Получаем отметку на страницу в ВК
Галочку в ВК может бесплатно получить любой пользователь, аккаунт которого соответствует требованиям соцсети. Если вы пока не дотягиваете до высоких стандартов ВКонтакте, то можно пойти на некоторые хитрости.
Официально
Для присвоения официального статуса и получения птички рядом с именем необходимо пройти верификацию аккаунта. Процесс занимает около пяти дней. В течение этого времени вашей странице будет присвоен статус официальной, либо вы получите отказ с объяснением причины.
Запросить проведение верификации можно с помощью письма в техподдержку. В заголовке укажите, что вы хотите пройти верификацию и получить официальный статус во ВКонтакте. В текстовом поле укажите ссылку на профиль и кратко опишите ситуацию, род вашей деятельности и причину, по которой вам нужна галочка в ВК.
Модераторы должны удостовериться, что аккаунт принадлежит именно вам, и вы тот, за кого себя выдаете. Для этого вам придется прикрепить к заявлению скан-копии документов, которые подтверждают личность.
После того как вы заполнили заявление и прикрепили все необходимые документы, отправляйте заявку и запасайтесь терпением. Чуть меньше чем через неделю станет известен результат.
Требования к верифицированным профилям
Если бы администрация ВК присваивала статус официальной страницы каждому пользователю, который отправил заявку, то отметки уже давно бы красовались у каждого второго пользователя и утратили свой первоначальный смысл. Чтобы не допустить обесценивания статуса “проверенная страница”, были установлены строгие правила. Им и должен соответствовать профиль, чтобы пройти верификацию.
Найти и изучить детально эти правила можно в группе “Официальные страницы ВКонтакте”. В рамках статьи мы разберем основные требования, которые предъявляет соцсеть к верифицированным профилям.
1. Владелец аккаунта должен быть известной личностью. В качестве показателей известности выступают:
-
- записи в Википедии,
- цитируемость и публикации в средствах массовой информации,
- заметная деятельность человека в соцсетях и других ресурсах интернета.
2. Профиль должен быть заполнен.
3. Количество подписчиков должно быть значительно больше, чем друзей.
4. Профиль должен быть открытым для всех участников социальной сети.
5. Обязательно должны присутствовать фотографии.
6. Владелец аккаунта должен регулярно чистить комментарии от спама и некорректных высказываний или ограничить возможность комментирования.
7. Необходимо указывать настоящее имя или узнаваемый творческий псевдоним.
8. В настройках безопасности необходимо подключить подтверждение входа по SMS.
9. Необходимо регулярно добавлять оригинальный контент.
Говоря простыми словами, метку дают только тем, кому она действительно нужна. Под эти критерии попадают медийные и широко известные личности, репутация которых может пострадать от действий со стороны фейковых аккаунтов.
С помощью групп
Получить отметку официальным способом обычному участнику соцсети крайне трудно. По этой причине многие юзеры идут на хитрость и используют более простой способ.
Скажу сразу, что галка будет выглядеть иначе, а статус “официальной” страницы не даст никаких привилегий. Это декоративный вариант метки и рассчитан он на тех, кто пока еще не смог заработать официальную отметку, но хочет выделиться среди друзей или украсить свою страничку.
Перейдите в окно поиска сообществ и введите запрос “Эта страница официально подтверждена”. В результате вы найдете несколько сотен групп и пабликов с таким названием. Выберите одно из сообществ и вступите в него.
После того как вы вступили в группу, перейдите на страницу редактирования личной информации профиля. В разделе “Карьера” установите сообщество в качестве места работы и сохраните изменения.
В результате вы получите знак в графе личной информации. Конечно, с официальной отметкой она не сравнится, но выглядит довольно привлекательно.
Через расширение для браузера
Существует еще один способ поставить отметку. Для этого понадобится браузер на базе движка Chromium (Google Chrome, Opera, Яндекс.Браузер и др.) и специальное расширение под названием “Приватная галочка ВКонтакте”. Добавьте его в свой обозреватель и обновите страницу. Справа от вашего имени уже будет находиться та самая желанная отметка.
У расширения есть один существенный недостаток – слово “Приватная” означает, что никто, кроме вас, не сможет увидеть отметку. Также она не будет отображаться, если вы зайдете в ВК с браузера, в котором не установлено расширение.
Как поставить галочку в Microsoft Word с помощью клавиатуры
В этом случае нам все равно надо будет выполнить поиск символа галочки по предыдущему алгоритму, чтобы определить его цифровой код в общем списке.
После того как символ выбран, запоминаем цифру находящуюся в графе «Код знака».
Устанавливаем курсор на нужное место. Нажимаем клавишу Alt на клавиатуре и вместе с ней набираем цифру кода на цифровой клавиатуре. На месте курсора должен появиться выбранный символ, но чаще всего это не происходит.
Есть ещё один способ:
- В окне «Символ» отмечаем символ «галочка» и нажимаем кнопку «Сочетание клавиш»;
- В открывшемся окне «Настройка клавиатуры» вводим курсор в графу «Новое сочетание клавиш» и НЕ ПЕЧАТАЕМ, а набираем на клавиатуре Alt и любой знак. Например: ъ;
- В строке «Текущее назначение» должно появиться слово «Нет» (это значит, что данное сочетание клавиш еще не используется);
- Нажимаем «Назначить» и теперь при работе с текстом сочетанием клавиш Alt+ъ, вы можете поставить «птичку» в нужное место.
Преимущества наличия галочки на клавиатуре телефона
Наличие галочки на клавиатуре телефона предоставляет ряд преимуществ, которые помогают улучшить пользовательский опыт и повысить эффективность взаимодействия с устройством.
- Удобство и быстрота: Галочка на клавиатуре телефона позволяет пользователю оперативно и удобно выбирать определенное действие или подтверждать вводимую информацию. Процесс нажатия на галочку является более интуитивным и моментальным, чем поиск кнопки или ввод команды с помощью других символов.
- Визуальное обозначение: Галочка является ярким визуальным символом, которым пользователь может оперативно отметить выбор или подтвердить действие. Это облегчает восприятие и позволяет быстро определить, что определенная функция готова к выполнению или введенные данные верны.
- Возможность отмены операции: Некоторые приложения и интерфейсы телефонов предоставляют возможность отменить или откатить определенное действие. Наличие галочки на клавиатуре позволяет пользователю оперативно отменить введенные данные или предупредить о выполнении нежелательной операции.
- Консистентность интерфейса: Галочка является стандартным символом подтверждения, который присутствует во многих приложениях и интерфейсах. Это обеспечивает единообразие взаимодействия пользователя с различными программами и делает процесс использования устройства более интуитивным и понятным.
- Отличие от других символов: Галочка на клавиатуре отличается от других символов и значков, что позволяет ей быть более заметной и выделяться на фоне других элементов. Это способствует лучшей видимости и снижает вероятность ошибочного нажатия на неправильный элемент.
В целом, наличие галочки на клавиатуре телефона является полезной функцией, которая облегчает взаимодействие с устройством и повышает удобство использования. Она помогает пользователю быстро выбирать действия, оперативно подтверждать вводимые данные и легко отменять операции в случае необходимости.
Шаг 2: Перейдите к нужному полю
Выберите нужный элемент
Чтобы установить галочку с помощью клавиатуры, необходимо перейти к нужному полю на странице. Для этого нажмите на клавишу «Tab» (пробел) на клавиатуре. После этого будет изменяться фокус ввода и перемещаться к следующему элементу.
Примечание: если на странице есть слишком много полей, которые нужно пропустить, вы можете нажать «Shift» + «Tab», чтобы переместить фокус ввода обратно к предыдущему элементу.
Используйте список
Если на странице есть множество полей, и вы не знаете, в каком поле находится нужный элемент, вы можете воспользоваться списком, если он доступен. Нажмите на клавишу «Tab» до тех пор, пока не найдете элемент «Список». Затем нажмите клавишу «Enter».
Если список не объясняет, какой элемент нужно выбрать, вы можете открыть справку (например, нажав клавишу F1) и ознакомиться с ней.
Таблицы для выбора элементов
Другой способ быстро найти нужный элемент — использовать таблицы для выбора элементов. Допустим, на веб-странице есть таблица, в которой в столбце «Название» перечислены названия всех элементов, и в столбце «Код» находятся коды элементов. Если вы знаете код элемента, который вы собираетесь выбрать, можно перейти к таблице и нажать клавишу «Tab» до тех пор, пока не найдете столбец «Код». Затем нажмите клавишу «Tab», пока не найдете нужный код. Когда он выбран, нажмите клавишу «Enter».
- Для быстрого перехода между строками таблицы используйте клавишу «Tab».
- Когда нужный элемент выбран, нажмите клавишу «Enter», чтобы подтвердить выбор.
Кто может получить Инстаграм галочку: требования к профилю
Если решили получить в социальной сети знак отличия, то стоит учесть, что данная привилегия доступна далеко не всем желающим. Поэтому, имея малое число последователей и не раскрученную учетную запись, вы вряд ли сможете вызвать доверие со стороны администрации сервиса. Перед тем, как оформить запрос на верификацию, внимательно изучите свой профиль и оцените шансы на победу. Ниже рассмотрим основные требования к странице, которые должны быть полностью соблюдены.
Количество подписчиков
Это важный фактор, без которого не добьетесь успеха и доверия со стороны администрации социальной сети и других пользователей. Число постоянных подписчиков должно начинаться с тысячи, и чем больше, тем выше ваши шансы на успех. Следует учесть, что все ваши последователи должны проявлять активность – ставить лайки, обсуждать ваши публикации. Если накрутите неизвестных людей при помощи сторонних сервисов раскрутки, то можете не просто оказаться без галочки, но и уйти в блокировку.
Популярность профиля
Медийным и известным личностям гораздо проще и быстрее пройти верификацию страницы – это могут быть актеры, музыканты и исполнители, политики и другие. Успех ждет пользователей, у которых есть раскрученные каналы и блоги на других сервисах, например, YouTube. Если вы только начали путь по движению к популярности, являетесь малоизвестным блогером и хотите получить синюю звездочку, то для начала добейтесь узнаваемости – привлекайте подписчиков уникальным и интересным содержанием.
Уникальность контента
Что касается уникальности, то страница должна отвечать следующим требованиям:
- Учетная запись должна быть публичной и все ваши записи находится в открытом доступе. Вам откажут, если активировали услугу закрытого профиля.
- Персональная информация должна полностью соответствовать реальности, не допускается использование вымышленных имен и других параметров.
- На фотографии аккаунта легко узнается ваше лицо или официальный логотип компании для бизнес-организаций, которые занимаются коммерческой деятельностью в социальной сети.
- Информация должна быть прописана на максимум.
- На странице и в новостной ленте необходимо иметь минимум одну публикацию, фотографию или видеоролик.
Следовательно, учетная запись должна представлять реально существующего человека или организации.
Верификация аккаунта
Чтобы получить синюю галочку необходимо пройти официальную верификацию аккаунта Инстаграм. Что это значит? Вы просто заполняете заявление по установленному образцу и подаете заявку в администрацию сервиса для рассмотрения. После проверки получите знак отличия, если ваша страница соответствует требованиям или получите отрицательный ответ.
Теперь рассмотрим ряд советов, которые помогут повысить шансы на одобрение со стороны модераторов платформы:
- Выкладывайте только оригинальный контент. Старайтесь публиковать полезные и интересные новости, чтобы они привлекали новую аудиторию и вызывали спрос.
- Осуществите привязку страницы к другим социальным сетям.
- Если пользуетесь несколькими сервисами одновременно, оформляйте все в одном стиле, размещайте в шапку профиля одинаковые фотографии.
- Старайтесь привлекать не только соотечественников, но и зарубежных подписчиков.
- Ни в коем случае не используйте сторонние сервисы для быстрой накрутки лайков, друзей и просмотров.
- Прикрепите к профилю действующий адрес электронной почты и номер телефона.
Контент и ваша целеустремленность играет важную роль не только в получении заветного символа, но и в популярности и продвижении страницы.
Как в Ворде поставить галочку в квадратике в тексте через комбинацию клавиш
Поставленная задача статьи решается применением шрифтов «Wingdings» и «Wingdings 2». Применяйте их для вставки галочек в текст.
Однако, чтобы использовать вставку через сочетание клавиш, я применяю второй шрифт. Правда, для непосвящённого пользователя не всё так очевидно. Поэтому я дам вам некоторые пояснения, без которых сложно будет разобраться.
В основном меню необходимо переключиться во вкладку «Главная».
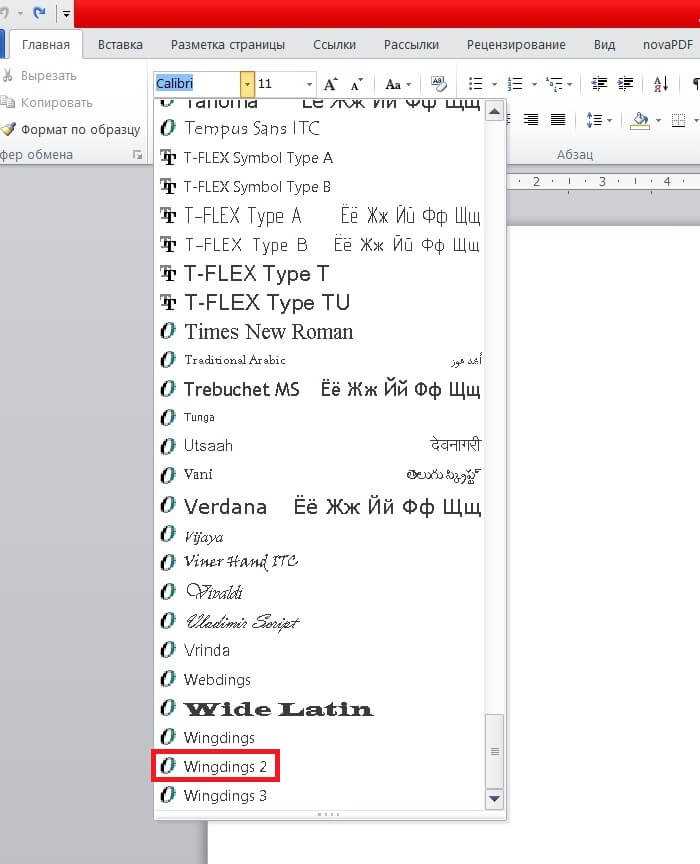
Следующим шагом необходимо переключить раскладку на английский язык.
Выбор зависит от поставленных на компьютере настроек. Например, у меня переключение раскладки осуществляется вторым сочетанием кнопок. Если честно, то от своих знакомых про первую комбинацию я не слышал ни разу. Однако такое может быть.
- Все подготовительные работы закончены и теперь я могу показать вам, как в Ворде поставить галочку в анкете.
- Для простой галочки зажимаем комбинацию клавиш «SHIFT+P», а для галочки, вписанной в квадрат — «SHIFT+R».
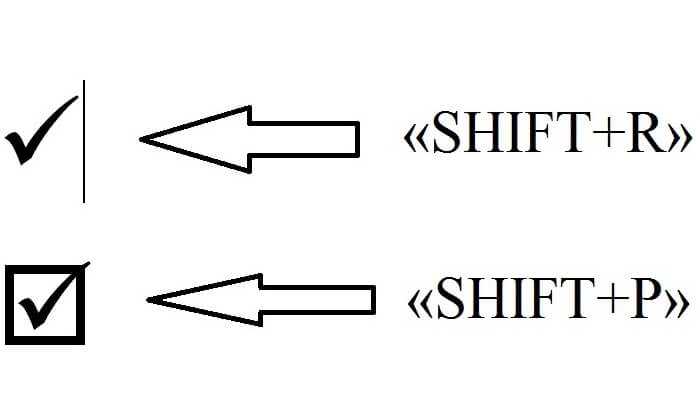
Хочу с вами поделиться одной вещью. Очень часто приходится работать с таблицами вне дома. К тому же большинство членов моей команды живет в других регионах.
Использование галочек и их виды
По мнению специалистов, значок галочка впервые начали применять в эпоху древнего Рима. Римские летописцы применяли обозначение «V» в качестве сокращенного варианта термина «veritas», который переводится как «истина», «правда». Так как существующие на то время письменные принадлежности при быстром процессе письма начинали писать не сразу, длина левой стороны галочки получалась меньшей. Именно в таком виде соответствующий знак дошел до наших дней.
Галочка в тексте до сих пор служит подтверждением правильности, отметкой проверки или завершения какого-либо действия. Такой значок часто можно увидеть в различных перечнях, списках или выделениях мыслей, намерений и т. д.
На письме галка (значок этот еще часто называют птичкой) представлена в нескольких видах:
- тонкая (обычная);
- жирная;
- жирная белая;
- помещенная в квадратик.
Как называется галочка, для чего она служит и какую роль в тексте выполняет, известно практически всем, но вот то, как набрать ее и вставить в поле текста, знают не все.
Чтобы такая необходимость не застала вас врасплох и не стала для вас неразрешимой проблемой, советуем ознакомиться с различными способами набора символа птички, в частности, используя программу для набора текста Microsoft Word либо стандарт кодировки символов Unicode.
Как сделать галочку в фотошопе
1. Откройте документ или изображение в Photoshop которому вы хотите добавить галочку.
2. Выберите «Инструмент «Прямоугольник»» в палитре «Инструменты» или нажмите букву «U» на клавиатуре, чтобы быстро выбрать его.
3. Нарисуйте небольшой прямоугольник в том месте, где вы хотите поставить галочку.
4. Не снимая выделения с прямоугольника, перейдите в «Edit > Transform > Rotate» и поверните прямоугольник на 90 градусов по часовой стрелке.
5. Теперь перейдите к «Select > Inverse», чтобы инвертировать выделение повернутого прямоугольника.
6. Нажмите клавишу удаления на клавиатуре, чтобы удалить центр прямоугольника, оставив вам идеальную форму галочки!
7. Наконец, измените цвет галочки на любой другой, выбрав «Слой > Стиль слоя > Наложение цвета» и выбрав цвет из палитры. Вот и все — простой способ создать галочку в Photoshop!
Следуя этим шагам, вы сможете добавить этот важный символ в любой из ваших документов или изображений всего за несколько минут.
Как вставить в документ специальные символы
На компьютере с Windows процесс вставки специальных символов немного отличается от процесса на Mac. Однако оба метода относительно просты, если вы знаете, где искать.
Чтобы вставить специальный символ на компьютере с Windows:
1. Откройте документ, в который вы хотите вставить символ.
2. Поместите курсор туда, где вы хотите, чтобы символ появился.
3. нажмите и удерживайте клавишу Alt на клавиатуре.
4. Удерживая нажатой клавишу Alt, введите четырехзначный код символа, который вы хотите вставить. Например, чтобы вставить символ авторского права , вы должны ввести 0169, удерживая нажатой клавишу Alt.
5. Когда вы отпустите клавишу Alt, символ появится в вашем документе.
Чтобы вставить специальный символ в Mac компьютер:
1. Откройте документ, в который вы хотите вставить символ.
2. Поместите курсор туда, где вы хотите, чтобы символ появился.
3. нажмите и удерживайте клавишу Option на клавиатуре.
4. Удерживая нажатой клавишу Option, введите четырехбуквенный код символа, который вы хотите вставить. Например, чтобы вставить символ авторского права , вы должны ввести GOD, удерживая нажатой клавишу Option.
5. Когда вы отпустите клавишу Option, символ появится в вашем документе.
Вот и все! С помощью этих простых шагов вы можете легко вставить любой специальный символ в свой документ на компьютере с Windows или Mac.
Различные способы поставить галочку на компьютере
Вот несколько способов поставить галочку на компьютере:
Традиционный способ поставить галочку — использовать символ (✓). Для этого просто нажмите и удерживайте клавишу Alt, набирая число 0252 на цифровой клавиатуре. Как только вы отпустите клавишу Alt, появится символ галочки.
Если на вашем компьютере нет цифровой клавиатуры, вы все равно можете поставить галочку, используя Alt-код. Для этого нажмите и удерживайте клавишу Alt, набрав 0128 на клавиатуре. Снова отпустите клавишу Alt, и появится символ галочки.
Если вы хотите ввести галочку без использования клавиши Alt, вы можете использовать звездочку (*) или знак решетки (#). Эти символы известны как подстановочные знаки, и их можно использовать вместо символа галочки.
Например, вы можете ввести *Completed* или #Done#, чтобы указать, что задача завершена.
Есть также несколько сочетаний клавиш, которые можно использовать для ввода галочки. Например, в Microsoft Word вы можете нажать Ctrl + V, чтобы вставить символ галочки.
In Документы, вы можете нажать Shift + 8, чтобы поставить галочку. И в HTML, вы можете использовать код объекта ✓, чтобы поставить галочку.
Независимо от того, какой метод вы выберете, будьте последовательны в его использовании, чтобы все ваши документы и файлы были правильно помечены. Немного потренировавшись, печатать галочки станет второй натурой.
Полезное
- Как удалить Java на Mac
- Как редактировать файлы темы без Cpanel в WordPress?
- Как фильтровать в Excel
Заключение. Как набрать галочку на клавиатуре 2023
В заключение, следуя простым шагам, описанным выше, вы можете легко ввести символ галочки на клавиатуре. Это пригодится для всех ваших письменных сообщений, будь то формальные или неформальные.
Как в офисе.
Символ галочка не представлен на клавиатуре, но с помощью специальных комбинаций его можно легко добавить в ваше сообщение, пост или текстовый документ.
Рассмотрим детальнее, как это можно сделать.
- Виды галочек + использование
- Значок в MSWord
- Видеоинструкции:
Виды галочек + использование
Значок галочка (птичка, галка) — это специальный значок, который часто используется для описания подтверждения чего-либо. Может встречаться в оформлении перечислений или подчеркиваний мысли. Прочитав следующие инструкции, найти и использовать символ вы сможете самостоятельно.
Самый простой вариант — это копирование объекта с этой статьи. Существует несколько видов значка:
- ✓
- ⍻
Если вам понадобилась галка для использования в одном предложении или фразе, просто скопируйте понравившийся элемент с помощью его выделения и сочетания клавиш CTRL и C на клавиатуре.
Чтобы набрать птичку на клавиатуре самостоятельно, необходимо использовать кодировку Unicode. Наберите букву U и + . Затем нужно набрать код значка. Цифровые обозначения для разных видов галочек бывают следующими: 2713 (обычный знак), 2714 (полужирный шрифт), 2705 (галочка в квадрате выделенная), 2611 (в квадрате обычная).
Если комбинация U + 2713 или другая не превращается автоматически в галочку, скорее всего, в документе не настроено автоматическое распознавание символов Юникода или вы вводите код неправильно.
В любом браузере текст сразу будет преображаться в нужный знак, поэтому вы можете смело набирать его в сообщениях и разных постах.
Значок в MS Word
Все, кто хоть раз использовал текстовый редактор Ворд знают, что выставление специальных символов помогает структурировать документ и сделать его легко читаемым. Значок галочки может понадобиться вам в процессе оформления списка задач, перечисления.
Неопытные пользователи выставляют знак с помощью добавления в документ изображения с нужным элементом. Такой подход неправильный, ведь он увеличивает конечный размер файла. Все можно сделать гораздо проще. Чтобы поставить галку в Ворде, выполните несколько следующих шагов.
- Откройте документ в программе MS Word любой версии. В зависимости от года выпуска ПО расположение нужных вкладок может отличаться;
- Кликните на раздел «Вставка» ;
- В правой части панели инструментов найдите пункт «Символ» и нажмите на него;
- В Выпадающем окне кликните на «Другие символы» .
Рис.2 — главное окно в MS Word
Во всплывающем окне вы можете найти галочку, воспользовавшись одним из двух способов. Выберите набор «Dingbats» и в предложенном списке кликните на нужный элемент или в нижней части окошка введите код элемента в Юникод (шестнадцатеричная). К примеру, 2714. Ворд автоматически найдет объект, который вам нужен. Кликните на него и подтвердите действие, нажав на «ОК» .
Рис.3 — специальные символы в Ворде
После добавления галочки в тело документа вы сможете применить к ней любое форматирование: изменить цвет, шрифт, тип заголовка и прочие опции.
Вводим галку с помощью Microsoft Word
Пожалуй, самый простой из способов это MS Word, а именно таблица символов, встроенная в Word: перейти на вкладку «Вставка», нажать по кнопке «Символы» — «Символ» — «Другие символы», далее в поле «Набор» выберите раздел «Dingbats».
Значок галочку можно получить, отыскав её в общем списке или же введя Unicode в специальное поле внизу вкладки. После этого система автоматически разыщет требуемый объект и остаётся только подтвердить вставку нажатием на «Вставить».
Использование Unicode’а – перечня знаков, в чём-то похоже на альт-код.
Конкретный способ зависит от программы, почти во всех из них есть окно для ввода юникода. Надо понимать, что такой тип ввода возможен только там, где он поддерживается, в противно случае иконка галочка будет отображаться некорректно или вообще не будет видна.
- U+2713 (✓), та же обычная галка, «CHECK MARK»;
- U+2714 (), жирный вариант, «HEAVY CHECK MARK»;
- U+2715 (), прошлая галка белого цвета с контуром, «WHITE HEAVY»;
- U+237B (⍻), перечёркнутая;
- U+2610 (☐), квадратное поле;
- U+2611 (), птичка вместе в поле;
С помощью галочки в текстовых документах обозначают согласие, включение и учёт. В связи с этим у многих пользователей возникает вопрос: как поставить галочку на клавиатуре? В Microsoft Office предусмотрено несколько вариантов решения этой задачи.
Как использовать галочку на клавиатуре
Для того чтобы использовать галочку на клавиатуре:
- Откройте приложение или место, где планируете использовать галочку.
- Перейдите на клавиатуру на экране, нажав на поле ввода текста.
- Найдите клавишу с символами или смайликами. Обычно такая клавиша находится рядом с пробелом и имеет иконку «смайлика» или «символов».
- Нажмите на эту клавишу, чтобы открыть доступ к специальным символам.
- Найдите галочку среди предлагаемых символов.
- Нажмите на галочку, чтобы вставить ее в поле ввода текста.
Также, в некоторых приложениях или мессенджерах есть возможность использовать специальные команды или сокращения для вставки галочки. Например, в Slack можно набрать символы :heavy_check_mark: для получения галочки.
Необходимо отметить, что на разных устройствах и операционных системах могут быть различия в расположении символов или способе доступа к ним. Если вы не можете найти галочку на своей клавиатуре, попробуйте обратиться к руководству пользователя для вашего устройства или операционной системы.
Способ 2: галочка в Word специальным символом
Другое возможное решение проблемы — это вставка специального символа в документ. Пользуясь преимуществом такого решения — которое не очень элегантно, надо сказать, — вы можете вставить в документ некоторые пишущие символы, имитирующие отмеченные прямоугольники (например, с символом «√» внутри вместо «X») и оставшиеся фиксированными, так что они не могут быть изменены, кроме как путем их удаления и замены другими символами без галочки внутри.
Чтобы вставить символ, имитирующий флажок, установленный в вашем документе, поместите текстовый курсор в точку, где вы хотите вставить блок, затем перейдите на вкладку «Вставка» (вверху слева), нажмите кнопку «Символы», расположенную на вправо и выберите пункт Символ> Другие символы в появившемся меню.

В открывшемся окне установите шрифт Wingding 2 в раскрывающемся меню «Шрифт» и дважды щелкните на отмеченном поле, чтобы вставить его в документ вместо удаленного поля.
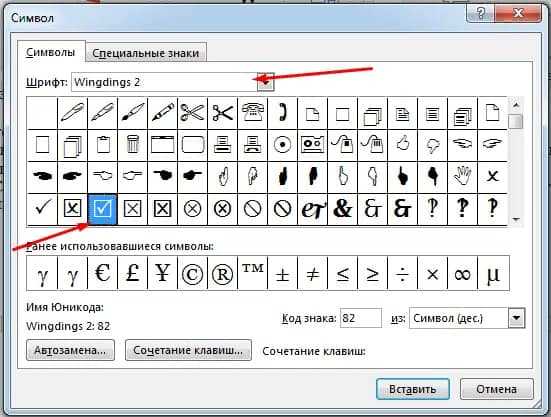
Открытие символьной таблицы
Для постановки перевернутой галочки на клавиатуре, необходимо открыть символьную таблицу. Она представляет собой специальный инструмент, который позволяет выбирать и вставлять различные символы, включая специальные.
Шаги для открытия символьной таблицы в Windows:
- Нажмите правой кнопкой мыши на панели задач и выберите пункт «Пуск».
- В появившемся меню выберите «Символы».
- Откроется окно «Символы».
- Выберите нужный символ из таблицы. Для постановки перевернутой галочки введите в поисковую строку «галочка» или «тяжелая перечеркивающая галочка».
- Когда найдете нужный символ, нажмите на него, а затем нажмите кнопку «Вставить».
После выполнения этих шагов, перевернутая галочка будет вставлена в текстовое поле или редактор, в котором вы находитесь. Теперь вы можете использовать ее при необходимости.
Обратите внимание, что процесс открытия символьной таблицы может немного отличаться в разных версиях операционной системы Windows. Описанные выше шаги основаны на стандартных настройках Windows
Также стоит отметить, что у некоторых программах есть собственная функция открытия символьной таблицы. В таком случае, вам может потребоваться выполнить дополнительные действия в соответствии с инструкцией программы.
Как поставить галочку или галочку в квадрате в Word
При заполнении опросов, тестов и документов в Word может понадобиться поставить галочку. Обычно для этого используется два вида таких символов — обычная галочка и заключенная в квадрат галочка. В нашей статье рассмотрим способы поставить оба варианта таких галочек в Word.
Как поставить галочку в Word
Рассмотрим несколько способов поставить галочку в Word.
Через вставку символов
Самый простой способ поставить галочку в Word в любом месте — использовать библиотеку доступных символов. В Word она довольно обширна, но не все могут найти в ней галочку.
Чтобы вставить галочку, выберите сверху пункт “Вставка”, нажмите на “Символ” и в выпадающем меню на вариант “Другие символы”.
Откроется утилита с символами для вставки
Важно знать, что для выбора галочки, которая максимально приближена к привычному написанию, нужно выбрать шрифт Wingdings, и там почти в самом конце списка будет нужная галочка. Просто нажмите “Вставить”, чтобы ее вставить
“Горячими клавишами”
Если вставлять галочку в Word приходится часто, самый простой способ это делать — назначить указанный выше символ галочки на сочетание горячих клавиш. Для этого потребуется сверху в Word выбрать пункт “Вставка”, перейти в “Символ” и выбрать “Другие символы”.
Здесь перейдите к шрифту Wingdings и найдите нужную галочку. Нажмите на нее и выберите снизу пункт “Сочетание клавиш”.
Далее нужно задать удобное сочетание клавиш.
Задав нужное сочетание, нажмите “Назначить”.
После этого можно закрывать окно работы с символами. Теперь при нажатии на сочетание, которое вы установили для этого символа, будет появляться галочка.
Как поставить в Word галочку в квадрате
Еще один символ, который можно установить в Word — это галочка в квадрате. Он чаще используется в тестах, поэтому рассмотрим способы установить и его. В целом, способы это сделать похожи на описанные выше, поэтому приведем инструкции без дополнительных пояснений.
Через вставку символов
В Word выберите сверху в меню пункт “Вставка”, далее нажмите на панели инструментов на вариант “Символ” и выберите “Другие символы”.
Откроется список символов, здесь надо выбрать шрифт Wingdings. После этого найдите значок галочки в квадрате и нажмите на него. Выберите “Вставить”, чтобы он отобразился в документе.
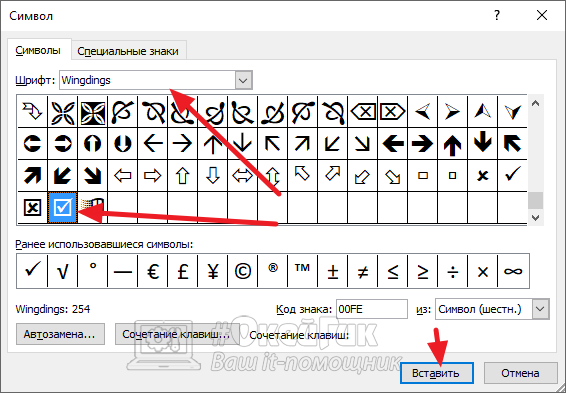
“Горячими клавишами”
Можно установить галочку в квадрате на сочетание горячих клавиш. Перейдите к нужному символу на панели всех символов, выберите его и нажмите “Сочетание клавиш”.
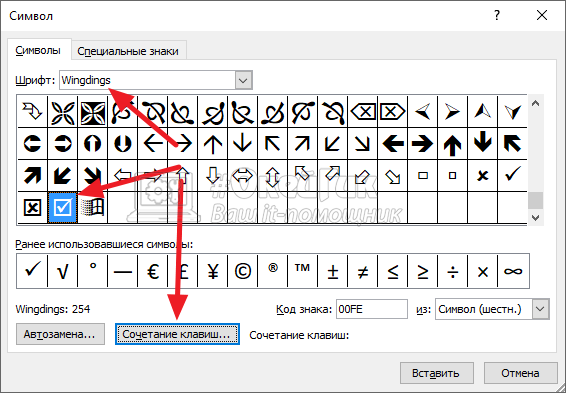
Укажите нужное сочетание и нажмите “Назначить”.
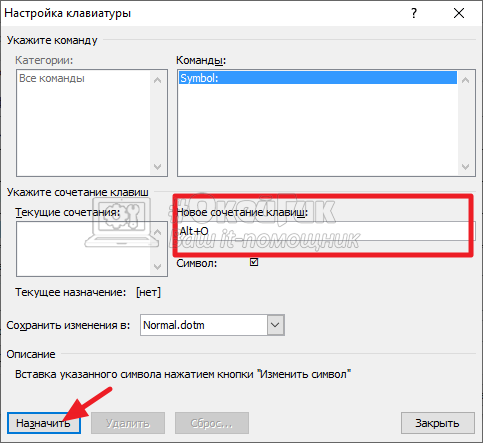
Теперь можно использовать выбранное сочетание клавиш для быстрой вставки в документе Word значка галочки в квадрате.


























