Удерживание клавиши «Alt» и ввод числового кода
Для того чтобы набрать маленький «0», нужно удерживать клавишу «Alt» и набрать код символа 048 на цифровой клавиатуре. После этого нужно отпустить клавишу «Alt» и появится символ «0».
Этот способ полезен, когда нет клавиши «0» на клавиатуре, например, на ноутбуках или компьютерах без отдельной цифровой клавиатуры.
Используйте этот метод, если хотите быстро набрать маленький «0» без необходимости пользоваться вспомогательными программами или символьными таблицами.
Примечание: Этот способ работает только в программах, которые поддерживают ввод символов посредством ввода числового кода, таких как текстовые редакторы или обработчики текста.
Основные знаки
1. Алфавитно-цифровой ряд
На клавиатуре имеется алфавитно-цифровой ряд, который содержит все буквы английского алфавита от ‘A’ до ‘Z’ и все десятичные цифры от ‘0’ до ‘9’. Эти знаки используются для ввода текста и цифр.
2. Пробел
Знак пробела (‘ ‘) используется для разделения слов и символов в предложении. Он является важным элементом при вводе текста и необходим для создания понятного и структурированного документа.
3. Знаки пунктуации
На клавиатуре присутствуют различные знаки пунктуации, такие как точка (‘.’), запятая (‘,’), вопросительный знак (‘?’), восклицательный знак (‘!’), скобки (‘()’), двоеточие (‘:’), точка с запятой (‘;’) и другие. Использование этих знаков позволяет выразить различные пунктуационные и грамматические особенности при написании текста.
4. Знаки математических операций
Клавиатура обладает знаками математических операций, которые используются для выполнения арифметических действий. Это включает в себя знаки плюса (‘+’), минуса (‘-‘), умножения (‘*’), деления (‘/’), а также скобки (‘()’) для указания порядка выполнения операций.
5. Специальные символы
На клавиатуре также присутствуют специальные символы, которые имеют различные функции. Это может быть знак доллара (‘$’), процента (‘%’), амперсанда (‘&’), решетка (‘#’), знаки кавычек (‘»»»’), знаки вопроса (‘?’) и другие. Использование этих символов зависит от конкретных потребностей и требований при работе с текстом и программировании.
Коды символов
Выше уже были рассмотрены коды спецсимволов языка html, однако существуют и другие способы показать то, что не изображено на клавишах клавиатуры.
Прежде всего, следует упомянуть стандарты кодировок: ASCII, Unicode, UTF-8, которые позволяют не только вводить символы с помощью клавиатуры, но и задавать их программно, когда на экран выводится не число 300, а красивое сердечко (если установлена кодировка ASCII).
Существует способ расширить существующие символы на клавиатуре – ALT-код. Чтобы вводить символы таким образом совершенно не нужно переходить в какой-то специальный редактор:
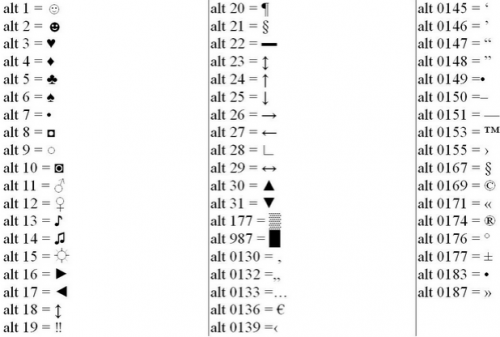
Для того чтобы знать как делать символы на клавиатуре (даже те, которых там нет и про которые вы не знаете), достаточно иметь перед глазами табличку и, зажав клавишу alt, вводить последовательность цифр.
Способ 2: Прямой ввод
Вышеописанный способ достаточно трудоемок. Если вам нужно постоянно ставить галочки по всему документу, то лучше сделать прямой ввод. Как мы уже выяснили, эти два символа принадлежат определенному шрифту. Поэтому мы можем набирать галочки с клавиатуры.
На главной странице находим раздел «Шрифт» и нажимаем на стрелочку, чтобы изменить его. Все шрифты по умолчанию расположены в алфавитном порядке, поэтому пролистываем почти до самого низа и находим два, которые мы использовали в предыдущем способе: «Wingdings» и «Wingdings 2»
Измените язык на английский. Это можно сделать двумя способами. Проще всего использовать горячие клавиши Shift+Alt (в более редких случаях Shift+Ctrl). Нажмите одновременно. Вам не нужно нажимать кнопку плюс (+). То есть нажимаем Shift и Alt одновременно. Второй способ — найти языковую панель в правом нижнем углу экрана, нажать «RUS» и переключиться на «ENG».
Теперь мы возвращаемся. Для печати галочек нам снова понадобятся сочетания клавиш. Используем основную кнопку Shift и вспомогательные буквы P и R. Также нажимаем одновременно.
Способ 4: Вставка из Windows
Этот способ не очень удобен, но с ним стоит ознакомиться хотя бы для того, чтобы понять, как работает наша операционная система. Принцип довольно прост. Операционная система Windows хранит определенные шрифты. Эти шрифты используются не только в Word. Каждый символ в шрифте кодируется определенным программным кодом. Его можно использовать в любой программе. Я покажу вам пример нашего любимого Microsoft Word.
Нам нужно найти «Таблицу символов». Откройте «Пуск», найдите букву «С» и откройте папку «Стандартные — Windows»; там вы найдете нужную нам программу.
Кроме того, процедура будет несколько похожей. Сначала выбираем нужный шрифт, ищем там галочку и нажимаем на нее. Теперь нажмите кнопку «Выбрать». В поле «Копировать» появится галочка. Затем нажмите кнопку «Копировать».
Теперь откройте Word, щелкните левой кнопкой мыши, чтобы установить текстовый ползунок, и используйте кнопки:
Control+V
Как напечатать маленький кружочек (°), градусы (℃) в Word
Как вставить маленький кружок ° в Word
Символ «маленький кружочек» отсутствует на клавиатуре. Самый простой способ напечатать его в документе, это выделить ° на этой странице, затем скопировать (Ctrl+c), затем переместить курсор в документ, куда вы хотите его напечатать и вставить (Ctrl+v).
На самом деле, вы можете напечатать ° и с клавиатуры, для этого вам нужно ввести цифры
00B0
затем поставьте курсор за ними и нажмите Alt+x.
Как вставить символ градусы ℃ в Word
Кружочек, который вы вставили на предыдущем шаге, можно комбинировать с большой буквой «C» чтобы получилось обозначение «градус».
Кроме этого, существует специальный символ градусы ℃, который, как и предыдущий символ, вы можете скопировать ℃ и вставить в ваш документ.
Если вы хотите вставить градусы с клавиатуры, то наберите
2103
затем поставьте курсор за ними и нажмите Alt+x.
Кроме описанных способов, вы можете найти эти символы через стандартный интерфейс Word, для этого перейдите в «Вставка» → «Символы» → «Другие символы». Символ ° находится в наборе «Дополнительная латиница»,
а символ ℃ находится в наборе «Буквоподобные символы».
Как ввести то, чего нет на клавиатуре?
Для тех, кто не знает, как сделать символы на клавиатуре, которые не отображены на клавишах, собирая воедино всё, о чем упомянуто выше, можно выделить несколько способов.
- Пользоваться возможностями текстового редактора. Такие программы, как Microsoft Word и ее аналоги предлагают массу возможностей, помимо того, как писать символы на клавиатуре (составление формул, отображение физических единиц, выбор различных стилей знаков пунктуации). Поэтому можно смело набирать тексты любой тематики;
- Спецсимволы html. Не зная, как поставить символы на клавиатуре во время публикации статей во Всемирной паутине, можно воспользоваться таблицей спецсимволов. Она поможет отобразить практически любое известное обозначение, однако при этом следует выбирать распространенные шрифты (Arial, Times).
- Применять коды символов клавиатуры. При обычном редактировании текста можно зажимать клавишу alt и вводить определенную числовую последовательность. Если же вывод на экран программируется, то символы задаются с помощью своих кодов (в зависимости от выбранной кодировки).
В заключение, стоит отметить, что все секретные символы на клавиатуре на самом деле таковыми не являются. Отобразить можно всё, что угодно, нажав чуть больше, чем одну клавишу, а информация о кодах символов доступна всем любознательным пользователям.
Вторая раскладка клавиатуры windows 10 какую выбрать

Клавиатура является важным элементом. Она значительно облегчает работу за компьютером, с её помощью осуществляется ввод необходимой информации и управление ПК. Для удобства пользователей операционная система Windows позволяет сделать несколько раскладок на клавиатуре. А какую выбрать?
ТОП — 3 самых востребованных языков
Список самых востребованных языков постоянно меняется. Это обусловлено развитием международной экономики. Если ещё совсем недавно китайский не входил в число популярных, то сейчас его изучением занимается большое количество людей.

Если говорить о России, то список популярных языков выглядит так:
- Русский. Национальный государственный язык. На нём разговаривает и пишет около 266 млн.человек. Среди всего славянского наречия является самым популярным. Русский распространён в странах Восточной Европы, а также в Израиле и бывших странах РСФСР. Поэтому он является стандартным на раскладке клавиатуры;
- Английский. Является международным. На нём общаются и заключаются все международные договора. Чаще всего именно он — второй в раскладке. Является официальным в 60 странах мира. Все мировые бестселлеры кино, литературы и музыки, а также большинство инструкции написаны именно на английском. Английский самый популярный и востребованный в мире. Поэтому при выборе раскладки вторым по умолчанию является именно он;
- Не так давно третьим по популярности в России являлся немецкий. Его до сих пор изучают во многих школах страны. Однако, если говорить об целесообразности изучения и перспективах, то отдавать предпочтение стоит китайскому;
Если используется две раскладки, то при выборе второй следует ориентироваться на личные нужды. Несмотря на то что английский является самым распространённым, в некоторых странах на нём мало кто изъясняется и пишет. Например, в Китае вся документация ведётся на родном наречии. Поэтому при выборе второй раскладки необходимо учитывать не глобальность данного языка, а личные перспективы и нужды.
Где и как можно сделать 2 и 3 язык в настройках

Операционная система Windows не ставит перед пользователем границ при выборе количества необходимых раскладок. В любой момент с помощью настроек можно добавить или удалить язык. Сделать это можно следующим образом:
- В нижней части экрана, в системном трее, нужно найти языковую раскладку и войти в неё;
- Найти пункт «Настройки языка»;
- В появившемся окне следует выбрать параметр «Добавить»;
- В списке предложенных найти нужный, выбрать его и нажать кнопку «Далее»;
- Если не требуется, чтобы эта раскладка была основной, следует снять галочку в пункте «Назначить языком интерфейса»;
Изменить его можно будет стандартным способом с помощью сочетания клавиш LAlt+LShift. При использовании ОС Win 10, сделать это можно дополнительным способом: сочетание клавиш Win + «Пробел».
Установка необходимого языка выполняется достаточно просто, следует лишь воспользоваться соответствующими настройками системы и установить нужный. При необходимости изменить или удалить его можно в любой момент.
Как найти самый маленький символ на клавиатуре на мобильных устройствах?
На мобильных устройствах поиск самого маленького символа на клавиатуре может быть немного сложнее, чем на компьютере. Однако с небольшими хитростями вы сможете найти нужный символ без проблем.
Во-первых, на мобильных устройствах есть раскладка клавиатуры, которая скрывается, когда вы ее не используете. Для отображения клавиатуры достаточно нажать на поле ввода текста или открыть приложение, которое требует ввода. Затем вы увидите клавиатуру на экране.
Во-вторых, для того чтобы найти самый маленький символ, необходимо найти клавишу со стрелкой вниз на клавиатуре. Обычно она находится в нижнем ряду и выглядит как стрелка, направленная вниз. Нажав на эту клавишу, вы откроете специальные символы, включая большие и маленькие буквы, цифры и знаки препинания.
Если вы хотите найти именно самый маленький символ, то нажмите на клавишу с надписью «abc» или «ABC». Эта клавиша переключает клавиатуру между заглавными и строчными буквами. После нажатия на нее вы увидите, что все буквы станут маленькими.
Если у вас нет клавиши со стрелкой вниз на клавиатуре, то попробуйте свайпнуть по клавишам справа налево или слева направо. Возможно, здесь скрыты дополнительные символы, включая маленькие буквы.
Таким образом, на мобильных устройствах вы можете найти самый маленький символ на клавиатуре, используя клавишу со стрелкой вниз или переключатель между заглавными и строчными буквами.
Вставка жирной точки в Microsoft Word

Как часто вам приходится добавлять в документ MS Word различные знаки и символы, отсутствующие на обычной компьютерной клавиатуре? Если вы хотя бы несколько раз сталкивались с данной задачей, наверняка, уже знаете о наборе символов, доступном в этом текстовом редакторе. Мы много писали о работе с этим разделом Ворда в целом, как писали и о вставке всевозможных символов и знаков, в частности.
В данной статье речь пойдет о том, как поставить жирную точку в Ворде и, традиционно, сделать это можно несколькими способами.
1. Разместите указатель курсора в месте, где должна находиться жирная точка, и перейдите во вкладку «Вставка» на панели быстрого доступа.

2. В группе инструментов «Символы» нажмите кнопку «Символ» и выберите в ее меню пункт «Другие символы».

3. В окне «Символ» в разделе «Шрифт» выберите «Wingdings».
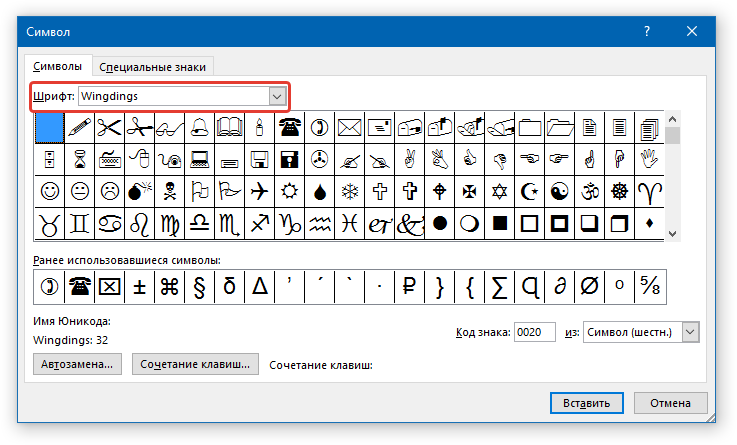
4. Немного пролистайте список доступных символов и найдите там подходящую жирную точку.
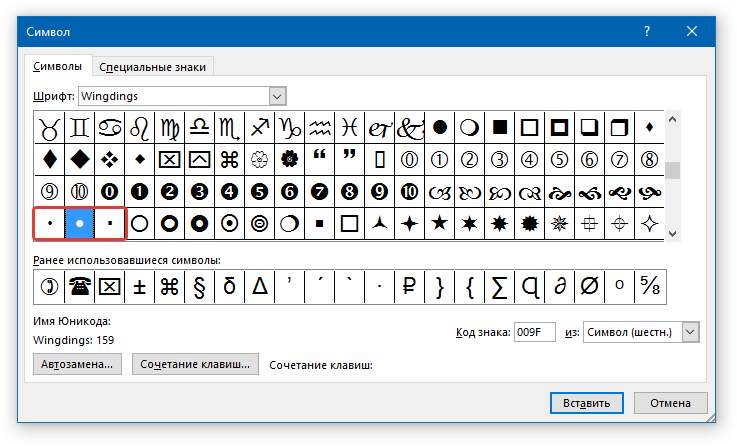
5. Выберите символ и нажмите кнопку «Вставить». Закройте окно с символами.

Обратите внимание: В нашем примере для большей наглядности используется 48 размер шрифта. Вот пример того, как выглядит большая круглая точка рядом с текстом идентичного ей размера
Вот пример того, как выглядит большая круглая точка рядом с текстом идентичного ей размера.

Как вы могли заметить, в наборе символов, входящих в состав шрифта «Wingdings», есть три жирных точки:
- Обычная круглая;
- Большая круглая;
- Обычная квадратная.
Как и у любого символа из данного раздела программы, у каждой из точек есть свой код:
- 158 — Обычная круглая;
- 159 — Большая круглая;
- 160 — Обычная квадратная.
При необходимости, этот код можно использовать для быстрой вставки символа.
1. Разместите указатель курсора там, где должна быть жирная точка. Измените используемый шрифт на «Wingdings».

2. Зажмите клавишу «ALT» и введите один из трехзначных кодов, приведенных выше (в зависимости от того, какая жирная точка вам нужна).
3. Отпустите клавишу «ALT».

Существует еще один, самый простой способ добавить жирную точку в документ:
1. Установите курсор там, где должна быть жирная точка.

2. Зажмите клавишу «ALT» и нажмите цифру «7» цифровом блоке клавиатуры.

Вот, собственно, и все, теперь вы знаете, как поставить жирную точку в Ворде.
Мы рады, что смогли помочь Вам в решении проблемы.
Помимо этой статьи, на сайте еще 11905 инструкций. Добавьте сайт Lumpics.ru в закладки (CTRL+D) и мы точно еще пригодимся вам.
Опишите, что у вас не получилось. Наши специалисты постараются ответить максимально быстро.
Как в Ворде написать градус Цельсия с помощью своего сочетания клавиш
Если вы часто используете символ градуса, вы можете создать свое собственное сочетание клавиш для быстрой вставки знака в документ Word.
Перед началом изменений проверьте выбранное сочетание клавиш, чтобы оно в данный момент времени не использовалось в работе Word во избежание конфликта.
Проделайте следующие действия:
- Вернитесь в окно «Символ» в Word, выделите символ градуса, затем нажмите на кнопку «Сочетание клавиш…».
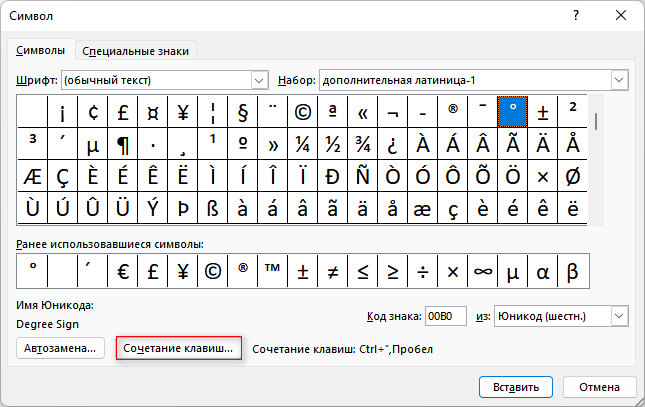
- В открывшемся окне «Настройка клавиатуры» щелкните по текстовому полю «Новое сочетание клавиш», введите сочетание клавиш на клавиатуре, которое вы хотите использовать.
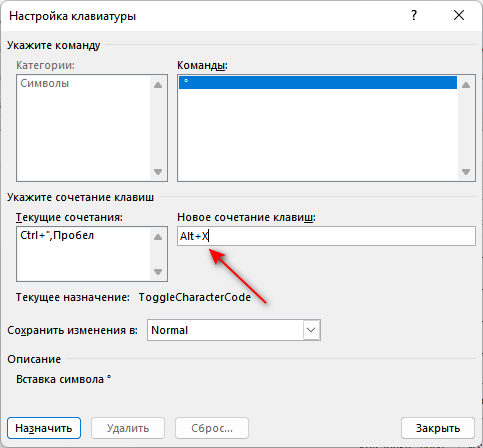
- Нажмите на кнопку «Назначить».
Вы можете создать несколько сочетаний клавиш для одного символа.
Как сделать междустрочный интервал в Word — 4 способа
Законно ли копировать и вставлять символы для социальных сетей?
Конечно, использование на всех социальных платформах на 100% законно.
Вы можете использовать этот шрифт, чтобы подписаться на следующие социальные сети —
|
|
Как вставить символ градусы ℃ в Word
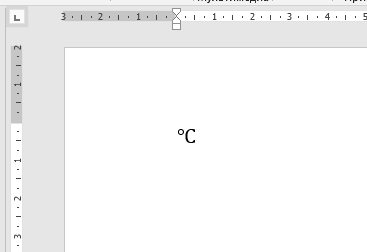
Кружочек, который вы вставили на предыдущем шаге, можно комбинировать с большой буквой «C» чтобы получилось обозначение «градус».
Кроме этого, существует специальный символ градусы ℃, который, как и предыдущий символ, вы можете скопировать ℃ и вставить в ваш документ.
Если вы хотите вставить градусы с клавиатуры, то наберите
2103
затем поставьте курсор за ними и нажмите Alt+x.
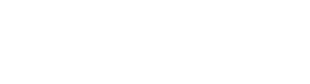
Кроме описанных способов, вы можете найти эти символы через стандартный интерфейс Word, для этого перейдите в «Вставка» → «Символы» → «Другие символы». Символ ° находится в наборе «Дополнительная латиница»,

а символ ℃ находится в наборе «Буквоподобные символы».
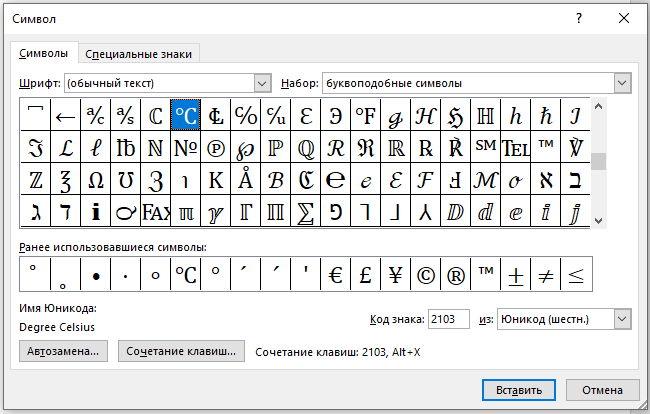
Что делать, если не работает клавиатура
Если у вас вдруг перестала работать клавиатура – не спешите расстраиваться, сначала выясните, что стало причиной поломки. Все причины, из-за которых она не работает можно разделить на аппаратные и программные.
В первом случае, если сломалась аппаратная часть, устранить проблему без специальных навыков весьма проблематично. Порою проще заменить её новой.
Прежде, чем распрощаться с, казалось-бы, неисправной клавиатурой, проверьте кабель, которым она подключена к системному блоку, Возможно, он немного отошел. Если с кабелем всё в порядке, убедитесь, что поломка не вызвана программным сбоем компьютера. Для этого перезапустите свой ПК.
Если после перезагрузки, клавиатура не подаёт признаков жизни, попробуйте растормошить её с помощью имеющегося в Windows решения. Последовательность действий приведена на примере Windows 7, если у вас другая версия операционной системы Виндовс – действуйте по аналогии. Принцип примерно тот же, могут немного отличаться названия разделов меню.
Зайдите в Пуск – Панель управления – Оборудование и звук – Диспетчер устройств. В открывшемся окне, если у вас неполадки с клавиатурой, она будет помечена жёлтым ярлыком с восклицательным знаком. Выделите её мышью и выберите из меню Действие – Удалить. После удаления закройте Диспетчер устройств.
Вернитесь на вкладку «Оборудование и звук» и выберите пункт «Добавление устройства». После поиска, найдется новое оборудование и будут установлены драйвера.
Если установка прошла успешно и поломка была связана с программным сбоем, на клавиатуре загорится индикатор клавиши Num Lock.
Если устранить неисправность не удалось, то временным решением может стать .
Символы на клавиатуре
Большинство клавиатур содержит большой набор символов, включая буквы, цифры, знаки препинания, функциональные клавиши и специальные символы. Однако, существуют также и маленькие символы, которые могут быть набраны на клавиатуре. Они обычно располагаются в верхнем регистре на буквах и включают символы верхнего регистра, цифры, знаки препинания и специальные символы.
Самым маленьким символом на клавиатуре является точка или точка во время. Он обычно расположен рядом с буквой «M» на клавиатуре. Точка может быть использована для различных целей, включая обозначение конца предложения в написании текста, использование в числах десятичной системы счисления, представление доменных имен в Интернете и многое другое. Точка – один из самых используемых символов на клавиатуре, и его наличие является обязательным.
Как в ворде нарисовать круг нужного диаметра
В программе Microsoft Word огромное количество готовых автофигур, макетов, диаграмм и других полезных инструментов для представления интересной информации и сравнения данных. А такая геометрическая фигура, как круг встречается часто в математических работах, в расчетных графиках, в творческих иллюстрациях. В данной статье рассмотрим, как в ворде нарисовать круг.
Вставка круга
- На верней панели открываете вкладку Вставка.
- В группе Иллюстрации нажимаете кнопку Фигуры и выбираете объект Овал.
- Рисуете указателем мышки овал в нужном месте документа, а чтобы он автоматически становился кругом, одновременно зажмите и удерживайте клавишу Shift на клавиатуре.
Чтобы нарисовать круг нужного диаметра, необходимо проделать 2 шага:
Шаг 1. Выделяете щелчком мыши нарисованное изображение.
Шаг 2. Переходите в раздел Средства рисования и вводите вручную в поле Размер высоту и ширину. К примеру нарисован объект диаметром 4 см.
Если вы хотите нарисовать круг и вставить туда текст или нарисовать круг с цифрой внутри, то потребуется сделать следующее:
- Кликаете правой кнопкой мыши на иллюстрацию и выбираете функцию Добавить текст.
- Добавляете внутрь изображения слова или цифру, а далее редактируете подходящий размер, шрифт, цвет, стиль и т.д.
Круг в круге
Данный вариант понадобится пользователю MS Word, чтобы нарисовать круги Эйлера для решения задач и установления логических связей.
- Вставляете первую окружность с помощью автофигур и во время рисования удерживаете клавишу Shift.
- Затем добавляете внутрь второй меньший по размеру объект таким же образом.
Разделение на сектора
- В меню Вставка щелкните значок Фигуры и выбираете инструмент Линия.
- Курсором в виде крестика щелкаете в начало разделительной линии и дотягиваете ее до другого края круга. Таким образом, получится разделить его на части.
Как видите, рисовать круг в ворде не трудная задача, всего лишь нужно использовать опцию Фигуры и объект Овал. А если комбинировать данные объекты, то можно создавать собственные схемы, вписывать текст и числа и даже визуализировать задачи.
Как найти самый маленький символ на клавиатуре в Linux?
В операционной системе Linux существует несколько способов найти самый маленький символ на клавиатуре.
1. Использование комбинации клавиш . После нажатия этой комбинации клавиш на экране появится специальное окно, где вы можете ввести код символа. Найдите код для самого маленького символа и нажмите Enter. Linux автоматически вставит этот символ в текущую позицию.
2. Использование символьной таблицы. В Linux есть символьная таблица, которая содержит все символы, доступные на клавиатуре. Чтобы открыть таблицу символов, нажмите , чтобы открыть терминал, а затем введите команду . В поисковой строке введите «маленький символ» и нажмите Enter. Вы увидите все доступные маленькие символы и сможете выбрать нужный.
3. Использование специальных приложений. В Linux существуют приложения, которые помогают найти и вставить символы. Например, приложение «Character Map» позволяет вам просматривать символы и копировать их в буфер обмена для дальнейшего использования. Чтобы установить это приложение, выполните следующую команду в терминале: .
Теперь вы знаете несколько способов найти самый маленький символ на клавиатуре в Linux. Выберите подходящий для вас и удовлетворите свои потребности в технических возможностях и удобстве использования.
Как написать знак диаметра в Word?
Ворд самый популярный текстовый редактор, для ввода диаметра в документ есть несколько способов.
С помощью кнопки «Дополнительные символы»
Знак «Ø» есть во всех офисных продуктах Microsoft. Просто нужно знать, где искать. Чтобы ввести знак диаметра в Office Word, требуется выполнить следующие действия:
- установить курсор в нужно месте;
- кликнуть на панели слева вверху графу «Вставка»;
- справа под формулами найти меню «Символы»;
- выбрать раздел «Другие»;
- в новом окне в строке набора отыскать пункт «Дополнительная латиница-1»;
- найти «Ø»;
- вызвать контекстное меню, кликнуть «Вставить».
Этот способ выручает не только когда нужно напечатать знак диаметра в Ворде, но и в других программах Microsoft Office. В текстовых редакторах других разработчиков не применяется.
С помощью автозамены
Метод используется при включенной английской раскладке. Зажать клавишу «Ctrl», ввести «/» и букву «o». Размер перечеркнутой «o» зависит от регистра буквы:
- Ctrl + «/o» = ø;
- Ctrl + «/O» = Ø.
Сочетание клавиши ALT и кода
ASCII-код
Вставить знак диаметра с помощью комбинаций клавиш можно при включенном блоке цифр с правой стороны клавиатуры. Чтобы активировать раскладку, необходимо нажать кнопку NumLock. Обязательно переключить языковую панель на English.
Зажать левую клавишу альт и ввести цифры ASCII-кода в правой стороне раскладки. Символ вводится двумя наборами комбинаций – для большого и маленького значка:
- Alt + «0248» = ø;
- Alt + «0216» = Ø.
Вставка символа диаметр на клавиатуре не получится, если набирать цифры, которые находятся в верхней части раскладки. На некоторых ноутбуках отсутствует дополнительная панель с клавишей NumLock, поэтому пользователям таких устройств не подходит подобное решение.
Юникод
Также в Word знаки вводятся шестнадцатеричным кодом Unicode. В поле редактора нужно прописать обозначающие диаметр коды 00D8 или 00F8. Затем нажать совокупность клавиш «Аlt+X» в указанном месте документа высветится изображение – «Ø» или «ø», в зависимости от юникода:
- «00F8» => Alt + X = ø;
- «00D8» => Alt + X = Ø.
С помощью типографской раскладки Бирмана
Чтобы пользоваться таким способом, как вставка символа диаметра, на компьютер загружается специальная раскладка Ильи Бирмана. Она активируется в настройках «Панели управления». Подробная инструкция по установке прилагается на сайте приложения.
Обозначение «Ø» вводится сочетанием клавиш правый Alt + d.



























