Проверяем работоспособность клавиатуры
Если у вас все-равно не удается включить клавиатуру на ноутбуке, то нужно глубже понять проблему. Начните проверку поэтапно:
Механические повреждения клавиатуры
Наверное, первое, о чем подумает любой пользователь, если у него перестала работать клавиатура, — это о механических неисправностях. Возможно, ваша клавиатура падала, или падало что-то на нее, а может быть вы что-то пролили, но забыли сразу высушить. Еще одна частая проблема – домашние животные, которые любят погрызть проводочки.
Иногда проблема кроется глубже – внутри ноутбука отошел шлейф, и система попросту не видит клавиатуру, а значит не может принимать от нее сигналы.
Настройки в BIOS
Настройки клавиатуры также содержаться в BIOS вашего компьютера. Поэтому здесь вы можете отыскать причину, почему компьютер не видит это средство ввода информации.
Чтобы зайти в интерфейс BIOS, нужно отключить ноутбук, а затем сразу после включения нажать «Esc». В зависимости от версии BIOS и производителя девайса, это может быть и другая кнопка или даже сочетание клавиш. Чаще всего на экране высвечивается, что именно нужно нажать для входа в эти настройки. Если этой информации не видно, то попробуйте такие варианты: «Del», «Tab», «F1», «F2», «F10», «Esc», а также сочетания «Ctrl+Alt+Esc», «Fn+Esc», «Ctrl+Alt+Enter», или «Fn+F1».
Внешний вид BIOS также немного различается, но примерно это будет выглядеть так:
- Найдите раздел, отвечающий за подключенные средства ввода (к которым относится и клавиатура). Он может называться Onboard Devices, Advanced или Integrated Peripherals.
- Теперь вам нужно найти строку со словом Keyboard, которое переводятся как клавиатура.
Эта строка может дополняться словом USB, если клавиатура подключена через USB-порт.
Также может быть дополнительное уточнение «timeout» — это настройка подсветки клавиатуры при бездействии.
Напротив каждой строки будет стоять отметка о состоянии:
- Enabled – включен
- Disabled – отключен
- Поменяйте значение нужного параметра на Enabled.
Иногда проблемы с клавиатурой могут быть связаны с устаревшей версией BIOS. Яркий признак того, что проблема в этом – клавиатура работает в BIOS, но потом ее настройки сбиваются. Чтобы обновить ее, вам стоит обратиться в поддержку компании-производителя ноутбука или в сервисный центр.
Управление командной строкой
Возможно, ваша клавиатура просто отключена в системе. Самый простой способ вновь ее подключить – использование командной строки. Для этого есть две простых команды:
Включение: rundll32 keyboard, enable +Enter
Выключение: rundll32 keyboard, disable +Enter
Проверка драйверов
Иногда проблемы с работой клавиатуры могут случиться из-за ошибок в драйверах. По этой же ошибке иногда система может не увидеть новую подключенную клавиатуру. Для начала вам нужно проверить все ли в порядке с драйверами:
Откройте «Компьютер» — «Свойства системы» — «Диспетчер устройств» и найдите строку со сведениями о подключенных клавиатурах. Если строка с устройством отмечена восклицательным знаком в желтом треугольнике, то проблема в драйверах.
Скачать новые драйвера можно на веб-сайте Microsoft. Установить их не составит для вас труда.
Фото клавиатуры компьютера и назначение клавиш
Стандартная клавиатура имеет более 100 клавиш, распределённых по функциональным группам.
Алфавитно-цифровые клавиши
Алфавитно-цифровые клавиши служат для ввода информации и команд, набираемых по буквам. Каждая из клавиш может работать в разных регистрах, а также обозначать несколько символов.
Переключения регистра (ввод строчных и прописных символов) осуществляется удержанием клавиши Shift. Для жесткого (постоянного) переключения регистра используется Caps Lock.
Если вводятся текстовые данные, абзац закрывается нажатием клавиши Enter. Далее, запись начинается с новой строки. Когда вводится команда, Enter завершает ввод и начинается её исполнение.
Функциональные клавиши
Состоят из 12 кнопок F1 – F12. Их функции и свойства зависят от работающей программы, а в некоторых случаях операционной системы.
Общепринятой функцией во многих программах обладает клавиша F1, вызывающая справку.
Специальные клавиши
Специальные клавиши расположены рядом с алфавитно-цифровой группой кнопок. Из-за того, что пользователи часто прибегают к их использованию, они имеют увеличенный размер. К ним относятся:
- Рассмотренные ранее Shift и Enter.
- Alt и Ctrl –используют в комбинации с другими клавишами для формирования специальных команд.
- Tab служит для табуляции при наборе текста.
- Win – открывает меню Пуск.
- Esc – отказ от использования начатой операции.
- BACKSPACE – удаление только что введённых знаков.
- Print Screen – печать текущего экрана или сохранение его снимка в буфере обмена.
- Scroll Lock – переключает режим работы в некоторых программах.
- Pause/Break – приостановка/прерывание текущего процесса.
Клавиши управления курсором
Клавиши управления курсором находятся справа от алфавитно-цифровой панели. Курсор – экранный элемент, указывающий место ввода информации. Кнопки с указателями смещают его в направлении стрелок.
Дополнительные клавиши:
- Page Up/Page Down – перевод курсора на страницу вверх/вниз.
- Home и End – переводят курсор в начало или конец текущей строки.
- Insert – традиционно переключает режим ввода данных между вставкой и заменой. В разных программах, действие кнопки Insert может быть иным.
Дополнительная числовая клавиатура
Дублирует действия цифровых и некоторых других клавиш основной панели ввода. Для её использования необходимо предварительно включить кнопку Num Lock. Также, клавиши дополнительной клавиатуры могут использоваться для управления курсором.
Кнопка num2 num8
Кнопка num2 num8 находится на клавиатуре компьютера и представляет собой комбинацию клавиш, которые можно нажать одновременно. Эта кнопка находится в верхнем правом углу основной клавиатуры и используется для различных функций в зависимости от контекста.
Кнопка num2 num8 обычно используется для ввода чисел или символов, а также для перемещения по тексту или таблицам. Например, при работе в текстовом редакторе нажатие этой кнопки позволяет переместить курсор на две позиции вправо или вверх, а при работе с электронными таблицами — переместить выделение на две ячейки.
Кроме того, кнопка num2 num8 может быть использована для активации определенных функций в различных программах. Например, в графических редакторах эта кнопка может вызывать инструмент «перемещение» или «масштабирование», а в играх — служить для перемещения персонажа или выполнения определенных действий.
Кнопка num2 num8 является одной из множества комбинаций клавиш на клавиатуре компьютера, которые позволяют облегчить работу пользователю и ускорить ввод информации. Однако, для использования этой кнопки, необходимо, чтобы на клавиатуре был размещен отдельный блок с числовыми клавишами и клавишей num lock, которая активирует функции с числовыми клавишами.
Как включить цифры на клавиатуре справа
Для того чтобы восстановить работоспособность и включить правую часть клавиатурного поля – потребуется проделать простейшие манипуляции. Рассмотрим порядок устранения неисправности для различных образцов ПК более подробно.
Комбинация клавиш
Особенность работы с ноутбуками состоит в том, что в большинстве моделей цифровое поле справа отсутствует.
Обратите внимание! При наличии дополнительных цифр они могут располагаться не с боку, а прямо по центру (фото справа). В данной ситуации, а также в случае, когда набор цифр находится на положенном для него месте – для их включения могут использоваться различные комбинации кнопок
В данной ситуации, а также в случае, когда набор цифр находится на положенном для него месте – для их включения могут использоваться различные комбинации кнопок.
В одних случаях для этого берутся Fn и одна из кнопок верхнего ряда клавиатуры (F1-F12). Чаще всего используется классический набор Fn+F11.
Клавиша Num Lock
На стационарных моделях ПК очень часто причиной отключения набора цифр является случайное нажатие «Num Lock». Для ее включения следует повторно нажать на эту кнопку, располагающуюся чуть сверху и справа от цифровой группы (фото слева).
Дополнительная информация! В различных моделях ПК она может находиться в других местах наборного поля.
Иными бывают и ее обозначения, а именно: «Num LK», «Nm Lk» и т.п.
Настройки BIOS и реестра
Если все рассмотренные ранее способы не приводят к нужному результату – цифровой набор можно активировать в режиме автоматического ввода в процессе запуска ОС. Для этого во время ее загрузки следует нажать F2 и выйти в BIOS. Затем в рамках этой программы нужно перейти в пункт BootUp NumLock Status.
Напротив этой графы должно стоять слово «Enable». Если же обнаружится позиция «Disable» – это значит, что данная опция отключена и останется только включить ее. В отсутствие нужной настройки в BIOS можно попытаться изменить ее в реестре системы. Сначала следует нажать сочетание Win+R, а затем через командную строку ввести набор букв «regedit». После нажатия Enter перейти по адресу HKEY_USERS\.DEFAULT\Control Panel\Keyboard и установить напротив цифру 2 («Включено»).
Как включить и отключить на ноутбуке NumLock клавиатуру.
Как включить и отключить клавиатуру NumLock на ноутбуке
Где находится клавиша Num Lock на ноутбуке
Эта клавиша обычно находится в правом верхнем углу.
На нем написано NumLock, и при нажатии на него обычно появляется такая же надпись на экране.
Если цифровая клавиатура не работает при нажатии этой кнопки, попробуйте нажать ее одновременно с клавишей Fn.
Клавиша FN расположена внизу и обычно написана синим цветом.
При нажатии на кнопку блокируем, на ноуте обычно ничего не загорается, индикатор включения загорается редко.
Что означает намлок и зачем он нужен?
Namlock — это кнопка, которая активирует или деактивирует так называемую клавиатуру namlock.
Это цифровая клавиатура на ноутбуке, который находится справа.
Если этого блока нет, цифры обычно используются на обычной клавиатуре.
Если вы печатаете 4, W-5, W-6, O-1, L-2, D-3 при нажатии кнопки G, то у вас включен намлок.
Если вам это неудобно, в продаже есть отдельные USB-клавиатуры namlock.
Также называемый калькулятором numlock, он часто используется бухгалтерами для быстрого ввода чисел.
Эту клавишу нужно нажимать, чтобы включить, выключить, выключить, выключить, включить и если не включается.
На ноутбуках samsung, hp, asus, как и на любом другом, обычно сверху справа есть функциональная клавиша num lock.
Для чего нужна клавиша NumLock? Что она означает? Для чего это? Одним словом, это включение цифровой клавиатуры для более комфортного набора цифр и ввода символов с помощью кодов.
Но не все так просто. Не все ноутбуки (ноутбуки) имеют цифровую клавиатуру, да и сама клавиша может иметь немного другое название.
Например, num lk ниже и Ins выше
Также обратите внимание на индикаторы (огоньки)
Практически на всех моделях, как только вы запускаете этот режим, начинает светиться один, как бы говоря, что устройство готово к использованию.
Многие ноутбуки имеют настройку в BIOS, которая, если она включена, активирует Num Lock при загрузке компьютера.
На ноутбуках и нетбуках Num Lock можно включить комбинацией клавиш Fn + Num Lock (на USB-клавиатурах не работает).
Если клавиатура сокращенная, цифровой клавиатуры нет, но ее моделируют клавиши справа (b, o, l, d, r, w, u, 7, 8, 9).
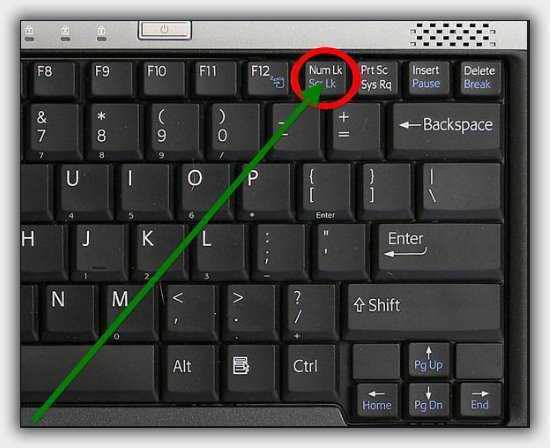
Поэтому, если на экране ноутбука вместо букв вдруг появляются цифры, это не неисправность, а верный признак того, что вы случайно включили цифровую клавиатуру.
Также помните, что вместо Fn иногда может понадобиться лечить другую кнопку или вообще никакой комбинации (см инструкцию, если она есть, если нет, то можно скачать цифровую).
Еще один момент. Что делать, если не работает кнопка Fn? Выход есть. Вы можете использовать экранную клавиатуру.
С другой стороны, иногда все еще есть клавиша Scroll Lock, которая является пережитком оригинальной клавиатуры IBM PC.
Он служит для изменения поведения курсора. В настоящее время только несколько программ используют этот параметр.
Некоторые из них используют Scroll Lock в качестве кнопки для запуска определенных функций. Удачи.

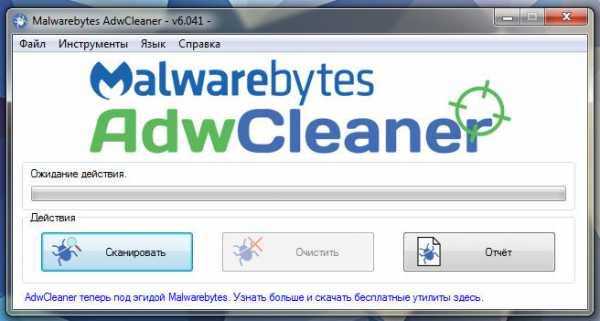
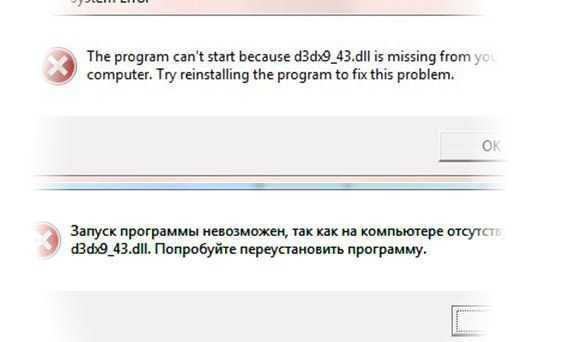



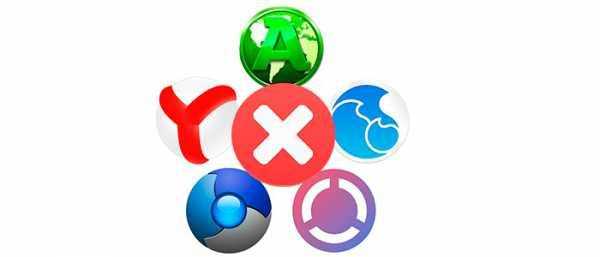

Преимущества использования num2 и num8 в ГТА
Повышение управляемости транспорта
Одним из основных преимуществ использования num2 и num8 в ГТА является улучшение управляемости транспорта. Включив режим num2, игрок может увеличить скорость передвижения автомобиля, что ощутимо сокращает время на перемещения по карте игрового мира. Режим num8, в свою очередь, позволяет улучшить маневренность транспорта и совершать более сложные маневры, такие как повороты на большой скорости и т.д.
Быстрый доступ к функциям
Num2 и num8 также дают возможность быстрого доступа к определенным функциям в игре. Например, num2 может быть настроен на быстрое включение и выключение света автомобиля, а num8 — на открытие и закрытие дверей. Эти функции помогут игроку сосредоточиться на геймплее и осуществлять быстрый доступ к нужным настройкам.
Удобство в использовании
Использование num2 и num8 удобно и интуитивно понятно для любого игрока. Для включения режимов не требуется долгое изучение игровых настроек или дополнительных настроек клавиатуры. Эти функции легко активируются нажатием одной клавиши, что добавляет дополнительный комфорт при игре.
- Повышение управляемости транспорта
- Быстрый доступ к функциям
- Удобство в использовании
Как разблокировать буквы на клавиатуре?
Какой кнопкой включить клавиатуру?
На некоторых ноутбуках для включения/выключения клавиатуры используется сочетание функциональной кнопки Fn и одной из клавиш ряда F1-F12 – например, Fn+F1. Чтобы понять, какая клавиша вам нужна, внимательно посмотрите на пиктограммы. Ищите кнопку с замочком, если нажать её вместе с Fn, клавиатура заблокируется.
Как снять блокировку клавиатуры на компьютере?
Радикальный способ заблокировать клавиатуру
- Зайдите в панель управления — диспетчер устройств. Выберите в нём пункт «Клавиатуры».
- Откроется меню с установленными клавиатурами. Нажмите правой кнопкой мыши по клавиатуре, а затем «удалить».
Как разблокировать клавиатуру в ворде?
Сочетания клавиш, которые нужно нажать, если клавиатура заблокирована, следующие:
- «Fn+NumLock»;
- «Fn+F12»;
- «Fn+F7»;
- «Fn+Pause»;
- «Win+Fn» (под символом «n» подразумевается одна из клавиш F1-F12);
- «Ctrl+Alt+Delete».
Как разблокировать клавиатуру на ноутбуке Lenovo Ideapad 330?
Коротко о себе : моим родителям не стыдно. Для того чтобы можно нажать сочетание клавиш Fn+NumLock. Если не поличилось, то поискать на клавиатуре клавишу с изображением замочка (обычно на клавишах F1-F12) и нажать ее в сочетании с клавишей Fn.
Что надо нажать на клавиатуре чтобы она заработала?
На некоторых моделях ноутбуков для разблокировки приходится одновременно использовать сразу три кнопки – Ctrl, Fn и F1… F12. Часто на одной из функциональных клавиш ноутбука нарисовано изображение замка. Именно эту кнопку вместе с Fn требуется нажать для того, чтобы произвести разблокировку клавиатуры.
Как разблокировать клавиатуру на Windows 10?
Чтобы разблокировать клавиатуру и мышь – нужно нажать клавиши Ctrl+Alt+Del и потом Esc.…Также нажав на приложение правой клавишей мыши вы можете выбрать:
- блокировка всех клавиш – заблокирует клавиатуру и мышь;
- блокировка клавиатуры – заблокирует только клавиатуру;
- блокировка мыши – заблокирует только мышь.
Какой комбинацией клавиш можно отключить клавиатуру?
В таких случаях идеально подойдут способы блокировки клавиатуры на ноутбуке через различные комбинации клавиш. Нажмите Win+L. Либо Num Lock+Fn. В дальнейшем разблокировать клавиатуру можно введя пароль.
Что надо делать если клавиатура не работает?
Что делать, если не работает проводная клавиатура
Если на клавиатуре есть кнопка питания, убедитесь, что она включена. 2. Отсоедините от компьютера все остальные USB-устройства и попробуйте подключить клавиатуру через разные порты. … Если у вас Windows, переустановите драйвер клавиатуры в «Диспетчере устройств».
Как включить клавиатуру от компьютера?
Как включить виртуальную клавиатуру в Windows 10
- Откройте «Параметры» (знак шестеренки в меню «Пуск»).
- Перейдите в раздел «Специальные возможности» — «Клавиатура».
- Активируйте кнопку «Включение экранной клавиатуры».
Как включить все клавиши на клавиатуре?
Как включить цифровую клавиатуру?
- Нажмите на клавишу Num Lock. Если она есть, то обычно находится справа наверху всей клавиатуры. …
- Комбинация клавиш Fn + F11. Чаще всего такая комбинация работает на тех лептопах, где цифровой клавиатуры нет вообще. …
- Экранная клавиатура. Этот способ самый простой, оригинальный и в то же время эффективный.
Что делать если ноутбук не реагирует на клавиатуру?
Выключите лэптоп, вытащите аккумулятор и отсоедините шнур питания. Затем несколько раз нажмите на кнопку включения, после чего подсоедините все вышеперечисленные компоненты обратно. Попробуйте снова включить ноутбук. При попадании в клавиатуру воды неисправность может оказаться серьезной.
Можно ли разблокировать клавиатуру на ноутбуке Acer?
Если речь идет о клавиатуре ноутбука Acer, то устранить проблему поможет комбинация клавиш Ctrl + Alt + Delete. Да-да, не удивляйтесь, а просто попробуйте. Зачастую подходит вариант Fn + одна из функциональных клавиш F (от F1 до F12). Если даже так ничего не вышло, то поищите на клавиатуре кнопку с изображением замка.
Как разблокировать клавиатуру на ноутбуке Lenovo?
Первый – использование комбинации клавиш Fn+NumLock. Если этот способ не помогает, то нужно поискать на клавиатуре кнопку с изображением замка (обычно оно находится на клавишах F1-F12). Когда эта клавиша будет найдена нужно нажать ее в сочетании с кнопкой Fn. Это должно включить клавиатуру.
Как включить экранную клавиатуру на ноутбуке Леново?
Чтобы открыть экранную клавиатуру:
Нажмите кнопку Пуск и выберите параметры > Специальные возможности > клавиатуры, а затем включите переключатель в разделе использовать экранную клавиатуру. На экране появится клавиатура, которую можно использовать для перемещения по экрану и ввода текста.
Что такое Numpad и как включить его
Все способы как включить Numpad, если у вас не оказалось боковой клавиатуры:
1. Нажмите на клавишу Num Lock. Если она есть, то обычно находится справа вверху всей клавиатуры.
2. Комбинация клавиш (Fn + F11) или (Fn + 1,2,3. и так далее). Чаще всего такая комбинация работает на тех лептопах, где цифровой клавиатуры нет вообще.
3. Экранная клавиатура.
Зачастую Numpad требуется для игровых трейнеров, чтоб не задействовать игровые клавиши в игре.
Многие видели Num Lock, но не все знают, для чего она предназначена. При включении вы обязательно увидите, как загорается светодиодная лампочка, если это произошло, значит, она находится в рабочем режиме. Её помощь необходима при наборе цифр в дополнительной клавиатуре.
Использование кнопки numpad 2 на клавиатуре в программировании
Кнопка numpad 2 на клавиатуре представляет собой цифровую клавишу, расположенную на правой стороне клавиатуры. Она имеет надпись «2» и располагается в отдельном блоке клавиш, называемом «цифровым падом».
В программировании, кнопка numpad 2 может использоваться для различных задач. Например, она может быть назначена на ввод определенного значения или запуск определенной функции.
Если рассматривать использование кнопки numpad 2 в контексте языка программирования, то функциональность этой кнопки может быть задана программистом в соответствии с требуемыми действиями.
Например, при разработке игр кнопка numpad 2 может отвечать за движение персонажа вниз, аналогично стрелке вниз на основной части клавиатуры. Или она может быть настроена на обработку событий ввода данных в приложении или программе.
Кнопка numpad 2 в языках программирования может быть представлена специальными кодами. Например, в JavaScript символ numpad 2 представляется кодом «Numpad2» или числом «98» при использовании события клавиатуры.
Все названия и функции кнопок numpad в программировании зависят от языка программирования, фреймворка или библиотеки, которые вы используете.
Кроме того, важно отметить, что функциональность кнопки numpad 2 может изменяться в зависимости от контекста программы или приложения, в котором она используется
Как включить цифровой блок клавиш на ноутбуке

Клавиатуры в ноутбуках бывают двух форматов: с цифровым блоком и без него. Чаще всего компактные версии встраиваются в устройства с небольшой диагональю экрана, подстраиваясь под общие габариты. В ноутбуках с дисплеями и размерами самого девайса побольше есть возможность добавить к клавиатуре Num-блок, состоящий обычно из 17 клавиш. Как же включить этот дополнительный блок, чтобы им воспользоваться?
Способ 1: Клавиша Num Lock
Клавиша Num Lock предназначена для включения либо выключения Num-клавиатуры.

Практически во всех ноутбуках есть световой индикатор, отображающий ее состояние. Лампочка горит – значит цифровая клавиатура работает и вы можете использовать все ее клавиши. Если индикатор потухший, вам требуется всего лишь нажать на Num Lock, чтобы включить блок этих клавиш.

В устройствах без подсветки состояния клавиши остается ориентироваться по логике — если цифры не работают, остается нажать Num Lock для их активации.
Отключать Num-клавиши обычно не нужно, это делается для удобства и защиты от случайных нажатий.
Способ 2: Сочетание клавиш Fn + F11
У некоторых моделей ноутбуков отдельного цифрового блока нет, есть только вариант, совмещенный с основной клавиатурой. Этот вариант урезанный и состоит только из цифр, в то время как полноценный правый блок состоит из 6 дополнительных клавиш.

В этом случае вам потребуется нажать комбинацию клавиш Fn + F11, чтобы переключиться на цифровой блок клавиш. Повторное использование этой же комбинации включает в работу основную клавиатуру.

Способ 3: Изменение настроек BIOS
В редких случаях за работу правого блока отвечает BIOS. Параметр, активирующий эту клавиатуру должен быть включен по умолчанию, но если прошлый владелец ноутбука, вы или другой человек по какой-то причине отключили его, потребуется зайти и активировать его повторно.
- Зайдите в BIOS, используя стрелки на клавиатуре на вкладке «Main» найдите параметр «NumLock».

Мы рассмотрели несколько способов, позволяющих вам включить цифры справа на ноутбуке с клавиатурой разного форм-фактора. Кстати, если вы являетесь обладателем минималистичного варианта без цифрового блока, но он вам нужен на постоянной основе, то присмотритесь к нампадам (цифровым блокам клавиатуры), подключаемым к ноутбуку по USB.
Мы рады, что смогли помочь Вам в решении проблемы.
Обучающее видео по использованию клавиш num2 и num8
Шаг 1: Подготовка к использованию клавиш num2 и num8
Убедитесь, что ваша клавиатура имеет раздел числовых клавиш справа;
Если клавиши num2 и num8 не активны, проверьте настройки вашей клавиатуры или обратитесь к руководству по ее использованию.
Шаг 2: Запуск игры ГТА
Запустите игру Grand Theft Auto (ГТА) на вашем компьютере или консоли;
Дождитесь загрузки игрового мира и появления вашего персонажа.
Шаг 3: Использование клавиш num2 и num8
Клавиша num2:
Клавиша num2 позволяет вам перемещаться вперед;
Нажмите и удерживайте клавишу num2 для передвижения персонажа вперед.
Клавиша num8:
Клавиша num8 позволяет вам перемещаться назад;
Нажмите и удерживайте клавишу num8 для передвижения персонажа назад.
Шаг 4: Эффективное использование клавиш num2 и num8
Используйте клавиши num2 и num8 для быстрого перемещения по игровому миру;
Обратите внимание на окружающую среду и препятствия, чтобы избежать столкновений;
При необходимости плавно регулируйте скорость перемещения, нажимая и отпуская клавиши num2 и num8.
Следуя этим простым инструкциям и осуществляя правильное использование клавиш num2 и num8, вы сможете более эффективно перемещаться в игре Grand Theft Auto (ГТА) и улучшить свою игровую стратегию.
«Горячие» комбинации клавиш
Есть и еще “секретные” комбинации клавиш, они еще называются “горячими” или глобальными и нужны для скорости ввода текста в редактор или управления командами на ПК:
| Комбинации клавиш | За что отвечают |
|---|---|
| CTRL+A | Выделяет все символы открытого окна или все файлы |
| CTRL+C | копирует выделенный фрагмент или файл |
| CTRL+V | вставляет скопированный материал |
| CTRL+Z | Отменяет последнее действие |
| CTRL+P | открывает окно печати |
| CTRL+N | открывает новое окно той программы, которая запущена в данный момент |
| CTRL+S | Сохраняет набранный текст |
| SHIFT+Delete | Удаляет файлы без возможности их восстановления Будьте осторожны используя эту комбинацию! |
| Windows+Pause/break | открывает окно, где отображены данные о компьютере |
| Windows+L | Вызывает блокировку компьютера для быстрой смены пользователя |
| Windows+D | сворачивает все окна. При повторном нажатии открывает их вновь |
| Windows+Space | показывает рабочий стол |
| Windows+E | переводит в меню «мой компьютер» |
| Windows+R | открывает окно выполнить |
| Windows+Tab | переключает между окнами активных программ |
| CTRL+Shift+Esc | открывает диспетчер задач |
| Windows+F | активирует функцию поиска по файловой системе компьютера |
| Ctrl+F | активирует функцию поиска по документу или в программе |
| Alt+F4 | Закрывает активное окно. При повторном нажатии выводит на рабочий стол в параметры управления питанием (перезагрузка, выключение, спящий режим) |
| Ctrl+ | Увеличивает размер,/масштаб |
| Ctrl- | Уменьшает размер/масштаб |
| Alt+Print Screen | создает скриншот окна программы, используемой в данное время |
Кроме стандартных наборов горячих клавиш можно создавать и свои наборы, т.е. переназначать значение кнопок клавиатуры. Единственно, это можно делать в Windows 10.
Среди инструментов в Windows 10 есть приложение PowerToys, которое также включает в себя Keyboard Manager, позволяющий изменить сочетания клавиш для смены языка в Windows 10 и не только.
И хотя большинству пользователей не требуется изменять клавиши клавиатуры, но это изредка может потребоваться, если конкретная клавиша неожиданно ломается на клавиатуре или с текущей раскладкой вам некомфортно. Или вам нужно переназначить клавишу и использовать определенную функцию в приложении. Какова бы ни была причина, PowerToys Keyboard Manager позволяет легко изменить клавиши в Windows 10. Понять как это сделать можно в следующей видео инструкции на эту тему.
Удобная программа для переназначения кнопок клавиатуры.

![Как включить клавиатуру на ноутбуке? [здесь точно есть решение вашей проблемы]](http://asdisel.ru/wp-content/uploads/6/4/5/645aebd41cfdca2671e41459ffec116b.jpeg)

















![Как включить клавиатуру на ноутбуке? [здесь точно есть решение вашей проблемы] - tehnopub](http://asdisel.ru/wp-content/uploads/0/8/6/0867ad9b78138729a0df9685e937fab3.jpeg)










