Режим BIOS Устаревший — что это значит? (Windows 10)
Приветствую. BIOS — микропрограмма, которая установлена на материнской плате, обычно в виде распаянного чипа. Нужна для тонкой настройки железа, а также для мониторинга температур (процессор, материнка). Долгое время биос использовался обычного формата, которому уже очень много лет, но с развитием технологий и появлению новых операционок — появился новый тип, современный, а старый теперь определяется как устаревший.
Режим BIOS Устаревший — что это такое?
Режим работы биоса, при котором активна опция Legacy Mode (устаревший).
Важно: в итоге можно сделать вывод — установлен устаревший вариант биоса, который не поменять на новый (не путать с версией). Или установлен новый, но включена опция эмуляция старого (может потребоваться чтобы установить старые Windows)
Менять настройки по режиму биоса не стоит, так как велик риск что ваша Windows потом не загрузится. Настройка может называться например CSM (Launch Compatibility Support Module).
Особенности UEFI (Unified Extensible Firmware Interface):
- Неограниченное количество разделов диска и любого обьема.
- Есть мнение, что быстрее загружается, особенно заметно когда подключены большие диски.
- Наличие функции безопасной загрузки Windows — Secure Boot.
- Драйвера загружаются уже в UEFI, а после — передаются операционке.
- Удобный графический интерфейс, поддержка управления мышкой, клавиатурой. Небо и земля по сравнению со старым форматом.
- Для загрузки дисков используется GPT (таблица разделов GUID).
Особенности Legacy Mode (опция активирует устаревший режим):
- Обычный биос, который был лет десять назад, двадцать. Часто идет на синем фоне.
- Драйвера загружаются только после биоса, то есть во время загрузки операционки.
- Устройства запускаются по очереди.
- Ограничение создание разделов: только 4, максимальный размер каждого до 2ТБ.
- Для загрузки операционки используется MBR (главная загрузочная запись).
Лично у меня если зажать Win + R и вставить команду msinfo32 — тоже показывается тип устаревший:
How to Change BIOS Mode from Legacy to UEFI
Users may need to change the BIOS mode from Legacy to UEFI for various reasons. For example, they may be upgrading to a new operating system that requires UEFI, or they may want to take advantage of features that are only available in UEFI mode. In any case, changing the BIOS mode is not as difficult as users think.
- Prerequisites
- Part 1. Convert MBR to GPT
- Part 2. Convert Legacy BIOS to UEFI
Prerequisites
In order to change the BIOS mode from legacy to UEFI, there are a few prerequisites that must be met.
- Windows version must be at least Windows 10 v1703.
- The MBR disk should not contain more than three partitions. If there are more than three partitions, you can merge or delete them.
- Turn off BitLocker before converting BIOS mode since it doesn’t allow Windows to convert the drive from Legacy BIOS to UEFI.
- The operating system must be 64-bit.
- No dual boot.
Although you will not lose your data during conversion, we still recommend you back up your data first.
Part 1. Convert MBR to GPT
Converting a hard drive from MBR to GPT is necessary when changing BIOS mode from Legacy to UEFI. EaseUS Partition Master makes it easy to change convert drives from MBR to GPT with just a few clicks.
Step 1. Download and launch EaseUS Partition Master on your computer.
Step 2. Go to Disk Converter, select «Convert MBR to GPT» and click «Next» to continue.

Step 3. Select the target MBR disk that you tend to convert to GPT, and click «Convert» to start the conversion.

In addition, EaseUS Partition Master offers a number of other benefits.
- Migrate Windows 11 to a new SSD in one click.
- Resize/extend/shrink/create dynamic volume easily.
- Convert file system from FAT32 to NTFS.
As a result, it’s the perfect tool for anyone who needs to change their BIOS mode or convert their hard drive.
You can also learn how to convert MBR to GPT by command prompt in our related article, which is more time-consuming.
Part 2. Convert Legacy BIOS to UEFI
Open the BIOS setting to choose UEFI as the boot mode. The general procedure is as follows, although some details may vary by the computer manufacturer.
Step 1: Turn on or restart your computer.
Step 2: When the computer manufacturer logo interface appears, long-press F2 to open the BIOS Setup. Generally speaking, most computers can enter the BIOS Setup by long-pressing F2, and some computers may enter through other keys, such as ESC, DEL, F12, etc.
Note: If you do not open the BIOS Setup in time at this time, Windows will load successfully, and you need to restart the computer to convert to BIOS mode.
Step 3: Use arrow keys to select the «Boot» tab.
Step 4: Select «UEFI» in the «UEFI/BIOS Boot Mode». Press Enter.
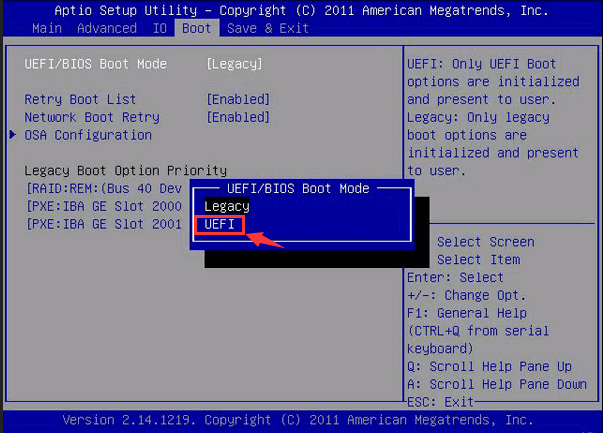
Step 5: Move to the «Save & Exit» tab and press Enter.
Проблемы: безопасную загрузку можно включить, если система находится в пользовательском режиме / состояние безопасной загрузки не поддерживается
Как упоминалось ранее, на большинстве современных ПК есть материнские платы, поддерживающие безопасную загрузку. Но если ваша система использует устаревшую структуру загрузки и безопасная загрузка не включена, вы увидите, что состояние безопасной загрузки «Не поддерживается». Это может произойти, даже если на вашей материнской плате есть опция безопасной загрузки. Давайте рассмотрим несколько исправлений, которые потенциально могут решить проблему.
Исправление № 01: проверьте, поддерживает ли ваш компьютер безопасную загрузку.
Прежде всего, давайте посмотрим, поддерживает ли ПК безопасную загрузку. Для этого нажмите Win + R, чтобы открыть поле ВЫПОЛНИТЬ, введите msinfo32 и нажмите Enter.
Откроется окно «Информация о системе». Здесь найдите «Безопасное состояние загрузки». Его значение должно быть включено.
Если это не так или вместо него вы видите «Не поддерживается», воспользуйтесь приведенными ниже исправлениями, чтобы включить его.
Исправление # 02: повторно включите безопасную загрузку в BIOS.
Для этого исправления вам нужно будет получить доступ к меню BIOS вашего ПК. Для этого нажмите «Пуск» и нажмите кнопку «Питание».
Затем, удерживая нажатой клавишу Shift, нажмите «Перезагрузить».
Ваш компьютер загрузится прямо на экран расширенного запуска. Здесь нажмите Устранение неполадок.
Затем выберите Дополнительные параметры.
Затем нажмите «Настройки прошивки UEFI».
Затем нажмите «Перезагрузить».
Теперь вы увидите меню запуска. Это будет отличаться в зависимости от производителя вашего ПК. Нажмите кнопку, соответствующую «Boot Setup».
Когда откроется окно «Настройка загрузки», найдите параметр «Безопасная загрузка». В большинстве случаев он находится на вкладке «Параметры загрузки» или «Безопасность» и будет зависеть от вашего компьютера. Используйте клавиши со стрелками, чтобы перейти на эту вкладку.
Затем найдите «Безопасная загрузка» и убедитесь, что для нее установлено значение «Включено».
Если это не так, нажмите на нем Enter. Затем выберите Enabled и нажмите Enter.
После внесения этого изменения перейдите на вкладку «Выход».
Нажмите Enter при сохранении изменений и выходе.
Выберите Да и нажмите Enter.
Это повторно включит безопасную загрузку на вашем ПК, и в информации о системе должно отображаться значение «Поддерживается».
Исправление №03: изменить устаревшую версию на UEFI (с MBR на GPT, если поддерживается)
Устаревшие системы BIOS могут загружаться только из таблиц, отформатированных с помощью основной загрузочной записи (MBR). Однако для запуска Windows 11 ее необходимо преобразовать в формат раздела GPT, если это еще не так.
Чтобы проверить формат раздела системного диска, щелкните правой кнопкой мыши меню «Пуск» и выберите «Управление дисками».
Затем щелкните правой кнопкой мыши свой диск слева.
Выберите “Свойства”.
Перейдите на вкладку Volumes.
Отметьте «Стиль раздела».
Если вместо GPT написано MBR, вот как его преобразовать:
Нажмите «Пуск», введите cmd и нажмите «Запуск от имени администратора».
Теперь введите следующую команду:
mbr2gpt.exe / convert / allowfullos
Затем нажмите Enter. После завершения проверки процесс конвертации завершится в кратчайшие сроки. Вы можете снова проверить стиль разделов диска через Управление дисками. Теперь он должен читать таблицу разделов GUID (GPT).
Исправление # 04: отключите CSM и переустановите Windows.
Модуль поддержки совместимости (CSM) – это модуль современной системы UEFI. Но поскольку он только имитирует устаревшую среду BIOS для загрузки вашей текущей ОС, он остается неподдерживаемым UEFI.
Чтобы включить UEFI в вашей системе, вам придется сделать лишнюю милю, отключив CSM, а затем переустановив Windows. Чтобы получить пошаговое руководство для этого, ознакомьтесь с разделом Как отключить CSM для установки Windows 11.
Как сбросить BIOS и реанимировать компьютер
Если компьютер выключается без видимых причин, не включается или вы забыли пароль BIOS, попробуйте обнулить настройки.
Сброс также может быть полезен, когда Windows не загружается или компьютер работает нестабильно. Если перечисленные проблемы возникли после изменения параметров BIOS или сбоя в работе прошивки, то эти инструкции могут вам помочь.
Напомним, BIOS — это программная среда, которая управляет базовыми функциями компьютера и является связующим звеном между аппаратной частью и операционной системой. После сброса файлы на накопителях и настройки Windows останутся нетронутыми. Но, скорее всего, вам придётся зайти в BIOS, найти раздел с параметрами времени и даты и заново настроить их.
Все перечисленные способы сброса подходят как для настольных компьютеров, так и для ноутбуков.
Узнаем версию
Чтобы понять, есть ли у вашей платы новые версии биоса, нужно определить, какая версия установлена в данный момент. Существует не один способ узнать это, но перечислим лишь самые простые.
В ОС Windows нажимаем комбинацию клавиш Windows+R, появится окно «Выполнить», затем ввести команду «msinfo32» и нажать «OK». Появится окно, где в графе «Версия BIOS» вы можете узнать ее.
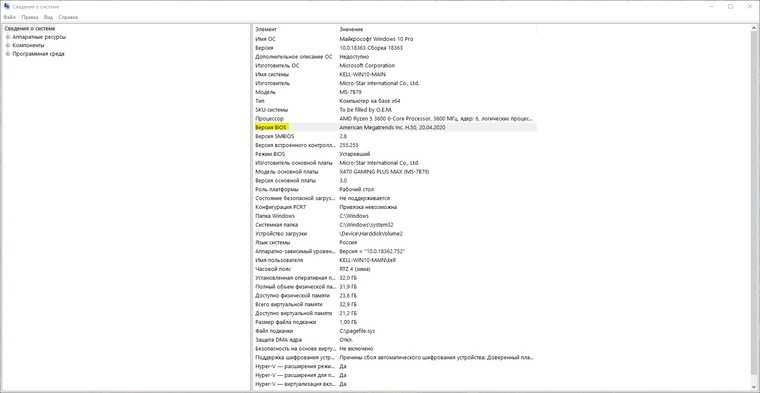
Если отбросить встроенные возможности, то данную процедуру можно провести и с помощью различных программ. Например, бесплатной утилитой CPU-Z. Скачиваем программу, запускаем, идем на вкладку «Mainboard», секция «BIOS», пункт «Version». Здесь находится искомая нами информация.
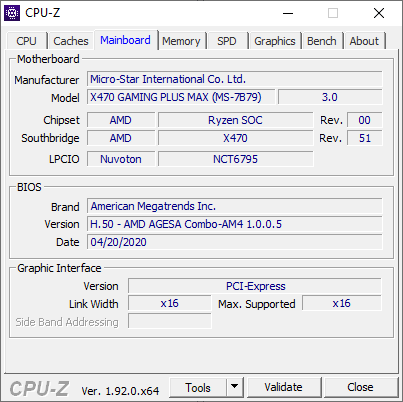
How to Change BIOS Mode from Legacy to UEFI
Users may need to change the BIOS mode from Legacy to UEFI for various reasons. For example, they may be upgrading to a new operating system that requires UEFI, or they may want to take advantage of features that are only available in UEFI mode. In any case, changing the BIOS mode is not as difficult as users think.
- Prerequisites
- Part 1. Convert MBR to GPT
- Part 2. Convert Legacy BIOS to UEFI
Prerequisites
In order to change the BIOS mode from legacy to UEFI, there are a few prerequisites that must be met.
- Windows version must be at least Windows 10 v1703.
- The MBR disk should not contain more than three partitions. If there are more than three partitions, you can merge or delete them.
- Turn off BitLocker before converting BIOS mode since it doesn’t allow Windows to convert the drive from Legacy BIOS to UEFI.
- The operating system must be 64-bit.
- No dual boot.
Although you will not lose your data during conversion, we still recommend you back up your data first.
Part 1. Convert MBR to GPT
Converting a hard drive from MBR to GPT is necessary when changing BIOS mode from Legacy to UEFI. EaseUS Partition Master makes it easy to change convert drives from MBR to GPT with just a few clicks.
Step 1. Download and launch EaseUS Partition Master on your computer.
Step 2. Go to Disk Converter, select «Convert MBR to GPT» and click «Next» to continue.

Step 3. Select the target MBR disk that you tend to convert to GPT, and click «Convert» to start the conversion.

In addition, EaseUS Partition Master offers a number of other benefits.
- Migrate Windows 11 to a new SSD in one click.
- Resize/extend/shrink/create dynamic volume easily.
- Convert file system from FAT32 to NTFS.
As a result, it’s the perfect tool for anyone who needs to change their BIOS mode or convert their hard drive.
You can also learn how to convert MBR to GPT by command prompt in our related article, which is more time-consuming.
Part 2. Convert Legacy BIOS to UEFI
Open the BIOS setting to choose UEFI as the boot mode. The general procedure is as follows, although some details may vary by the computer manufacturer.
Step 1: Turn on or restart your computer.
Step 2: When the computer manufacturer logo interface appears, long-press F2 to open the BIOS Setup. Generally speaking, most computers can enter the BIOS Setup by long-pressing F2, and some computers may enter through other keys, such as ESC, DEL, F12, etc.
Note: If you do not open the BIOS Setup in time at this time, Windows will load successfully, and you need to restart the computer to convert to BIOS mode.
Step 3: Use arrow keys to select the «Boot» tab.
Step 4: Select «UEFI» in the «UEFI/BIOS Boot Mode». Press Enter.
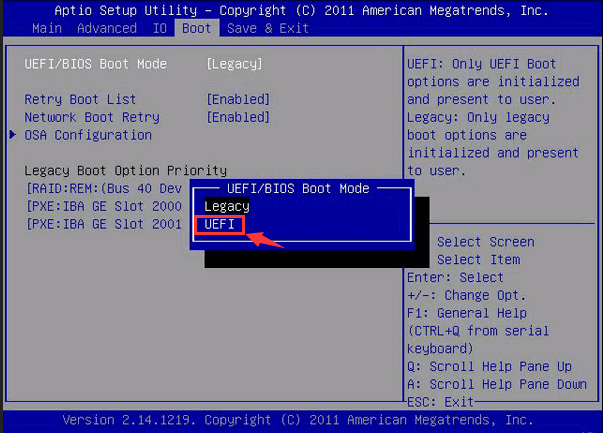
Step 5: Move to the «Save & Exit» tab and press Enter.
Что такое UEFI.
На самое деле UEFI – отнюдь не атрибут крутизны. Это просто новое, усовершенствованное программное обеспечение (прошивка) материнских плат, которое пришло на смену BIOS. Сегодня этот «зверь» обитает на всех компьютерах, выпущенных после 2010-2011 годов, причем не только на игровых, но и на «печатных машинках». Давайте разберемся, что же такое представляет собой UEFI, в чем его глобальные отличия от БИОС и как найти с ним общий язык при установке операционных систем.
UEFI vs BIOS
С точки зрения неискушенного пользователя UEFI – это тот же BIOS, только в графической оболочке. А на ноутбуках с его появлением и вовсе ничего не изменилось – тот же консольный интерфейс, те же разделы. Да, утилиты настройки BIOS и UEFI могут быть похожи. Внешне их различий не видно, но они (как тот суслик) есть.
UEFI – не просто микропрограмма, чья задача – проверка исправности устройств после запуска ПК и передача управления операционной системе (основные функции BIOS). Это почти полноценная операционка с собственными службами и приложениями.
Однако новые разработки не всегда несут в себе сплошные плюсы. Быть во всём лучше старого, наверное, невозможно, вот и UEFI в чем-то выигрывает, но в чем-то и проигрывает БИОСу.
Преимущества UEFI в сравнении с BIOS
• Простой и понятный графический интерфейс на многих языках, включая русский (на десктопных платформах) с поддержкой управления мышью.
• Поддержка накопителей вместительнее 2,2 Тб с неограниченным количеством разделов.
• Намного более быстрая загрузка операционной системы. Так, Windows 10, установленная на SSD-диск, размеченный по новому стандарту GPT, грузится всего за 4-15 секунд.
• Собственный менеджер загрузки ОС. Позволяет компьютеру грузиться с носителей, которые не имеют своих загрузчиков.
• Поддержка установки сторонних приложений и драйверов, расширяющих функциональность UEFI.
• Защита от внедрения вредоносного кода в системные загрузчики и собственную среду (обеспечивает встроенный в интерфейс протокол Secure Boot).
• Собственный сетевой драйвер, благодаря которому обновление UEFI и его компонентов не требует запуска операционной системы. Кстати, драйвера UEFI доступны для использования в ОС.
• Быстрый переход в среду UEFI из интерфейса Windows 8 и 10.
Недостатки UEFI в сравнении в BIOS
• Отсутствие поддержки 32-битных операционных систем, что ограничивает свободу выбора пользователей. Компьютеры с UEFI поддерживают только 64-разрядные версии Виндовс, причем «висту» и «семерку» – частично. Полностью поддерживаются только «восьмерка» и «десятка» x64.
• Отсутствие поддержки жестких дисков, размеченных по стандарту MBR (традиционный тип разметки, который широко использовался до выпуска Windows 8). Спецификация MBR ограничивает количество первичных разделов до 4 и объем диска до 2,2 Тб, поэтому сейчас считается устаревшей.
Установить на компьютер с UEFI 32-разрядную или старую систему (при условии совместимости с оборудованием) всё еще можно, но гораздо труднее. Пользователю приходится вручную переключать UEFI в режим эмуляции BIOS, иногда долго блуждая по настройкам, так как нужные функции часто находятся не на виду.
А еще в режиме BIOS отключаются самые полезные фишки UEFI, такие, как быстрый запуск компа и защита от загрузочных вирусов.
Безопасная загрузка в Windows
Функция безопасной загрузки в Windows использует преимущества безопасной загрузки, встроенной в загрузочную систему UEFI в BIOS.
Следовательно, она работает только в том случае, если вы установили свою Windows в режиме UEFI.
Если это не так, вам необходимо переустановить Windows, чтобы включить безопасную загрузку.
Вот шаги, чтобы проверить, есть ли у вас установка UEFI и включена ли уже безопасная загрузка.
Шаги по проверке UEFI и безопасной загрузки в Windows
Шаг 1. Нажмите сочетание клавиш «Win + R» и введите «msinfo32» в поле поиска.
Шаг 2. В открывшемся окне прокрутите, чтобы проверить, установлен ли у вас «Режим BIOS» как UEFI.
Если отображается «Legacy», вам необходимо переустановить ОС Windows в режиме UEFI.
Шаг 3. Прокрутите дальше, чтобы увидеть «Состояние безопасной загрузки», чтобы узнать, включена ли у вас безопасная загрузка.
В случае устаревшей версии BIOS будет отображаться «Не поддерживается».
Вот как вы можете проверить, совместимы ли вы с безопасной загрузкой и включена ли она.
Как отключить или включить безопасную загрузку в Windows?
Ниже приводится простое пошаговое руководство о том, как включить или отключить безопасную загрузку в Windows.
Поскольку безопасная загрузка является функцией BIOS, вам необходимо открыть настройки BIOS, поскольку безопасная загрузка не может переключаться из настроек Windows.
Чтобы включить или отключить безопасную загрузку в Windows, выполните следующие действия:
Шаг 1. Перезагрузите компьютер с Windows.
Шаг 2. Войдите в BIOS.
У каждого производителя свой способ сделать это.
Следовательно, вам нужен Google, ключ для вашего производителя.
Иногда вы можете увидеть такое сообщение, как «F9-BIOS», чтобы вы могли следить за ним.
Шаг 3. Перейдите к настройкам загрузки и переключите «Безопасная загрузка».
Шаг 4. Нажмите указанную клавишу для «сохранения и выхода».
Примечание. Каждая прошивка BIOS имеет разную компоновку, поэтому вам может потребоваться изучить варианты.
Кроме того, эти настройки чувствительны, поэтому убедитесь, что вы знаете, что делаете, прежде чем нажимать «Сохранить».
Следовательно, вот как вы можете включить или отключить безопасную загрузку для Windows.
В заключение, мы надеемся, что это руководство о том, как включить или отключить безопасную загрузку в Windows, поможет вам.
Если у вас возникнут какие-либо вопросы или потребуется помощь, оставляйте комментарии ниже.
До скорых встреч! Заходите!
Альтернатива термопасте: что применять вместо и как? Твердотельный накопитель (SSD) против жесткого диска (HDD) Как защитить компьютер от хакеров и вирусов? Как обновить BIOS на моем компьютере?
Одним из требований для Windows 11 является поддержка безопасной загрузки UEFI. Это новое требование к оборудованию, без которого установка Windows 11 может быть немного сложной. Теперь, когда Windows 11 постепенно развертывается для пользователей через обновления Windows, а другие получают доступ к ней через Помощник по установке Windows 11 и официальный инструмент для создания носителей, многие пользователи не могут перейти на новую ОС из-за «безопасной загрузки». состояние не поддерживается »или другая аналогичная ошибка: безопасную загрузку можно включить, когда система находится в пользовательском режиме. Итак, каковы проблемы и как их исправить? Вот все, что вам нужно знать.
Contents [show]
Апрельское обновление 2020:
We currently suggest utilizing this program for the issue. Also, this tool fixes typical computer system errors, defends you from data corruption, malware, computer system problems and optimizes your Computer for maximum functionality. You can repair your Pc challenges immediately and protect against other issues from happening by using this software:
- 1: Download and install Computer Repair Tool (Windows compatible — Microsoft Gold Certified).
- 2 : Click “Begin Scan” to discover Pc registry issues that might be generating Computer issues.
- 3 : Click on “Fix All” to fix all issues.
Проверка работы после обновления BIOS
После успешного обновления BIOS в операционной системе Windows 10 важно проверить работу компьютера и убедиться, что все исправно функционирует. Вот несколько шагов, которые помогут вам проверить работоспособность системы после обновления BIOS
- Перезагрузите компьютер
После обновления BIOS рекомендуется перезагрузить компьютер, чтобы изменения вступили в силу. Убедитесь, что операционная система загружается без проблем и не появляются ошибки или сообщения об ошибках.
Проверьте работу периферийных устройств
Подключите все периферийные устройства к компьютеру, такие как клавиатура, мышь, принтер и другие внешние устройства. Убедитесь, что все они функционируют правильно и не возникают проблем с распознаванием или работой.
Проверьте работу сетевых подключений
Подключите компьютер к сети и убедитесь, что он успешно подключается к Интернету. Проверьте работу проводного и беспроводного подключения, а также устройства Bluetooth, если они используются.
Протестируйте производительность
Запустите несколько производительных задач или приложений, чтобы проверить работу компьютера после обновления BIOS
Обратите внимание на скорость выполнения задач и общую производительность системы. Если заметны какие-либо проблемы, возможно, вам потребуется выполнить дополнительные настройки или обновления
Проверьте наличие обновлений
После обновления BIOS также рекомендуется проверить наличие обновлений для драйверов и операционной системы Windows 10. Это поможет установить последние исправления и обновления, которые могут улучшить совместимость и производительность компьютера.
Следуя этим шагам, вы сможете проверить работу компьютера после обновления BIOS и убедиться, что система функционирует без проблем. В случае, если возникают какие-либо проблемы или ошибки, рекомендуется обратиться за помощью к специалисту или производителю компьютера.
Как зайти в UEFI на Windows 10
В данной статье мы расскажем о том, как зайти в UEFI на Windows 10. Для этого есть два довольно простых способа, которые легко использовать. Давайте их рассмотрим.
- Вход в UEFI (БИОС) из Windows 10
- Вход в UEFI (БИОС) при начальной загрузке компьютера
В силу того, что в «десятке» применена технология fast boot (быстрая загрузка ОС) после старта компьютера вы можете не увидеть надпись, позволяющую зайти в меню настроек UEFI (БИОС) традиционным способом. И всё-таки, вызвать нужные настройки это не помешает.
Вход в UEFI из Windows 10
Для того чтобы получить доступ к меню UEFI в Windows 10 перейдите по пути: «Все параметры» — «Обновление и безопасность» — «Восстановление».
В пункте «Восстановление» в категории «Особые варианты загрузки» выберите «Перезагрузить сейчас». Затем, после перезагрузки, на экране появится примерно такого вида окно (как на скриншоте снизу).
«Диагностика» — категория «Дополнительные параметры» — «Параметры встроенного ПО UEFI» и «Перезагрузить».
Вход в UEFI при начальной загрузке
Зайти в UEFI вашей материнской платы можно традиционным способом, то есть непосредственно после запуска системы, когда на экране появляется приглашение на английском: Press <название клавиши> to enter Setup (название клавиши обычно DEL или F1 или F2).
В случае Windows 10 этот способ использовать проблематичнее так как момент, когда можно зайти в UEFI проходит быстро.
История возникновения UEFI
После старта операционной системы возникает отягощённое чувство ностальгии по временам BIOS-а. И это не удивительно, так как многие вспоминая свой первый компьютер ассоциируют с командной строкой. Сегодняшняя любая система напрямую имеет оболочку с графическими интерактивными якорями Windows 10 или любой другой ОС. Здесь пользователю компьютера предоставлена возможность не только менять настройки, но и загружать личное ПО.
Не смотря на такую узкую специализацию весь инструментарий направлен именно на решение широкого спектра мультиплатформенных задач и функций. По определению это касается старта компьютера, выход которого осуществляется за счёт автоматизированной системы управления UEFI. Несмотря на сопроводительную работу оператора не исключены проблемы с драйверами и процессами ввода вывода. В любом случае UEFI имеет встроенное ПО для выхода в сеть, а БИОС локальные настройки оборудование на низкоуровневом языке.
За эту новость в действительности Microsoft не отвечает и компьютера ни при чём. Вход в UEFI Windows 10 лишь определённый этап в разработке. Ключевым же звеном является переносимая версия или нет и только лишь в этом случае решается вопрос о назначении цифрового ряда.
Принцип работы во много повторяет UEFI BIOS за исключением аппаратно-программной реализации вычислительной системы в целом. Крайне необходимой целью для эффективной и удобной ориентации в настройках была реализация графического интерфейса. Весь этот экранный люкс дизайн необходим для повседневной работы и пользователи компьютеров и ноутбуков сделали свой выбор.
Это неправильное утверждение с ограничением разрядности команд программы Windows 10 и 1 Мб адресуемой памяти вызывает смех да и только. Он может работать в максимальной для этого процессора разрядности, что позволяет сократить адресное пространство стека. В свою очередь это даёт привес в скорости и объёме производительности при прошивке микросхемы любой архитектуры.
UEFI в силу своих особенность обеспечивает вызов корпоративных функций компьютера и ноутбука до космических размеров. Windows 10 использует таблицы выбраковки средних разделов GUID, которые появляются при терминальной стадии завершения обработки команд транслятором. Звучит довольно перспективно даже в условиях одного канала связи, не так ли? BIOS позволяет обработать меньше запросов с периферийных устройств в период распределение прерываний по маске большого числа. Больше возможностей и вариантов загрузки и имеет все способы удалённого доступа с материнской платы. На этом всё, теперь вы знаете, как зайти в UEFI на Windows 10.


























