Методы набора кириллицы на разных типах телефонов
1. Смартфоны с сенсорным экраном
- Наиболее распространенным способом набора кириллицы на смартфонах с сенсорным экраном является использование встроенной виртуальной клавиатуры. Для этого необходимо переключить язык ввода на русский и нажимать кнопки с нужными символами кириллицы.
- Некоторые смартфоны также предлагают возможность использовать стикеры или наклейки с кириллическими символами на экране, чтобы более удобно набирать текст на русском языке.
2. Клавиатурные телефоны
- На клавиатурных телефонах набор кириллицы осуществляется посредством переключения языка ввода с латиницы на русский. Для этого необходимо нажать соответствующую кнопку с символом «EN» или «RU». Затем можно нажимать кнопки с нужными символами кириллицы.
- Некоторые клавиатурные телефоны имеют дополнительные кнопки с кириллическими символами, которые можно нажимать напрямую без необходимости переключения языка.
3. Выдвижные клавиатуры
- У некоторых телефонов с выдвижной клавиатурой для набора кириллицы необходимо переключить язык ввода на русский. Для этого следует найти кнопку с символом «EN» или «RU» и нажать ее. Затем можно набирать нужные символы кириллицы.
- Если на выдвижной клавиатуре есть дополнительные кнопки с кириллическими символами, то можно нажимать их напрямую без переключения языка.
4. QWERTY-клавиатуры
- На телефонах с QWERTY-клавиатурой набор кириллицы осуществляется так же, как и на обычных клавиатурных телефонах. Необходимо переключить язык ввода на русский и нажимать кнопки с нужными символами кириллицы.
- Некоторые модели телефонов с QWERTY-клавиатурой имеют дополнительные кнопки с кириллическими символами, которые можно использовать без переключения языка.
5. Стилусы и планшеты
- На устройствах с сенсорным экраном и использованием стилуса для набора кириллицы можно использовать виртуальную клавиатуру или специальные программы для рисования символов.
- Некоторые стилусы имеют встроенную функцию распознавания рукописного текста на кириллице, что позволяет набирать текст на русском языке, пиша его на экране устройства.
В целом, независимо от типа телефона, набор кириллицы на клавиатуре телефона является довольно простым процессом, который требует всего лишь переключения языка ввода и выбора нужных символов.
Как добавить русский язык на Андроид телефон или планшет
Как добавить русский язык на Андроид телефон или планшет. Главное удобство управления любым смартфоном заключается в понятном и лаконичном расположении всех элементов и пунктов меню.
Но как быть в том случае, если языковые настройки гаджета отличны от «великого и могучего», а для навигации по подпунктам меню требуется полная русификация устройства? Все надписи отображаются на английском, или, что ещё хуже, на китайском? Не проблема! В этой инструкции мы расскажем о том, как добавить русский язык на Андроид-смартфон из меню системы и сторонних русификаторов, а также, как добавить русскую раскладку клавиатуры.
Установка русского языка из меню Андроид
Для того чтобы установить русский язык в качестве системного, на большинстве смартфонов достаточно выполнить несколько простых шагов. Мы прилагаем несколько вариантов скриншотов одних и тех же пунктов меню на английском и китайском языках. Именно они помогут добраться до нужного места в настройках.
1. Откройте Settings («Настройки») и найдите пункт Language & Input («Язык и ввод»).
2. В открывшемся меню выберите Language («Язык»).
3. В предложенном списке найдите «Русский» и, единожды тапнув по нему, установите в качестве системного.
В случае, если в списке отсутствует русский язык, потребуется загрузка русификатора из магазина приложений Google Play.
Установка русификатора
1. Для установки русского языка на смартфон, в списке языковых настроек которого его наличие не предусмотрено, из магазина приложений Google Play загрузите утилиту MoreLocale 2.
2. Установив приложение MoreLocate 2, получите права доступа для разработчиков. Для этого откройте меню Settings («Настройки») — About («О телефоне»).
3. В открывшемся меню найдите пункт Build Number в котором указана версия прошивки, установленной на вашем устройстве.
4. Продолжайте тапать до появления надписи You are now a developer («Теперь вы разработчик»). Нажмите клавишу «Назад». В списке настроек появится дополнительный пункт меню — Developer options («Для разработчиков»).
5. Откройте этот пункт и в списке, найдите USB (Android) Debugging («Отладка по USB») и поставьте соответствующий ползунок в положение On.
6. Загрузите архив с исполнительным ADB-файлом (скачать) и разархивируйте папку ADB в корень диска C.
Получить свежую версию ADB можно здесь (оф. источник).
Скачиваете архив Android SDK Tools Only, распаковываете, запускаете SDK Manager; когда загрузится список дистрибутивов, нажимаете «Deselect All», ставите одну единственную галочку напротив Android SDK Platform Tools (почти в самом верху списка), нажимаете «Install 1 Package», читаете лицензионное соглашение, соглашаетесь, ждёте окончания загрузки (при этом может появиться сообщение, что не удалось остановить ADB; нужно завершить adb.exe принудительно, через диспетчер задач). Видим в папке, куда распаковали SDK Manager, новую папку «platform-tools», а там — ADB.
7. Подключите смартфон к компьютеру, работающему под управлением операционной системы Windows. Запустите командную строку и для перехода в директорию с только что скачанным приложением введите команду: cd c:\adb.
Для того чтобы убедиться, что смартфон определился системой, в командной строке введите следующую команду: adb devices и нажмите клавишу Enter.
Если устройство опознано, в командной строке отобразится его кодовое имя.
8. Введите следующую команду: pm list packages morelocale, после чего еще одну: pm grant jp.co.c_lis.ccl.morelocale android.permission.CHANGE_CONFIGURATION. Финальный экран командной строки должен выглядеть так:
Отключите смартфон от компьютера и откройте приложение MoreLocale 2.
9. В списке языков появится «Русский». Выберите его.
Система автоматически перейдет на русскую локализацию. Русификация окончена.
Установка русской клавиатуры
Для установки русской клавиатуры достаточно загрузить соответствующую клавиатуру из магазина приложений Google Play.
1. Скачайте приложение «Google Клавиатура».
2. Откройте «Настройки» — «Язык и ввод» и выберите «Клавиатура Google».
3. Перейдите в меню «Язык» и отметьте требуемые языки ввода соответствующими переключателями.
На этом установка русской клавиатуры окончена.
| Android+SDK+Platform+Tools.rar |
Как напечатать значок номера на смартфоне Андроид
В большинстве случаев в предустановленной виртуальной клавиатуре на смартфоне с ОС Андроид сложно обнаружить символ «№». Всё из-за того, что ОС Андроид разрабатывали в американской «Google,» которая как и другие американские компании отказалась от данного символа в пользу символа решётки «#». Тем не менее, набрать символ на клавиатуре телефона Андроид возможно, и ниже мы опишем пару основных способов.
Способ №1. Зажмите символ «#»
Первый из способов состоит в использовании функционала обычной виртуальной клавиатуры для ОС Андроид.
Чтобы написать знак № на клавиатуре телефона Андроид, выполните следующее:
- Установите курсор в место для набора символа номера (к примеру, в текстовом смс);
-
На отобразившейся виртуальной клавиатуре слева нажмите на кнопку «?123»;
-
На клавиатуре символов нажмите и зажмите символ решётки «#». Вместо него отобразится символ «№»;
- Тапните на данный символ, и он будет размещён в месте курсора.
Способ №2. Установите стороннюю клавиатуру.
Другим вариантом поставить символ № на телефоне является установка более функциональной сторонней клавиатуры для вашего телефона. Для этих целей мы рекомендуем клавиатуру «Swiftkey», которая имеет удобный знак номера привязанный к клавише «Х».
Выполните следующее:
- Найдите в Плей Маркете приложение «Клавиатура Microsoft SwiftKey» и установите его на ваш телефон;
-
Запустите данное приложение и нажмите на «Включить Swiftkey»;
-
Отобразится перечень клавиатур, передвиньте ползунок «Клавиатура Microsoft Swiftkey» в правое положение;
-
Далее в приложении нажмите на кнопку «Выберите Swiftkey» и установите данную клавиатуру как использующуюся по умолчанию;
- Нажмите на «Завершить»;
- При предложении отправки данных нажмите «Не сейчас» — «Нет»;
-
Далее войдите в режим написания текста, отобразится клавиатура «Swiftkey». Включите русскую раскладку клавиатуры, и на клавише «Х» сверху справа будет размещён символ «№»;
- Для его выбора просто выполните длительное нажатие на клавишу «Х»
Как напечатать знак «№» на айфоне
На айфоне символ «№» также прячется за символом решётки, как и на Андроид-телефонах. Для его набора необходимо выполнить следующее:
- Откройте любое приложение, использующее виртуальную клавиатуру телефона;
- Выберите русскую раскладку;
- Нажмите на «123», а затем «#+=»;
- Отыщите символ «#» и выполните продолжительное нажатие на него;
- Отобразится символ «№», который и понадобится выбрать.
Горячие клавиши Telegram Desktop для ПК на Windows и macOS
Для пользователей ПК есть более быстрый способ – использовать горячие клавиши для быстрого управления не только форматированием, но и сообщениями, чатами и приложением в целом.
Большая часть представленных в интернете горячих клавиш для macOS оказалась не рабочей или работает на разных MacBook по разному, так что оставляем то, что работает. Как только узнаем больше, дополним статью
Форматирование текста в Telegram
- Выделить жирнымWindows: Ctrl + BMacOS: ⌘ + B
- Выделить курсивомMacOS: ⌘ + IWindows: Ctrl + I
- Подчеркнуть текстWindows: Ctrl + U
- Зачеркнуть сообщениеWindows: Ctrl + Shift + X
- Моноширинный шрифтWindows: Ctrl + Shift + MMacOS: ⌘ + Shift + K
- Создание гиперссылкиWindows: Ctrl + KMacOS: ⌘ + U или Shift + ⌘ + U
- Отменить форматированиеWindows: Ctrl + Shift + N
Управление сообщениями
- Выбрать сообщения для быстрого ответаWindows: Ctrl + Top ↑ / Bottom ↓
- Редактировать последнее сообщение Windows: Top ↑
- Удалить выбранные сообщения Windows: Delete
Управление чатами
- Переключение на следующий чатMacOS: Option + Top ↑Windows: Alt + Top ↑
- Переключение на предыдущий чатMacOS: Option + Bottom ↓Windows: Alt + Bottom ↓
- Поиск по открытому чатуMacOS: ⌘ + FWindows: Ctrl + F
- Выход из чатаMacOS и Windows: Esc
Управление приложением
- Свернуть TelegramMacOS: ⌘ + MWindows: Ctrl + M
- Свернуть приложение в панель задачMacOS: ⌘ + WWindows: Ctrl + W
- Заблокировать Telegram (если установлен пароль блокировки)MacOS: ⌘ + LWindows: Ctrl + L
- Полностью закрыть приложениеMacOS: ⌘ + QWindows: Ctrl + Q

Кириллица — это какие буквы на клавиатуре

Русскоязычную раскладку клавиатуры во всем мире называют кириллицей. Она популярна среди носителей языка и узнаваема даже теми, кто никогда не занимался изучением языков славянской группы. Разберемся, какие буквы называются кириллицей, а какие латиницей.
Раскладка клавиатуры по-русски
Первая клавиатура создавалась с латинскими символами. Но распространяясь, она обзавелась дополнительными символами других языков, от которых слабо отличалась (например, немецкий). А для других языков и вовсе поменяла свой внешний вид. Яркий тому пример кириллица.
Почему русская раскладка называется кириллицей
Как ни странно, символы на «русской» клавиатуре не являются самой кириллицей, а лишь созданы на основе ее. Кириллица — это старославянская письменность, которая в настоящее время в повседневном письме не используется. Так как кириллица была некогда создана апостолами Кириллом и Мефодием, она стала, по сути, первой письменностью на Руси. В честь нее решили назвать и русскоязычную раскладку на клавиатуре.
Как расположен русский алфавит на клавиатуре
Буквы кириллической раскладки, созданной уже после опытов с Qwerty, расположены не в алфавитном порядке, а в зависимости от частоты их использования. Так как российская раскладка создавалась несколько позднее латинской, то были учтены ошибки последнего опыта.

Буквы в ней расположены по следующему принципу:
- наиболее используемые буквы располагаются под указательными пальцами;
- редкие — под более слабыми безымянными и мизинцами;
- буква Ё в отдельном углу, так как при печати она используется в исключительных случаях.
Чтобы ее поставить в тексте, необходимо использовать сразу две клавиши. Некоторые считают, что именно это послужило причиной частого опускания запятых при быстрой электронной переписке.
Переход с кириллицы на латиницу и обратно
В адаптированных компьютерах и ноутбуках перейти на кириллицу не составит труда. Однако если установленная у вас система не предполагает сразу быстрого доступа к русской раскладке, то необходимо будет произвести дополнительные настройки.
Второй язык клавиатуры — латиница
Если у вас нет в настройках быстрого доступа к кириллице, то придется произвести несколько действий по ее добавлению. Для этого достаточно следовать простому алгоритму.
- Откройте панель управления (Control Panel).
- Выберите вкладку регион и язык (Region and Language).
- В графе добавить язык (Unput Language) вы можете добавить необходимую раскладку (или несколько). После чего она появится внизу на панели быстрого доступа наряду с латиницей.
Как перейти с кириллицы на латиницу и вернуться назад

При печати часто требуется смена раскладки, будь то сообщения на иностранных языках, адреса сайтов и электронных почт, а также некоторые специальные символы, которые недоступны на кириллической раскладке (например, квадратные скобки).
Сочетание клавиш
Если бы переключение раскладки производилось каждый раз вручную через настройки, то это значительно бы замедлило скорость печати. Поэтому выделили несколько сочетаний клавиш, которые для переключения необходимо нажимать одновременно:
- Shift и Alt;
- Win и пробел.
Панель быстрого доступа
Чуть менее быстрый способ изменения раскладки через панель быстрого доступа. Однако он более удобен, если у вас подключено более трех раскладок. Справа в нижней панели есть значок раскладки, представляющий собой 2–3 буквы от названия алфавита (EN — латиница, РУС — кириллица). При нажатии на него левой кнопкой мыши будут отображены все подключенные раскладки. Из них еще одним щелчком вы можете выбрать необходимую.
Что значит кодовое слово кириллицей
Кодовое слово — одно слово кириллицей, которое вы устанавливаете при открытии Ozon Карты. Оно понадобится, когда вы решите связаться с поддержкой. Сотрудник поддержки попросит вас назвать кодовое слово для идентификации личности.
В нашем значении кириллица — это буквы привычного нам русского алфавита, состоящего из 33 букв.
Таким образом, набор кодового слова кириллицей предполагает набор кодового слова русскими буквами. Такое слово может быть как простым и удобным — «дым», «кошка» или «кинотеатр», или просто состоять из набора кириллических букв без какого-либо смысла (например, «пубез», «шидуб», «егарё» и другие).
- Кодовое слово нужно для идентификации личности при обращении в поддержку Ozon Карты.
- Кодовое слово должно быть на кириллице — буквах русского алфавита.
- Кодовое слово может быть простым и удобным, например «дым» или «кошка», или состоять из набора букв без смысла.
- Кириллица — это алфавит, состоящий из 33 букв.
- Транслитерация — соответствие букв кириллицы и латиницы.
- Кириллица может использоваться для написания фамилий и имен в паспортах и билетах на самолет.
- Кириллица — это система письменности, используемая для какого-либо языка, а также шрифт для печати церковных книг.
- Для написания на кириллице нужно знать морфологические и синтаксические свойства языка.
- Кодовое слово должно отражать личное воспоминание и лучше использовать комбинацию с латинскими буквами и цифрами для безопасности.
- На телефоне можно выбрать русский язык в настройках ввода.
- Какие буквы у кириллицы
- Как написать кодовое слово
- Что такое ввести имя кириллицей
- Как это символы кириллицы
- Как пишут на кириллице
- Как написать на кириллице
- Каким должно быть кодовое слово
- Как написать на кириллице на телефоне
- Как понять кодовое слово
- Как писать кириллицей на Андроиде
- Какой язык кириллица
- В чем разница между латиницей и кириллицей
- Кто пишет на кириллице
- Почему русский язык называется кириллицей
- Как пишется буква а в кириллице
- Что такое шрифт кириллица
- Какое значение буквы Ж в кириллице
- Что означает Z в кириллице
- Что такое кириллица то такое слово
- Что делать если забыл кодовое слово
- Для чего нужно кодовое слово
- Что значит ввести имя латиницей
- Как правильно вводить имя при покупке авиабилета
- Как писать латиницей
- Как понять латинские буквы или кириллица
- Как по другому называется русский алфавит
- Что такое специальные символы в пароле
- Как называлась буква О в кириллице
- Как называли букву Н в кириллице
- Как в кириллице называют букву С
- Можно ли назвать кодовое слово сотруднику банка
- Какие вопросы задают для кодового слова
- Как изменить кодовое слово
- Как пишутся русские буквы на латинице
- Как правильно пишется имя Александр на латинице
- Как написать латинскими буквами Юрьевна
- Что такое символы латиницы
- Где была создана кириллица
- Кто создал глаголицу
Кириллица — это какие буквы на клавиатуре: русская раскладка
Кириллица — это какие буквы на клавиатуре: русская раскладка в 2021 году купить. ТОП — 10 обзор лучших отзывы. Кириллица — это какие буквы на клавиатуре: русская раскладка в России список 2019 — 2020.

Русскоязычную раскладку клавиатуры во всем мире называют кириллицей. Она популярна среди носителей языка и узнаваема даже теми, кто никогда не занимался изучением языков славянской группы. Разберемся, какие буквы называются кириллицей, а какие латиницей.
Раскладка клавиатуры по-русски
Первая клавиатура создавалась с латинскими символами. Но распространяясь, она обзавелась дополнительными символами других языков, от которых слабо отличалась (например, немецкий). А для других языков и вовсе поменяла свой внешний вид. Яркий тому пример кириллица.

Почему русская раскладка называется кириллицей
Как ни странно, символы на «русской» клавиатуре не являются самой кириллицей, а лишь созданы на основе ее. Кириллица — это старославянская письменность, которая в настоящее время в повседневном письме не используется. Так как кириллица была некогда создана апостолами Кириллом и Мефодием, она стала, по сути, первой письменностью на Руси. В честь нее решили назвать и русскоязычную раскладку на клавиатуре.
Как расположен русский алфавит на клавиатуре
Буквы кириллической раскладки, созданной уже после опытов с Qwerty, расположены не в алфавитном порядке, а в зависимости от частоты их использования. Так как российская раскладка создавалась несколько позднее латинской, то были учтены ошибки последнего опыта.

Буквы в ней расположены по следующему принципу:
- наиболее используемые буквы располагаются под указательными пальцами;
- редкие — под более слабыми безымянными и мизинцами;
- буква Ё в отдельном углу, так как при печати она используется в исключительных случаях.
Чтобы ее поставить в тексте, необходимо использовать сразу две клавиши. Некоторые считают, что именно это послужило причиной частого опускания запятых при быстрой электронной переписке.
Переход с кириллицы на латиницу и обратно
В адаптированных компьютерах и ноутбуках перейти на кириллицу не составит труда. Однако если установленная у вас система не предполагает сразу быстрого доступа к русской раскладке, то необходимо будет произвести дополнительные настройки.
Второй язык клавиатуры — латиница
Если у вас нет в настройках быстрого доступа к кириллице, то придется произвести несколько действий по ее добавлению. Для этого достаточно следовать простому алгоритму.
- Откройте панель управления (Control Panel).
- Выберите вкладку регион и язык (Region and Language).
- В графе добавить язык (Unput Language) вы можете добавить необходимую раскладку (или несколько). После чего она появится внизу на панели быстрого доступа наряду с латиницей.
Как перейти с кириллицы на латиницу и вернуться назад

При печати часто требуется смена раскладки, будь то сообщения на иностранных языках, адреса сайтов и электронных почт, а также некоторые специальные символы, которые недоступны на кириллической раскладке (например, квадратные скобки).
Сочетание клавиш
Если бы переключение раскладки производилось каждый раз вручную через настройки, то это значительно бы замедлило скорость печати. Поэтому выделили несколько сочетаний клавиш, которые для переключения необходимо нажимать одновременно:
- Shift и Alt;
- Win и пробел.
Панель быстрого доступа
Чуть менее быстрый способ изменения раскладки через панель быстрого доступа. Однако он более удобен, если у вас подключено более трех раскладок. Справа в нижней панели есть значок раскладки, представляющий собой 2–3 буквы от названия алфавита (EN — латиница, РУС — кириллица). При нажатии на него левой кнопкой мыши будут отображены все подключенные раскладки. Из них еще одним щелчком вы можете выбрать необходимую.
Как набрать на смартфоне и планшете нижнее подчеркивание?
Как на телефоне сделать нижнее подчёркивание?
Набрать знак нижнего подчеркивания на телефоне не сложно, ведь предустановленная клавиатура имеет данный значок.
Для того, чтобы набрать данный знак, нужно открыть на клавиатуре цифры и символы. Среди символов и находится знак нижнего подчеркивания.
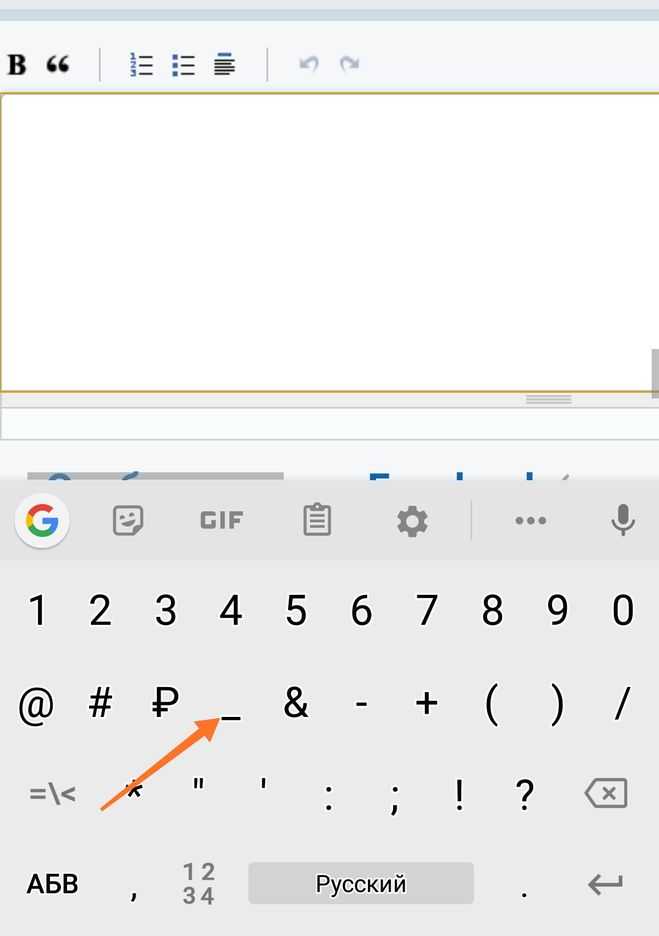
Если вам необходимо поставить знак нижнего подчеркивания на планшете, тогда вы можете воспользоваться подключенной клавиатурой к планшету, либо вызвать клавиатуру.
![]()
Вернуть буквенное обозначение можно нажать кнопки «abc»/«АБВ».
На смартфоне клавиша нижнего подчеркивания располагается вместе с цифрами. Жаль не указана конкретная модель смартфона, может быть у нее особенная клавиатура. У меня Самсунг, у детей Сони и Хонор (все Андроид) — везде надо перейти на цифровую клавиатуру и там есть эта кнопка. Вот скрин моего Самсунга:
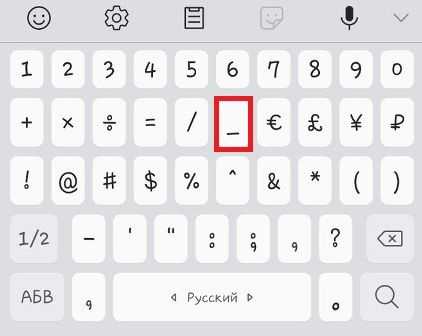
Что касается планшета, то и там тоже нижнее подчеркивание находится рядом с цифрами.
Набрать символ нижнего подчеркивания «_» на большинстве мобильных устройств (смартфонов или планшетов) получится, если указанный символ имеется в наборе используемой экранной клавиатуры. А в большинстве таких клавиатур он имеется и находится, обычно, вместе с другими символами и цифрами — для отображения их потребуется перейти от букв к символам и цифрам (на разных аппаратах для этого служат клавиши «=
В большинстве устройств нижнее подчеркиваение там где набор цифр или символов, но к примеру в телефоне Леново, после нажатия на символы, нижнего подчеркивания не отображается сразу, необходимо нажать еще символ с значением =
На моем смартфоне, такой символ как подчеркивание имеется, находится этот символ в разделе цифры.
Если вы пишете сообщение и вам нужно сделать подчеркивание, то просто заходите в «Цифры и символы» и выбираете нужный значок.
Выглядит подчеркивание вот таким образом:
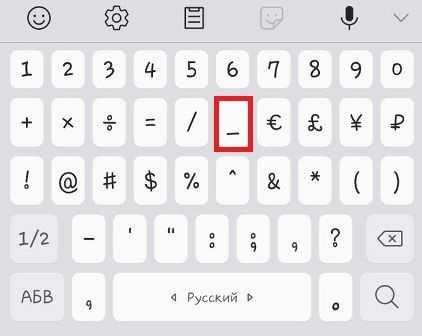
На моем Xiaomi этот символ находится на клавиатуре цифр и символов, тоже самое было на предыдущем смартфоне. Думаю, что у всех телефонов и планшетов на Андроиде нижнее подчеркивание находится там же. Что касается Айфонов — у меня их никогда не было.
Думаю, что символ нижнего подчеркивания «_» на большинстве смартфонов либо планшетов, так же как и на моих устройствах, находится в разделе символов и цифр. Поэтому, перейдя на экранную клавиатуру, можно без особых проблем его там найти.
Пользователю смартфона либо планшета нередко нужен для работы полезный спецсимвол , это нижнее подчеркивание. Он нужен для правильного ввода адреса определенного сайта, процесса программирования, в ходе работы с текстом, а также для отправки и составления вашего электронного письма, ввода адреса е-мейл. На всех мобильных устройствах такой символ имеется. Чтобы его обнаружить, переходим в экранную клавиатуру, где все символы и цифры. Здесь и находим символ нижнего подчеркивания.
Использование голосового набора в Вайбер, WhatsApp
Чтобы использовать голосовой набор сообщений Ватсап, Viber на Android, нужно сделать следующее:
- Запустить мессенджер.
- Открыть чат с нужным собеседником;
- Нажать на строчку сообщения, чтобы открылась виртуальная клавиатура.
- Найти пиктограмму микрофона на нижней панели и выбрать ее;
- Произнести слова – они тут же появятся в поле набора текста, после этого останется только нажать на кнопку отправки.
Можно использовать встроенный микрофон мессенджера, но в этом случае, собеседнику придет звуковой файл, а не текст. Чтобы отправить такое сообщение, потребуется нажать и удерживать микрофон, после того, как он будет отпущен, сообщение в виде аудиофайла будет доставлено получателю.
Раскладка как на клавиатуре для ПК
В клавиатуре Google для Android можно включить раскладку, которая характерна типичным клавиатурам для компьютеров, но работает она только на английском. Не расстраивайтесь — ее можно использовать как альтернативную английскую, что определенно удобно, ведь у такой раскладки есть строка с цифрами и дополнительные символы.
Чтобы включить ПК-раскладку в клавиатуре Google, переходим в ее настройки → Вид и раскладки → Персонализированные стили. Там добавляем новый стиль, где в разделе «Раскладка» выбираем PC, а язык любой необходимый вам.
После добавления стиля приложение сразу же предложит его активировать в настройках. Находим ее в списке и активируем. После этого на новую раскладку можно переключиться кнопкой с глобусом на клавиатуре.
Какие знаки еще можно прописать при помощи клавиши Alt и цифровых сочетаний
Компьютерная клавиатура, имеет множество секретов, которые мы не очень то и знаем. Расскажу, при помощи таблицы, какие еще знаки можно прописывать в сочитание Alt и цифровых клавиш.
| Alt + сочетание цифр на клавиатуре | Знаки | Описание |
|---|---|---|
| 0133 | …Многоточие | |
| 0167 | § | Параграф |
| 0169 | Авторское право | |
| 0171 | Открывающая кавычка елочка | |
| 0187 | Закрывающая кавычка елочка | |
| 0176 | ° | Градус (угол или температура) |
Друзья, сегодня мы рассмотрели с вами, что такое дефис и тире, а так же как правильно прописывать тире и другие знаки пунктуации при помощи Alt, в сочитание с цифровыми клавишами.
Если вам интересна тема, подписывайтесь на новые статьи. До новых встреч.
Юникодовская кириллица
Последняя, 9 версия программы Юникод установила для данной письменности 5 блоков. Помимо основного кода под названием Cirillic, имеются дополнения в виде Supplement, Extended-A, B, C. Последние 3 варианта кодировки представляют собой расширенную версию кириллицы.
В стандартной кодировке имеются обычные буквы, исторические, дополнительные символы для славянских языков. В расширенных версиях также добавляются такие элементы, как надстрочные буквы, предназначенные для церковнославянского языка, исторические начертания современных букв и некоторые другие старинные буквы.
При этом следует отметить, что юникод не имеет в своем арсенале ударений. Если это необходимо использовать при написании тех или иных документов, то следует делать их составными. Для этого добавляют так называемый U+0301, он же combining acute accent. Его ставят после гласной ударной буквы, это такие, как е, ы, ю, я и некоторые другие гласные, в которых надо поставить ударение.
Достаточно длительное время для юникода было проблемным составлять церковнославянскую письменность, но после версии 5.1 данная проблема практически исчезла и нужные символы были добавлены в качестве используемых.
История данной письменности достаточно интересная и познавательная. Претерпев значительные изменения, она обрела свой нынешний вид и активно используется как в обычном письме, так и в компьютерных программах. Последние предлагают немало вариантов кодировки, каждый из которых подойдет под определенные задачи. Несмотря на относительную простоту, кириллица имеет значительную популярность и применяется даже в неславянских языках в качестве базы для дальнейшего развития.
При этом предпринимаются попытки отказа от кириллической письменности в пользу латиницы, что произвели немало стран бывшего советского пространства. Однако кириллическая письменность продолжает существовать и развиваться. Удачного изучения кириллицы и русского алфавита, в них можно найти много познавательных вещей!
Теории происхождения глаголицы
Доподлинно известно, что святым равноапостольным Кириллом была создана именно глаголица. Есть основания считать даже, что в древнем русском языке глаголицу называли «кирилловицей». Существует несколько теорий происхождения знаков глаголицы. Есть мнение, что эти буквы были созданы Кириллом на основании каких-то древних «славянских рун». Несмотря на то что ни одного серьезного свидетельства в пользу этой теории нет, она имеет своих последователей.
Полагают так же, что облик букв глаголицы совпадает с хуцури – древним грузинским церковным письмом. Если это так, то в этом нет ничего странного — известно, что Кирилл был хорошо знаком с восточными письменами.
До XIX столетия в Хорватии существовала теория, что автором глаголицы является не Кирилл, а святой Иероним – церковный писатель, создатель канонического латинского текста Библии, живший в V веке нашей эры. Возможно, теория вызвана к жизни тем, что славянское население Хорватии стремилось при помощи авторитета почитаемого святого защитить свою азбуку и свой язык от насильственной латинизации, насаждаемой Римской Католической Церковью, которая на Соборе епископов Далмации и Хорватии в 1056 году называла глаголицу «готскими письменами, придуманными неким еретиком Мефодием». В Хорватии глаголица используется в церковных книгах и по сей день.
Основные проблемы при использовании кириллицы на клавиатуре Android и как их решить
При использовании кириллицы на клавиатуре Android возникают некоторые проблемы, которые могут затруднить набор текста и ввод сообщений на русском языке. Ниже перечислены основные проблемы и способы их решения:
| Проблема | Решение |
|---|---|
| Нежелательная автозамена | Вы можете отключить автозамену или настроить ее, чтобы она не вносила нежелательные изменения в ваш текст. Для этого перейдите в настройки клавиатуры Android и найдите раздел «Автозамена» или «Текстовая замена». Возможно, вам придется добавить слова или словосочетания, которые вы хотите использовать на кириллице, чтобы избежать неправильной замены. |
| Некорректное расположение символов | Если вы замечаете, что на клавиатуре Android отсутствуют некоторые символы или они расположены в неудобном месте, вы можете воспользоваться сторонними приложениями для клавиатуры. В магазине приложений Google Play вы найдете множество альтернативных клавиатур, которые позволяют настроить раскладку и добавить недостающие символы на клавиатуру. Просто установите приложение и настройте его согласно вашим предпочтениям. |
| Неоднородность раскладки | На клавиатуре Android может быть предустановлена не самая удобная для вас раскладка, особенно если у вас установлено несколько языковых пакетов. Вы можете выбрать нужную раскладку в настройках клавиатуры Android. Найдите раздел «Язык и ввод» или «Выберите язык» и выберите русский язык. Если нужной раскладки нет в списке, убедитесь, что она добавлена в настройках системы и установлена на устройстве. В противном случае, вы можете установить стороннюю клавиатуру, которая предлагает нужную раскладку. |
| Проблемы с регистром символов | Клавиатура Android может автоматически переключаться между верхним и нижним регистром символов, что может быть неудобно при наборе текста на русском языке. Вы можете отключить автоматическое переключение регистра или изменить его настройки, чтобы оно работало более удобным для вас образом. В настройках клавиатуры Android найдите раздел «Автопереключение регистра» или «Автоматическая коррекция» и настройте его согласно вашим предпочтениям. |
С помощью этих решений вы сможете более удобно использовать кириллицу на клавиатуре Android и избежать основных проблем, которые могут возникнуть при вводе текста на русском языке. Будьте внимательны при настройке клавиатуры и выборе пакетов языков, чтобы обеспечить максимальную удобность и эффективность при работе с текстом.
Другие сервисы
Так же форматировать текст в Телеграм можно с помощью ботов, отдельных сервисов и сайтов, планировщиков постов. В статье мы перечислим самые очевидные.
Команда @bold
Например, самый базовый универсальный бот, который даже не требует особых махинаций.
- В поле ввода текста в Telegram напишите комбинацию «@bold»,
- нажмите пробел,
- введите нужный текст,
- нажмите клавишу «Enter»,
- в появившемся контекстном меню выберите один из трех вариантов написания.
Минусы этого способа: есть всего три типа форматирования; после публикации сообщения есть лишний текст, что сообщение оформлено «через @bold». Быстрее и эффективнее пользоваться панелью форматирования.
![]()
Сайт 4txt.ru
Небольшой сайт с небольшим функционалом, но все же есть пару фишек недоступных обычными способами. Тут можно зачеркнуть, подчеркнуть и, что самое главное, перевернуть и отзеркалить текст, или даже перевести в азбуку Морзе.
Плюс: нестандартные функции. Минус: мало функций в одном месте и форматирует текст целиком, а не отдельными словами в сообщении.
Сайт ru.piliapp.com
Там много интересных фишек для разных сервисов, но в данном случае нас интересует функционал по зачеркиванию текста. Тут 6 видов форматирования для зачеркивания и подчеркивания текста, которые могут пригодиться в оформлении.
Плюсы и минусы такие же как у предыдущего сайта: мало функционала в одном месте и оформляет текст целиком.




























