Возможные проблемы при работе в режиме Meta Mode на Lenovo
Сложности с активацией режима Meta Mode
Некоторым пользователям может быть сложно активировать режим Meta Mode на своем устройстве Lenovo. Это может произойти из-за недостаточной информации о процессе активации или из-за ошибок ввода команд. Чтобы избежать этой проблемы, рекомендуется внимательно следовать инструкциям по активации Meta Mode и вводить команды точно так, как указано.
Непредсказуемое поведение устройства в режиме Meta Mode
Для некоторых пользователей устройство Lenovo может вести себя неожиданно и непредсказуемо, когда находится в режиме Meta Mode. Это может проявляться в форме автоматического перезагрузки, зависания или других аномальных ситуаций. В таких случаях, рекомендуется проконсультироваться с официальной службой поддержки Lenovo или посетить специализированные форумы, чтобы получить решение проблемы.
Возможность случайного удаления важных данных
Режим Meta Mode позволяет пользователю получить доступ к различным функциям устройства, включая возможность удаления данных
Без должной осторожности, существует риск случайного удаления важных файлов или данных. Поэтому, перед использованием Meta Mode, рекомендуется создать резервные копии всех важных данных, чтобы минимизировать потенциальные потери информации.
Проблемы совместимости с некоторыми приложениями
В режиме Meta Mode некоторые приложения могут не работать или работать неправильно
Это может быть связано с ограничениями взаимодействия между режимом Meta Mode и некоторыми приложениями, которыми они совместимы. В таком случае, рекомендуется обратиться к разработчикам приложений или проверить совместимость с режимом Meta Mode перед его использованием.
Риск повреждения устройства при неправильном использовании
Режим Meta Mode предоставляет пользователю широкий доступ к функциям устройства, включая возможность изменения настроек и выполнения продвинутых действий. Однако, неправильное использование режима Meta Mode может привести к повреждению устройства или потере гарантии. Поэтому, рекомендуется осторожно и внимательно следовать инструкциям и руководствам по использованию режима Meta Mode.
Вариант №5
Убрать безопасный режим можно вернувшись к заводским настройкам на своём планшете или телефоне. Правда, данный метод лучше применять в крайних случаях, когда не помогают никакие «танцы с бубнами». Ведь есть риск потерять всю имеющуюся на устройстве информацию.
Поэтому перед сбросом к заводским настройкам не забудьте сохранить резервную копию всех ваших файлов и контактов из телефонной книги. Что касается самой процедуры, то:
- Заходим в настройки телефона или планшета.
- Находим пункт «Резервное копирование и сброс» и тапаем по нему.
- Запускаем резервное копирование.
- Затем выбираем вариант «сброс до заводских настроек». Подтверждаем данное действие.
- Дожидаемся завершения возврата к начальным настройкам.
Теперь ваш девайс станет как новый. При этом на нём отключится и безопасный режим.
Сразу поле приобретения аппарат, работающий на платформе Android, к радости пользователя приносит немало положительных эмоций своей стабильностью и быстродействием. Но вдруг, начинает увеличиваться потребление системных ресурсов, система стала сбоить и притормаживать, и, в конце концов, ставит своего владельца в известность, что устройство теперь работает в безопасном режиме, Что бы это значило? И как на Андроиде отключить безопасный режим?
Для того, чтобы во всём разобраться и взять ситуацию под свой контроль, надо всё-таки, что называется «плясать от печки». Итак.
Операционная система Android так устроена, что в случае какой-либо критической ошибки, с целью зщитить устройство, она автоматически переходит в безопасный режим. То есть, отключается определённая часть функций, начинают работать только предустановленные приложения, а программы, установленные пользователем, не только прекращают работу, но даже их иконки исчезают с рабочего стола.
Из-за чего могут возникать сбои?
По логике – это главный вопрос. Ведь, если сразу узнать, как убрать безопасный режим на Андроиде, и выполнить это действие, причина возникновения проблемы останется, что может привести к таким же сбоям, а то и к более серьёзным последствиям. Так что может послужить поводом автоматического перехода устройства в безопасный режим?
- Некорректные настройки самого пользователя
- Установка сторонних программ из источников, не внушающих доверия
- Под видом приложения был скачан вирус
- Какая-либо шибка системы
Все эти проблемы как раз и можно решить в безопасном режиме. И даже, если ваше устройство автоматически не перешло в этот режим, в случае появления всякого рода «торможений» и «зависаний», замедления скорости работы гаджета, некорректной работы приложений, нестабильного реагирования сенсора и пр., есть смысл узнать, как зайти в безопасный режим на Андроиде и выполнить ряд определённых действий.
Используя кнопку «Домой»
Если способ с аккумулятором вам не помог, то можно попробовать выйти из безопасного режима с помощью кнопки «Домой». Для того чтобы реализовать этот способ, вам нужно просто поставить смартфон на перезагрузку и во время включения аппарата зажать кнопку под экраном
Важно, чтобы вы держали кнопку «Домой» до конца перезагрузки
Если вопрос, как убрать безопасный режим на Леново, так и остался открытым, то можно попробовать схожие способы, которые отличаются только кнопками. Точно так же поставьте на перезагрузку аппарат, только вместо кнопки «Домой» зажмите клавишу громкости вниз или вверх.
Получается, что вам нужно перезагрузить смартфон 3 раза. Но не стоит делать очень много попыток, ведь чрезмерные перезагрузки вредят вашему устройству.

Fastboot Mode как выйти из этой функции?
О том, что данная функция включилась на вашем гаджете, может свидетельствовать рисунок вскрытого андроида и фраза на мониторе Fastboot Mode. Но, если хозяин устройства ничего не менял в настройках смартфона, а данный режим включился, вполне возможно, что его причина в определённом временном сбое в системе.
В этом случае можно провести перезагрузку гаджета. Но, если после перезагрузки на экране вашего устройства вновь возникла надпись Fastboot и он не стал входить в нормальный режим функционирования, возможно, что у вашего гаджета появились серьёзные проблемы.
Также, возможно, что подобный сбой в системе настолько глубокий, что желательно попросить специалиста провести перепрошивку системы. Но, пока мы не отдали смартфон мастеру, давайте сами попытаемся выйти из данной ситуации.
Я знаю 2 метода, как выйти из ФастБут. Можно это сделать с самого гаджета, или использовать для этой цели ПК. Когда после перезагрузки телефона вновь появляется данная надпись, нужно выключить устройство, далее в одно нажатие зажать кнопки включения и уменьшения звука.
Держать в таком положении желательно десять секунд, до возникновения на дисплее надписи Sеlect Boot Mode, или пока гаджет не включится в обычном режиме.
Также, из выйти данной функции вы можете, если вы просто вытащите на некоторое время аккумулятор, и обратно вставите его обратно.
Бывают случаи, что функция Fastboot появляется после возвращения вашего гаджета из ремонта. Это может произойти, если мастера подключали смартфон к ПК.
Также, данный режим может заработать, если пользователь банально забыл его выключить в настройках. При этом, чтобы выключить FBM, нужно войти в «настройки» устройства, после этого во вкладке «Экран» (Специальные возможности) нужно отыскать команду «Быстрая загрузка» и убрать от неё галку.
Команды для доступа к меню
Команды для доступа к инженерному меню различаются в зависимости от производителя. Также есть общие команды для всех версий Android, которые позволяют настраивать отдельные функции устройства.
Главные коды для входа в инженерное меню
Команды, которые вы вводите, различны для разных марок устройств — выберите те, которые работают. Проверять все не запрещено — команды, не соответствующие конкретному производителю, просто не сработают.
Таблица: команды для доступа в инженерное меню различных производителей
| Компания-производитель | Сервисный код |
| Samsung | * # * # 4636#*#* * # * # 8255#*#* |
| HTC | * # * # 3424#*#* * # * # 4636#*#* * # * # 8255#*#* |
| Sony | * # * # 7378423#*#* |
| Huawei | * # * # 2846579#*#* * # * # 2846579159#*#* |
| MTK | * # * # 54298#*#* * # * # 3646633#*#* |
| Fly, Philips, Alcatel | * # * # 3646633#*#* |
| LG | * # * # 4636#*#* |
| ZTE | * # * # 83781#*#* |
| Процессорные устройства MediaTek | * # * # 54298#*#* * # * # 3646633#*#* |
| Универсальные коды | * # 15963#* * # * # 364663#*#* |
Команды, предусмотренные Google для ОС Android
Заводские сервисные коды Android, которые показывают техническую информацию об устройстве, часто не привязаны к производителю. По сути, все они по умолчанию встроены в Android. Диапазон «нумерации» команд согласован компанией Google как создателем операционной системы Android с производителями планшетов и смартфонов.
Таблица: заводские сервис-коды Android
| Открытый параметр с серией кодов | Код города |
| MAC-адрес Wi-Fi | * # * # 232338#*#* |
| Информация об активном WLAN | * # * # 232339#*#* |
| GPS контроль | * # * # 1472365 # * # *, * # * # 1575#*#* |
| Версия Bluetooth | * # * # 232331#*#* |
| MAC-адрес Bluetooth | * # * # 232337#*# |
| Пакетный тест с обратной связью | * # * # 0283#*#* |
| Версия с сенсорным экраном | * # * # 2663 # * # * (тест * # * # 2664#*#*) |
| Датчик движения | * # * # 0588#*#* |
| Управление экраном | * # * # 0*#*#* |
| Оповещение о вибрации и проверка подсветки | * # * # 0842#*#* |
| Репетиция мелодии | * # * # 0673#*#* |
| Версия RAM | * # * # 3264#*#* |
Наиболее востребованные сервисные коды инженерного меню
Самые популярные коды, позволяющие изменять настройки смартфона через инженерное меню, не зависят от марки телефона или версии Android.
Таблица: сервисные коды для изменения настроек телефона
| Вызываемый параметр или настройка | Сервисный код |
| Узнайте серийный номер IMEI | * # 06# |
| Настройки и информация | * # * # 4636#*#* |
| Версия ОС Android | * # 2222# |
| Удалить все SMS-сообщения | # * 5376# |
| Статистика использования смартфона и аккумулятора | * # * # 4636#*#* |
| Восстановление учетной записи Google и других системных утилит без удаления предустановленного ПО. При этом приложения сохранятся на карте памяти (SD. | * # * # 7780#*#* |
| Восстановление настроек и удаление пользовательских файлов из внутренней памяти путем переустановки прошивки смартфона. Вам не будет предложено подтвердить, но вы можете вовремя извлечь аккумулятор, а затем восстановить файлы и настройки из резервной копии с помощью приложения на вашем компьютере. | * 2767 * 3855# |
| Информация о встроенной камере и ее настройках. Обновление прошивки. | * # * # 34971539#*#* |
| Измените режим действия кнопки «Готово» («Вкл. / Выкл.»). | ** # * # 7594#*#* |
| Показать экран копирования файла. Вы можете сделать резервную копию всех ваших данных. | * # * # 273283 * 255 * 663282*#*#* |
| Сервисный режим: запустить все виды проверок (нажать Меню), перенастроить смартфон в сервисный режим. | * # * # 197328640#*#* |
При использовании команд учитывайте следующее:
- когда вы сбросите систему Android и удалите все данные пользователя Google, появится сообщение с просьбой подтвердить сброс.
- обновив прошивку камеры через инженерное меню, вы можете узнать версию этой прошивки и количество ее обновлений, а также сохранить это обновление в образе во внутренней памяти и на SD-карте. Перепрошивать камеру не рекомендуется — в случае ошибки вы ее просто испортите;
Использование в решении проблем
Meta режим на андроиде Lenovo может быть использован для решения различных проблем, связанных с устройством. В этом режиме доступны дополнительные функции, которые могут помочь пользователю справиться с возникшими трудностями. Вот несколько способов использования meta режима в решении проблем:
- Перезагрузка устройства: если ваше устройство зависло или не реагирует на команды, вы можете попытаться перезагрузить его в meta режиме. Для этого нажмите и удерживайте кнопку включения и кнопку громкости вниз одновременно, пока устройство не перезагрузится.
- Обновление прошивки: в meta режиме вы можете обновить прошивку вашего устройства, чтобы исправить возможные ошибки и улучшить его производительность. Для этого найдите опцию «Обновление прошивки» в меню meta режима и следуйте инструкциям на экране.
- Сброс настроек: если у вас возникли проблемы с устройством и вы не можете их решить, вы можете попробовать сбросить настройки до заводских установок в meta режиме. Это позволит удалить все настройки и данные пользователя, поэтому перед этим действием рекомендуется создать резервную копию важных файлов. Чтобы сбросить настройки, найдите опцию «Сброс настроек» в меню meta режима и подтвердите свой выбор.
- Тестирование аппаратного обеспечения: в meta режиме вы также можете протестировать аппаратное обеспечение вашего устройства, чтобы убедиться в его работоспособности. Это может быть полезно, если у вас возникли проблемы с тачскрином, камерой или другими элементами управления. В меню meta режима найдите опцию «Тест аппаратного обеспечения» и следуйте инструкциям на экране.
Meta режим на андроиде Lenovo предоставляет пользователю возможность решать проблемы с устройством с помощью дополнительных функций. Однако перед использованием meta режима рекомендуется обратиться к руководству пользователя или к специалисту, чтобы получить дополнительную информацию и рекомендации.
Как отключить безопасный режим на ZTE Blade A510? — ZTE Blade A510
проблема со смартфоном ZTE Blade V7

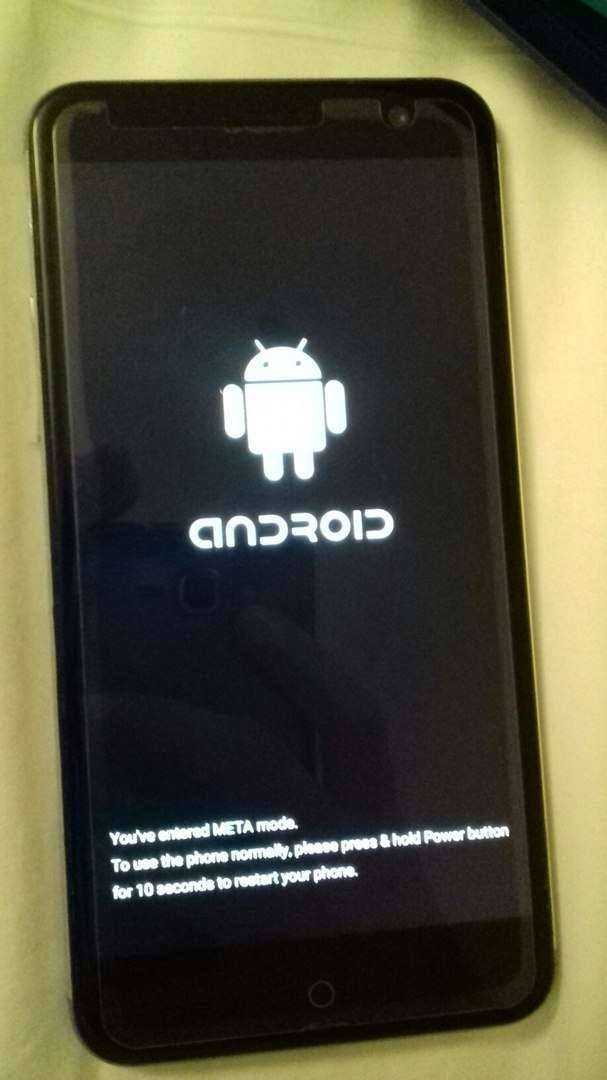
электра
Для того, чтобы ответить на вопрос, требуется авторизоваться или зарегистрироваться
o.o.v 24 сентября 2014
Оказались в мета-режиме. Для загрузки в нормальном режиме — длительное нажатие кнопки Включение
Close Советуем почитать
Видео инструкция по работе с режимом безопасного включения на оперfционной системе Android
Безопасный режим загрузки на смартфонах марки ZTE, что это такое, как работает, зачем нужна эта функция и как не странно самый актуальный вопрос – как это безобразие отключить. В данной статье мы рассмотрим все эти вопросы, и возможно, некоторые советы из нее, помогут вам решить имеющиеся проблемы в работе операционной системы Андроид на своем смартфоне.
Загрузка операционной системы в «безопасном режиме», без предварительных настроек пользователя, однозначно говорит, что с вашим программным обеспечением происходит что-то нехорошее, и возможно в ближайшее время потребуются серьезные переустановки или даже перепрошивка.
Данный режим сильно ограничивает функциональность системы, для того чтобы она смогла запуститься. Зачастую производитель излишне усердствует, и в итоге, из-за всех этих ограничений вы получаете совершенно не рабочее устройство. Единственный способ решить такой вопрос, это обойти систему блокировки и именно этой теме посвящена дальнейшая статья.
Учтите, что если вы не хотите тратить время и отвечать за возможные последствия при изменениях программного обеспечения (потеря гарантийных обязанностей ZTE неизбежна), то вам стоит обратиться в сервисный центр ZTE, где опытные специалисты сделают все что вам нужно быстро и качественно.
Вы все-таки собрались производить настройку своими руками? Тогда дальнейшая информация может вам пригодиться.
Прежде всего безопасный режим доступен на системах Андроид с прошивкой старше версии 4.1 и у многих производителей, включая ZTE этот режим включается автоматически по поводу и без него. Он безусловно полезен для определения возможных проблем в работе системы, когда дело заключается в какой-то установленной программе, мешающей работе. Поэтому если аппарат исправно работает в безопасном режиме, не стоит его срочно нести в сервис центр и обращаться к узкоспециализированным специалистам. Вполне реально решить вопрос своими силами.
Для начала попробуйте извлечь аккумуляторную батарею секунд на 10-20, если это технически возможно (во многих моделях этот компонент не извлекаем, и вы можете провести демонтаж детали при помощи отвёртки, фена и прямых рук, но будьте максимально аккуратны при отсоединении шлейфов, они очень хрупкие и повредить их очень просто).
Если манипуляции с батареей не дали положительных результатов, через настройки Андроида удалите паразитное ПО, либо сделайте перезагрузку до заводских настроек (этот подход, имеет смысл использовать только в крайнем случае).
Будьте внимательны, такая перезагрузка удалит данные из памяти вашего смартфона, поэтом предварительно сохраните все, что возможно на карту памяти, компьютер или облачный сервис. Данной теме мы уже посвятили несколько статей, в которых подробно описан процесс сброса настроек «hard reset». Вы их сможете найти в нашем блоге.
Портал по пластической хирургии prof-medicina.ru
Последние материалы
Скачать MauiMETA Скачать SnapPea Скачать MtkDroidTools
(by neophytos) Approved by Кайф (china-gsm.ru)
Recommended by КитоМаН (china-gsm.ru)
Вопрос о ZTEВ Blade A510
Другие вопросы посетителей из раздела В«ZTE Blade A510В»:
Гость: Где найти календарь на ZTE Blade A510?
Гость: Не включается, открывает меню настроек телефона,а при нажатии на кнопку включения отключается
Гость: Где купить аккумулятор в Самаре на телефон zte blade a 510, и как самому заменить аккумулятор
Гость: Зарезервировано системой
Гость: Как перенести игры приложения на флэшку
Гость: Что делать, если тормозит ZTE Blade A510?
Гость: Как удалить рабочий стол на zte a510?
Гость: Как добавить людей в черный список на ZTE Blade A510? Как заблокировать контакт?
Гость: Где найти чёрный список в zte A510?
Гость: Как сделать входящий вызов одним нажатием на ZTE Blade A510?
Гость: Телефон не видит карту памяти 64 гб
Гость: Почему не обновляется ZTE Blade A510?
Гость: Какой процессор в ZTE Blade A510?
Гость: Какой предпочтительный режим выбрать для интернета в инженерном меню для zte. Blade A510 оператора…
Гость: Как разблокировать (разлочить) ZTE Blade A510?
Как активировать режим рабочего стола
Но цель состоит в том, чтобы все телефоны Android могли подключаться к экрану и становиться ПК. Google продолжает думать над этим вопросом, и начиная с Android 10, он интегрировал скрытую функцию, позволяющую превратить любой мобильный телефон Android в компьютер. Кроме того, эта скрытая опция все еще присутствует в Android 11 и, возможно, более усовершенствован в Android 12. Прежде чем активировать этот режим, мы должны помнить, что нам потребуются некоторые важные элементы.
Требования к настольному режиму
Чтобы включить этот режим на любом Android, мы должны учтите несколько требований, которые будут важны . Имейте в виду, что это все еще экспериментальный режим Android, поэтому он не появится в терминалах начального уровня. Что нам нужно да или да:
- Мобильный Android с Android 10 или Android 11 : это версии Android, в которых включен экспериментальный режим для принудительного включения режима рабочего стола
- Включить параметры разработчика: если не включен, это можно сделать, нажав несколько раз на «Номер сборки» в системных настройках.
- Адаптер USB-C — HDMI: недорогое устройство, которое поможет нам подключить мобильный телефон к монитору или телевизору через HDMI. Мы можем найти его на Amazon примерно за 20 евро.
Принудительный режим в параметрах разработчика
Надо зайти в Настройки мобильного и войти в Систему. Затем открываем варианты разработчика, ищем «Принудительный режим рабочего стола» и активируйте переключатель. Как только мы это сделаем, мы будем готовы протестировать режим рабочего стола. Вот те, которым мы должны будем следовать:
- Скачать и установить это Инструмент APK
- Войдите в меню «Настройки» / «Приложения» / «Приложения по умолчанию» и выберите «Lawnchair» в качестве средства запуска по умолчанию.
- Подключите мобильный телефон к экрану или монитору через HDMI с помощью адаптера.
- Теперь мы увидим, как на экране появится интерфейс Android. Мы принимаем разрешения, в том числе «показывать поверх других приложений» и «доступ к использованию».
Meta mode lenovo что это
Это как бы на полпути между режимом загрузчика андроида и режим восстановлениякак правило, чтобы исправить это, вы должны удерживать кнопку питания в течение 10 секунд, чтобы заставить телефон выключиться, а затем удерживайте кнопку питания, чтобы перезагрузить телефон. Оценка 7. Комментарии: Это сработало! Большое спасибо.
Что такое мета-режим в Lenovo Mobile?
Жаль это слышать. Есть большая вероятность, что кнопка телефона находится в нажатом состоянии. Вот почему он показывает «В мета-режиме». Это не проблема программного обеспечения, переключатели находятся в Состояние «ВКЛ» сейчас. Все, что вы можете сделать, это слегка погладить телефон в противоположном направлении, чтобы отменить регистрацию (состояние ВЫКЛ.) Переключателя.
Как перейти в режим восстановления?
Одновременно нажмите и удерживайте кнопки уменьшения громкости и питания, пока устройство включается. Вы можете использовать уменьшение громкости, чтобы выделить режим восстановления, и кнопку питания, чтобы выбрать его. В зависимости от вашей модели вам может потребоваться ввести пароль и выбрать язык для входа в режим восстановления.
Что такое мета-режим в Lenovo k4 note?
Используется мета-режим только когда вам нужно восстановить imei номер телефона и обычно это процесс для доступа к режиму.
Как запустить свой телефон Lenovo?
Нажмите и удерживайте кнопки увеличения громкости и питания пока не появится логотип Lenovo, затем отпустите кнопку питания. Продолжайте удерживать кнопку увеличения громкости, пока не появится экран восстановления Android (около 10-15 секунд), затем отпустите обе кнопки.
Что такое режим восстановления Lenovo?
Обычно для входа в режим восстановления для планшетов Lenovo с Android есть три комбинации клавиш: Увеличение громкости + мощность. Уменьшение громкости + Питание. Увеличение громкости + уменьшение громкости + питание.
Как мне загрузить мой ноутбук Lenovo в режим восстановления?
Когда компьютер полностью выключится, нажмите кнопку Ново Баттон на вашем ноутбуке. Кнопка Novo — это небольшая круглая кнопка, обычно рядом с кнопкой питания или на левой стороне ноутбука. Система включится, и отобразится меню кнопки Novo. С помощью клавиш со стрелками выберите Восстановление системы и нажмите Enter.
Как мне избавиться от режима FFBM на моем планшете Lenovo?
Выйти из режима FFBM
Отключите кабель USB. Нажмите и удерживайте кнопку питания, пока устройство не выключится.. Нажмите и удерживайте кнопку камеры и питания, пока не увидите следующий текст: «Нажмите клавишу громкости, чтобы выбрать, и нажмите клавишу питания, чтобы принять». Нажимайте кнопку камеры несколько раз, пока не отобразится «Режим восстановления».
На планшете Леново есть кнопка сброса?
Нажмите и удерживайте кнопку питания в течение 5 секунд. Если планшет не выключается то нажимаем кнопку Reset расположен между слотом для SD-карты и слотом для SIM-карты. (Он находится на боковой стороне планшета под кнопками и прикрыт дверцей).
Мета-режим LENOVO Smart Tab M10 LTE
- Сначала нажмите кнопку питания на несколько секунд, чтобы выключить планшет.
- После этого вы должны удерживать две клавиши: клавиши увеличения громкости и питания вместе в течение нескольких секунд. alt=»Удаление данных на LENOVO Smart Tab M10 LTE» />
- Отпустите все кнопки, если увидите надпись в нижнем левом углу экрана.
- Успех!
Meta Mode (LENOVO Smart Tab M10 LTE)
If you found this helpful, click on the Google Star, Like it on Facebook or follow us on Twitter and Instagram
Lenovo s720 не загружается
| Похожие темы | Форум |
| Не загружается после прошивки . | Samsung |
| Не загружается Download mode на СГС4 Мини i9190 | Samsung |
| Nokia Х2 не загружается после установки root прав. | Nokia / Microsoft |
| После перезагрузки iPad не загружается, «висит яблоко». Что делать? | iPad |
| Почему не загружается собственная мелодия в Тонинг? | МТС |
а как ты пытаешься загрузиться в рекавери? зажми обе кнопки громкости и нажми кнопку включения, как только телефон включится, кнопку питания отпусти, а обе кнопки громкости держи до входа в рекавери меню
Что значит безопасный режим на Андроид
Если вы пользовались ПК, вам знаком «Безопасный режим», или Safety Mode, на Windows. Он позволяет стабилизировать систему, которая была повреждена вирусом или вредоносным ПО. Безопасный режим на смартфонах – примерно то же самое. Если Android обнаружила, что приватности что-то угрожает, она автоматически отключает все приложения и помещает их в своеобразный карантин. По этой причине безопасный режим ограничивает возможности пользователя. Но это лучше, чем неработающий смартфон.
Когда активируется такой режим, приложением пользоваться невозможно. Телефон старается отгородить пользователя от утечки информации и обезопасить системные файлы. Звонить можно, но мессенджер не запустить.
Если включился безопасный режим, это не означает, что случилось что-то страшное – иногда это не более чем неприятный единичный случай. Попробуйте способы, указанные выше – возможно, они помогут избежать визита в сервисный центр. Полазьте по форумам, спросите местных гуру, и попробуйте понять проблему. Если времени нет, то обязательно обратитесь в службу поддержки.
Безопасный режим Андроид — специальный режим работы операционной системы Android, служащий для определения и устранения ошибок и неисправностей, вызванными установленными приложениями на мобильном устройстве. «Безопасный режим» на Андроид телефоне или планшете позволит диагностировать проблему на мобильном устройстве.
Далеко не все пользователи знают о существовании в операционной системе Android безопасного режима, и о том, что можно воспользоваться данной функцией для решения некоторых проблем, возникающих на смартфоне или планшете.
В процессе использования смартфона или планшета, на устройстве могут появляться ошибки, зависания, аппарат может перезагружаться. В этом случае, необходимо выявить проблему для того, чтобы мобильный девайс снова стал работать в обычном режиме, без сбоев.
Загрузка в Безопасном режиме (Safe Mode) в операционной системе Android работает подобным образом, как . На мобильном устройстве загружаются необходимые системные приложения, все другие программы: лаунчеры, виджеты и т. д., которые автоматически запускаются при старте системы, будут отключены.
После перехода в безопасный режим, на экране устройства вы не увидите многих приложений от сторонних разработчиков.
В случае возникновения проблем на устройстве, ничего не остается, как зайти в безопасный режим Андроид, для выяснения причины сбоев в работе телефона. Заодно пользователь оценит быстроту работы «чистого» Android, не обремененного различными сторонними приложениями.
Основные причины, побуждающие пользователя, для входа в безопасный режим Андроид:
- Для проверки приложений, влияющих на работу смартфона или планшета.
- Для удаления программы, если ее не удается удалить обычным способом.
- Невозможно войти в меню устройства из-за действий вируса.
Если смартфон или планшет избавился от проблемы в безопасном режиме, то тогда станет ясно, что причиной неполадки было одно из установленных приложений. Пользователю останется только выявить проблемную программу.
Снова войдите в обычный режим работы телефона, включайте по очереди приложения, проверяйте работу устройства. Подобным образом можно выявить приложение, негативно влияющее на работу мобильного устройства.
Конечно, это не панацея от избавления неполадок, в некоторых случаях понадобится сброс смартфона до заводских настроек, или проведение более серьезных операций.
В этой статье вы найдете инструкции о том, как войти в безопасный режим на Андроиде, и о том, как отключить безопасный режим на Андроиде.






























