Настройка централизованного управления на компьютерах с уже установленным Касперским.
Часто встречается, что в небольших организациях, системные администраторы устанавливают и настраивают антивирусную защиту на каждый компьютер вручную. Таким образом время, которое они тратят на обслуживание антивирусной защиты, увеличивается и им не хватает время для каких-то более важных задач. Встречаются случаи, когда администраторы, просто из-за нехватки времени, элементарно не знают о том, что в корпоративных версиях антивирусной защиты от Лаборатории Касперского, вообще есть централизованное управление, и не знают того, что за это чудо цивилизации, ничего не нужно платить.
Для того, что бы «связать» уже установленные клиентские антивирусы с сервером администрирования, нужно совсем немногое:
- Установить сервер администрирования (Первый раздел данной статьи).
- Установить на все компьютеры агент сервера администрирования (NetAgent) — о вариантах установки, я расскажу в ниже приложенном видео.
- После установки агента сервера администрирования, компьютеры, в зависимости от Ваших настроек, будут либо в разделе «Не распределенные компьютеры», либо в разделе «Управляемые компьютеры». Если компьютеры будут в «Не распределенных компьютерах» — их нужно будет перенести в «Управляемые компьютеры» и настроить политику, которая будет на них распространяться.
После этих действий Ваши компьютеры будут видны Вам из центральной консоли, пользователи уже не смогут хозяйничать с установленными на их машинах антивирусами и как следствие — меньше заражений и меньше головной боли администратору.
В ниже приведенном видео, я постараюсь описать сценарии установки NetAgent-ов на клиентские компьютеры, в зависимости от того, как устроена Ваша сеть.
Продолжаем цикл статей о Kaspersky Security Center.
Сегодня речь пойдет об одной специфичной проблеме, которая может возникнуть при администрировании KSC.
Дело в том, что периодически сервер Kaspersky Security Center может терять связь с рабочими станциями. Происходить это может из-за сбоя в работе Агента администрирования.
В таком случае можно наблюдать следующую картину:
Как видим, на одном из компьютеров на функционирует Агент администрирования Kaspersky Security Center. Такой компьютер не будет получать обновлений через групповые задачи и не будет предоставлять отчеты серверу KSC.
Как правило, проблема спонтанно появляется и также спонтанно исчезает (как я уже говорил, Kaspersky Security Center таит в себе множество багов). Причина здесь в том, что корни проблемы лежат в службе Агента администрирования. А потому проблема уходит с перезагрузкой компьютера и, как правило, остается незамеченной.
Однако серверы — это другая история. Они способны работать без перезагрузки неделями и месяцами. Иногда перезагрузка сервера просто не является вариантом.
В таком случае стоит открыть службы, которые есть в операционной системе (способ одинаково подходит как для серверных, так и для десктопных ОС), и найти службу Агент администрирования Kaspersky Security Center
.
Скорее всего, Вы увидите что служба вполне себе исправно работает. Не верьте этому утверждению. Откройте свойства службы и нажмите сперва кнопку Остановить
, а затем Запустить
.
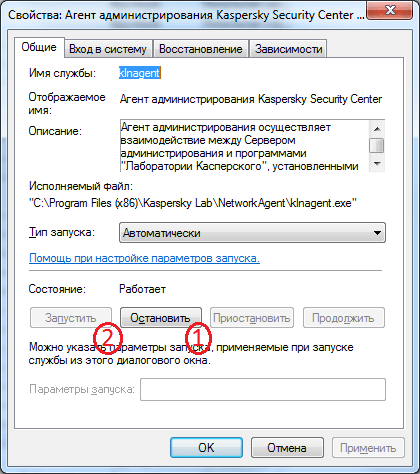
Таким образом Вы перезапустите Агент администрирования на компьютере и проблема с ним, наверняка, решится.
Если переустанавливался сервер администрирования Kaspersky Security Center
Другое дело, если была выполнена переустановка сервера администрирования KSC с сохранением базы данных. В таком случае можно наблюдать массовое появление статуса, что Агент администрирования не функционирует. Даже если имя сервера и IP-адрес не менялись. Насколько мне известно, проблема кроется в сертификате сервера администрирования, который меняется после переустановки.
Решение проблемы напрашивается само собой — переустановить Агент администрирования на клиентских машинах. Но Вы, скорее всего, столкнётесь с тем, что сервер будет выдавать Вам сообщение об ожидании соединения, не производя установку. В этом случае нужно открыть свойства задачи установки Агента администрирования, перейти в раздел Параметры
и отказаться от установки посредством Агента администрирования, форсируя загрузку средствами Windows. Можно оставить оба варианта, как на скриншоте, либо попробовать любой из двух. Кроме того, снимите галочку с параметра Не устанавливать программу, если она уже установлена
. Это обеспечит принудительную установку.
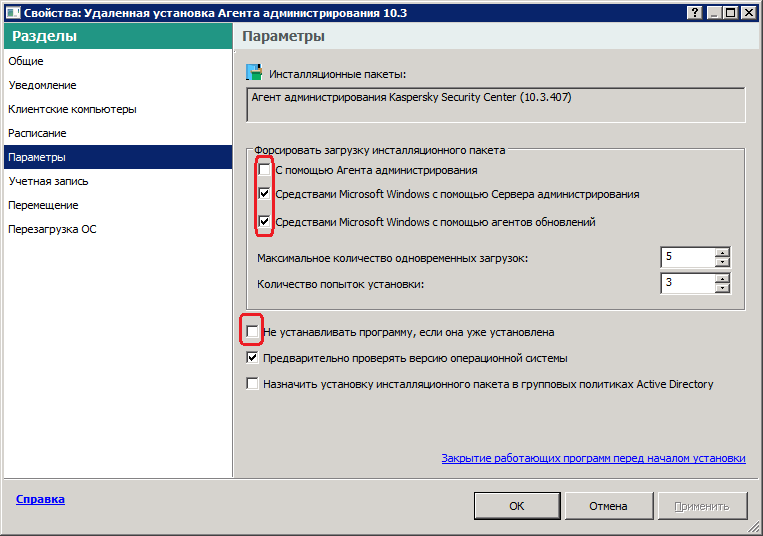
Обратите внимание, что установка должна проходить от учетной записи, обладающей правами локального администратора на клиентских машинах
Итак приступим:
Новый инсталляционный пакет создается просто: вы указываете его имя (то как он будет отображаться в KSC), выбираете «ИП для программы, указанной пользователем», указываете пусть к программе (exe, bat, cmd, msi) и указываете параметры запуска (ключи тихой установки).
Затем указанный пакет можно будет использовать для установки на удаленные компьютеры.
2) Теперь нам нужно создать задачу для установки созданного пакета. Если вы раньше работали с KSC, или с его предыдущим аналогом Adminkit. То сам процесс создания задачи — для вас не составит труда.
Можно либо создать задачу перейдя в папку соответствующей группы, и перейдя на вкладку «Задачи» — создать новую задачу. Либо Перейдя в Раздел «Задачи для наборов компьютеров» — создать новую задачу.
Задаем имя созданной задачи, и выбираем тип задачи «Удаленная установка программы».
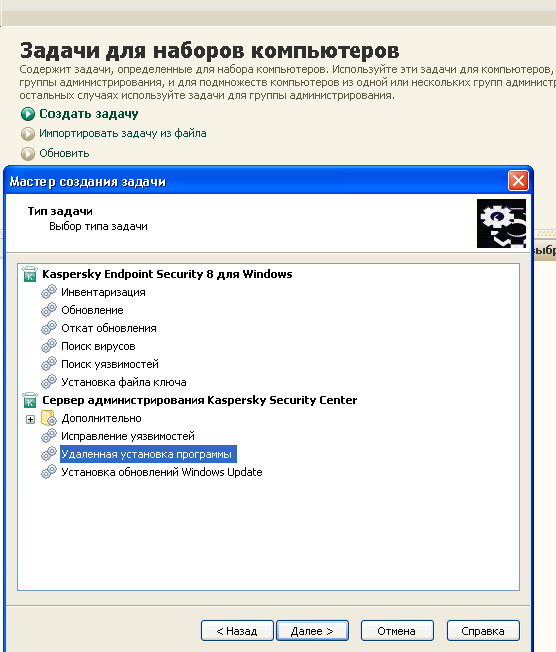
Выбираем программу которую мы хотим устанавливать, каким группам пользователей будет назначена эта задача, и указываем пользователя которому позволено устанавливать ПО на все из используемых компьютеров (обычно — администратор домена).
Единственное, в плане настроек — мы ограничиваемся только теми параметрами, которые разрешает передавать разработчик при установки программы, и настроить прокси-сервер в браузере через командную строку нам вряд ли удастся. Но тут нам на помощь идут уже стандартные групповые политики AD. Ведь обычно у альтернативных браузеров -используются системные настройки прокси, а их мы можем назначить нужным пользователям через AD. ![]()
Данный материал, был подготовлен для специалистов, занимающихся управлением антивирусной защиты и безопасности на предприятии.
На этой странице описан и разобран наиболее интересный функционал последних версий Kaspersky Endpoint Security 10 и центральной консоли управления Kaspersky Security Center 10.
Информация была подобрана исходя из опыта общения специалистами компании НоваИнТех, с системными администраторами, начальниками ИТ-отделов и отделов безопасности организаций, которые только переходят на антивирусную защиту Касперского, либо проходят процесс перехода с использования 6-ой версии антивируса на клиентских компьютерах и консоли управления Administration Kit 8. В последнем случае, когда антивирусная защита от Лаборатории Касперского уже используется, так же часто встречается не знание ИТ-специалистами самых интересных моментов в работе новых версий продуктов, которые реально помогают облегчить жизнь этим же ИТ-специалистам, и одновременно с этим повысить уровень безопасности и надежности.
Прочитав эту статью, и посмотрев видеоролики, Вы сможете кратко ознакомиться с наиболее интересным функционалом, который предоставляет последняя версия консоли управления Kaseprky Security Center и Kaspersky Endpoint Security и увидеть, как это работает.
Как настроить опции сканирования агента Касперского?
Выбор типа сканирования
Для настройки опций сканирования в агенте Касперского, нужно перейти в раздел «Сканирование» и выбрать тип сканирования. Доступны такие опции, как полное, выборочное, по расписанию и быстрое сканирование. При выборе каждого типа сканирования необходимо задать параметры для более точной настройки.
Задание исключений
Чтобы определенные файлы или папки не сканировались, можно задать исключения. Это делается в разделе «Защита» — «Общие настройки» — «Иммунитет» — «Задать исключения». При этом можно указать исключения по типу файлов, папок, расширений и т.д.
Настройка угроз
В разделе «Защита» — «Общие настройки» — «Угрозы и исключения» можно настроить агента Касперского на определенные типы угроз и исключения. Например, можно указать, что агент должен обнаруживать и удалять определенные типы вирусов, а также задать исключения для определенных файлов и папок.
Как обновить антивирусные базы Kaspersky Endpoint Security 6.0 после 1 февраля 2017 года? Как приобрести сертификат ФСТЭК для KES версии 6.0?
Бесплатный выпуск обновлений баз для 6.0 прекращается с 1 февраля 2017 года.
Для получения обновлений для версии 6.0 необходимо в дополнение к лицензии приобрести позицию «Kaspersky Продление лицензии для предыдущих версий приложений *» на необходимое число узлов. Дата окончания этой лицензии будет 31.12.2017 или выровнена с датой окончания лицензии KES (если они заканчивается в 2017 году).
Поэтому мы настоятельно рекомендуем перейти на всех машинах на актуальные версии KES 10 для Windows.
На данный момент по запросу в медиа-паке Customized есть возможность заказать дистрибутивы с формулярами для 6.0, но сертификаты ФСТЭК там только до 01.01.2018 и продлеваться не будут:

Подготовка к использованию
Для установки Kaspersky Security Center нужно запустить инсталляционный файл программы, после чего появится приветственное окно мастера установки.
Рисунок 5. Начальное окно мастера установки Kaspersky Security Center
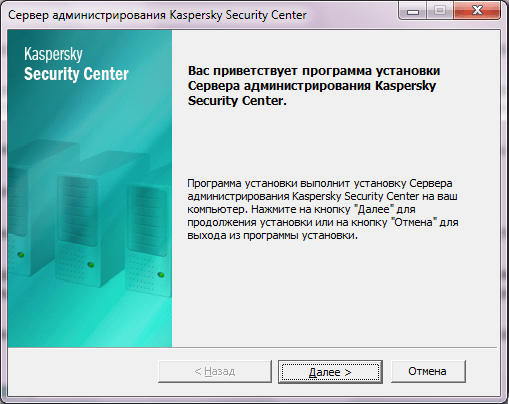
Далее нужно ознакомиться с лицензионным соглашением и принять его условия. После этого нужно выбрать тип установки. Стандартная установка содержит минимальный набор компонентов, и рекомендуется для сетей, содержащих до 200 компьютеров. Выборочная установка позволяет настроить дополнительные параметры работы Kaspersky Security Center и рекомендуется для сетей, содержащих больше 200 компьютеров. Выбираем выборочную установку и жмем кнопку «Далее».
Рисунок 6. Выбор типа установки Kaspersky Security Center
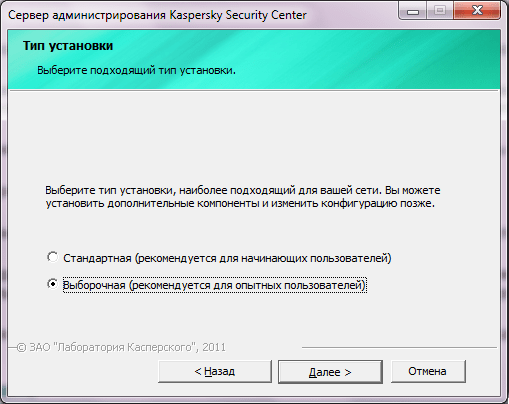
На следующем шаге требуется выбрать устанавливаемые компоненты.
Рисунок 7. Выбор компонентов Kaspersky Security Center для установки
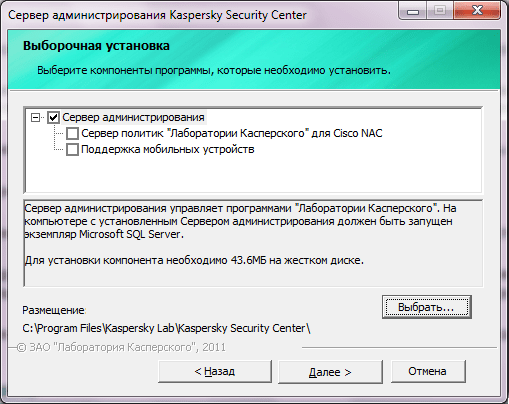
Рисунок 8. Выбор размера сети
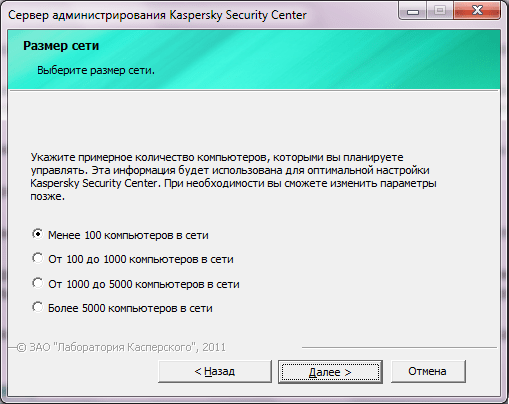
На следующем шаге нужно выбрать учетную запись, под которой сервер администрирования будет запускаться на компьютере. Можно выбрать один из двух типов учетных записей — учетная запись системы (не доступна в Windows Vista и более поздних операционных системах фирмы Microsoft) или учетная запись пользователя.
Рисунок 9. Выбор учетной записи, под которой будет запускаться Kaspersky Security Center
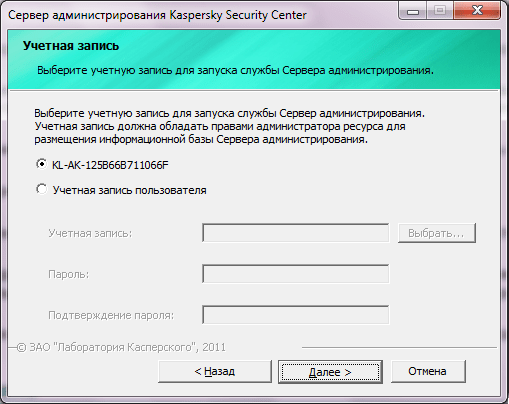
После этого необходимо выбрать тип базы данных для сервера администрирования – Microsoft SQL Server (Express Edition) или MySQL. При выборе MS SQL Server, в случае отсутствия данной СУБД она будет установлена. Если выбрать для работы СУБД MySQL – она должна быть уже установлена в системе.
Рисунок 10. Выбор сервера базы данных для Kaspersky Security Center
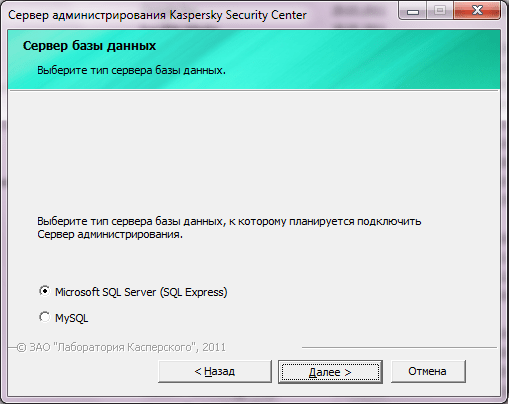
На следующем шаге производится настройка параметров подключения к серверу с базой данных. А затем настраивается учетная запись для подключения к серверу.
Рисунок 11. Настройка параметров подключения к серверу с базой данных
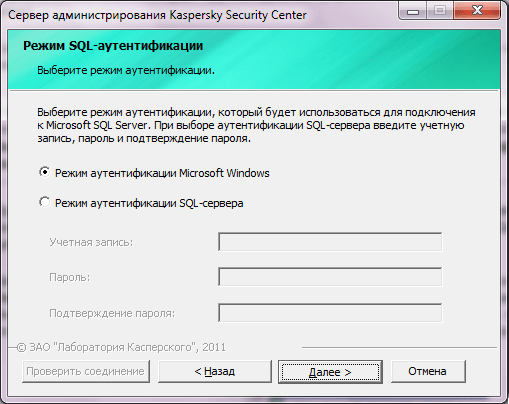
После этого нужно определить место размещения и название папки общего доступа, в которой будут храниться установочные файлы и обновления. Можно создать новую папку или выбрать существующую.
Рисунок 12. Создание папки общего пользования
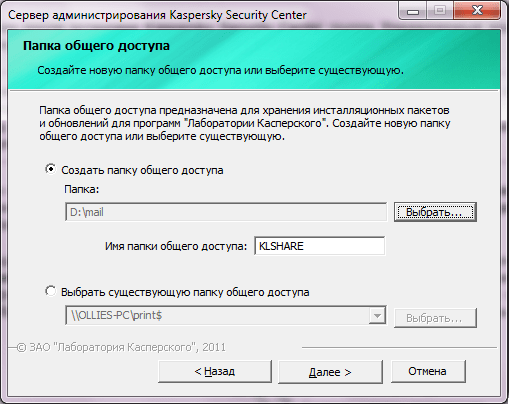
Далее необходимо указать номер порта для подключения к серверу администрирования («по умолчанию» используется порт 14000) и номер SSL-порта для защищенного подключения к серверу администрирования с использованием протокола SSL («по умолчанию» используется порт 13000).
Рисунок 13. Настройка параметров подключения к серверу администрирования
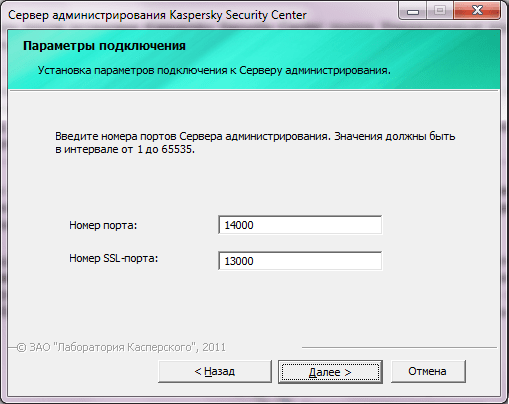
После этого нужно задать адрес сервера администрирования. В качестве адреса можно использовать DNS-имя, NetBIOS-имя или IP-адрес.
Рисунок 14. Задание адреса сервера администрирования
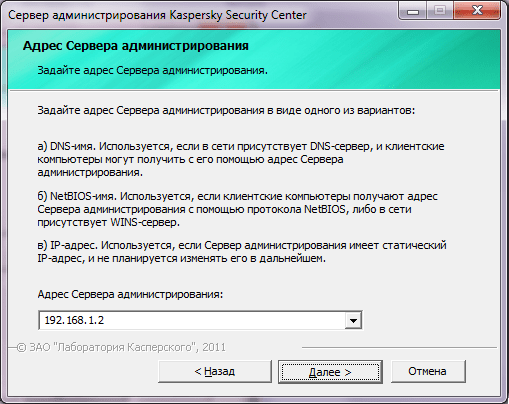
На следующем шаге необходимо выбрать модули для управления программами. Нам нужен модуль для управления Kaspersky Endpoint Security 8 для Windows, поэтому выбираем его.
Рисунок 15. Выбор модулей для установки
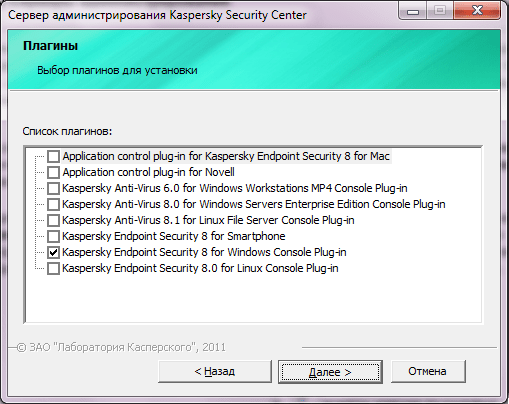
На этом процесс настройки закончен, можно запускать установку программы. Далее необходимо перезагрузить операционную систему, после чего установку можно считать завершенной.
После установки нужно будет сделать ряд дополнительных настроек – указать ключ или код регистрации, принять решение об использовании «облачных» технологий, настроить отправку уведомлений о возникновении событий и параметры прокси-сервера. После этого можно приступать к работе с Kaspersky Security Center.
Итак приступим:
Новый инсталляционный пакет создается просто: вы указываете его имя (то как он будет отображаться в KSC), выбираете «ИП для программы, указанной пользователем», указываете пусть к программе (exe, bat, cmd, msi) и указываете параметры запуска (ключи тихой установки).
Затем указанный пакет можно будет использовать для установки на удаленные компьютеры.
2) Теперь нам нужно создать задачу для установки созданного пакета. Если вы раньше работали с KSC, или с его предыдущим аналогом Adminkit. То сам процесс создания задачи — для вас не составит труда.
Можно либо создать задачу перейдя в папку соответствующей группы, и перейдя на вкладку «Задачи» — создать новую задачу. Либо Перейдя в Раздел «Задачи для наборов компьютеров» — создать новую задачу. Задаем имя созданной задачи, и выбираем тип задачи «Удаленная установка программы».
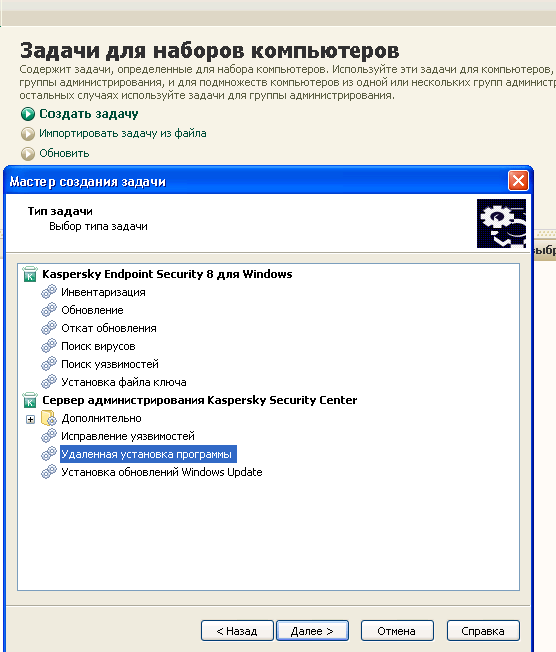
Выбираем программу которую мы хотим устанавливать, каким группам пользователей будет назначена эта задача, и указываем пользователя которому позволено устанавливать ПО на все из используемых компьютеров (обычно — администратор домена).
Единственное, в плане настроек — мы ограничиваемся только теми параметрами, которые разрешает передавать разработчик при установки программы, и настроить прокси-сервер в браузере через командную строку нам вряд ли удастся. Но тут нам на помощь идут уже стандартные групповые политики AD. Ведь обычно у альтернативных браузеров -используются системные настройки прокси, а их мы можем назначить нужным пользователям через AD.
Однажды потребовалось установить антивирус Касперского на множество компьютеров, включая не входящие в местный домен. Но задача оказалась естественно не простой поскольку производитель отечественный не может обойтись без изысков. На некотором количестве ПК уже был установлен агент. И оказалось Агент администрирования Kaspersky патчится периодически из Security Center мелкими патчами изменяя номер своей версии. Но из того же Kaspersky Security Center автономный пакет такой же версии собрать невозможно поскольку патчи эти к нему не подходят.
Удаленная установка через Security Center не проходила потому что любой распространяемый пакет включал в себя агент старой версии. Разработчики обещали это исправить в SP1, но когда он выйдет неизвестно. Исходя из всех этих предпосылок начал рождаться скрипт и начинался он с удаления уже установленных агента или антивируса Касперского версий 6, 8, 10 в тихом режиме:
Ключ /qn — включает тихий режим, /norestart — не разрешает перезагрузку, KLUNINSTPASSWD=123 вводит пароль на удаление антивируса (если таковой присутствует). Удаление происходит разными способами из-за отсутствия networkagent.msi… <8F023021-A7EB-45D3-9269-D65264C81729>— эти 3 разных guid от разных версий антивируса. GUID от другого программного обеспечения можно узнать в реестре Windows: HKEY_LOCAL_MACHINESOFTWAREMicrosoftWindowsCurrentVersionUninstall
После удаления нежелательного ПО приступаем к установке новой версии антивируса и агента. Тут есть два варианта. Первый — довериться полному автономному пакету сформированному в Security Center, который будет по очереди устанавливать агент, антивирус и подсоединяться к SC. Второй отдельно установить антивирус и агент. Оба подразумевают установку по сети. Я выбрал второй вариант поскольку автономный пакет изредка из-за каких-то частных случаев устанавливает только агент и просит перезагрузку. После перезагрузки обновляется агент, в следствии чего автономный пакет с уже устаревшей версией агента и антивирусом устанавливаться не будет пока текущий агент не будет удален. Приходится начинать снова с удаления ПО и по кругу…
Установка по сети происходит с доменного (или ПК с доступом по паролю), значит сначала нужно предоставить до него доступ. Делается это банальным подключением сетевой папки по синтаксису: net use DISK_NAME: \SERVER_NAMEFOLDER PASSWORD /user:DOMAINNAME
Утилита удаления продуктов Лаборатории Касперского (kavremover) — http://support.kaspersky.ru/common/serviceЕсли ни один из продуктов ЛК не будет обнаружен автоматически — запустите утилиту с ключом -nodetect
одно НО: она не заточена под удаление агента. но если какие-то остатки от других продуктов остались — удалит. штатно в безопасном режиме не надо было удалять. только в обычном.
SSL certificate authentication error when connecting to Kaspersky Endpoint Security Cloud
Issue
Connection to Kaspersky Endpoint Security Cloud fails after installing the Network Agent. When checking the connection logs using the klnagchk utility, the following error occurs: “Attempting to connect to Administration Server. Transport level error has occurred while connecting to http://*.cloud.kaspersky.com/*:13000: SSL authentication failure, the certificate is invalid or outdated.”
Solution
- Uninstall Kaspersky Endpoint Security for Windows. See the Online Help page for instructions.
- Create a new Kaspersky Endpoint Security for Windows installation package in Kaspersky Endpoint Security Cloud:
a. Select the Distribution packages section.
b. Click next to the required package and select your language.
c. Carefully read the End User License Agreements for Kaspersky Endpoint Security for Windows. If you agree with the terms and conditions, select the corresponding checkboxes and click I accept the terms.
Click Next.
The installation package with the updated SSL certificate will be created.
- Click Download and install the application on your computer.
- Make sure that you managed to connect to Kaspersky Endpoint Security Cloud and then install the downloaded package on the other managed computers.
What to do if the issue persists
If the issue persists, submit a request to Kaspersky technical support via Kaspersky CompanyAccount. Please include a detailed description of the issue. Before contacting the support, see the guide on creating a request in the Knowledge Base.
Таким образом нам нужно:
- Скачать стандартный дистрибутив нужной нам программы с сайта разработчика (или откуда вы их обычно берете)
- Найти в интернете какие ключи «тихой» установки поддерживает используемая программа
- Установить программу на пользовательский ПК, используя Kaspersky Security Center
Для этого нужно подготовить пакет установки в Kaspersky Administration Kit (KSC). И задачей или вручную установить на нужные компьютеры. Панель администрирования — дает полную управляемость (при установке) сравнимую с администрированием через групповые политики Win-server’а, а для меня даже удобнее — меньше всяких фокусов — меньше шансов ошибиться;)
Если вы будете назначать установку программ вручную, или у вас все пользователи используют одинаковый набор программ — то можете пропустить этот раздел, но если же у вас в организации разным отделам устанавливается разное ПО — этим отделам можно назначить разные группы, для которых будут использоваться разные задачи.
Группы пользователей в KSC разделяются — аналогично структуре используемой в AD — каталоги и под каталоги. Задачи и политики используемые в родительских группах применяются всем дочерним группам.
Таким образом можно, например, всем пользователям компании установить FireFox и Chrome, и только дизайнерам Photoshop.
Как установить Kaspersky Endpoint Security на Windows XP?
Поддержка Windows 10 для продуктов линейки Kaspersky Security для бизнеса будет прекращена 22.07.2020. Дальнейшее использование невозможно.
Установка Kaspersky Endpoint Security для Windows XP возможна локально и удаленно:
С помощью мастера установки;
С помощью командной строки в тихом или интерактивном режиме.
Удаленно. С рабочего места администратора:
С помощью Kaspersky Security Center 10;
С помощью групповых политик Active Directory;
С помощью групповых политик Active Directory, используя Kaspersky Security Center 10.
Для установки лицензии Вам потребуется дистрибутив, который можно бесплатно загрузить на нашем сайте.
Работа агента антивируса
Агент антивируса регулярно сканирует все файлы и папки на компьютере, чтобы обнаружить и идентифицировать зловредные программы. Он использует мощные алгоритмы сканирования для обнаружения как уже известных, так и новых угроз. В случае обнаружения вредоносного программного обеспечения, агент антивируса предпринимает необходимые меры для его удаления или помещения его в карантин.
Кроме сканирования файлов и папок, агент антивируса также активно мониторит работу операционной системы и сетевой активности компьютера. Он контролирует все запущенные процессы и проверяет их на наличие зловредного поведения. Если обнаруживается подозрительная активность, агент антивируса выполняет соответствующие действия для предотвращения возможных угроз.
Кроме того, агент антивируса может обновляться автоматически, чтобы быть в курсе последних обновлений баз данных вирусов. Это позволяет программе эффективно бороться с новыми угрозами и предотвращать их попадание на компьютер.
Основной задачей агента антивируса является обеспечение надежной защиты компьютера и сохранение важных данных. Периодический запуск агента антивируса и регулярные обновления помогают предотвратить атаки зловредного программного обеспечения и обеспечить безопасность вашего компьютера.
Могу ли я удалить или удалить klnagent.exe?
Не следует удалять безопасный исполняемый файл без уважительной причины, так как это может повлиять на производительность любых связанных программ, использующих этот файл. Не забывайте регулярно обновлять программное обеспечение и программы, чтобы избежать будущих проблем, вызванных поврежденными файлами. Что касается проблем с функциональностью программного обеспечения, проверяйте обновления драйверов и программного обеспечения чаще, чтобы избежать или вообще не возникало таких проблем.
Согласно различным источникам онлайн,
5% людей удаляют этот файл, поэтому он может быть безвредным, но рекомендуется проверить надежность этого исполняемого файла самостоятельно, чтобы определить, является ли он безопасным или вирусом. Лучшая диагностика для этих подозрительных файлов — полный системный анализ с , Если файл классифицирован как вредоносный, эти приложения также удалят klnagent.exe и избавятся от связанных вредоносных программ.
Однако, если это не вирус и вам необходимо удалить klnagent.exe, вы можете удалить Агент администрирования Kaspersky Security Center со своего компьютера с помощью его программы удаления, которая должна находиться по адресу: MsiExec.exe / I {BCF4CF24-88AB-45E1 -A6E6-40C8278A70C5} / l * v «C: \ WINDOWS \ Temp \ $ klnagent-uninstall.log». Если вы не можете найти его деинсталлятор, возможно, вам потребуется удалить Агент администрирования Kaspersky Security Center, чтобы полностью удалить klnagent.exe. Вы можете использовать функцию «Добавить / удалить программу» в Панели управления Windows.
1. в Меню Пуск (для Windows 8 щелкните правой кнопкой мыши в нижнем левом углу экрана), нажмите Панель управления, а затем под Программы:
o Windows Vista / 7 / 8.1 / 10: нажмите Удаление программы.
o Windows XP: нажмите Установка и удаление программ.
2. Когда вы найдете программу Kaspersky Security Center Сетевой агентщелкните по нему, а затем:
o Windows Vista / 7 / 8.1 / 10: нажмите Удалить.
o Windows XP: нажмите Удалить or Изменить / Удалить вкладка (справа от программы).
3. Следуйте инструкциям по удалению Kaspersky Security Center Сетевой агент.
Настройка агента Касперского: поэтапная инструкция
Настройка агента Касперского является важным шагом для обеспечения надежной защиты компьютера от вредоносных программ и хакерских атак. Для эффективной работы агента Касперского необходимо выполнить несколько этапов настройки.
1. Установка агента Касперского. Сначала необходимо скачать и установить агент Касперского на компьютер. При установке следуйте инструкциям на экране и выберите нужные параметры.
2. Обновление баз антивируса. После установки агента Касперского необходимо обновить базы антивируса для получения актуальной информации о новых угрозах. Запустите агент Касперского и перейдите в раздел «Обновления». Нажмите «Обновить» и дождитесь завершения процесса.
3. Настройка сканирования. Для эффективного обнаружения и удаления вирусов необходимо правильно настроить параметры сканирования. Перейдите в раздел «Сканирование» и выберите тип сканирования (полное, сектор, выборочное). Укажите папки и диски для сканирования и установите режим сканирования (быстрое, полное, с расписанием).
4. Настройка брандмауэра. Брандмауэр агента Касперского обеспечивает защиту компьютера от несанкционированного доступа. Перейдите в раздел «Брандмауэр» и выберите режим работы (автоматический, интерактивный, отключенный). Настройте правила доступа для разных программ и соединений.
5. Дополнительные настройки. Агент Касперского предлагает множество дополнительных настроек, позволяющих улучшить безопасность компьютера. Изучите возможности агента Касперского и настройте параметры в соответствии с вашими потребностями.
Завершив поэтапную настройку агента Касперского, вы обеспечите надежную защиту своего компьютера от вредоносных программ и других угроз. Не забывайте регулярно обновлять базы антивируса и следить за актуальностью настроек агента Касперского.
Что такое Сервер администрирования Kaspersky Security Center?
Компьютеры, на которых установлен компонент Сервер администрирования, называются Серверами администрирования (далее также Серверами).
Сервер администрирования устанавливается на компьютер в качестве службы со следующим набором атрибутов:
- под именем «Сервер администрирования Kaspersky Security Center»;
- с автоматическим типом запуска при старте операционной системы;
- с учетной записью Локальная система либо учетной записью пользователя в соответствии с выбором, сделанным при установке Сервера администрирования.
Сервер администрирования выполняет следующие функции:
- хранение структуры групп администрирования;
- хранение информации о конфигурации клиентских компьютеров;
- организация хранилищ дистрибутивов программ;
- удаленная установка программ на клиентские устройства и удаление программ;
- обновление баз и модулей программ «Лаборатории Касперского»;
- управление политиками и задачами на клиентских компьютерах;
- хранение информации о событиях, произошедших на клиентских устройствах;
- формирование отчетов о работе программ «Лаборатории Касперского»;
- распространение ключей на клиентские устройства, хранение информации о ключах;
- отправка уведомлений о ходе выполнения задач (например, об обнаружении вирусов на клиентском компьютере).
В сети предприятия можно установить несколько Серверов администрирования, которые могут образовывать иерархию вида «главный сервер – подчиненный сервер». При этом каждый Сервер администрирования может иметь несколько подчиненных Серверов.
Управление Сервером администрирования осуществляется через Консоль администрирования, установленную на любом компьютере сети.
Специалисты Лаборатории Касперского не рекомендуют устанавливать две версии Консоли на Сервер Администрирования. Например, если вы установили новые версии Сервера Администрирования и Консоли, но по какой-либо причине также оставили предыдущую версию Консоли, то совместная работа Консолей разных версий может привести к возникновению проблем в работе.
Дополнительная информация (корпоративные продукты)
При удалении Агента администрирования версии 10 или Kaspersky Endpoint Security 10/10 CF1/10 SP1 MR2 для Windows может потребоваться указать пароль. Для этого:
- Запустите утилиту из командной строки с параметром
- kavremvr.exe —password-for-uninstall:%PASSWORD% —MSIPARAM:KLLOGIN=%login% , где:
- %login% — это имя пользователя для соответствующего продукта;
- %password% — это пароль для соответствующего продукта.
Пример: kavremvr.exe —password-for-uninstall:123 —MSIPARAM:KLLOGIN=Ivanov
Ошибка 1001 Продукты, при удалении которых возникает ошибка: Kaspersky Endpoint Security 10/10 CF1/10 SP1 MR2
Причина: обнаружены диски, зашифрованные с помощью FDE, либо диски, запланированные к FDE шифрованию.
Продукты, при удалении которых возникает ошибка: Kaspersky Network Agent 10 CF1, Kaspersky Endpoint Security 10/10 CF1/10 SP1 MR2 Причина: на указанные продукты установлен пароль для удаления, при этом пользователь не ввёл пароль в командной строке.
Ошибка 1003 Ошибка может возникнуть при удалении любого продукта Лаборатории Касперского. Причина: KAVRemover запускается из директории, которая в своём пути содержит не ASCII символы из локализации, отличной от текущей локализации Windows. Например, такая ситуация может возникнуть, если имя пользователя задано не латинскими буквами, и пользователь запускает утилиту со своего рабочего стола.
Данный материал, был подготовлен для специалистов, занимающихся управлением антивирусной защиты и безопасности на предприятии.
На этой странице описан и разобран наиболее интересный функционал последних версий Kaspersky Endpoint Security 10 и центральной консоли управления Kaspersky Security Center 10.
Информация была подобрана исходя из опыта общения специалистами компании НоваИнТех, с системными администраторами, начальниками ИТ-отделов и отделов безопасности организаций, которые только переходят на антивирусную защиту Касперского, либо проходят процесс перехода с использования 6-ой версии антивируса на клиентских компьютерах и консоли управления Administration Kit 8. В последнем случае, когда антивирусная защита от Лаборатории Касперского уже используется, так же часто встречается не знание ИТ-специалистами самых интересных моментов в работе новых версий продуктов, которые реально помогают облегчить жизнь этим же ИТ-специалистам, и одновременно с этим повысить уровень безопасности и надежности.
Прочитав эту статью, и посмотрев видеоролики, Вы сможете кратко ознакомиться с наиболее интересным функционалом, который предоставляет последняя версия консоли управления Kaseprky Security Center и Kaspersky Endpoint Security и увидеть, как это работает.






























