Step 1. Start the Private Character Editor
If you use Windows 10, the easiest way for you to open the Private Character Editor is to use Cortana’s search feature. Enter the word «private» in her search box from the taskbar, and then click or tap on the Private Character Editor shortcut.
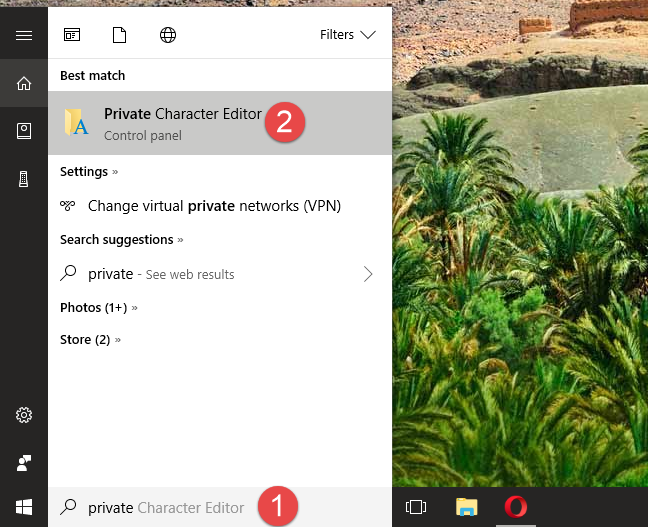
In Windows 7, you can write the word «private» in the Start Menu search box and then click on Private Character Editor.
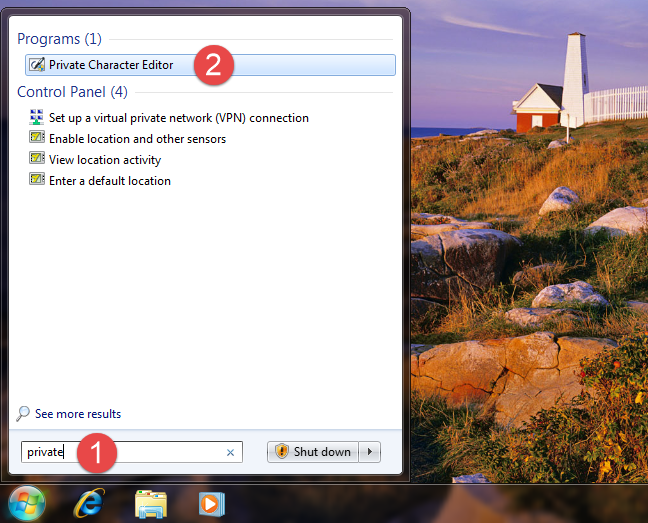
Alternatively, in Windows 7, you can also find a shortcut for Private Character Editor in the Start Menu. If you prefer this method, open the Start Menu, go to All Programs -> Accessories -> System Tools and then click on the Private Character Editor shortcut.
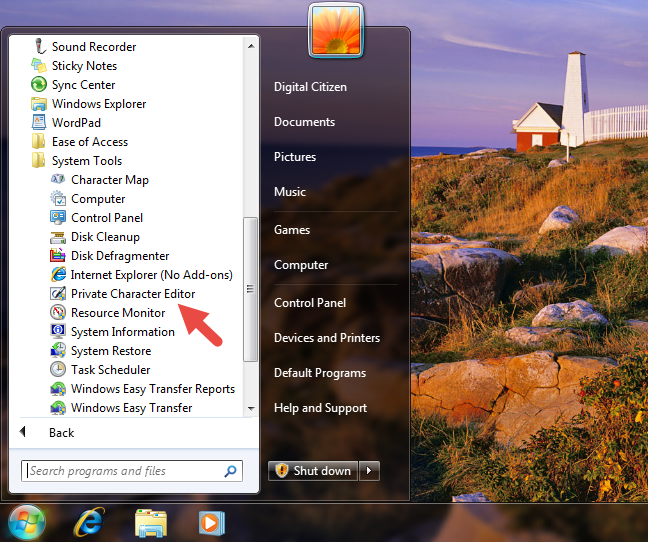
In Windows 8.1, there is no Private Character Editor shortcut in the All Apps list on the Start screen. However, you can use search to find it. While on the Start screen, type the word «private» and then click or tap on the Private Character Editor search result.
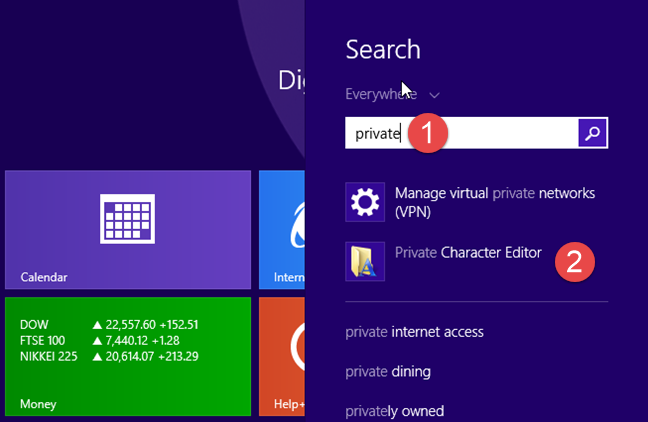
In all modern Windows versions — Windows 10, Windows 7 and Windows 8.1 — you can also use File/Windows Explorer to launch Private Character Editor. Start by opening the partition where the operating system is installed (in most cases it is the «C:» drive). Then, navigate to «C:WindowsSystem32» and look for a file named eudcedit.exe. Double-click or double-tap on it and the Private Character Editor opens.
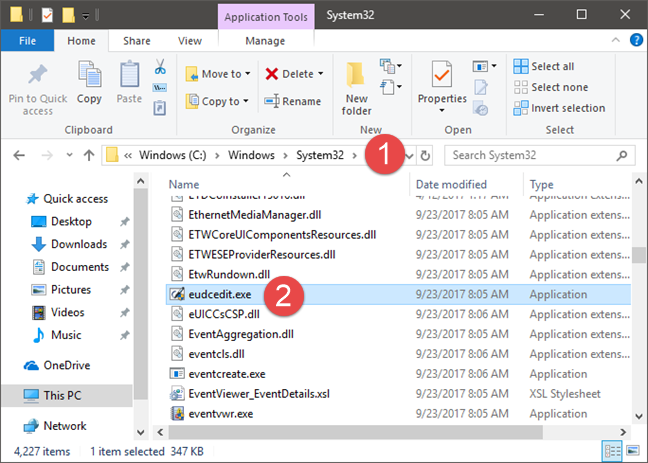
Note that, if you want to, you can even create a shortcut for the eudcedit.exe file on your desktop or taskbar (in all Windows versions). You could also pin the eudcedit.exe file to the Start Menu in Windows 10 or to the Start screen in Windows 8.1, or even pin it to the taskbar for faster access.
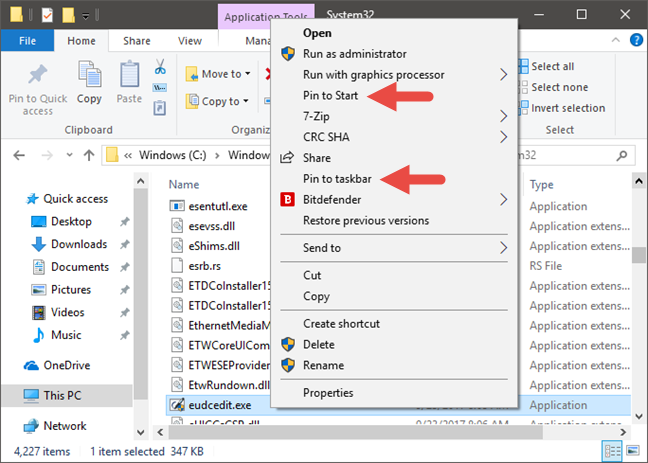
Finally, another method to open Private Character Editor that works in all Windows versions is to open the Run window, enter the command eudcedit and then press Enter or OK.
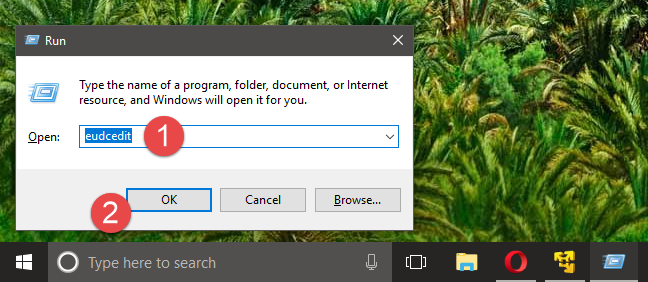
Regardless of the operating system that you have and the method that you use to launch Private Character Editor, once it opens you should see a window similar to the one in the screenshot below.
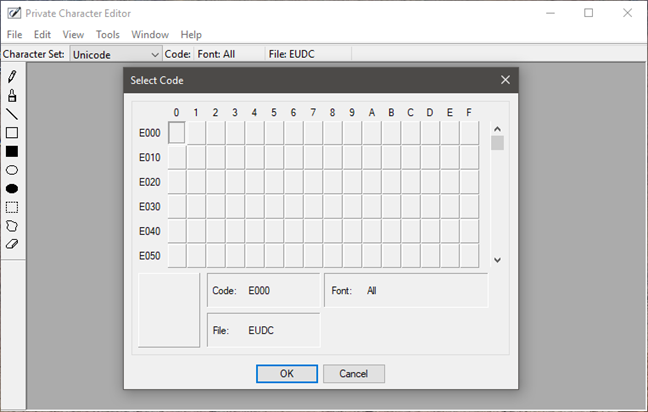
The Private Character Editor looks and works the same in all versions of Windows, so to keep things simple, from now on we will only use screenshots taken in Windows 10.
Другие способы создания короны
Помимо использования специальных символов на клавиатуре, существуют и другие способы создания короны. Вот несколько из них:
-
Использование графических программ. Вы можете создать изображение короны в графическом редакторе, таком как Adobe Photoshop или GIMP. Для этого понадобятся навыки работы с этими программами и что-то больше, чем просто клавиатура.
-
Использование символов Unicode. В дополнение к специальным символам на клавиатуре, вы также можете вставлять символы Unicode, которые представляют собой более разнообразные символы. Например, символ короны в Unicode представлен как U+1F451.
-
Использование специальных символов в текстовых редакторах. Некоторые текстовые редакторы, такие как Microsoft Word или Google Docs, предлагают набор специальных символов, включая символы короны. Вы можете искать эти символы в наборе и вставлять их в свой текст.
Вот некоторые альтернативные способы создания короны, которые могут быть полезны, если вы не можете найти нужный символ на клавиатуре или предпочитаете другие методы.
Использование изображений
Как сделать корону на клавиатуре, мы уже рассмотрели в предыдущем разделе. Однако, иногда требуется более эффектное отображение символа, и в таких случаях можно использовать изображения.
Для создания короны на клавиатуре в виде изображения, вам понадобится следующее:
- Иконка или изображение с изображением короны;
- Код для вставки изображения на сайт или в текст.
Чтобы использовать изображение короны на клавиатуре, нужно сначала найти иконку или изображение, соответствующее вашим требованиям. Вы можете найти такое изображение в Интернете или создать его самостоятельно с помощью графического редактора.
После того, как у вас есть нужное изображение, вы можете вставить его на сайт или в текст с помощью кода. Если вы хотите вставить изображение на сайт, вам понадобится HTML-код для отображения изображения:
Где «путь_к_изображению» — путь к файлу изображения на сервере, а «Описание_изображения» — текст, который будет показан, если изображение не может быть загружено.
Если вы хотите вставить изображение в текст, вы можете использовать теги :
Добавив этот код в ваш текст, вы сможете использовать изображение короны на клавиатуре вместо символов.
Инструкция по созданию своих символов на клавиатуре
Если вам надоело использовать обычные символы на клавиатуре и вы хотите добавить что-то уникальное, вы можете создать свои собственные символы. Вот пошаговая инструкция, которая поможет вам в этом деле.
Выберите символ: Сначала решите, какой символ вы хотите создать. Можете выбрать что-то изображающее ваше имя, знакомое вам изображение или что-то абстрактное
Важно выбрать символ, который вы будете использовать с удовольствием.
Узнайте код символа: После выбора символа, вам нужно узнать его код. Коды символов можно найти в таблице символов Unicode
Найдите код, соответствующий вашему символу.
Запомните код символа: Когда вы найдете код символа, запишите его или запомните. Это поможет вам создать символ на клавиатуре.
Откройте программу для редактирования реестра: Некоторые символы могут быть созданы только с помощью редактирования реестра операционной системы. Откройте программу для редактирования реестра, чтобы продолжить.
Перейдите к разделу «HKEY_LOCAL_MACHINESystemCurrentControlSetControlKeyboard Layout»: В редакторе реестра найдите раздел «HKEY_LOCAL_MACHINESystemCurrentControlSetControlKeyboard Layout». Этот раздел содержит информацию о различных раскладках клавиатуры.
Добавьте новый символ: Создайте новую строку с именем «00000x (название символа)», где «x» — это код символа, который вы запомнили ранее. Вставьте значение ключа «0000e000» в созданную строку.
Сохраните изменения: После добавления нового символа, сохраните изменения в редакторе реестра.
Перезагрузите компьютер: Чтобы новый символ заработал на вашей клавиатуре, перезагрузите компьютер. После перезагрузки символ станет доступным для использования.
Теперь вы можете использовать свои собственные символы на клавиатуре. Просто нажмите комбинацию клавиш, чтобы ввести символ, и он появится на экране. Удачи в создании своих уникальных символов!
Как использовать сочетания клавиш для создания уникальных символов
Чтобы создавать уникальные символы на клавиатуре компьютера, вы можете использовать сочетания клавиш, которые предоставляются операционной системой. Для этого вам понадобится следовать следующим шагам:
- Выберите место, где вы хотите вставить уникальный символ.
- Нажмите и удерживайте клавишу Alt на клавиатуре.
- На цифровой клавиатуре наберите четырехзначный код символа на числовой клавиатуре.
- Отпустите клавишу Alt.
После выполнения этих шагов вы должны увидеть уникальный символ, соответствующий введенному коду, в выбранном вами месте.
Вот некоторые примеры сочетаний клавиш и кодов символов:
- Alt + 0169 — (символ копирайта)
- Alt + 0176 — ° (символ градуса)
- Alt + 0153 — (символ товарного знака)
- Alt + 8364 — € (евро)
Вы можете найти больше кодов символов в Интернете, чтобы создать различные уникальные символы, такие как знаки препинания, математические символы, стрелки и др.
Использование сочетаний клавиш для создания уникальных символов дает вам возможность добавить творческий элемент в ваш текст или документ и выделить его среди других. Это также полезно, когда вы работаете с программами, которые не предоставляют доступа к определенным символам из выпадающих меню или панелей инструментов.
Step 3. Use the available tools to draw a new character
Your canvas is a 50×50 grid in which you can draw anything you like, just like you do in Paint. Private Character Editor gives you ten different tools that you can use to create characters. The tools can all be found on the left side of the window, or by opening the Tools -> Item menu.
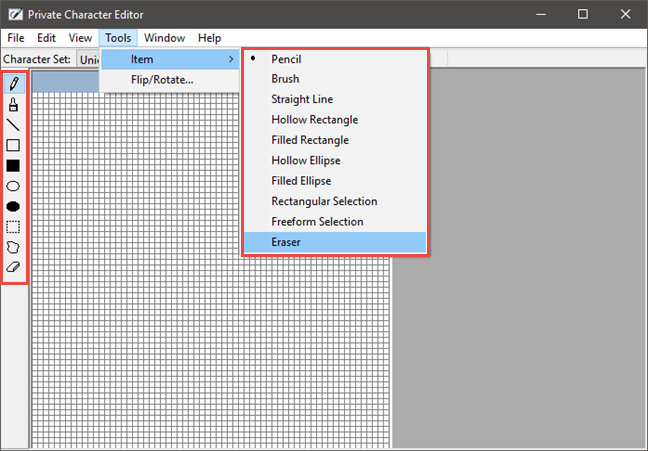
The default tool is the Pencil. Using it, you can only draw on one square at a time.
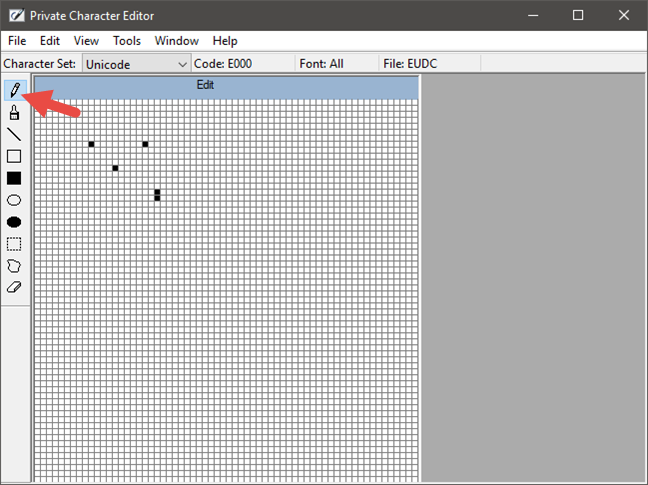
If you want to draw 2 x 2 squares, use the second tool, which is named Brush.
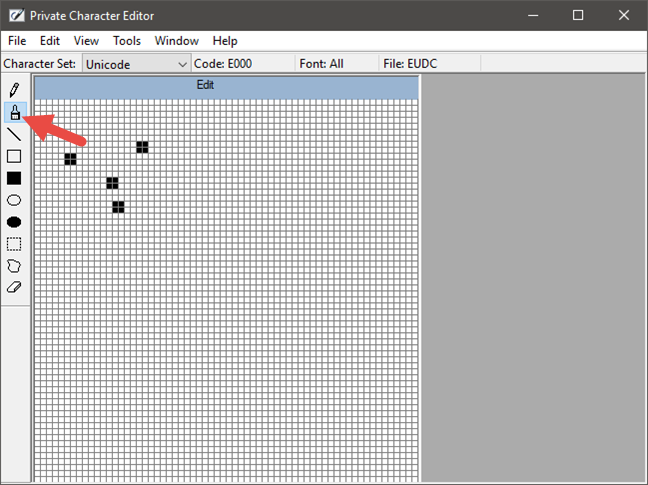
For lines, just like those in Paint, use the Straight Line tool. Hold down the left mouse button to the point where you want the line to start and release it at the line’s end. If you have a touchscreen, you can simply drag your finger on the canvas.
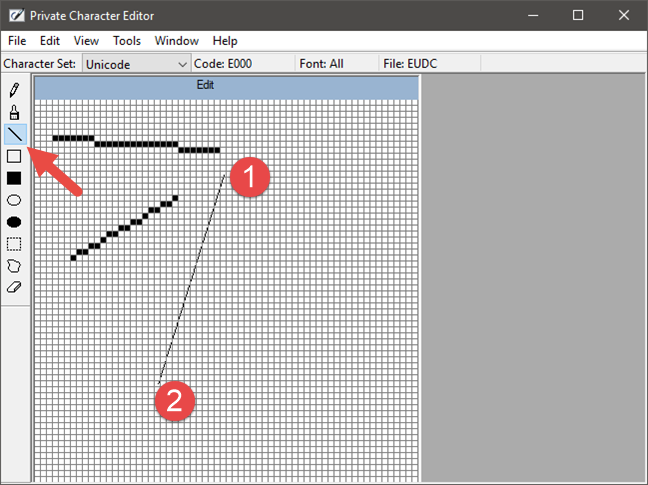
To draw rectangles of any type and size, use the Hollow Rectangle or the Filled Rectangle tool. Obviously, the Hollow Rectangle draws empty rectangles, while the Filled Rectangle draws filled rectangles.
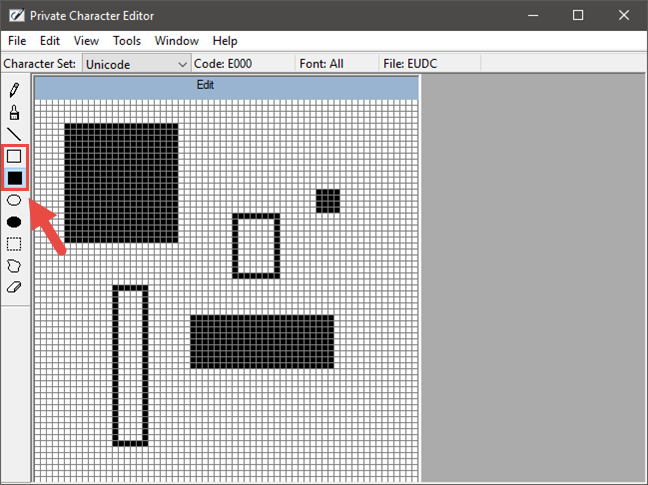
The Hollow Ellipse and the Filled Ellipse are the tools you need when you want to draw circles or any other rounded shape figures.
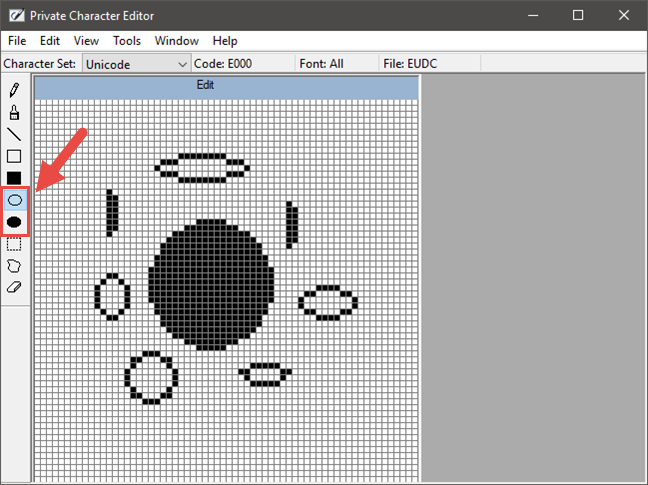
The Eraser tool, which you can find at the end of the tools list, simply removes 2 x 2 blocks from the drawing, no questions asked.
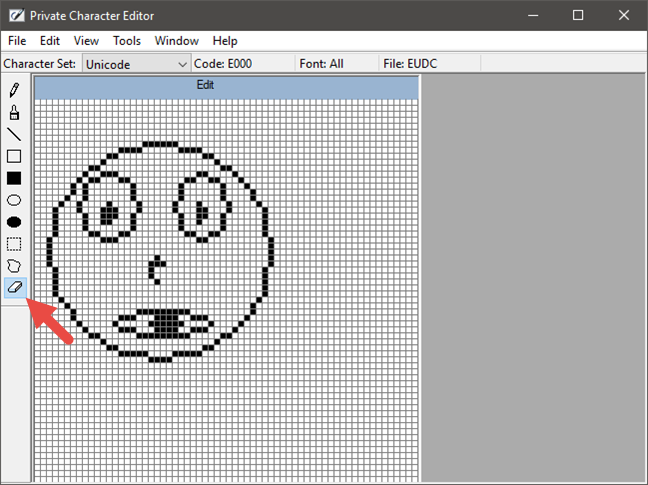
Как использовать созданную корону
Если вы уже сделали корону на клавиатуре, то теперь самое время использовать ее! Для этого вам понадобится скопировать символ короны, который вы создали, и вставить его туда, где вам нужно.
Вставить символ короны можно с помощью сочетания клавиш: Ctrl + V (в Windows) или Cmd + V (на Mac).
Символ короны можно использовать в разных ситуациях. Например, вы можете добавить его в заголовок своего документа, чтобы подчеркнуть его значимость. Или же использовать его в логотипе, чтобы дать своему бренду элегантность и роскошь. Возможностей много, и выбор зависит от вашего воображения и творческого подхода.
Копирование и вставка
Чтобы скопировать символ короны, вы можете использовать сочетание клавиш Ctrl+C на клавиатуре. Затем, чтобы вставить символ короны в нужное место, используйте сочетание клавиш Ctrl+V. Это позволит вам скопировать специальный символ и вставить его в любое место, где вы хотите его использовать.
Копирование и вставка символа короны может быть особенно полезным, когда вам необходимо использовать его несколько раз в тексте или документе. Вместо того, чтобы каждый раз искать и вводить символ короны, достаточно скопировать его один раз и затем вставлять в нужные места в соответствии с вашими потребностями.
Кроме того, символ короны можно использовать для подчеркивания вашего статуса или значимости
Например, вы можете использовать его в своих сообщениях, чтобы показать, что ваше мнение важно или что вы являетесь лидером в своей области
Тем не менее, если вы хотите использовать символ короны для украшения своих сообщений или для выражения своей индивидуальности, вы можете попробовать различные варианты и найти тот, который будет работать на вашей платформе.
Самые популярные комбинации для создания символа человечка
Создание символа человечка на клавиатуре может быть выполнено с помощью различных комбинаций символов. Вот некоторые из наиболее популярных:
| Комбинация | Результат |
|---|---|
| (͡° ͜ʖ ͡°) | Человечек с кирпичной улыбкой |
| ¯\_(ツ)_/¯ | Человечек, пожимающий плечами |
| ʕ•ᴥ•ʔ | Смайлик с милыми глазками и мордочкой медведя |
| ಠ_ಠ | Удивленный или презрительный человечек, моргающий глазами |
| ಥ‿ಥ | Грустный или трогательный человечек с плачущими глазками |
Это только некоторые из возможных комбинаций, и вам понадобится много практики, чтобы стать мастером в создании символов на клавиатуре. Но вы можете быть уверены, что ваши друзья и знакомые будут в восторге от ваших новых навыков!
Шаг 6: Вставить символ в нужное место
После того как вы выбрали место для вставки символа молнии на клавиатуре, вы можете вставить его, следуя этим простым шагам:
- Удерживайте клавишу «Alt» на клавиатуре. Это позволит вам вводить символы с помощью цифрового блока, расположенного справа от основной клавиатуры.
- Наберите на нумерическом блоке предварительный код символа молнии — «26» или «2014». Эти коды относятся к символу молнии в таблице символов Windows.
- Отпустите клавишу «Alt». После этого символ молнии появится на экране в точке, где находился курсор в момент вставки.
Теперь вы успешно вставили символ молнии на клавиатуре в нужное место!
Простой способ создания букв
Создание букв для клавиатуры может быть легким и быстрым процессом с использованием специального приложения. Современные технологии позволяют нам создавать буквы, которые отлично сочетаются с дизайном клавиатуры и обеспечивают удобство использования.
Когда мы говорим о создании букв, мы обычно имеем в виду определенные символы и знаки, которые будут отображаться на клавиатуре. Каждая буква может быть уникальной и иметь свою форму, размер и стиль. Они могут быть выполнены в различных цветах и шрифтах, чтобы соответствовать вашему предпочтению и дизайну.
Существует множество приложений, которые позволяют создавать буквы для клавиатуры с помощью интуитивно понятного интерфейса. Они предлагают широкий набор инструментов и функций, которые помогут вам создать и настроить буквы в соответствии с вашими потребностями и предпочтениями.
С помощью приложения вы сможете выбрать нужный шрифт, изменить размеры и цвет букв, добавить эффекты, задать прозрачность и многое другое. Вы также сможете экспортировать свои буквы в формате, подходящем для использования на клавиатуре.
Таким образом, приложение предоставит вам простой и удобный способ создания букв для клавиатуры. Вы сможете воплотить свои идеи и представления в уникальных и стильных символах, которые помогут вам создать идеальный дизайн клавиатуры.
Важно отметить, что выбор приложения для создания букв для клавиатуры должен быть основан на его функциональности, простоте использования и отзывах пользователей. Также следует учитывать совместимость и поддержку приложения для вашей операционной системы и устройства
Как создать свои символы на Windows-клавиатуре?
Windows предоставляет несколько способов создания своих символов на клавиатуре, которые можно использовать в любых текстовых документах или сообщениях. Ниже представлена подробная инструкция, как это сделать.
1. Откройте документ, в котором вы хотите использовать свои символы.
2. Установите курсор в месте, где вы хотите вставить свой символ.
3. Удерживайте клавишу Alt на клавиатуре.
4. На цифровой клавиатуре (расположена справа) наберите код символа с помощью цифр. Коды символов указаны ниже.
5. Отпустите клавишу Alt.
6. После этого символ должен появиться на экране в том месте, где вы установили курсор.
Ниже приведены некоторые коды символов, которые можно использовать:
• Акцентированные буквы:
Á — Alt + 0193
É — Alt + 0201
Í — Alt + 0205
Ó — Alt + 0211
Ú — Alt + 0218
• Символы валют:
€ — Alt + 0128
£ — Alt + 0163
¥ — Alt + 0165
₽ — Alt + 0833
$ — Alt + 036
• Математические символы:
× — Alt + 228
÷ — Alt + 246
≈ — Alt + 247
≠ — Alt + 247
Используя эти простые шаги, вы можете создать свои уникальные символы и добавить их в свои текстовые сообщения или документы.
Топ рисунков на клавиатуре:
Символы и смайлы, создаваемые с помощью клавиатуры, могут стать отличным способом выразить свои эмоции или украсить текстовое сообщение. В данной статье мы рассмотрим некоторые из самых популярных рисунков и символов, которые можно создать всего лишь набирая текст на клавиатуре.
1. Смайлы:
— улыбающийся смайлик
— грустный смайлик
— подмигивающий смайлик
— смеющийся смайлик
2. Звездочки:
**
***
****
3. Сердечки:
— черное сердце
— красное сердце
— сердце с лентой
— двойное сердце
4. Музыкальные символы:
♫ — нота
♬ — половинная нота
♪ — четверть ноты
♩ — восьмая нота
Это лишь некоторые из тысяч символов и смайлов, которые можно создать с помощью клавиатуры. Надеюсь, эта статья вдохновила вас на создание собственных уникальных рисунков и символов!
Как поставить знак которого нет на клавиатуре
Также таблица символов windows предстанет перед Вами если пройти по следующему пути Программы→Стандартные→Служебные→Таблица символов :
После её открытия выбираем, например знак “бесконечность”, копируем в буфер обмена и вставляем куда нужно:
Чтобы не искать символ среди множества остальных можно использовать группировку. Для этого в одноименной графе выбираем Диапазоны Юникода и в появившемся мини окошке ищем нужную группу, например Символы и значки :
Для некоторых символов (к сожалению не для всех) есть возможность набора сочетанием горячих клавиш, например для знака § это будет сочетание Alt+0167:
Только цифры нужно набирать на цифровой клавиатуре и после отжатия клавиши Alt нужный символ отображается в любой программе или браузере. Вот коды нескольких знаков:
- Alt+0167 § параграф
- Alt+0176 ° градус
- Alt+0169 знак копирайта
- Alt+0137 ‰ знак промилле
- Alt+0153 знак торговой марки
- Alt+0177 ± плюс-минус
- Alt+0215 × знак умножения ( у меня работает при английской раскладке клавы)
- Alt+0247 ÷ знак деления ( у меня работает при английской раскладке клавы)
Небольшое дополнение
Через некоторое время после написания этой заметки я сменил клавиатуру (взял с подсветкой клавиш) и с удивлением обнаружил, что многие сочетания клавиш на новой “клаве” работают по другому, например при вводе Alt+0176 (градус) появляется символ . Поэтому для облегчения поиска скопировал основные символы в текстовый файл, который Вы можете скачать на свой компьютер с этой СТРАНИЦЫ (после распаковки архива откроется в стандартном Блокноте Windows). Вот как он выглядит:
Вот собственно и все, надеюсь эта заметка помогла Вам ответить на вопрос как поставить знак, которого нет на клавиатуре?
Напоследок видео для хорошего настроения
Как найти Таблицу символов на своем устройстве
Это можно сделать одним из трех вариантов, предложенных ниже:
1) В строке Поиск нужно ввести без кавычек “таблица символов”. В результате поиска должна появиться ссылка на Таблицу символов.
2) Либо в главном меню: Пуск — Программы — Стандартные — Служебные — Таблица символов.
3) Третий вариант для того, чтобы найти таблицу символов. Используем горячие клавиши, то есть:
- нажимаем одновременно две клавиши «Win+R».
- Появится окно “Выполнить”, в котором набираем без кавычек «charmap.exe».
- После чего щелкаем “ОК”, и откроется «Таблица символов».
Таблица символов дает возможность посмотреть все символы, которые входят в какой-либо шрифт. Рассмотрим это на конкретном примере.
Как использовать символ человечка на клавиатуре в тексте и на социальных сетях
Символ человечка на клавиатуре можно использовать для добавления эмоций и выражения чувств в сообщениях текстового формата. Это позволяет добавить дополнительный контекст к вашим словам и сделать общение более живым.
Для создания символа человечка на клавиатуре можно использовать комбинацию нескольких символов, которые вместе формируют знакомый облик буквально одного человека. Ниже приведены несколько примеров:
1. или
Сочетание символов «:-)» или «:)» образует улыбающегося человечка без носа. Он часто используется для обозначения позитивных эмоций и дружелюбия.
2. или
Если добавить к лицу улыбающегося человечка символ «;», то получится символ с подмигиванием. Он может указывать на шутку или намек на секретность.
3. или
Если заменить символ улыбки на символ «D», то у человечка появится зевота или смех. Данный символ обозначает радость и веселье.
4. или
Сочетание символов «:-(» или «:(» образует грустного человечка без носа. Он может использоваться для выражения печали, разочарования или грусти.
5.
Символ «:o» представляет удивленного человечка. Он может использоваться для обозначения удивления или шока.
Использование символа человечка позволяет передать эмоции и чувства, которые часто не передаются только словами. Это отличный способ добавить позитива и индивидуальности в ваши сообщения.
Как вставить специальные символы в текст?
Виндовс предусматривает несколько методов ввода специальной символики. Рассмотрим наиболее популярные варианты.
Панель вставки
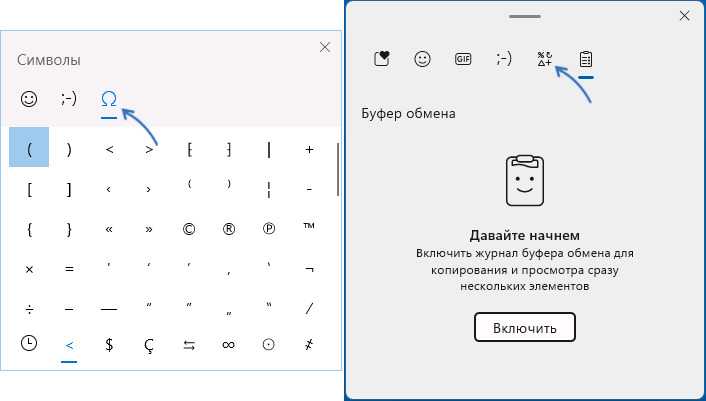
В 10 и 11 версиях операционной системы присутствует панель, которая отвечает за вставку эмодзи, и, конечно, спецсимволов. В последних Виндовс данное меню имеет немного отличия от предыдущих ОС, но смысл использования схож.
Выполните такие шаги:
- Зайдите в текстовую программу, где будете создавать документ.
- Для активации панели со спецсимволами зажмите одновременно клавиши Win и “.” (точка) или Win и V.
- Откроется окно с доступными вставками, перейдите в категорию символов. Она выглядит как подкова.
- Найдите понравившийся символ и кликните на него. Он появится в документе, в месте, где стоит курсор. Разрешается делать вставку нескольких обозначений.
Метод кажется простым, но он неудобен тем, что нужно знаки искать вручную. На это тратится много времени, поэтому предлагаем следующий вариант.
Таблица символов

Таблица символов представляет собой встроенное приложения в ОС. Ее использование относится к стандартной методике.
Вставить спецсимвол можно так:
- В панели задач найдите через поиск данный объект или зажмите кнопки Win и R, а после вставьте “charmap” в появившуюся строку.
- Подтвердите команду нажатием на Энтер.
- Активируется таблица. В ней разрешается отдельно указать нужное обозначение и подобрать стиль для его написания.
- Внизу таблицы есть строка “Для копирования”, чтобы в нее внести элемент, нужно дважды кликнуть по нему. Можно указать несколько знаков.
- Далее из этой области скопируйте символы (через команду “Копировать”) и вставьте их в свой документ.
- В дополнительных параметрах есть функция поиска, если вы знаете, что конкретно ищите.
Клавиатура

Как вставить специальные символы в Word с клавиатуры? Здесь необходимо знание Alt-кодов. Инструкция пригодится тем, у кого есть цифровой блок на клавиатуре.
Порядок действий:
- Откройте документ и поставьте в него курсор.
- Зажмите кнопку Alt на клавиатуре и начинайте вводить цифры кода по порядку на цифровом блоке клавиатуры.
Windows 10 и 11 также предлагает комбинации клавиш для ввода спецсимволов. Например, для отображения символа “@” можно нажать клавиши Shift и 2 одновременно. Аналогично, для ввода других символов можно использовать сочетания клавиш, такие как Ctrl + C для копирования или Ctrl + V для вставки.
Вставка редких символов в текст
Вариант №1
Большинство пользователей при работе с документами используют Word (самый популярный редактор в Мире!). Разумеется, он бы не был таким популярным, если бы в его арсенале не было никаких значков.
Покажу пару способов для современной версии Word (2016).
1. Зайдите в меню «Вставка», и выберите элемент «Фигуры». В этой вкладке очень много различных фигурок: стрелки, линии, треугольники, квадраты, сердечки и т.д.
Вставка фигур в Word
2. Если вам нужны различные омеги, альфы, сигмы — то в том же разделе «Вставка» есть вкладка «Символы». Открыв ее, можно найти все математические элементы: знаки равенства, суммы, интеграла, больше/меньше и т.д. Пример на скрине ниже.
Вставка — другие символы
Отмечу, что все-таки в Word есть далеко не все, что может потребоваться. К тому же, те же фигуры, вставленные в документ, не перенесешь в текстовый блокнот или чат (просто невозможно).
Поэтому, рекомендую также ознакомиться с остальными вариантами.
Вариант №2
Еще один очень простой и быстрый способ — это просто скопировать символ (значок) с какой-нибудь понравившийся веб-странички. Можно даже в отдельном документе Word собрать для себя самые часто-используемые символы.
Пример копирования и вставки символов
- https://coolsymbol.com/ — собраны отличные символы с эмоциями. Подойдут больше для чатов, мессенджеров и пр. Если «порыться», можно найти значки дорожных знаков, животных, знаков зодиака и многие другие.
- https://ocomp.info/simvolyi-znachki.html — одна из моих предыдущих статей. В ней собрана небольшая коллекция одних из самых популярных символов, используемых при создании документов (общей направленности);
- https://unicode-table.com/ru/ — огромная коллекция символов юникода. Здесь можно найти практически любой существующий символ (что подкупает, искать можно по простому запросу «Собачка», например, ??).
Вариант №3
В Windows есть специальная таблица символов (там их сотни и самых разных). Чтобы ее открыть:
- нажмите сочетание кнопок Win+R ;
- введите команду charmap и нажмите OK.
charmap — открываем таблицу символов
Далее, должна открыться таблица (см. скрин ниже). Найдя нужный символ, просто нажмите последовательно две кнопки: «Выбрать», «Копировать». Всё, теперь символ можно куда-нибудь вставить.
Таблица символов в Windows
В качестве теста использовал блокнот — стрелочка была добавлена.
В общем-то, один из самых надежных способов: будет работать, даже если у вас нет интернета и не установлен редактор Word.
Вариант №4
Ну и последний вариант, конечно, не относится к значкам, но все-таки. Если вам нужен какой-то спец. символ, которого в принципе нет (не существует) — то вариант только один: нарисовать его самостоятельно, сохранить в виде картинки и вставить в документ.
Рисовать можно, как в специализированном софте, так и в обычном Paint (чтобы его открыть, нажмите Win+R , и введите команду mspaint ) .
Paint — рисуем свой значок (Рисунок из мультфильма «Трое из Простоквашино»)
Чтобы вставить в документ нарисованную картинку в документ Word, просто перейдите в раздел «Вставка» и выберите вкладку «Рисунки». Далее просто укажите на диске месторасположение сохраненной картинки.
LiveInternetLiveInternet
–Рубрики
Браузеры (82)
Internet Explorer (16)
Разное (7)
Opera (6)
Google Chrome (5)
Mozilla Firefox (46)
iPad, iPhone (2)
Вопрос-ответ (0)
Всё про ЛиРу и для ЛиРУ (37)
Памятка (1)
Азы (7)
Оформление (24)
Помощь (8)
Комп для домохозяек (111)
Windows Media Player (9)
Видеоуроки (2)
Как сделать
(91)
Советы (8)
Уроки (3)
Компьютер (180)
Windows 7 (66)
Windows XP (55)
Мошенничество в сети (1)
Безопасность (18)
Осторожно, вирус! (23)
Прибамбасики (4)
Советы (17)
Памятка (2)
Полезности (25)
Качалки (6)
Сайты (8)
Ссылки (10)
Программы (308)
Download Master (37)
Dropbox (15)
WinRAR (8)
Adobe Flash Player (3)
Word 2007 (45)
Nero (1)
PicPick (10)
Skype ( Скайп) (18)
Sony Vegas (12)
VirtualDub (13)
Антивирусники (26)
Бесплатный софт (14)
Полезные программы (74)
Рunto Switcher (12)
Уроки и руководства (4)
µTorrent (13)
Сервисы (121)
Google (56)
Поисковики (9)
Evernote (5)
Yandex (3)
Видеосервисы (3)
он-лайн сервисы (38)
Файлообменники (2)
Фотосервисы (9)
Тесты (4)
Фото и видеообработка (111)
Программы для обработки (6)
Видеообработка (4)
Zoner Photo Studio (1)
Плагины,фильтры (1)
Уроки по flash (1)
Всё о ФШ и для ФШ (26)
Графические редакторы (4)
Уроки Фотошоп (39)
Фотообработка (17)
Фото (видео)редакторы он-лайн (7)
Что это? (53)
О программах (19)
Памятка (4)
Понятия (27)
–Цитатник
Некоторые фильтры AAAfilter Bas relief CPK filter D.
Все полезности в одном посте! Собственно пост удобной навигации по блогу:-) Все ссылки на сам.
Самые азы о создании постов. Я все в картинках сделала, так, мне кажется, – доступнее. Если чт.
Windows Character Map
If you’re like me, you don’t like looking up codes. Instead, you want to see a graphical representation of the symbols and say “that one!” This is especially true if the symbol is one you rarely use. For these times, you can use Windows Character Map (charmap.exe).
To use Windows Character Map Tool,
- Press your Windows key + r. This should open Windows Run
- In the Open: textbox, type charmap.
An insert symbol tool similar to the one in Microsoft Word appears. When you click a symbol, a larger image appears with the description and key codes displayed on the status line. If this is a program you think you’ll use frequently, you might want to add it to your Windows taskbar.
Character Map with Cents Sign
You can click the Select button and copy the symbol to your clipboard to paste it into another program. Or, you can type the keystroke equivalent.
Even though the character map is a system tool, it doesn’t mean the results will work everywhere you need them. The codes that seem to work without issue are Alt codes less than 255. And yes, it seems odd that ¼ works fine, but ⅛ produces a [.
And in case you’re wondering how I got that ⅛ symbol, it has to do with another set of codes that work with HTML. I suggest trying some of these examples and testing to see which ones work in your apps.

























![How to insert or type swastik symbol in word [ 卐 ] ?](http://asdisel.ru/wp-content/uploads/9/f/b/9fb0f3624f9d30b52278d30a62cae24e.png)



