Установка AutoHotkey
AutoHotkey — бесплатная программа с открытым исходным кодом, доступная для загрузки на официальном сайте https://www.autohotkey.com/. Достаточно загрузить файл установщика и запустить его: каких-либо особенностей в процессе установки нет.
Однако следует учесть один момент: версии AutoHotkey 1.1 и AutoHotkey 2.0 (последняя текущая версия на момент написания статьи) отличаются синтаксисом скриптов: в целом они похожи, но обратной совместимости нет. Зато 2-я версия отличается поддержкой Unicode и улучшенной производительностью, что я, как пользователь, могу подтвердить — это вполне заметно.
В этом обзоре все примеры будут приведены для AutoHotkey 2.0 и в версии 1.1 работать не будут, поэтому, если вы впервые знакомитесь с программой рекомендую загрузить именно 2-ю версию, после чего можно приступать.
Полезные советы по использованию wheel up на клавиатуре
Вот несколько полезных советов по использованию wheel up на клавиатуре:
1. Быстрая прокрутка веб-страниц:
Клавиша wheel up позволяет быстро прокручивать веб-страницы вверх без использования мыши. Просто нажмите и удерживайте клавишу wheel up, и контент на странице начнет прокручиваться вверх со значительной скоростью. Это может быть полезно, когда вам нужно быстро просмотреть большой объем информации на веб-странице.
2. Быстрая навигация по документам:
Wheel up также очень полезна при работе с большими документами, такими как PDF или Microsoft Word. Нажатие клавиши wheel up в таких программах позволяет быстро прокручивать страницы документа вверх. Это облегчает навигацию по длинным и сложным текстам, особенно когда вам нужно быстро найти определенную информацию.
3. Быстрое пролистывание списков:
Если вы используете программу, которая содержит списки, такие как почтовый клиент или файловый менеджер, клавиша wheel up может быть очень полезной. Она позволяет быстро пролистывать и выбирать элементы из списка без помощи мыши. Просто нажимайте клавишу wheel up на каждом элементе списка, чтобы переходить к следующему элементу.
4. Быстрая прокрутка в интернет-браузере:
Клавиша wheel up также очень полезна при работе в интернет-браузере. Нажатие клавиши wheel up позволяет быстро прокручивать вверх страницы. Это может быть полезно, когда вам нужно быстро вернуться к началу страницы или вернуться к предыдущей странице.
В заключение, клавиша wheel up на клавиатуре является очень полезной функцией, которая может значительно упростить работу с содержимым на экране. Независимо от того, работаете ли вы в веб-браузере, программах для просмотра документов или других приложениях, не забывайте использовать клавишу wheel up для быстрой и удобной навигации.
Клавиатура: основные функции и элементы
Основные элементы клавиатуры:
| Клавиши | Описание |
|---|---|
| Строчные буквы | Клавиши, используемые для ввода обычных символов. На клавиатуре расположены в алфавитном порядке. |
| Прописные буквы | Клавиша, используемая для переключения между строчными и прописными буквами. Обычно расположена слева от клавиши Enter. |
| Цифры | Клавиши, используемые для ввода чисел. Расположены в верхней части клавиатуры, над буквенными клавишами. |
| Специальные символы | Клавиши, используемые для ввода специальных символов, таких как знаки препинания, математические операции и т. д. Расположены справа от цифр и на клавише Shift. |
| Функциональные клавиши | Клавиши, предназначенные для выполнения специальных команд и функций на компьютере. Расположены вверху клавиатуры. |
| Стрелки | Клавиши, используемые для перемещения курсора по тексту или в окне программы. Расположены в нижней части клавиатуры. |
| Enter | Клавиша, используемая для подтверждения команд, перехода на новую строку или отправки сообщений. Расположена справа от цифровой клавиатуры. |
| Backspace | Клавиша, используемая для удаления символов перед текущей позицией курсора. Расположена слева от клавиши Enter. |
| Delete | Клавиша, используемая для удаления символов после текущей позиции курсора. Расположена справа от клавиши Backspace. |
Клавиатура имеет также дополнительные функции, такие как переключение раскладки клавиатуры, регулирование громкости звука, управление подсветкой и т. д. Клавиатура может быть проводной или беспроводной, с различным дизайном и раскладкой клавиш.
Знание основных функций и элементов клавиатуры позволит пользователю эффективно взаимодействовать с компьютером и повысить производительность работы.
О программе
X-Mouse Button Control – программа, увы, с не дружественным интерфейсом, но это толковая программа, при этом она бесплатная. Она русифицирована, предусматривает широчайшие возможности по настройке операций мыши в среде Windows. С помощью X-Mouse Button Control можем программировать кнопки и действия мыши для всей среды Windows и для отдельных программ. Можем создавать несколько конфигураций с разными настройками, экспортировать все наши настройки в файлы сохранения профилей и затем импортировать их на других компьютерах или после переустановки операционной системы.
X-Mouse Button Control существует в обычной версии для инсталляции в среду Windows и в версии портативной.
Настройки и изменение функциональности клавиши «Mouse wheel up»
Клавиша «Mouse wheel up» представляет собой колесико прокрутки мыши вверх. Она часто используется для прокрутки содержимого веб-страницы или документа. Однако, с помощью специальных настроек и программ, можно изменить функциональность этой клавиши и назначить ей другие действия.
Для настройки клавиши «Mouse wheel up» можно воспользоваться системными настройками операционной системы или специальными программами для переключения клавиш. В большинстве операционных систем эта функциональность доступна в разделе «Настройки мыши» или «Устройства ввода».
Некоторые программы для управления клавиатурой позволяют изменять функции клавиши «Mouse wheel up» и назначать ей любые команды или сочетания клавиш. Это может быть полезно, например, при работе с графическими приложениями, где прокрутка колесика мыши может использоваться для изменения параметров инструмента.
Одним из способов настройки клавиши «Mouse wheel up» является использование специальных скриптов или макросов. С помощью таких инструментов можно назначить клавише «Mouse wheel up» выолнение определенного действия в определенном приложении или контексте.
Важно учитывать, что изменение функциональности клавиши «Mouse wheel up» может потребоваться только опытным пользователям, так как это требует знания программирования или использования специальных программ. Перед изменением настроек клавиши рекомендуется ознакомиться с документацией операционной системы или программы, которую вы используете
В заключение, клавиша «Mouse wheel up» может быть настроена на выполнение различных действий в зависимости от ваших потребностей и предпочтений. Использование специальных настроек или программ позволяет гибко изменять функциональность клавиши и адаптировать ее под свои нужды.
Подготовка к переназначению колеса мыши на клавиатуру
Перед тем, как начать переназначать колесо мыши на клавиатуру, необходимо выполнить несколько предварительных шагов. В этом разделе мы рассмотрим, что именно нужно сделать для успешного выполнения этой задачи.
1. Убедитесь, что ваша клавиатура и мышь подключены к компьютеру и работают корректно. Проверьте, что клавиши клавиатуры и клики мыши регистрируются без проблем.
2. Определите, какую программу или метод вы будете использовать для переназначения колеса мыши на клавиатуру. Существует множество инструментов и приложений, которые позволяют выполнять такую задачу, например, AutoHotkey или X-Mouse Button Control. Выберите наиболее подходящий вариант для ваших нужд.
3. Перейдите в настройки выбранной программы или метода и ознакомьтесь с инструкцией по переназначению клавиш и функций. Изучите, какие варианты предоставляются и как можно настроить дополнительные функции.
4. Протестируйте переназначение колеса мыши на клавиатуру, чтобы убедиться, что оно работает корректно. Попробуйте прокрутить страницу веб-браузера или изменить громкость звука с помощью переназначенных клавиш. Если что-то работает неправильно или неожиданно, откройте настройки программы или метода и проверьте, правильно ли вы настроили переназначение.
| Примечание: | Переназначение колеса мыши на клавиатуру может быть особенно полезным для людей с ограниченными возможностями, которые испытывают трудности с использованием мыши или предпочитают клавиатуру для выполнения определенных задач. |
Описание wheel up на клавиатуре
Клавиша «wheel up» представляет собой одну из функциональных клавиш на клавиатуре компьютера. Ее обычно можно найти на современных моделях компьютерных мышей, в основном с колесом прокрутки.
Функция «wheel up» позволяет пользователю прокручивать содержимое документа, веб-страницы или других приложений вверх. Это особенно удобно при чтении длинных текстов, просмотре изображений или прокрутке списков.
Для использования функции «wheel up» достаточно нажать клавишу с надписью «wheel» или с изображением колеса мыши, обычно расположенную между левой и правой кнопками мыши. Если в данный момент активно окно браузера или другого приложения, содержимое страницы, документа или списка будет прокручиваться вверх в зависимости от того, сколько раз пользователь нажимает клавишу «wheel up».
Некоторые программы и приложения могут иметь дополнительное поведение при использовании «wheel up». Например, в графических редакторах нажатие клавиши «wheel up» может увеличить масштаб изображения, что позволяет удобно редактировать детали.
Использование функции «wheel up» на клавиатуре может значительно ускорить навигацию и работу с контентом на компьютере.
Рекомендации по использованию wheel up на клавиатуре
С помощью wheel up вы можете прокручивать содержимое экрана вверх. Эта функция особенно полезна при просмотре длинных веб-страниц, документов или электронных книг.
Чтобы использовать wheel up на клавиатуре, следуйте этим рекомендациям:
- Устанавливайте палец на колесо прокрутки. Колесо обычно расположено между левой и правой кнопками мыши.
- Нажмите и удерживайте колесо нажатым.
- Наклоните колесо вперед, от себя. Это приведет к прокручиванию содержимого экрана вверх.
Как только вы освоите эту технику, вы сможете легко прокручивать страницы и документы с помощью wheel up на клавиатуре. Это значительно облегчит вашу работу и сэкономит время при просмотре больших объемов информации.
Иногда может понадобиться прокрутить содержимое экрана вниз. В этом случае, вам понадобится использовать функцию wheel down. Принцип работы wheel down аналогичен wheel up, но вам нужно наклонить колесо назад, к себе.
Использование wheel up на клавиатуре может быть особенно полезным для людей, которые предпочитают клавиатурные команды или не имеют мыши с колесом прокрутки. Более того, эта функция также доступна на ноутбуках и некоторых планшетах с помощью комбинации клавиш, как правило, Fn + Page Up.
Wheel Up: применение в программировании
Функция «wheel up» на клавиатуре представляет собой возможность вертикального прокручивания контента на компьютере или веб-странице вверх с помощью колесика мыши.
В программировании использование «wheel up» может быть полезным для ряда задач:
1. Переключение между элементами интерфейса:
Веб-страницы и приложения могут использовать функцию «wheel up» для переключения между элементами интерфейса, такими как списки, таблицы или слайдеры. Пользователь может быстро прокрутиться вверх и вниз, выбирая нужные элементы, что делает навигацию по контенту более удобной.
2. Изменение масштаба:
С помощью «wheel up» можно реализовать изменение масштаба изображений, графиков или других элементов интерфейса. Например, зум в фотогалерее или увеличение шрифта в текстовом редакторе.
3. Прокручивание списков:
При работе с большими списками данных, такими как таблицы или списки товаров, функция «wheel up» может быть использована для плавного прокручивания списка вверх без необходимости использования скролл-бара. Это может значительно улучшить пользовательский опыт, особенно на сенсорных устройствах.
В целом, «wheel up» на клавиатуре представляет собой удобную функцию для навигации и взаимодействия с содержимым в программировании. Она может быть применена в различных контекстах, где требуется вертикальная прокрутка, повышая удобство использования и обеспечивая более гибкое управление интерфейсом.
Windows mouse
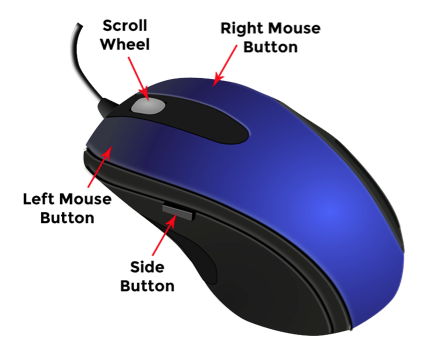
The Left Button
The left button on a mouse is the default button used to click, select, drag to highlight a word and/or object and used as a pointer.
Functions
To open a file or program Place the mouse pointer over the file or program you wish to launch and double-click on the left mouse button quickly.NOTE: If you click slowly you will NOT launch the file or program you wish to use.
To select and highlight an object or text To select one object or icon on your screen, press the left button of your mouse once whilst the pointer is positioned on the desired object you wish to select. The object will then be highlighted.
However if you wish to select multiple files or text, press the left button on your mouse and drag the pointer over the files or text you wish to select. This will highlight multiple files or text.
To select a word double-click the left button on your mouse quickly (as you did you before to launch a file or program) whilst the pointer is position on the word you would like to select. The word will then be highlighted.
To select a sentence, triple-click with the left button on your mouse at the start of the sentence. This will then highlight everything in that sentence.
To drag-and-drop To drag an object and place it elsewhere select the item you wish to move to an alternate area by pressing the left button on your mouse once. This will highlight the object.
Then, while still holding onto the left mouse button, move your mouse to the area you would like the object to be and release the left button on the mouse. The object will now be placed in the new area.
The Right Button
The right button on a mouse is typically used to provide additional information and/or properties of an item selected.
For example if you highlight a word in Microsoft Word, pressing the right button will display a drop-down menu containing the cut, copy, paste, change the font etc. options. Alternatively, if you were to press the right button on a highlighted word on a webpage it provides you with a drop-down menu to copy, select all, search Google for “highlighted word” etc.
Functions
To copy and paste To copy and paste using the right button on the mouse, first you must select the word or item by highlighting it and then press down on the right button on the mouse and the options should appear.
The Scroll Wheel
The scroll wheel that is located in the middle of the mouse is used to scroll up and down on any page without using the vertical scroll bar on the right hand side of a document or webpage.
The scroll wheel can also be used as a third button on the mouse. For example instead of pressing the left button to click on a link in a webpage you can press the scroll wheel just once and the link will appear in a new tab on the web browser. You can also close a tab by clicking on it with the scroll wheel.
You can also press and the scroll wheel down to scroll up and down a document and page at a faster pace than pushing the scroll wheel with your finger.
The side buttons are programmed to perform actions such as moving backward or forward through webpages in a web browser.
Инструкция по активации wheel up на клавиатуре
- Нажмите и удерживайте клавишу Ctrl. Данная кнопка находится в нижнем ряду клавиш, обычно слева от клавиши барочного пробела.
- Поворачивайте колесо прокрутки мыши или используйте клавиши со стрелками вверх. Если используется колесо прокрутки мыши, необходимо прокручивать его вперед от себя, чтобы прокрутить веб-страницу или документ вверх. Если клавиши со стрелками вверх, нужно нажимать и удерживать одну из стрелок вверх.
- Отпустите клавишу Ctrl. После прокрутки веб-страницы или документа вверх, можно отпустить клавишу Ctrl.
После выполнения этих действий, wheel up будет активирован и можно будет комфортно пролистывать вверх длинные веб-страницы или документы с помощью клавиатуры, не прибегая к использованию мыши.
Сочетания клавиш
AutoHotkey позволяет создавать горячие клавиши, которые позволяют выполнять определенные действия. Ниже приведен список некоторых доступных сочетаний клавиш:
Ctrl + Alt + Delete: открыть диспетчер задач
Ctrl + C: скопировать выделенный текст или объект
Ctrl + V: вставить скопированный текст или объект
Ctrl + X: вырезать выделенный текст или объект
Ctrl + Z: отменить предыдущее действие
Ctrl + Y: повторить предыдущее действие
Alt + F4: закрыть текущее окно
Alt + Tab: переключиться между открытыми окнами
Windows Key + L: заблокировать компьютер
Windows Key + D: отобразить рабочий стол
Это только некоторые примеры сочетаний клавиш, которые можно использовать в AutoHotkey. Вы также можете создавать свои собственные сочетания клавиш, чтобы выполнять необходимые вам действия.
Различные способы использования wheel up на клавиатуре
Клавиша wheel up (или колесико мыши вверх) представляет собой удобную функцию для навигации и прокрутки контента на компьютере. Вот несколько способов использования wheel up на клавиатуре:
| Сочетание клавиш | Описание |
|---|---|
| Ctrl + wheel up | Увеличение масштаба на странице в интернет-браузере, текста или изображения в программе. |
| Shift + wheel up | Прокрутка страницы вверх по экрану в интернет-браузере, текста или изображения в программе. |
| Alt + wheel up | Горизонтальная прокрутка страницы в интернет-браузере или горизонтальная прокрутка текста или изображений в программе. |
Это только некоторые из возможных способов использования wheel up на клавиатуре. В зависимости от программы и контекста использования, эта клавиша может выполнять иные функции. Поэтому полезно запомнить различные сочетания клавиш, чтобы улучшить свою эффективность в работе и навигации по системе.
Какая стандартная английская раскладка клавиатуры?
Русское понятие «Раскладка» соответствует английскому слову «layout» (лэйаут), которое в переводе на русский язык означает размещение, расположение, компоновка. Другими словами «Раскладка» означает где, на какой клавише клавиатуры находится та или иная буква или символ. QWERTY — наиболее популярная в настоящее время латинская раскладка клавиатуры, используемая для английского языка. На её основе создано большинство раскладок для языков, использующих латиницу. Название произошло от 6 левых символов верхнего ряда.
Какая стандартная раскладка клавиатуры?
По умолчанию используется раскладка «Русская», в которой цифры перемещены в нижний регистр, а знаки препинания (кроме точки и тире) и дополнительные символы — в верхний. Большинство русскоязычных пользователей компьютеров пользуются именно этой русской раскладкой.
Как появилась английская раскладка клавиатуры?
В 1936 году Дворак с шурином запатентовали клавиатуру, которой профессор дал свое имя. Дворак утверждал, что текст, для набора которого пальцам машинистки в среднем приходится проделывать над клавиатурой QWERTY расстояние в 32 км, при его системе потребует движений, укладывающихся всего в полтора километра.
Какой английский язык используется на клавиатуре?
Британская и американская клавиатуры — British and American keyboards. Есть два основных Английский язык раскладка клавиатуры компьютера , раскладка США и раскладка Соединенного Королевства , определенные в BS 4822 ( 48-клавишная версия). Оба являются раскладками QWERTY .
Как появилась раскладка клавиатуры?
История создания такой раскладки ведет нас в Америку 1868 года. Именно в этом году журналист Кристофер Лэтем Шоулз запатентовал свое изобретение: он создал пишущую машинку, буквы которой были организованы в особом порядке. Причиной для такого решения послужили маленькие молоточки пишущей машинки.
Какая раскладка клавиатуры?
Раскладка клавиатуры — это расположение клавиш на клавиатуре относительно друг друга. Существуют отдельные понятия: Механическая раскладка — размер и расположение клавиш на самой клавиатуре Визуальная раскладка — соответствие каждой клавиши клавиатуры отдельному символу.
Сколько русских букв на клавиатуре?
Английский алфавит содержит всего 26 букв, в то время как в русском алфавите их 33. На 47 клавишах нельзя стандартным образом уместить все русские буквы и все необходимые знаки препинания, не назначив при этом знакам препинания, уже имеющимся в латинской раскладке, новые позиции.
Как изменить раскладку клавиатуры в Windows 10?
Изменить раскладку клавиатуры в параметрах системы
- Откройте меню “Пуск” и зайдите в “Параметры”.
- Зайдите в “Устройства” => “Ввод” => “Дополнительные параметры клавиатуры”.
- Нажмите на “Сочетания клавиш для языкового ввода”.
- Нажмите на “Сменить сочетание клавиш”.
Где настраивается русская раскладка клавиатуры?
Windows 7 или Windows Vista
Нажмите кнопку Пуск, в поле Начать поиск введите команду intl. cpl и нажмите клавишу ВВОД. На вкладке Клавиатура и языки нажмите кнопку Изменить клавиатуру. Нажмите кнопку Добавить.
Как изменить текст набранный в неправильной раскладке?
Самый быстрый способ исправить или конвертировать уже набранный текст — выделить его с помощью стрелок, удерживая Ctrl и Shift, а затем нажать горячие клавиши: Break или Shift + Break либо назначенная вами комбинация клавиш переведет выделенный текст в другую раскладку (Русский Английский).
Когда была придумана клавиатура?
Рождение клавиатуры История современной компьютерной клавиатуры началась с появления простой пишущей машинки в далеком 19 веке. В 1868 году изобретатель Кристофер Латэм Шоулз (Christopher Sholes) запатентовал свою идею как совокупность символов, располагавшихся в алфавитном порядке.
Что такое латинская раскладка?
Латинские раскладки клавиатуры
В ней использовалась латинская раскладка, в которой буквы на клавишах располагались в алфавитном порядке. Например, на первых семи клавишах верхнего буквенного ряда были расположены буквы: A, B, C, D, E, F, G.
Принцип работы wheel up на клавиатуре
Wheel up на клавиатуре представляет собой функциональную клавишу, которая обычно располагается между клавишами Page Up и Home. Она предназначена для прокрутки вверх страницы или списка в различных приложениях.
Когда пользователь нажимает клавишу Wheel up, происходит следующее:
1. Определение контекста: Приложение, в котором активно окно, определяет, где происходит прокрутка. Это может быть веб-браузер, текстовый редактор, файловый менеджер или другое программное обеспечение.
2. Начало прокрутки: Приложение перехватывает сигнал от клавиши Wheel up и запускает процесс прокрутки. В зависимости от контекста, это может быть вертикальная прокрутка веб-страницы или текста, или горизонтальная прокрутка списка или таблицы.
3. Интерпретация сигнала: Приложение интерпретирует сигнал от клавиши Wheel up и перемещает видимую область контента вверх. Это может быть перемещение текста вверх на одну строку, прокрутка страницы веб-сайта на одну строчку или подъем списка на одну позицию.
4. Обновление экрана: После перемещения видимой области контента приложение обновляет экран, чтобы отобразить новое положение. Пользователь видит изменение, и кажется, что контент прокручивается вверх.
Использование клавиши Wheel up на клавиатуре позволяет быстро и удобно перемещаться вверх по страницам или спискам без необходимости использования мыши. Это особенно полезно при работе с длинными текстами или большими таблицами. Прокрутка с помощью клавиши Wheel up также позволяет пользователям управлять скоростью прокрутки и точно настроить позицию прокрутки.
Слои
Ну и, наконец, рассмотрим ещё одну из ключевых возможностей X-Mouse Button Control – работу со слоями. Здесь всё просто: каждый слой – это отдельная конфигурация назначений для кнопок и действий мыши. Отдельная конфигурация для всех профилей – для профиля общего системного (по умолчанию), для профилей отдельных программ и системных областей. В слое 2 можем задать альтернативные слою 1 настройки управления мышью. И применять конфигурацию этого слоя 2 тогда, когда нужно.
В нашем примере заточим слой 2 под создание скриншотов. В профиле по умолчанию боковые кнопки традиционно оставляем управляющими громкостью, для этого их значения выставляем теми же, что и в слое 1. А на вращение колеса мыши назначим операции захвата всего экрана и отдельного окна. Эти операции будут работать при наличии в системе активного скриншотера.

Значения для других профилей в слое 2 не будем отдельно настраивать, выставим их значения идентичными слою по умолчанию.

Переключаться межу слоями можно с помощью заданных в настройках X-Mouse Button Control горячих клавиш или в системном трее.
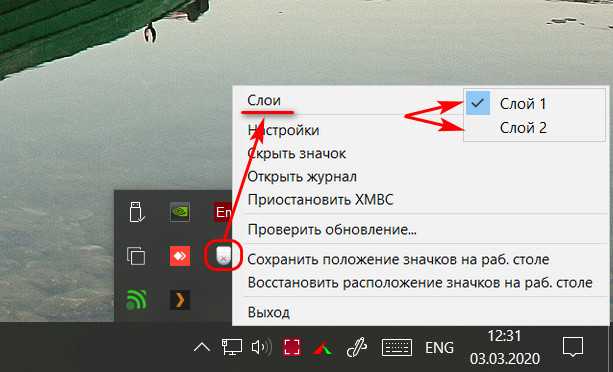
Всего таких слоёв с альтернативными конфигурациями можно создать максимум 10 штук. По умолчанию активны только два слоя, в настройках программы можно активировать другие слои из этих 10-ти возможных.
Wheel Up на клавиатуре: функция и применение
Функция Wheel Up заключается в прокрутке содержимого окна или документа вверх. Пользователь может использовать данную клавишу для быстрого прокручивания больших текстовых файлов, документов, веб-страниц и другого контента, не прибегая к использованию мыши или ползунка прокрутки.
Применение Wheel Up на клавиатуре особенно полезно, когда требуется быстро пролистнуть длинные страницы в интернет-браузере или текстовые документы. Клавиша предоставляет удобство и эффективность в работе с большим объемом информации.
Кроме того, Wheel Up может быть сконфигурирована с помощью специальных программ для создания пользовательских сочетаний клавиш. Например, пользователь может настроить клавишу Wheel Up для выполнения определенных действий, как открытие определенного приложения или запуск назначенной команды.
В целом, функция и применение Wheel Up на клавиатуре сделали ее важной частью пользовательского опыта, обеспечивая удобство и эффективность при работе с большим объемом информации
Что такое переназначение колеса мыши на клавиатуру
Переназначение колеса мыши на клавиатуру может быть полезным в различных ситуациях. Например, люди с ограниченной моторикой или физическими ограничениями могут испытывать трудности с использованием колеса мыши, но могут быть более комфортными с использованием клавиш на клавиатуре. Также, некоторым пользователям может быть удобнее переназначить колесо мыши для конкретных задач или приложений, чтобы повысить их производительность или эффективность.
Существует несколько программ и инструментов, которые позволяют пользователям переназначать колесо мыши на клавиатуру. Одним из таких инструментов является «AutoHotkey», который позволяет пользователю создавать собственные скрипты для изменения поведения клавиш и мыши. Другими инструментами являются «Mouse Manager» и «X-Mouse Button Control». Эти программы предоставляют графический интерфейс пользователя для переназначения функций колеса мыши. Кроме того, некоторые операционные системы, такие как Windows и MacOS, имеют встроенные функции для переназначения клавиш и мышки.
Переназначение колеса мыши на клавиатуру может значительно улучшить удобство использования компьютера для некоторых пользователей. Однако, перед использованием этих инструментов или функций операционной системы, рекомендуется ознакомиться с инструкциями и руководствами для безопасного и правильного использования.
Caps Lock
Рис. 1. Клавиши на полноразмерной клавиатуре компьютера: 1 Caps Lock, 2 Tab, 3 Esc, 4 Num Lock, 5 Del (Delete), 6 Backspace, 7 Ins (Insert), 8 Home, End, 9 PageUp, 10 Scroll Lock.
Клавиши на клавиатуре ноутбука (рис. 2) могут отличаться от полноразмерной клавиатуры для компьютера (рис. 1). Более того, у разных производителей клавиатуры на ноутбуках могут отличаться.
Рис. 2. Клавиши на клавиатуре ноутбука Samsung: 1 Caps Lock, 2 Tab, 3 Esc, 4 Fn Lock, 5 Del (Delete), 6 Backspace, 7 Ins (Insert), 8 Home, End, 9 PageUp. Клавиша Scroll Lock отсутствует.
Клавиша Caps Lock (в переводе «фиксация прописных букв») находится на клавиатуре слева (цифра 1 на рис. 1 и на рис. 2).
Если не нажимать на Caps Lock, то лампочка не горит. Можно зайти в текстовый редактор (например, Word или Блокнот). Тогда при вводе текста все буквы (как английские, так и русские) будут выводиться маленькими.
Если нажать на Caps Lock, тогда лампочка, точнее, световой индикатор горит. В этом случае при вводе текста буквы будут выводиться прописными (большими). При таком режиме после нажатии на клавишу Shift будут выводиться строчные (маленькие) буквы — получится прямо противоположное действие тому, что делается в обычном режиме, когда лампочка Caps Lock не горит.
Режим Caps Lock (или режим прописных букв) удобен при вводе текста, состоящего из таких букв. Чтобы ввести одну большую букву удобнее, конечно, нажать клавишу Shift, и, не отпуская её, нажать на клавишу с изображением соответствующей буквы.
Функциональные клавиши
- Esc — клавиша отмены текущего действия или закрытия окна
- F1 — вызов помощи или справочного руководства
- F2 — переименование выделенного объекта
- F3 — поиск слова или фразы в текущем окне
- F4 — отображение адресной строки в браузере или командной строки
- F5 — обновление текущей страницы или файла
- F6 — переключение между элементами окна
- F7 — активация режима редактирования текста
- F8 — включение/выключение режима отображения содержимого в режиме реального времени
- F9 — включение/выключение отладочного режима программы
- F10 — активация строк меню
- F11 — переключение в полноэкранный режим
- F12 — вызов функции «Сохранить как» или «Открыть» в программе
Wheel Up: что это?
В большинстве мышей колесико находится между двумя кнопками и может быть нажато или прокручено вверх и вниз. При прокрутке колесика вверх, веб-страница или текст на экране будет прокручиваться вверх. Это позволяет быстро просматривать содержимое и перемещаться к нужным разделам на странице без использования полос прокрутки или клавиш клавиатуры.
В некоторых приложениях и программных областях, прокрутка колесиком вверх может иметь дополнительные функции. Например, в редакторах кода или графических приложениях она может использоваться для изменения масштаба, приближения или отдаления изображения.
| Применение | Клавиша или действие |
|---|---|
| Просмотр веб-страниц и документов | Прокрутка колесиком мыши вверх |
| Изменение масштаба изображения | Прокрутка колесиком мыши вверх |
| Навигация в текстовых редакторах | Прокрутка колесиком мыши вверх |
Таким образом, функция Wheel Up предоставляет быстрый и удобный способ прокрутки веб-страниц и текстового контента. Она позволяет пользователю более эффективно просматривать, искать и перемещаться по информации на экране.
Из каких клавиш состоит клавиатура и их название

Если визуально взглянуть на клавиатуру, то ее можно разделить по функционалу клавиш на следующие группы:
- Функциональные
- Алфавитно-цифровые
- Клавиши управления
- Клавиши управления курсором
- Дополнительные
Теперь рассмотрим каждую группу в отдельности.
Функциональные
Находятся в верхней части клавиатуры между кнопками F1 и F12.
Для различного программного обеспечения при нажатии выполняются различные функции.
Вот, наиболее часто используемые:
- F1 – вызывает справку о приложении или программе (в большинстве случаях)
- F2 – переименовывает выделенные файлы и папки
- F3 – нажатие вызывает окно поиска на открытой web-странице браузера
- F5 – при открытом документе Word вызывает окно поиска, а в браузере обновляет отдельную страницу.
- F8 – при загрузке операционной системы позволяет выйти в режим пользователя из которого доступно различные способы загрузки а также переход в безопасный режим работы
- F11 – при нажатие осуществляется переход в полноэкранный режим
- F12 – позволяет открыть меню для сохранения документа в программе Microsoft Word
Алфавитно-цифровые
Предназначены для набора текстов и цифр, а также некоторых символов таких как например: @ который называют еще «собака».
Если вы до сих пор не знаете, откуда взялся этот символ и где он используется, то рекомендую к прочтению статью: Что означает значок собака в интернете
Для русскоязычного населения используются кнопки с обозначением русских и английских букв.
Хотя для разных стран существуют свои клавиатуры где на кнопках обозначены буквы их языка поэтому за частую можно встретить комментарии на различных языках.
Клавиши управления
Располагаются с права и слева от буквенно-цифрового блока. И разделяются они на:
- Кнопки-модификаторы
- Кнопки системных команд
Клавиши-модификаторы
Используются для изменения назначения других клавиш. Работают только в сочетании с другими клавишами клавиатуры.
К ним относятся следующие клавиши клавиатуры:
- Shift – при нажатии и удержании изменяет регистр написания букв (если отключено «Caps Lock»).
- Caps Lock – нажатие этой клавиши включает или отключает верхний регистр написания букв.
- ← Backspace – используется для удаления символов в текстовых документах которые расположены перед курсором.
- Win – открывает и закрывает меню пуск.
Остальные Alt, AltGr, Ctrl применяются только в сочетание с другими клавишами
Клавиши системных команд
К этим клавишам относятся такие как:
- Esc – отменяет действие и используется для выхода из программ или приложений.
- PrtSc/ SysRq – при нажатии предоставляет возможность сделать скриншот экрана компьютера.
- Pause/ Break – используется для остановки текущего процесса (была актуальна когда компьютеры были не так быстры)
- ≣ Menu – вызывает контекстное меню.
Клавиши управления курсором
Располагаются между кнопками управления и дополнительным цифровым блоком.
Предназначены для управления курсором при работе с документами, со страницами без помощи компьютерной мыши.
Дополнительные
К ним относится блок с кнопками расположенный в правой части клавиатуры. Использовать его можно в двух режимах.
При включенном Num Lock – используется для ввода цифр
При выключенном Num Lock – кнопки используются как управление курсором
При включенном загорается левый индикатор, расположенный над этим блоком.




























