Преимущества ввода на клавиатуре
1. Быстрота и эффективность
Клавиатура позволяет вводить текст и команды намного быстрее и эффективнее, чем другие способы ввода. Благодаря раскладке клавиатуры и знаниям слепой печати, пользователь может печатать без необходимости смотреть на клавиши, что значительно ускоряет процесс ввода информации.
2. Точность
Ввод на клавиатуре позволяет быть более точным при вводе текста или команд
С помощью клавиатуры можно легко исправлять ошибки и опечатки, что особенно важно при работе с текстовыми документами или программным кодом.
3. Многофункциональность
Клавиатура обладает большим количеством клавиш, что позволяет выполнять различные функции и сочетания клавиш для более удобной навигации и выполнения команд
Например, комбинация клавиш Ctrl + C используется для копирования текста, а клавиши стрелок позволяют перемещаться по документу или вводить специальные символы.
4. Универсальность
Клавиатура является универсальным способом ввода, который можно применять на большинстве компьютеров и устройств, включая настольные компьютеры, ноутбуки, планшеты и смартфоны. Благодаря этому, пользователь может сохранить свои навыки ввода независимо от используемого устройства.
В целом, ввод на клавиатуре является быстрым, точным, многофункциональным и универсальным способом взаимодействия с компьютером, который позволяет улучшить эффективность работы и повысить продуктивность.
Подтверждение действий в приложениях и сервисах
Во многих приложениях и сервисах требуется подтверждение определенных действий со стороны пользователя. Нажатие клавиши Enter может использоваться в следующих случаях:
| Случай использования | Описание |
|---|---|
| Подтверждение формы | Ввод данных в форму и нажатие клавиши Enter служит для отправки заполненной формы и подтверждения введенных данных. |
| Подтверждение действия | В некоторых случаях пользователю может потребоваться подтвердить действие (например, удаление элемента или изменение настроек). Нажатие клавиши Enter может использоваться для подтверждения таких действий. |
| Согласие с условиями | В приложениях и сервисах, где требуется согласие пользователя с определенными условиями (например, пользовательским соглашением), нажатие клавиши Enter может служить подтверждением согласия. |
Однако, следует помнить, что в некоторых случаях нажатие клавиши Enter может приводить к неожиданным действиям или отправке незавершенных данных. Поэтому рекомендуется внимательно ознакомиться с интерфейсом приложения или сервиса и использовать клавишу Enter только в тех случаях, где это явно предусмотрено или ожидается.
Как использовать клавишу Control для управления компьютером
Клавиша Control является одной из самых важных клавиш на клавиатуре и используется для выполнения различных действий на компьютере. При использовании клавиши Control в сочетании с другими клавишами можно осуществлять множество функций, которые значительно упрощают работу с компьютером.
Одна из основных функций клавиши Control заключается в комбинации с клавишей «С», которая позволяет скопировать выделенный текст или изображение в буфер обмена. Клавиша Control также используется в сочетании с клавишей «V», чтобы вставить скопированный текст или изображение в нужное место на компьютере.
Клавиша Control также позволяет выполнить другие действия, такие как открыть новую вкладку в веб-браузере при нажатии на клавишу «T» в сочетании с Control, или перезагрузить веб-страницу при нажатии на клавишу «F5» в сочетании с Control.
Для выполнения некоторых задач в программном обеспечении клавиша Control может использоваться в сочетании с другими клавишами. Например, для копирования выделенного текста в Microsoft Word используется сочетание клавиш Control + С, а для вставки скопированного текста — Control + V.
Клавиша Control также часто используется в сочетании с клавишей «Shift» и «Alt» для выполнения более сложных задач, таких как переключение между открытыми приложениями, перемещение между ячейками в таблице или изменение размера окна приложения.
Функциональность клавиши Control может быть настроена и изменена в настройках компьютера или программного обеспечения в зависимости от потребностей пользователя
Единственное, что важно помнить, это то, что правильное использование клавиши Control может значительно упростить работу с компьютером и повысить эффективность работы
Функциональные клавиши: специальные команды
На клавиатуре присутствуют специальные функциональные клавиши, которые позволяют выполнять различные команды. Они могут использоваться как самостоятельно, так и в комбинации с другими клавишами, для выполнения определенных действий.
Клавиша «Enter» (Ввод)
Клавиша Enter используется для подтверждения ввода данных, отправки форм или запуска команды. Она наиболее распространена и может иметь различные назначения в разных программах и операционных системах.
Клавиша «Esc» (Escape)
Клавиша Esc используется для отмены текущей команды или операции. Она часто используется для закрытия диалоговых окон, меню или отказа от редактирования текста.
Клавиша «Backspace» (←)
Клавиша Backspace используется для удаления символа перед текущей позицией курсора. Она может быть использована для исправления ошибок при вводе данных или удаления символов в текстовых редакторах.
Клавиши «Tab» (→) и «Shift» + «Tab»
Клавиша Tab используется для перехода на следующий элемент ввода или ячейку таблицы. Комбинация клавиш Shift + Tab позволяет перемещаться назад. Эта функциональная клавиша широко используется в различных программах, редакторах и браузерах.
Клавиши «Delete» и «Backspace»
Клавиша Delete используется для удаления символа после текущей позиции курсора. Она может быть использована для быстрого удаления символов или объектов. Клавиша Backspace, как уже упоминалось выше, используется для удаления символа перед текущей позицией курсора.
Клавиши «Ctrl» и «Alt»
Клавиши Ctrl (Control) и Alt (Alternate) являются модификаторами и используются для создания сочетаний с другими клавишами. Сочетания клавиш Ctrl + могут выполнять различные команды, например, копирование, вставку или отмену. Сочетания клавиш Alt + также могут иметь различные назначения в зависимости от программы или операционной системы.
Клавиша «Home» и «End»
Клавиша Home перемещает курсор в начало текущей строки или содержимого. Клавиша End перемещает курсор в конец текущей строки или содержимого. Они часто используются при редактировании текста или переходе по страницам.
Клавиши «Page Up» и «Page Down»
Клавиша Page Up перемещает курсор на одну страницу вверх по тексту или содержимому. Клавиша Page Down перемещает курсор на одну страницу вниз. Они удобно использовать при просмотре документов или веб-страниц.
Клавиша «Print Screen» (PrtSc)
Клавиша Print Screen используется для создания скриншотов или копирования изображения экрана. После нажатия данной клавиши, скриншот сохраняется в буфер обмена, и его можно вставить в любую программу или редактор изображений.
Клавиши стрелок используются для перемещения курсора или выделения объектов в нужном направлении. Они также могут использоваться для навигации по таблицам, списках и других элементах, поддерживающих данную функциональность.
Клавиша «Space» (Пробел)
Клавиша Space используется для ввода пробела. Она может быть использована для разделения слов или символов при вводе текста.
Это лишь некоторые из наиболее распространенных функциональных клавиш на клавиатуре. Их использование может значительно повысить эффективность работы и упростить выполнение различных задач.
Выделение текста и рисунков
| Действие | Сочетание клавиш |
|---|---|
| Включение режима выделения. | F8 |
| Выделение ближайшего знака. | F8, а затем нажмите СТРЕЛКА ВЛЕВО или СТРЕЛКА ВПРАВО |
| Расширение выделения. | F8 (нажмите один раз, чтобы выделить слово, два раза, чтобы выделить предложение, и т. д.) |
| Уменьшение выделения. | SHIFT F8 |
| Отключение режима выделения. | ESC |
| Расширение выделения на один знак вправо от курсора. | SHIFT СТРЕЛКА ВПРАВО |
| Расширение выделения на один знак влево от курсора. | SHIFT СТРЕЛКА ВЛЕВО |
| Расширение выделения до конца слова. | CTRL SHIFT СТРЕЛКА ВПРАВО |
| Расширение выделения до начала слова. | CTRL SHIFT СТРЕЛКА ВЛЕВО |
| Расширение выделения до конца строки. | SHIFT END |
| Расширение выделения до начала строки. | SHIFT HOME |
| Расширение выделения на одну строку вниз. | SHIFT СТРЕЛКА ВНИЗ |
| Расширение выделения на одну строку вверх. | SHIFT СТРЕЛКА ВВЕРХ |
| Расширение выделения до конца абзаца. | CTRL SHIFT СТРЕЛКА ВНИЗ |
| Расширение выделения до начала абзаца. | CTRL SHIFT СТРЕЛКА ВВЕРХ |
| Расширение выделения на одну страницу вниз. | SHIFT PAGE DOWN |
| Расширение выделения на одну страницу вверх. | SHIFT PAGE UP |
| Расширение выделения до начала документа. | CTRL SHIFT HOME |
| Расширение выделения до конца документа. | CTRL SHIFT END |
| Расширение выделения до конца окна. | ALT CTRL SHIFT PAGE DOWN |
| Выделение всего документа. | CTRL A |
| Выделение вертикального блока текста. | CTRL SHIFT F8, а затем используйте клавиши перемещения курсора; для выхода из режима выделения нажмите клавишу ESC |
| Расширение выделения до определенного места в документе. | F8, а затем используйте клавиши перемещения курсора; для выхода из режима выделения нажмите клавишу ESC |
Как опубликовать статью вконтакте в группе
После того как вы все сохранили, пост все еще остается доступным только для вас. Чтобы исправить это откройте ссылку, которая появилась в окошке меню «Публикация» и отправьте текст туда, где его должны увидеть ваши читатели.
Теперь можно ждать результатов и статистики. В Контакте появилась возможность писать заметки в удобном формате.
Чтобы начать вести блог больше не нужна вики-разметка, повествование разбитое на несколько частей. В дополнение к этим инструментом пользователи получили простой и удобный интерфейс. Он упростит восприятие объемных блоков информации и красиво оформит их.
Разработчики добавляют новые возможности. Недавно был моментальный переход к следующему и предыдущему материалам
Это удерживает внимание посетителей и вовлекает их в чтение сообщества
Теперь вы знаете как создать и опубликовать статью в ВК. Хотите написать красивый, интересный пост уже сегодня?
Когда подписчики находят бренд интересным. когда вам нравится контент. когда вас запоминают. когда пользователь посещает ваш сайт.
Клавиша PAUSE BREAK
Pause |pɔːz| — перерыв, передышка, пауза. To pause – делать паузу, перерыв
Обратите внимание на правильное произношение этого слова — |pɔːz|
There was a dead pause. — Наступило гробовое молчание.
She paused for a moment. — Она на секунду замешкалась.
The speaker paused. — Оратор замолчал.
BREAK –
Перевод с английского, основное значение: ломать, разбивать; прерывать. Это слово входит в 500 самых часто употребляемых слов английского языка.
Словосочетания со словом break:
to break a rule — нарушать правило
to break the law – нарушать закон
to break a cup — разбить чашку
We work without a break. — Мы работаем без перерыва. Отсюда:
boxers break — боксёры прекращают бой
to break through security lines — прорваться сквозь оборонительные линии
They broke for lunch. — Они сделали перерыв на обед. Отсюда:
coffee-break – кофе-пауза, перерыв на кофе
I hate to break my promise. — Терпеть не могу нарушать обещания.
The bank broke. — Банк разорился. (break – broke – broken, неправильный глагол break)
После того, как мы разобрали перевод и значения слов pause и break, вернемся к названию клавиши компьютера.
На клавиатуре обычно расположена рядом с клавишей . О ней мы поговорим чуть позже.
Если вы пользуетесь и русской и латинской клавиатурой, то кнопка Pause Break используется вами часто. Если у вас установлены программы Punto Switcher (switcher – переключатель, switch – переключать), то эта клавиша поможет вам перепечатать уже введенный текст на другую раскладку клавиатуры (например, поменять набранные русские буквы в английские, и наоборот).
Следующая загадочная надпись на кнопке:
Расположение клавиш
Клавиши на клавиатуре можно разделить на несколько групп в зависимости от выполняемых ими функций.
Клавиши для ввода данных (буквенно-цифровые). Эти клавиши содержат те же буквы, числа, знаки препинания и символы, что и на традиционном клавиатуре.
Клавиши управления. Эти клавиши используются отдельно или в сочетании с другими клавишами и служат для выполнения определенных действий. Чаще всего используются клавиши CTRL, ALT, клавиши с
Клавиши функций. Эти клавиши используются для выполнения особых задач. Они имеют названия F1, F2, F3 и т. д. до F12. Функциональные возможности этих ключей отличаются от программных.
Клавиши перемещения. Эти клавиши используются для перемещения по документу или веб-странице и при редактировании текста. К ним относятся клавиши со стрелками, «Главная», «Конец», «PAGE UP», «PAGE DOWN», «Удалить» и «Вставка».
Цифровая клавиатура. Цифровую клавиатуру удобно использовать для быстрого ввода чисел. Клавиши группируются в блоке, например на обычном калькуляторе или при добавлении компьютера.
На следующем рисунке показано, как эти клавиши расположены на типичной клавиатуре. Раскладка клавиатуры может быть другой.
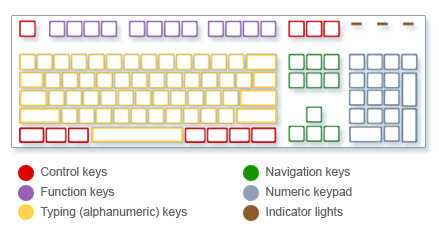
Как перейти на новую строку
В большинстве программ, предназначенных для ввода и редактирования текста: клавиши Enter используются только при переходе на следующую строку. Если вам нужно перейти на одну строку вниз, нажмите указанную клавишу один раз.
В Microsoft Office Word порядок строки можно увидеть в строке состояния, которая располагается под рабочей областью. Кликните по ней правой кнопкой мыши и отметьте в контекстном меню пункт «Номер строки» левой кнопки мышки, чтобы отслеживать статистику документа.
Обычный переход на новую строку не всегда обозначает начало нового абзаца, так как абзац обычно оформляется отступом. Чтобы обозначить абзац, нажмите несколько раз клавишу Space или задайте нужные параметры в настройках. Для этого выделите нужный фрагмент текста и кликните по нему правой кнопкой мыши.
Выберите пункт «Абзац», — откроется новое диалоговое окно. Перейдите на вкладку «Отступы и интервалы» — установите значение “отступление” в поле первой строки группы. Если вы не можете задать свою ширину отступа, нажмите на кнопку ОК. Диалоговое окно закроется автоматически при использовании всех параметров выделенного фрагмента текста.
Для перехода на новую строку в других приложениях иногда требуется сочетание клавиш. Если клавиша Enter остается основной, в качестве дополнительной могут использоваться любые кнопки Ctrl или Shift. Так, например, простое нажатие клавиши Enter в приложении Microsoft Office Excel приведет к тому, что курсор переместится из ячеек следующего файла. Для того чтобы продолжить ввод текста с новой строки, используйте комбинацию Alt и Enter.
Ввод на клавиатуре: основные понятия и способы
Основными элементами клавиатуры являются клавиши, которые имеют определенные символы или функции. Клавиши можно разделить на несколько групп: буквенные клавиши, цифровые клавиши, функциональные клавиши, клавиши управления и специальные клавиши.
Буквенные клавиши предназначены для ввода букв алфавита и символов. Некоторые буквенные клавиши могут иметь дополнительные символы, которые можно получить с помощью комбинации клавиш (например, клавиша «Shift» + буквенная клавиша).
Цифровые клавиши используются для ввода чисел и выполняют также определенные функции (например, ввод символов, перемещение курсора и т. д.).
Функциональные клавиши обладают определенными функциями и могут выполнять различные команды в зависимости от программного обеспечения или операционной системы. Они помечаются числами или буквами F и обычно располагаются в верхней части клавиатуры.
Клавиши управления (например, «Backspace», «Delete», «Enter», «Tab» и др.) предназначены для управления курсором и редактирования текста.
Специальные клавиши имеют особую функциональность и используются для выполнения определенных задач, таких как запуск приложений, открытие меню и т.п.
Для ввода информации с клавиатуры достаточно просто нажать нужную клавишу. Однако существуют и другие способы ввода, такие как сочетания клавиш (например, «Ctrl + C» для копирования текста), использование модификаторов (например, клавиши «Shift» или «Alt» в сочетании с другими клавишами) и использование специальных программных решений (например, программы для распознавания голоса).
Клавиатура играет важную роль в работе с компьютером и программами. Понимание основных понятий и способов ввода на клавиатуре помогает пользователю эффективно использовать компьютер и повышает производительность работы.
Дальше вы узнаете ещё много интересного о клавиатуре и её секретах
Esc
— отменить последнюю введенную команду, выйти из меню окна (убрать фокус) или закрыть открытый диалог.
Tab
— Ввод позиций табуляции при наборе текста. Перемещение фокуса по элементам. Например, перемещение между рабочим столом, кнопкой «Пуск», панелью «Быстрый запуск», панелью задач и системным треем. Перемещение по элементам (в т. ч. ссылкам) открытого документа. Alt+Tab — переключение между окнами.
Shift
— клавиша верхнего регистра (нефиксированное переключение). Используется одновременно с другими клавишами для набора заглавных букв, а также символов верхнего регистра.
Cочетания Ctrl
+Shift
или Alt+Shift
обычно применяются для переключения раскладки клавиатуры.
Capslock
— верхний регистр (фиксированное переключение). Используется при наборе текста ЗАГЛАВНЫМИ буквами . Повторное нажатие клавиши отменяет этот режим.
Alt
— используется совместно с другими клавишами, модифицируя их действие.
Например, Alt+буква — вызов команды меню или открытие колонки меню. Соответствующие буквы в меню обычно подчёркнуты (или изначально, или становятся подчёркнутыми после нажатия Alt). Если колонка меню уже открыта, далее для вызова конкретной команды можно нажать клавишу с буквой, которая подчёркнута в этой команде. То же относится и к открытому контекстному меню.
Ctrl
— используется в сочетании с другими клавишами. Например, Ctrl+C — копировать, Ctrl+V — вставить, Ctrl+Alt+Del — открыть диспетчер задач Windows.
Win
(«start») — открывает меню «Пуск».
AppsKey
— вызов контекстного меню для выделенного объекта (равносильно щелчку правой кнопкой мыши).
Enter
— Подтверждение выбора. То же, что и двойной щелчок по объекту. Нажатие на активную в данный момент кнопку в диалоге. Часто — нажатие на кнопку «по умолчанию» в диалоге. При вводе команд с клавиатуры — завершение ввода команды и переход к её исполнению. При наборе текста — переход к новому абзацу.
Backspace
— Просмотр папки на уровень выше в окне «Мой компьютер» или в окне проводника Windows. В режиме редактирования текста — удаление символа слева от курсора ввода).
Delete
— Удаление выбранного объекта, выделенного фрагмента текста или символа справа от курсора ввода.
Стрелки вверх, вниз, вправо и влево — Позволяют перемещаться по пунктам меню. Сдвигают курсор ввода в соответствующую сторону на одну позицию. Действие данных клавиш во многих программах может быть модифицировано с помощью служебных клавиш, в первую очередь SHIFT и CTRL.
Home
— перемещение курсора в начало текущей строки документа или в начало списка файлов.
End
— перемещение курсора в конец текущей строки документа или в конец списка файлов.
PageUp/PageDown
— перевод курсора на одну страницу вверх или вниз. Понятие «страница » обычно относится к фрагменту документа, видимому на экране. Используется для «прокрутки» содержимого в текущем окне.
Insert
— Переключение между режимами вставки и замены при редактировании текста. Если текстовый курсор находится внутри существующего текста, то в режиме вставки происходит ввод новых знаков без замены существующих символов (текст как бы раздвигается). В режиме замены новые знаки заменяют текст, имевшийся ранее в позиции ввода.
PrtScn
(print screen) — Делает снимок экрана и помещает его в буфер обмена. Alt+PrtScn — копирование скриншота текущего активного окна (приложения) в буфер обмена.
ScrLk
(Scroll Lock) — относится к служебным клавишам. Её краткая расшифровка — блокировка прокрутки. Предназначена для такого режима вывода на экран, при котором нажатие клавиш управления курсором ведет к сдвигу не курсора как такового, а всего содержимого экрана. Сейчас эта клавиша задействуется для указанной цели уже очень редко, но, например, в Exсel она работает. Это очень удобно при редактировании больших таблиц.
Pause/Break
— приостанавливает работу компьютера (в DOS работало везде, в современных ОС — только во время загрузки компьютера).
Numlock
— Меняет режим цифровой клавиатуры. Во включённом состоянии переводит цифровой блок в режим ввода цифр, в выключенном дополнительная клавиатура может использоваться для управления курсором.
Клавиша Enter на клавиатуре ПК
Компьютерная клавиатура создана по образу и подобию панелей механических пишущих машинок. Однако, она содержит некоторые клавиши, которых не было на механических устройствах. Одна из них – клавиша Enter (от англ. «ввод»). С помощью неё переводят курсор на следующую строку и выполняют множество других операций. Узнаем про её использование подробнее.
В современных кейбордах, как правило, можно встретить 3 разновидности «ввода»:
- Энтер, расположенный горизонтально, занимающий одну строку на клавиатуре. Известен также как ANSIEnter и характерен для персональных компьютеров, которые делают в США и близких к ним рынках;
- Двустрочный, формой напоминающий литеру «q», который также называют ISOEnter. Располагают на устройствах Европы, Юго-Восточной Азии, Латинской Америки. Именно к такому виду «ввода» мы привыкли в России и странах СНГ;
- «Перевернутый», другая версия ISOEnter. Занимает на клавиатуре две строки, но формой напоминает литеру «d». Распространен в девайсах, которые делаются на южнокорейском рынке.
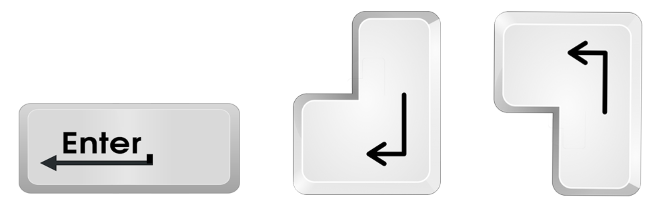
Расположение
На сегодняшний день Enter является обязательным для любой компьютерной клавиатуры, а также ноутбуков, планшетов, смартфонов и любых других устройствах, позволяющих осуществлять набор текста.
На стандартной кнопочной панели персонального компьютера кнопка ввода располагается в правой части основного набора клавиш. Также есть возможность использовать её на сенсорном экране. Если пользователь пользуется цифровым кейбордом, то двойной энтер повышает скорость и удобство работы.

Функции
Наиболее часто энтер применяется при наборе текста. В его задачи входит разделение абзацев и перевод текста на следующую строку.
Однако этим функции не ограничиваются. Возможности также предусматривают:
- Выбор пункта меню;
- Подтверждение нажатия выделенной кнопки в диалоговом окне;
- Указание на выполнение отмеченной команды;
- Ввод сведений в ячейки электронных таблиц MSExcel;
- Открытие окна выделенного объекта в каталоге;
- Ввод команды в командной строке;
- Отправка запроса в адресной строке;
- Обозначает подтверждение завершения действия.
Для ускорения работы полезно знать, какими функциями кнопка обладает в сочетании с другими.
- Одновременное нажатие Shift+Enter обозначает перенос набора текста на новую строчку. При этом не начинается новый абзац и сохраняется форматирование.
- В MSExcel такое сочетание клавиш обозначает перевод курсора на ячейку выше. А с помощью сочетания Alt+Enter можно начать новую строку в текущей ячейке.
- Нажав совместно Ctrl+Enter, можно отправить электронную почту. Использование этой функции требует дополнительных настроек в MSOutlook.
История
На механических пишущих машинках для выполнения функции энтер (перевод текста на новую строку) использовался массивный рычаг для перевода «каретки». Естественно, это был не самый удобный способ. Он требовал приложения больших усилий со стороны наборщика.
Поэтому на электрических пишущих машинках отказ от такого метода стал одним из основных усовершенствований. Впервые, в начале XX века, на печатной панели возникает тумблер для возврата каретки и перехода на новую строку. Его назвали «Left», а под ним расположили «Right», который отвечал за перемещение каретки в конец листа. Фактически, эти две кнопки стали прообразом Enter, который появился на привычных нам компьютерных кейбордах.

Долгое время ЭВМ были задействованы только в военной и научной промышленности. Пройдет более полувека, прежде чем персональные компьютеры начнут использоваться в повседневной жизни людей.
Примерно в начале 80-х годов XX столетия компьютерная панель для набора текста начала приобретать современные очертания. На ней появились клавиши «CTRL», «Alt». Имевшийся на тот момент энтер обозначал функцию ввода информации.
Окончательно в современном виде компьютерная клавиатура сформировалась в 1987 году. Клавиш на ней стало 101 вместо 83. Появилось больше функциональных кнопок, ряд клавиш был продублирован с двух сторон. Именно в это время клавиша Enter начинает обозначать те функции, которыми мы пользуемся по сей день.
Заключение
Как показывает практика, клавиша Enter является одной из наиболее используемых в современных клавиатурах. Возможно, в скором времени, производители персональных компьютеров и других электронных устройств усовершенствуют функционал этой клавиши. Вероятно, что после этого создадут новые сочетания кнопок для ускорения работы пользователей. Однако, основные инструменты для введения данных останутся неизменными на протяжении еще очень долгого времени.
Строки и символы: как вводить текст
Для ввода символа, необходимо нажать соответствующую клавишу на клавиатуре. Некоторые клавиши на клавиатуре выводят только один символ, например, буквы и цифры. Другие клавиши могут выводить несколько символов, такие как символы пунктуации или специальные символы.
Для ввода символа в верхнем регистре (заглавной буквы), нужно нажать клавишу соответствующей буквы вместе с клавишей Shift. Например, для ввода заглавной буквы «А» нужно нажать клавишу Shift и клавишу «а».
Также существуют специальные клавиши на клавиатуре для функциональных действий, таких как Enter (ввод/переход на новую строку), Backspace (удаление символа перед курсором), Delete (удаление символа после курсора) и т.д. Эти клавиши выполняют определенные операции в зависимости от программы или контекста использования.
В некоторых случаях, для ввода специальных символов, например, символов из другого алфавита или математических символов, необходимо использовать механизмы ввода, отличные от обычных клавиш. Например, можно использовать комбинацию клавиш или специальные программы для ввода таких символов.
Набор новичка
Начнем с самых азов. При работе с перемещением, копированием и вставкой файлов или символов можно использовать сочетания клавиш Ctrl + Х, Ctrl + C и Ctrl + V, полностью игнорируя правую кнопку мыши и аналогичные в ней пункты. А если потребуется отменить последние действия — Ctrl + Z к вашим услугам. Создать папку с помощью горячих клавиш также можно — для этого нажмите Ctrl + Shift + N, а чтобы переименовать ее просто нажмите F2. Эта возможность доступна для любых файлов. Чтобы просмотреть буфер обмена в данный момент нажмите Win + V — особенно полезна эта функция при синхронизированном буфере с вашим смартфоном. Ах да, быстро открыть проводник можно, выполнив комбинацию Windows (далее Win) + E, а закрыть — Ctrl + W, и эта функция работает абсолютно с любым окном, помимо привычного всем Alt + F4. А одновременное нажатие Win + D сворачивает все открытые окна на рабочем столе.
Для тех, кто очищает корзину после каждого удаления, есть клавиша Shift. Зажмите ее перед удалением, игнорируя тем самым перемещение файлов корзину. А для забывчивых полезной может оказаться клавиша F3 — нажмите ее в окне проводника, чтобы воспользоваться поиском. Ctrl + P служит универсальной командой для перехода к окну печати выбранного файла, текста или страницы в браузере.
| Ctrl + Х | вырезать файл или текст для перемещения |
| Ctrl + C | скопировать файл или текст |
| Ctrl + V | вставка вырезанного или скопированного файла |
| Ctrl + Z | отменить действие |
| Ctrl + Shift + N | создать папку |
| F2 | переименовать папку |
| Win + V | открыть буфер обмена |
| Win + E | открыть проводник |
| Ctrl + W, Alt + F4 | закрыть текущее окно |
| Shift | безвозвратное удаление файлов |
| Ctrl + P | окно печати |
| Win + D | свернуть все окна на рабочем столе |
Практическая работа №1 «Знакомимся с клавиатурой»
1. Займите правильное положение перед компьютером.
2. Рассмотрите клавиатуру компьютера.
3. Запустите программу Блокнот.
4. Найдите курсор, отмечающий место ввода символа с клавиатуры. Наберите свои имя и фамилию.
Чтобы имя и фамилия начинались с прописной буквы, используйте клавишную комбинацию Shift • {буква}.
Клавиша Backpace поможет удалить ошибочно введённый символ, стоящий слева от курсора: клавиша Delete; — символ, стоящий справа от курсора.
5. С помощью клавиши Enter перейдите на новую строку. Зафиксируйте режим ввода прописных букв клавишей Caps Lock и наберите слово ИНФОРМАТИКА.
Отмените режим ввода прописных букв, нажав клавишу Caps Lock повторно, и наберите ещё раз слово «информатика».
* Компьютерный практикум может проводиться в операционных системах Windows, Linux и МaсОС с использованием пакетов Microsoft Office и OpenOffice.org. Подробное описание работ для OpenOffice.org размещено на сайте методической поддержки издательства (http://metodist.lbz.ru/authors/informatika/3/).
6. Экспериментально установите, какая комбинация клавиш Аlt cktdf + Shift или Ctrl + Shift используется на вашем компьютере для переключения клавиатуры с режима ввода русских букв на режим ввода латинских букв и обратно.
Для этого:• нажмите одновременно Alt слева и Shift ;
• поочерёдно нажмите клавиши с буквами Ф, Ы, В, А;
• если на экране появились символы «аsdf», то вы переключили клавиатуру на ввод латинских символов;
• если на экране появились символы «фыва», то нажмите комбинацию клавиш Clrt + Shift и повторите проверку;
• верните режим ввода русских букв повторным нажатием той же комбинации клавиш.
7. Переключите клавиатуру с режима ввода русских букв на режим ввода латинских букв и наберите названия клавиш, с помощью которых вы это сделали.
8. С помощью символов, изображённых в верхней части цифровых клавиш, выполните один из следующих рисунков:
Нужные символы получаются с помощью комбинации клавиш Shift + {цифра}
При этом важно, режим ввода каких букв (русских или латинских) действует в данный момент.
Самое главное
1. Текст состоит из символов: букв, цифр и других знаков. Место ввода очередного символа на экране компьютера отмечается мигающей чёрточкой — курсором.
2. Символ, расположенный справа от курсора, удаляется клавишей Delete, а слева клавишей Backspace.
3. Для ввода прописной буквы используется клавишная комбинация Shift + {буква}.
4. Клавиша Caps Lock действует как переключатель: первое нажатие её включает режим ввода прописных букв, а следующее выключает.
5. С помощью клавишной комбинации Alt слева + Shift или Ctrl Shift клавиатура переключается с режима ввода русских букв на режим ввода латинских букв и обратно.
Виртуальная клавиатура компьютера
Это отдельная программа, либо входящее в ПО дополнение. С её помощью осуществляется ввод букв и символов с экрана компьютера при помощи курсора мыши.
Она нужна, например, для сохранности конфиденциальных данных (логина и пароля). При вводе данных с обычной клавиатуры существует риск перехвата информации вредоносными программами-шпионами. Затем, через интернет, информация передаётся злоумышленнику.
Найти и скачать виртуальную клавиатуру можно при помощи поисковых систем, — это не отнимет у вас много времени. Если на вашем ПК установлен антивирус Касперского, запустить её можно через главное окно программы, она входит в его состав.
Элементы тригонометрии и Офисные информационные технологии
Редактирование объектов Word. Форматирование текстовых фрагментов.
1. Редактирование объектов Word
Выполнить работу, применяя команды Таблица \ Нарисовать таблицу,
Формат \ Шрифт, Формат \ Направление текста, Добавить объект Word Art , Добавить картинку.
2. Форматирование текстовых фрагментов
1. Набрать текст по образцу:
При наборе текста Word автоматически переносит слова в конце строки. Нельзя нажимать клавишу < Enter > в конце каждой строки, это приведет к образованию множества абзацев из одной строки и сильно затруднит форматирование документа.
Если требуется завершить строку без образования абзаца, одновременно нажмите клавиши < Shift > и < Enter >.
Редактируя документ в Word , помните основное правило: текст или графику перед внесением изменений следует выделить.
2. Установив курсор перед последней строкой, через меню Вставка \ Символы, выберите желаемый символ и кнопку «Вставить».
3. Выделив весь набранный текст, выбрать кнопку «Копировать» на Стандартной панели инструментов, затем установить курсор ниже текста и кнопкой. Вставить из буфера» осуществить вставку текста три раза.
4. В первом фрагменте текста выделить первую букву и через меню Формат \ Буквица открыть окно «Буквица».
5. Выбрать Положение – В тексте, высоту в строках – 4, расстояние от текста — 0.





























