Символы
Ставить знаки можно при помощи Alt-кодов – дополнительных команд для ввода скрытых символов. Эти команды вводятся простым нажатием клавиши Alt + число в десятичной системе счисления.
- alt + 3 =
- Alt+8734 = ∞
- Alt + 0128 = €
Эти и другие символы представлены в следующих таблицах в виде рисунков. В столбце «Alt-код» находится числовое значение, после ввода которого, в сочетании с клавишей Alt, отобразится определённый знак. В столбце символ находится конечный результат.
Обратите внимание, если дополнительная цифровая клавиатура не включена – не нажат Num Lock, то комбинация клавиш Alt + число может привести к неожиданным результатам. Например, если в браузере нажать Alt + 4, без включенного Num Lock, то откроется предыдущая страница
Например, если в браузере нажать Alt + 4, без включенного Num Lock, то откроется предыдущая страница.
Таблица символов, которых нет на клавиатуре Windows 10
В окне таблицы символов просто выберите нужный символ и нажмите кнопку Выбрать. После этого его можно будет скопировать в буфер обмена.
Обычно после выделения нужного символа появляется сочетание клавиш. После нажатия которого в строке ввода появится нужный символ. В этом примере вы можете видеть, что длинное тире можно установить с помощью комбинации клавиш: Alt + 0151. Просто удерживайте нажатой кнопку Alt и нажимайте цифры 0151 один за другим.
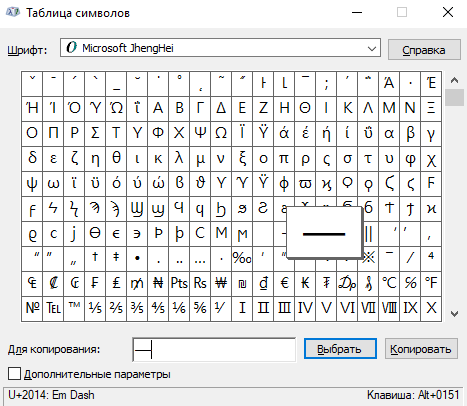
Если вы установите флажок Дополнительные параметры, вы можете независимо указать набор символов и группировку. В предыдущих версиях операционной системы в разделе группировки было доступно больше вариантов сравнения. Несмотря на эти изменения, все символы остались на своих местах. В принципе, можно также воспользоваться поиском по таблице.
Для более удобного использования функций копирования и вставки в системе был немного улучшен буфер обмена. Теперь вы можете использовать операционную систему для просмотра буфера обмена в Windows 10. При необходимости вы можете сразу скопировать несколько символов или все сразу, или по одному, а затем извлечь их из буфера обмена.
После нажатия сочетания клавиш Win + V попадаем в буфер обмена. И теперь в буфере обмена можно увидеть все скопированные ранее символы. Просто нажмите на нужный символ уже в окне буфера, и он будет добавлен в нужное место. Чтобы скопировать необходимые символы, выберите конкретный символ и нажмите кнопку «Выбрать». Затем вы можете использовать сочетание клавиш Win + C или нажать кнопку «Копировать.
В принципе, при необходимости можно воспользоваться другим методом. Большинство пользователей выбирают способ просто найти символ в поисковой системе и скопировать или посмотреть его код. Но такое решение — не оптимальное решение, использование таблицы символов действительно облегчает жизнь.
Не все пользователи знакомы со встроенной таблицей символов, которая просто недоступна на клавиатуре в Windows 10. Но возможность использовать текущую таблицу есть во всех версиях операционной системы. Мы рекомендуем вам просто запомнить сочетание клавиш, с помощью которого можно выбрать нужный символ, например тире.
Клавиатурные спецсимволы: Знаки зодиака
Ввод знаков зодиака в документ с помощью клавиатуры
Если известен шестнадцатеричный код знака Юникод (Юникод. Стандарт кодировки знаков, разработанный консорциумом Unicode. Используя для представления каждого знака более одного байта, Юникод позволяет представить в одном наборе знаков почти все языки мира.), то для непосредственного ввода знака в документ можно использовать клавиши ALT+X.
1.Введите шестнадцатеричный код знака Юникод. Примечание. Строка кода может начинаться с U+.
2.Нажмите клавиши ALT+X. Microsoft Word заменит строку слева от курсора на указанный знак.
Источник
Как заменить перенос строки пробелом?
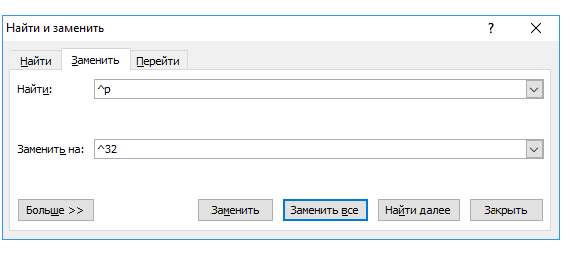
Гиперссылки в документе иногда действительно бывают абсолютно не нужны.
Для того, чтобы удалить все гиперссылки из документа Word, проще всего поступить так:
1) Выделить весь текст. Это можно сделать либо с помощью комбинации клавиш Ctrl + A, либо с помощью кнопки на панели инструментов «Выделить» -> «Выделить всё».
2) Нажать комбинацию клавиш Ctrl + Shift + F9.
После этого все гиперссылки в документе станут обычным текстом.
Это самый наиболее правильный способ.
Кроме того, есть и такие варианты:
1) Удалять каждую гиперссылку по отдельности (если их в вашем документе не очень много).
2) Переместить весть текст в «Блокнот» (где гиперссылки никак не выделяются), а затем вставить обратно в документ Ворд.
Как правило, никакой разницы между понятиям «документ Word» и «файл Word» нет. Хотя в программе Word можно готовить далеко не только документы, а также, письма, рассказы, схемы, фоторепортажи и т.п. — их все же принять условно называть документами, т.к. это самое распространенное применение программы. Документы Word хранятся в формате .DOC или .DOCX.
И все же Word может обрабатывать не только файлы с документами. В нем, например, можно готовит шаблоны документов (файлы с расширением .DOT), которые содержат описание стилей оформления документов. Это файлы являются файлами Word, но не называются документами.
Также Word может сохранять документы в форматах, отличных от .DOC и .DOCX, например, в .RTF. или .PDF. Это все равно документы, но их не вполне корректно называть «файлами Word» т.к. эти форматы разработаны не специально для него.
Есть такая возможность в самом Ворде. Если это ворд 2003 года, то вкладка сервис и там статистика. Выскакивает отдельное окно, и там будет указано количество символов с пробелами и без. Если ворд 2007 или 2010, то данная функция находится на вкладке рецензирование, в левой части, где написано правописание. Кнопка с цифрами 1, 2, 3 и первыми английскими буквами. Это очень удобно при выполнении заказов на биржах (если требуется определенное количество символов без пробелов).
Способ действительно один — нажать на кнопку Office в левом верхнем углу, выбрать пункт Параметры Word — Правописание — Параметры автозамены — Автоформат. И убрать галку около первого пункта раздела Заменять.
Этот способ позволит писать те кавычки, которые надо.
Подобная замена, при наличие галочки на пункте, будет работать. А вот метод с Найти и Заменить, где в верхней строчке пишешь одни кавычки, а в нижней — другие, в таком случае не сработает. Ибо после изменения сама программа будет автоматически менять все назад.
И кавычки придется писать или так, или и с использованием значков с таблицы символов.
Как цвет шрифта, так и заливку вокруг текста (будто подчеркнули маркером) можно изменить или убрать, перейдя на вкладку «главная». В подкатегории «абзац» имеются кнопки управления цветом шрифта и цветом фона. Выделив нужный участок, можно выбрать «нет заливки» и забыть о присутствии цвета.
Куда подевались остальные символы
Существующая последовательность букв и цифр на клавиатуре была придумана еще в конце позапрошлого века и до сих пор остается почти в неизменном виде. За эти годы человечество не изобрело ничего кардинально нового в данной области. Встает вопрос: почему бы не придумать новую раскладку, которая включала бы в себя больше значений?
Очевидно, будет достаточно проблематично разместить все специальные знаки на обычной клавиатуре, учитывая их огромное количество. Однако для решения данной проблемы разработчики придумали несколько простых способов, которые позволяют расширить набор печатаемых символов. Кому это может быть полено?
- Людям, занимающимся программированием. Стандартная раскладка предусматривает достаточный набор для специальных языков, которые используются в данной сфере (|, \, &, [] и др.). Однако HTML программисту нередко требуются дополнительные значения, которые не предполагает обычная клавиатура (например, — значок, обозначающий Copyright).
- Работникам офисной сферы. Для некоторых вычислительных операций или в целях обозначения особого математического действия также требуется свой значок (± — знак плюс/минус).
- Обычным пользователям. Маловероятно, что остались люди, которых бы не интересовало, каким образом можно напечатать «сердечко» или веселый смайлик.
Символы в Unicode
А где брать символы этого самого Юникода? Астрономические можно тут, все остальные, а их там очень и очень много, на сайте с таблицей кодов. Удобный, кстати сайт, а найти там можно, практически все: и кости маджонга, и тибетское письмо, и глаголицу, и даже египетские иероглифы.
Астрономические символы в Unicode
Друзья, в этой статье, только те символы, которые работают в моей системе. Есть несколько не отобразившихся у меня в хроме и документе фаз луны, но я, все равно, их добавила.
- — Овен U+2648
- — Телец U+2649
- — Близнецы U+264A
- — Рак U+264B
- — Лев U+264C
- — Дева U+264D
- — Весы U+264E
- — Скорпион U+264F
- — Стрелец U+2650
- — Козерог U+2651
- — Водолей U+2652
- — Рыбы U+2653
Разные астрономические символы
- — комета U+2604
- ☉ — Солнце U+2609
- ☼ — Солнце U+263C
- ☊ — восходящий узел U+260A
- ☋ — нисходящий узел U+260B
- ☌ — соединение U+260C
- ☍ — противостояние U+260D
- ★ — звезда U+2605
- — затмение U+2600
- ☽ — первая четверть U+263D
- ☾- последняя четверть U+263E
- ☿ — Меркурий U+263F
- — Венера U+2640
- ⊕ — Земля U+2295
- ♁ — Земля (альтернативный символ) U+2641
- — Марс U+2642
- ♃ — Юпитер U+2643
- ♄- Сатурн U+2644
- ♅ — Уран U+26E2
- ♆ — Нептун U+2646
- ⚳ — Церера U+26B3
- ♇- Плутон U+2647
- ⚴ — Паллада U+26B4
- ⚵ — Юнона U+26B5
- ⚶ — Веста U+26B6
- ⚘ — Флора U+2698
- — Гигея U+2695
- ⚷ — Хирон U+26B7
Знакомство с регистрами
Вот собственно и все клавиши на вашей клавиатуре, осталось разобраться как ими пользоваться. Как вы могли заметить, все клавиши буквенно-цифрового отдела клавиатуры имеют двоичное или даже троичное обозначение символов, как правило обозначенных двумя цветами.
А как же пользоваться ими? А вот для этого и существует кнопка Shift и комбинация клавиш, переключающая язык ввода текста, на разных клавиатурах может быть разные комбинации, но чаще всего это одновременное нажатие клавиш Ctrl+Alt или Alt+Shift или зачастую на ноутбуках это может быть сочетание клавиш Win+пробел.
При нажатии клавиши Shift будут выводиться заглавные буквы с буквенной группы клавиатуры и значки верхнего регистра цифровых клавиш. В зависимости от языка ввода текста при нажатии Shift будут печататься:
- на русской раскладке-это “ № ; : ? / ! % * ( ) _ +
- на английской- ! @ # $ % ^ n& * ( ) _ + |
Регистры на клавиатуре компьютера.
Например, если на клавише изображено три символа,
то один из них вводится при простом нажатии клавиши (это символ «3»)
второй символ «№» при нажатии клавиши на русской раскладке и символ «#» на английской раскладке клавиатуры
Соответственно на дополнительной цифровой панели справа при включенной клавише Num Lock будут выводиться цифры, при выключенной функции Num Lock будут выполняться команды управления курсором HOME, END, PAGE UP, PAGE DOWN, DELETE, INSERT и стрелки.
Значение кнопок клавиатуры
Esc
. Полное название этой клавиши Escape (произносится «Эске́йп») и означает она «Выход». При помощи нее мы можем закрыть некоторые программы. В большей степени это касается компьютерных игр.
F1-F12
. В одном ряду с Esc есть несколько кнопок, названия которых начинаются с латинской буквы F. Предназначены они для того, чтобы управлять компьютером без помощи мышки — только клавиатурой. Благодаря им можно открывать и закрывать папки и файлы, изменять их названия, копировать и многое другое.
Но знать значение каждой этой кнопки совершенно необязательно — большинство людей десятилетиями пользуются компьютером и понятия не имеют ни об одной из них.
Сразу под клавишами F1-F12 находится ряд кнопок с цифрами и знаками (! « » № ; % : ? * и т.д.).
Если Вы просто нажмете на одну из них, напечатается нарисованная цифра. А вот чтобы печатался знак, нажмите вместе ней еще и кнопку Shift (внизу слева или справа).
Если знак печатается не тот, который Вам нужен, попробуйте изменить язык (внизу экрана справа) —
Кстати, на многих клавиатурах цифры находятся еще и с правой стороны. На фото показана отдельно эта часть.
Они расположены точно так же, как на калькуляторе, и для многих людей более удобны.
Но бывает, эти цифры не срабатывают. Вы нажимаете на нужную клавишу, но ничего не печатается. Это означает, что выключена цифровая часть клавиатуры. Для ее включения просто нажмите один раз на кнопку Num Lock.
Самая важная часть клавиатуры — те клавиши, которыми печатают текст. Находятся они в центре.
Как правило, на каждой кнопочке есть две буквы — одна иностранная, другая русская. Чтобы напечатать букву на нужном языке, убедитесь, что он выбран верно (в нижней части экрана компьютера).
Еще язык можно изменить и по-другому — нажать на две кнопки сразу: Shift
и Alt
или Shift
и Ctrl
Win
. Клавиша, которая открывает кнопку «Пуск». Чаще всего она не подписана, а на ней просто нарисован значок Windows. Находится между кнопками Ctrl и Alt.
Fn
. Эта клавиша есть у ноутбука — на обычных клавиатурах ее, как правило, нет. Она предназначена для работы со специальными функциями — увеличения/уменьшения яркости, громкости и других.
Для их включения нужно нажать на клавишу Fn и, удерживая ее, нажать на кнопку с необходимой функцией. Эти кнопки находятся обычно вверху — на F1-F10.
Допустим, мне нужно увеличить яркость экрана ноутбука. Для этого я ищу на клавиатуре кнопку с соответствующей картинкой. У меня, например, это F6 — на ней нарисовано солнышко. Значит, зажимаю клавишу Fn и затем нажимаю на F6. Экран становиться немного светлее. Чтобы еще больше увеличить яркость, опять нажимаю на F6 вместе с Fn.
Для печати одной большой буквы (заглавной) нужно удерживать клавишу Shift и вместе с ней нажать на нужную букву.
Как напечатать точку и запятую
Если установлен русский алфавит, то для того, чтобы напечатать точку
, нужно нажать на последнюю клавишу в нижнем буквенном ряду (справа). Она находится перед кнопкой Shift.
Чтобы напечатать запятую
, нажмите эту же кнопку, удерживая при этом Shift.
Когда выбран английский алфавит, для печати точки нужно нажать на клавишу, которая находится перед русской точкой. На ней обычно написана буква «Ю». А запятая при английском алфавите находится там, где русская буква «Б» (перед английской точкой).
Зачем нужна кнопка контрл на клавиатуре?
Кнопка контрл на клавиатуре — это одна из основных и наиболее использоваемых кнопок на клавиатуре компьютера или ноутбука. Она находится в левом нижнем углу и часто имеет на своем лицевом шарике обозначение «Ctrl».
Кнопка контрл, сокращение от «control», играет ключевую роль в мире электроники и компьютерных технологий. Она предназначена для выполнения специальных функций в сочетании с другими клавишами, называемыми «горячими клавишами» или «комбинациями клавиш».
На клавиатуре горячие клавиши, выполняемые с использованием клавиши контрл, позволяют пользователю осуществлять множество разнообразных действий. Например, комбинация «Ctrl + C» используется для копирования выделенного текста или объекта, а «Ctrl + V» для вставки скопированного элемента в нужное место.
Кнопка контрл на клавиатуре также используется для управления множеством функциональных команд в различных программах. Например, в текстовых редакторах контрл позволяет выполнять операции, такие как выделение текста, открытие и закрытие файлов, сохранение изменений и так далее.
Кроме того, с помощью кнопки контрл можно осуществлять быстрые переходы между вкладками в интернет-браузерах, изменять размер и положение окон в операционной системе или выполнять другие специальные команды, предназначенные для упрощения работы с компьютером.
Таким образом, кнопка контрл на клавиатуре играет важную роль в повседневной компьютерной работе, обеспечивая быстрый и удобный доступ к различным командам и функциям. Благодаря этой кнопке пользователи могут эффективно управлять программами и приложениями, упрощая и ускоряя свою работу.
Основные функции кнопки контрл в разных программах
Где на клавиатуре кнопка контрл? Кнопка контрл находится на нижней левой части клавиатуры, рядом с кнопкой Win или Command, в зависимости от типа операционной системы. Эта клавиша имеет различные функции в разных программах и является одной из основных в клавиатуре.
В текстовых редакторах, таких как Microsoft Word или Google Docs, кнопка контрл часто используется для команд копирования (Ctrl+C), вырезания (Ctrl+X) и вставки (Ctrl+V) текста. Кроме того, она может использоваться для быстрого доступа к командам форматирования текста, таким как жирный шрифт (Ctrl+B), курсив (Ctrl+I) и подчеркивание (Ctrl+U).
В графических редакторах, таких как Adobe Photoshop или GIMP, кнопка контрл используется для выбора инструментов и команд. Например, с помощью Ctrl+Z можно отменить последнее действие, а Ctrl+S — сохранить текущий проект. Кнопка контрл также может использоваться для изменения размеров изображений или перемещения слоев.
В интернет-браузерах, таких как Google Chrome или Mozilla Firefox, кнопка контрл позволяет быстро открывать новые вкладки, закрывать текущую вкладку или перезагружать страницу. Кроме того, с помощью Ctrl+F можно осуществить поиск по странице, а с помощью Ctrl+T открыть новое окно браузера.
В программных средах разработки, таких как Visual Studio или IntelliJ IDEA, кнопка контрл используется для выполнения команд компиляции кода, отладки программы и навигации по проекту. Например, с помощью Ctrl+C и Ctrl+V можно копировать и вставлять код, а с помощью Ctrl+S сохранять изменения в проекте.
Кнопки клавиатуры, которые нужно запомнить
— если Вы нажмете на эту кнопку и, не отпуская ее, еще на какую-нибудь клавишу с буквой, то буква напечатается большой. Таким же образом можно напечатать символ вместо цифры: № ! ( ) * ? « + и т.д.
— после однократного нажатия на эту кнопку все буквы будут печататься большими. Держать ее для этого не нужно. Чтобы вернуть печать маленькими буквами, следует еще раз нажать на Caps Lock.
 — делает отступ (красную строку).
— делает отступ (красную строку).
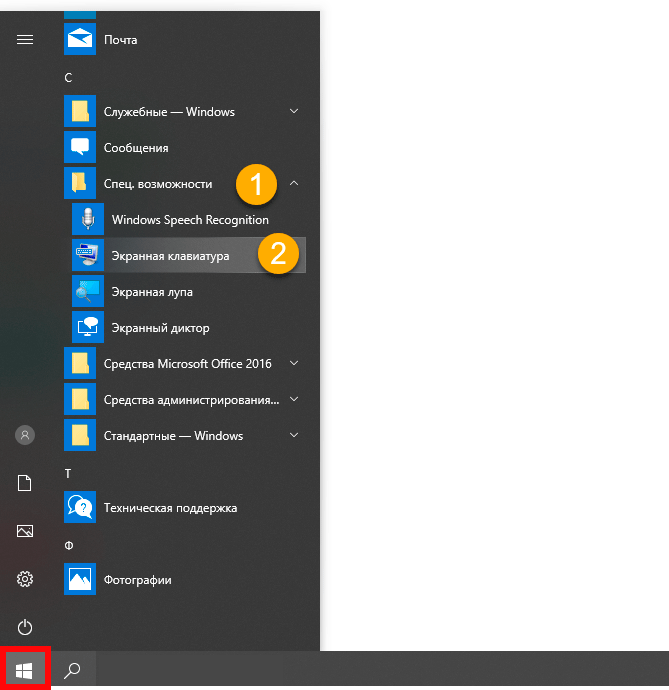 — пробел. При помощи этой кнопки можно сделать расстояние между словами.
— пробел. При помощи этой кнопки можно сделать расстояние между словами.
![]() — опускает на строку ниже. Для этого нужно поставить мигающую палочку (мигающий курсор) в начало той части текста, которую хотите опустить вниз, и нажать на кнопку Enter.
— опускает на строку ниже. Для этого нужно поставить мигающую палочку (мигающий курсор) в начало той части текста, которую хотите опустить вниз, и нажать на кнопку Enter.
— удаляет символ перед мигающим курсором. Проще говоря, стирает текст. Также эта кнопка поднимает текст на строку выше. Для этого нужно поставить мигающую палочку (мигающий курсор) в начало той части текста, которую хотите поднять наверх, и нажать на Backspace.
Все остальные кнопки клавиатуры, кроме букв, цифр и знаков, используются крайне редко или вообще не используются.
Что такое невидимый символ перевода строки?
Невидимый символ перевода строки — это специальный символ, который используется для обозначения окончания строки в текстовом документе. В Microsoft Word это символ, который отображается в виде значка «Enter».
Код невидимого символа перевода строки в Microsoft Word — это комбинация символов, которая представляет собой управляющую последовательность. В случае символа перевода строки, его код соответствует символу «Enter».
Символ перевода строки играет важную роль при форматировании текста в Microsoft Word. Он позволяет разделять текст на отдельные строки, делая его читаемым и более организованным.
Для поиска и замены невидимого символа перевода строки в Microsoft Word можно воспользоваться функцией «Найти и заменить». В поле «Найти» нужно вставить символ перевода строки, а в поле «Заменить» — тот символ или комбинацию символов, на которые вы хотите заменить его.
Удобно использовать таблицу символов, чтобы найти нужный код символа перевода строки в Microsoft Word. Она позволяет легко найти нужные символы и их соответствующие коды.
| Символ | Код |
|---|---|
| Перевод строки | Enter |
Таким образом, невидимый символ перевода строки в Microsoft Word является важным инструментом для форматирования текста. Зная его код и правильно использовав функцию «Найти и заменить», вы сможете легко изменять структуру текста и делать его более удобным для чтения.
Определение и описание
Невидимый символ перевода строки в Microsoft Word представляет собой специальный символ, который обозначает место, где текст переносится на новую строку. Визуально значок enter отображается как небольшая стрелка, где каждое окончание абзаца помечено этим символом.
Невидимый символ перевода строки играет важную роль при форматировании текста и организации его структуры. Он позволяет разбить текст на параграфы и облегчает его чтение и восприятие.
Для поиска и замены невидимых символов перевода строки в Microsoft Word, можно использовать функцию Поиск и замена. Эта функция позволяет найти все символы перевода строки и заменить их на другие символы или удалять их вовсе.
Пример поиска и замены символов перевода строки в Microsoft Word
Действие
Шаг
1
Откройте документ в Microsoft Word
2
Нажмите сочетание клавиш Ctrl + H, чтобы открыть диалоговое окно «Поиск и замена»
3
В поле «Найти» введите символ перевода строки: ^p
4
В поле «Заменить» введите символ или фразу, которыми хотите заменить перевод строки
5
Нажмите «Заменить все», чтобы заменить все символы перевода строки
6
Закройте диалоговое окно «Поиск и замена»
Таким образом, определение и описание невидимого символа перевода строки в Microsoft Word включает его функциональность при форматировании текста и возможность поиска и замены символов перевода строки с помощью функции «Поиск и замена».
Эффективное использование клавиши Enter в различных операционных системах
Microsoft Windows:
В операционной системе Windows клавиша Enter обычно используется для перехода на новую строку в текстовых редакторах и программах обработки текста, таких как Microsoft Word или Notepad. Она также активирует выбранные элементы в диалоговых окнах и нажимает кнопки «ОК» или «Применить». В некоторых программах Enter может использоваться для подтверждения ввода данных или выполнения команды.
macOS:
В операционной системе macOS клавиша Enter обычно имеет функцию ввода данных или подтверждения. Например, в текстовых редакторах, таких как TextEdit или Pages, Enter используется для перехода на новую строку. В некоторых приложениях, таких как Finder или Safari, клавиша Enter также может использоваться для открытия выбранного элемента или запуска команды.
Linux:
В операционной системе Linux клавиша Enter обычно имеет функцию подтверждения ввода данных. Это может включать в себя подтверждение команд в терминале или выполнение команд после ввода параметров. Кроме того, клавиша Enter может использоваться для перехода на новую строку в текстовых редакторах и программировании.
Важно помнить, что функциональность клавиши Enter в различных программах и приложениях может отличаться, поэтому иногда могут возникать небольшие различия в использовании. Рекомендуется ознакомиться с инструкциями и руководствами по использованию конкретных программ и операционных систем для получения более подробной информации
Однако, несмотря на небольшие различия в использовании клавиши Enter в различных операционных системах, она остается одной из важных клавиш на клавиатуре, которая упрощает ввод данных и выполнение различных действий.
Клавиша Enter на основной клавиатуре
Клавиша Enter находится на основной клавиатуре и широко используется при вводе текста и подтверждении различных действий. Обычно она расположена под правым краем основной клавиатуры и надписью «Enter» или представлена символом стрелки, указывающим вниз.
Нажатие клавиши Enter может иметь разное действие в зависимости от контекста. В текстовых полях и вводах на веб-страницах она обычно используется для перехода на новую строку или подтверждения ввода. Например, в текстовых редакторах клавишу Enter можно использовать для создания нового абзаца или отправки сообщения в чате.
В программах и интерфейсах клавиша Enter может служить для подтверждения введенных данных или перехода на следующий этап. Например, при заполнении формы на веб-странице после ввода данных можно нажать клавишу Enter, чтобы отправить форму.
Клавиша Enter также может быть использована для запуска команды или действия. Например, в большинстве проигрывателей мультимедиа и видеоплееров клавишу Enter можно использовать для воспроизведения или приостановки воспроизведения.
В целом, клавиша Enter является одной из наиболее часто используемых клавиш на клавиатуре и позволяет удобно вводить текст, выполнять действия и подтверждать операции.
Кнопки оформления текста
Tab — создает отступ в начале предложения. Другими словами, при помощи нее можно сделать абзац (красную строку).
Для этого щелкните мышкой в начале текста и нажмите на клавишу Tab один раз. Если красная строка правильно настроена, то текст немного сместится вправо.
Caps Lock — используется для печати больших букв. Находится под клавишей Tab.
Нажмите на Caps Lock один раз и отпустите ее. Попробуйте напечатать какое-нибудь слово. Все буквы будут печататься большими. Чтобы отменить эту функцию, еще раз нажмите один раз на клавишу Caps Lock и отпустите ее. Буквы, как и раньше, будут печататься маленькими.
Пробел (space) – делает промежутки между словами. Самая длинная кнопка на клавиатуре, находится под клавишами букв.
![]()
По правилам оформления пробел между словами должен быть только один (не три и даже не два). Ровнять или смещать текст при помощи этой клавиши не правильно. Также пробел ставится только после знака препинания – перед знаком промежутка быть не должно (за исключением тире).
Backspace – кнопка удаления. Она стирает те буквы, которые напечатаны перед мигающей палочкой (курсором). Находится с правой стороны, сразу после цифр/знаков. Часто на ней вообще нет надписи, а просто нарисована стрелка, направленная влево.
Также кнопка Backspace используется для того, чтобы поднимать текст выше.
Enter – предназначена для перехода на следующую строку.
Еще благодаря ей можно опустить текст ниже. Находится Enter под кнопкой удаления текста.
Дополнительные клавиши
Это такие клавиши как Insert, Home, Page Up и Page Down, кнопки со стрелками и другие. Находятся они между буквенной и цифровой клавиатурой. Используются для того, чтобы работать с текстом без помощи мышки.
Стрелками можно передвигать мигающий курсор (мигающую палочку) по тексту.
Delete служит для удаления. Правда, в отличие от клавиши Backspace она удаляет буквы не перед, а после мигающего курсора.
Home перемещает мигающий курсор в начало строки, а кнопка End — в конец.
Page Up перемещает мигающий курсор в начало страницы, а Page Down (Pg Dn)— в конец страницы.
Кнопка Insert нужна для того, чтобы печатать текст поверх уже имеющегося. Если Вы нажмете на нее, новый текст будет печататься, стирая старый. Чтобы это отменить, нужно снова нажать на клавишу Insert.
Клавиша Scroll Lock почти всегда абсолютно бесполезна — она просто-напросто не работает. А по идее должна служить для того, чтобы прокручивать текст вверх-вниз — так, как это делает колесико на компьютерной мышке.
Pause/Break тоже практически никогда не работает. Вообще, она предназначена для приостановления действующего компьютерного процесса.
Все эти кнопки не обязательны и используются людьми редко или вообще никогда.
А вот кнопка Print Screen может быть весьма полезна.
Она «фотографирует» экран. Потом этот снимок можно вставить в программу Word или Paint. На компьютерном языке такая фотография экрана называется скриншот.
Enter
В текстовых редакторах выполняет перевод курсора на новую строку. В большинстве приложений необходима для подтверждения определенных действий. К примеру, если отображается диалоговое окно с кнопками «ОК» и/или «Отмена», то нажатие Ентера будет равнозначно клику мышкой по одному из выделенных элементов.
Где находится кнопка Enter? Расположена справа от буквенного блока. Может иметь характерную надпись. Если её нет, то по любому есть стрелка, указывающая «вниз и влево» (перенос строки).
Еще возможен и такой вариант дополнительного размещения на цифровом блоке:
Alt своим действием похожа на Shift и Ctrl, так как самостоятельно не используется. Только в сочетании с другими кнопками.
Распложена слева от пробела. А справа он Space находиться её «близнец» с немножко иным названием – AltGr, но аналогичным действием.
На клавиатуре, при помощи которой мы печатаем текст, находится довольно много клавиш. И каждая из них для чего-то нужна. В этом уроке мы поговорим об их назначении и научимся ими правильно пользоваться.
Вот фото обычной клавиатуры компьютера:

Кнопка на клавиатуре заменяет энтер
Все мы знакомы с клавишей «Enter» на клавиатуре. Она имеет вид горизонтального прямоугольника с вертикальной чертой в середине. Обычно эта кнопка расположена справа от основной клавиатурной части и имеет подпись «Enter» либо символ стрелки вправо.
Клавиша «Enter» на клавиатуре выполняет различные функции в зависимости от контекста. В обычном текстовом редакторе или текстовом поле веб-страницы она служит для ввода новой строки текста или подтверждения введенной информации. Нажатие на кнопку «Enter» после ввода текста обычно приводит к выполнению какого-то действия, такого как отправка формы или переход на новую строку в текстовых редакторах.
Однако, в некоторых случаях, клавиша «Enter» на клавиатуре может выполнять другую функцию вместо ввода новой строки. Например, в программах для редактирования таблиц или электронных таблиц, нажатие на клавишу «Enter» может привести к переходу на следующую ячейку в таблице, вместо добавления новой строки. Это особенно удобно при работе с большими таблицами, где добавление новых строк может быть неудобным из-за ограниченного пространства на экране.
В играх клавиша «Enter» также может иметь свою специфическую функцию. Например, в некоторых играх она служит для подтверждения выбора или действия, а в других — для открытия меню или паузы в игре.
В целом, клавиша «Enter» на клавиатуре выполняет разнообразные функции в зависимости от контекста, но в большинстве случаев она заменяет энтер и используется для ввода новых строк текста, подтверждения действий или перехода на следующую ячейку в таблице или игре.
Резюме и выводы о важности правильного использования клавиши Enter
Одним из основных правил использования клавиши Enter является разбиение текста на абзацы. При написании структурированного текста, разделение его на понятные и легко читаемые части с использованием абзацев позволяет улучшить восприятие информации и сделать текст более понятным для читателя.
Клавиша Enter также используется для подтверждения действий в различных программах и приложениях. Нажатие Enter после ввода данных в текстовое поле или форму позволяет передать информацию и выполнить необходимые операции.
Правильное использование клавиши Enter способствует улучшению эффективности работы с клавиатурой. Необходимо избегать случайных нажатий на Enter, особенно при работе с веб-формами, чтобы не отправить неполные данные или вызвать нежелательные действия.
Важно также помнить о контексте использования клавиши Enter. В различных программах и операционных системах могут быть различные функции, связанные с этой клавишей
Поэтому, перед началом работы с новым приложением или текстовым редактором, рекомендуется ознакомиться с соответствующей документацией или помощью.
В заключение, правильное использование клавиши Enter является важным навыком, который способствует улучшению восприятия информации и эффективности работы. Соблюдение правил разделения текста на абзацы и использование клавиши Enter в нужных моментах помогает создать понятные и структурированные тексты, а также предотвращает ненужные ошибки при работе с клавиатурой.






























