NBA 2K22 Управление дриблингом
| Действие | Элементы управления PS4 / PS5 | Элементы управления Xbox One / Series X |
| Увеличение размера подписи | Двигайтесь и держите RS палку вверх от стоячего дриблинга | Двигайтесь и удерживайте RS со стоячего дриблинга |
| Размер парка подписей | Многократное нажатие L2 с подставки дриблинг | Многократно постукивайте LT с подставки дриблингом |
| Туда-сюда | Переместите RS вправо, затем быстро отпустите во время дриблинга правой рукой. | Переместите RS вверх, а затем быстро отпустите во время дриблинга правой рукой |
| Колебание | Переместите RS, затем быстро отпустите при дриблинге правой рукой | Переместите RS вправо, а затем быстро отпустите при дриблинге правой рукой |
| Побег из колеи | Перемещайте и удерживайте RS вправо при дриблинге правой рукой | Перемещайте и удерживайте RS вправо при дриблинге правой рукой |
| Кроссовер | При дриблинге правой рукой.Переместите RS вверх влево, затем быстро отпустите | При дриблинге правой рукой.Переместите RS вверх влево, затем быстро отпустите |
| Переход к побегу от колебаний | R2 + переместить RS вверх влево, затем быстро отпустить при дриблинге правой рукой | R2 + переместить RS вверх влево, затем быстро отпустить при дриблинге правой рукой |
| Побег кроссовера | При дриблинге правой рукой двигайтесь и держите RS вверх слева | При дриблинге правой рукой двигайтесь и держите RS вверх слева |
| Крест между ног | Переместите RS влево, затем быстро отпустите при дриблинге правой рукой | Переместите RS влево, затем быстро отпустите при дриблинге правой рукой |
| Побег между ног | Перемещайте и удерживайте RS влево при дриблинге правой рукой | Перемещайте и удерживайте RS влево при дриблинге правой рукой |
| За спиной | Переместите RS вниз влево, а затем быстро отпустите при дриблинге правой рукой | Переместите RS влево, затем быстро отпустите при дриблинге правой рукой |
| Импульс за спиной | R2 + переместить RS вниз влево, затем быстро отпустить при дриблинге правой рукой | RT + переместить RS вниз влево, затем быстро отпустить при дриблинге правой рукой |
| Побег за спиной | При дриблинге правой рукой перемещайтесь и удерживайте RS влево | При дриблинге правой рукой перемещайтесь и удерживайте RS влево |
| Шаг назад | Переместите RS вниз, а затем быстро отпустите | Переместите RS вниз, а затем быстро отпустите |
| Импульс Шаг назад | R2 + переместить RS вниз, а затем быстро отпустить | R2 + переместить RS вниз, а затем быстро отпустить |
| Прясть | Поверните RS по часовой стрелке, затем быстро отпустите при дриблинге правой рукой | Поверните RS по часовой стрелке, затем быстро и отпустите при дриблинге правой рукой |
| Полуспиннинг | Поверните RS в четверть круга справа вверх, а затем быстро отпустите при дриблинге правой рукой | Поверните RS в четверть круга справа вверх, а затем быстро отпустите при дриблинге правой рукой |
| Жесткая остановка / Заикание | Нажмите L2 во время движения для быстрого изменения скорости | Нажмите LT во время движения для быстрого изменения скорости |
| Удерживайте защитников | Удержание L2 | Удержание LT |
NBA 2K Online зависает. Картинка застывает. Решение
Ситуация примерно такая же, как и с вылетами: многие зависания напрямую связаны с самой игрой, а вернее с ошибкой разработчика при ее создании. Впрочем, нередко застывшая картинка может стать отправной точкой для расследования плачевного состояния видеокарты или процессора.
Так что если картинка в NBA 2K Online застывает, то воспользуйтесь программами для вывода статистики по загрузке комплектующих. Быть может, ваша видеокарта уже давно исчерпала свой рабочий ресурс или процессор греется до опасных температур?
Проверить загрузку и температуры для видеокарты и процессоров проще всего в программе MSI Afterburner. При желании можно даже выводить эти и многие другие параметры поверх картинки NBA 2K Online.
Какие температуры опасны? Процессоры и видеокарты имеют разные рабочие температуры. У видеокарт они обычно составляют 60-80 градусов по Цельсию. У процессоров немного ниже — 40-70 градусов. Если температура процессора выше, то следует проверить состояние термопасты. Возможно, она уже высохла и требует замены.
Если греется видеокарта, то стоит воспользоваться драйвером или официальной утилитой от производителя. Нужно увеличить количество оборотов кулеров и проверить, снизится ли рабочая температура.
Управление в защите
Управление в защите в игре NBA 2K14 на клавиатуре предлагает ряд полезных команд и действий, которые помогут тебе успешно отстоять свою позицию и предотвратить противника от набора очков.
Переключение игрока: Чтобы переключиться на другого игрока вашей команды, используйте клавишу «Tab». Это поможет вам контролировать игроков, находящихся в наилучшей позиции для обороны.
Основная защита: Для основной защиты используйте клавиши «A», «S», «D», «W». Нажатие на клавишу «A» заставит игрока встанет в позицию для защиты левого игрока. С клавишей «S» — он переместится к центру, а с клавишей «D» — займет позицию для защиты правого игрока. Используйте клавишу «W», чтобы нажать противника, который будет бросать мяч.
Атака на игрока с мячом: Чтобы попытаться перехватить мяч от игрока соперника, используйте клавишу «J». Нажатие на нее позволит вашему игроку попытаться перехватить мяч или помешать сопернику.
Блокировка броска: Если вы хотите блокировать бросок соперника, используйте клавишу «K». При правильном времени нажатия ваш игрок подпрыгнет, чтобы помешать сопернику совершить успешный бросок.
Быстрое движение: Для быстрого движения в защите используйте клавишу «Shift». Это поможет вам быстро перемещаться по полю и оперативно реагировать на действия соперника.
Стратегия команды: Для изменения стратегии вашей команды в защите, нажмите клавишу «Backspace». Это откроет меню со всеми доступными стратегиями, среди которых можно выбрать наилучшую подходящую для данной ситуации.
Не забывайте тренироваться и оттачивать свои навыки в защите, чтобы стать настоящим защитником и соперники не смогли пробиться к вашей корзине!
Как настроить управление в онлайн-режимах игры
1. Изучите доступные опции
Перед тем, как начать играть в онлайн-режимах игры, важно изучить доступные опции управления. Обычно они находятся в настройках игры в подразделе, связанном с управлением
Наиболее популярными опциями являются кнопки, используемые для переключения между игроками и выполнения различных действий, таких как пасы и броски. Они также могут варьироваться в зависимости от типа управления, которое вы выбрали.
2. Создайте свой собственный профиль управления
Создание своего собственного профиля управления может помочь упростить процесс игры в онлайн-режимах. Настройте ваш профиль так, чтобы он был удобен для вас, и научитесь быстро переключаться между ними, если потребуется.
Это может включать в себя выбор определенных кнопок для выполнения определенных действий, перемещение кнопок на экране или даже выбор другого типа управляющего устройства, если вы играете на компьютере или консоли.
3. Подключите дополнительные устройства
В некоторых случаях может быть полезно подключить дополнительные устройства для управления игрой в онлайн-режиме. Это может включать в себя геймпады или специализированные устройства, такие как джойстики для баскетбола.
Кроме того, вы можете настроить свое управление таким образом, чтобы использовать клавиатуру и мышь, если вы играете на компьютере, что может помочь усилить ваши навыки управления в игре.
4. Попробуйте различные режимы игры
Чтобы получить наилучший опыт игры в онлайн-режимах, рекомендуется попробовать несколько разных режимов игры. Это может помочь вам научиться различным нюансам управления в зависимости от ситуации.
Вы можете попробовать играть в онлайн-игры в формате 1 на 1, играть в команде с другими игроками или даже участвовать в турнирах. Это может помочь вам стать лучшим игроком в NBA 2K14 и получить удовольствие от игры.
В NBA 2K Online не работает управление. NBA 2K Online не видит мышь, клавиатуру или геймпад. Решение
Как играть, если невозможно управлять процессом? Проблемы поддержки специфических устройств тут неуместны, ведь речь идет о привычных девайсах — клавиатуре, мыши и контроллере.
Таким образом, ошибки в самой игре практически исключены, почти всегда проблема на стороне пользователя. Решить ее можно по-разному, но, так или иначе, придется обращаться к драйверу. Обычно при подключении нового устройства операционная система сразу же пытается задействовать один из стандартных драйверов, но некоторые модели клавиатур, мышей и геймпадов несовместимы с ними.
Таким образом, нужно узнать точную модель устройства и постараться найти именно ее драйвер. Часто с устройствами от известных геймерских брендов идут собственные комплекты ПО, так как стандартный драйвер Windows банально не может обеспечить правильную работу всех функций того или иного устройства.
Если искать драйверы для всех устройств по отдельности не хочется, то можно воспользоваться программой Driver Updater. Она предназначена для автоматического поиска драйверов, так что нужно будет только дождаться результатов сканирования и загрузить нужные драйвера в интерфейсе программы.
Нередко тормоза в NBA 2K Online могут быть вызваны вирусами. В таком случае нет разницы, насколько мощная видеокарта стоит в системном блоке. Проверить компьютер и отчистить его от вирусов и другого нежелательного ПО можно с помощью специальных программ. Например NOD32. Антивирус зарекомендовал себя с наилучшей стороны и получили одобрение миллионов пользователей по всему миру.
ZoneAlarm подходит как для личного использования, так и для малого бизнеса, способен защитить компьютер с операционной системой Windows 10, Windows 8, Windows 7, Windows Vista и Windows XP от любых атак: фишинговых, вирусов, вредоносных программ, шпионских программ и других кибер угроз. Новым пользователям предоставляется 30-дневный бесплатный период.
Nod32 — анитивирус от компании ESET, которая была удостоена многих наград за вклад в развитие безопасности. На сайте разработчика доступны версии анивирусных программ как для ПК, так и для мобильных устройств, предоставляется 30-дневная пробная версия. Есть специальные условия для бизнеса.
Тактики и стратегии игры
Игра в NBA 2K21 требует не только хорошей реакции и навыков управления, но и применения тактик и стратегий для достижения победы. В данной статье мы рассмотрим несколько полезных тактик, которые помогут вам улучшить свою игру.
1. Знайте свою команду. Одним из ключевых аспектов успешной игры является знание сильных и слабых сторон каждого игрока вашей команды. Уделите время, чтобы изучить их характеристики, особенности игры и предпочтения в атаке и обороне. Это позволит вам эффективно использовать их потенциал в игре.
2. Работайте в команде. Командная игра — залог успеха в NBA 2K21
Важно научиться работать с партнерами по команде, использовать собственные навыки для поддержки товарищей и понимание, когда передать мяч, чтобы создать лучший рывок. Тактика «притягивания внимания» может быть полезной, чтобы создать свободное пространство для броска или атаки
3. Анализируйте игру противника. Для успешной стратегии необходимо анализировать игру соперника
Уделите внимание его слабым местам и тактике. Например, если противник предпочитает использовать длинные пасы, вы можете адаптировать свою защиту, чтобы перехватывать мяч
Помните, что игра в NBA 2K21 очень динамична, поэтому необходимо быстро реагировать и изменять тактику.
4. Используйте правильные навыки и персонажей. В NBA 2K21 каждый персонаж имеет свои уникальные навыки и возможности
При составлении команды обратите внимание на характеристики игроков и выбирайте тех, кто подходит вашей стратегии. Например, если вы сосредоточены на атаке, выберите игроков с высокими показателями точности броска и скорости
5. Практикуйте регулярно. Наилучшим способом улучшить свои навыки и развить тактическое мышление является регулярная практика. Проводите тренировочные сессии, играйте против компьютера или участвуйте в онлайн-матчах, чтобы оттачивать свои навыки и опыт. Только через постоянное улучшение сможете станете сильным игроком в NBA 2K21.
Can you go straight to the NBA in 2K22?
In NBA 2K22, users can make their way to the NBA in MyCareer and attempt to become one of the all-time greats. Players can start either in the G League, NCAA, or skip both and go straight to the NBA. Here, you will want to say that you want to declare for the NBA Draft, and bypass both the G League and the NCAA.
Does NBA 2K14’s career mode make you a bad teammate?
NBA 2K14’s career mode actively encourages you to be a ball hog and a bad teammate. At least, that’s what will happen if you choose to follow the game’s poorly designed dynamic goals. I once was subbed into a game with six seconds left, down by a single point, with my coach telling me to “hit the game-winning shot.”
Is NBA 2K14 having a major glitch?
I searched and googled some of the problems NBA 2K14 have and it seems it’s a major glitch right after the allstar weekend. This is a very bad bug I suppose. I clocked up like many hours on this one and I don’t want to start a new My Career and get simulated again after the allstar weekend.
Do you miss 100% of the shots you don’t take in 2K14?
Apparently, NBA 2K14 takes the cliché, “You miss 100% of the shots you don’t take” too literally. To make matters worse, if you are pressing the X button to skip a cutaway camera shot and a dynamic goal suddenly appears on screen, there is no way to go back and view the assignment after you’ve accidentally “buttoned through it.”
How does NBA 2K14 use cinematic sequences?
Between each game, NBA 2K14 uses cinematic sequences to show your created superstar interacting with coaches, trainers, teammates, media members, agents, businessmen and rival players.
8 Два нюанса скриптов AutoHotkey
Иногда нужно запускать скрипт от имени администратора
В какой-то момент вы обнаружите, что переназначение работает не везде. В программах, запущенных с повышенными системными привилегиями (проще говоря, от имени администратора) переназначение клавиш не будет работать.
Чтобы перехватывать нажатия клавиш, нужно внедриться в процесс запущенной программы, чьё окно активно в данный момент. Именно поэтому запущенный без повышенных привилегий скрипт не работает в программах, запущенных под именем администратора. Вы можете каждый раз запускать скомпилированный скрипт AutoHotkey от имени администратора вручную, но есть способ автоматизировать это дело.
Решение: скомпилируйте скрипт в .exe программу и добавьте ее через системный Планировщик заданий. Вы найдете эту программу через меню Пуск. В её окне смотрите справа раздел «Действия» — жмите пункт «Создать задачу». Затем:
- Вкладка «Общие»: «Имя» — любое, поставьте галку на «Выполнить с наивысшими правами».
- Вкладка «Триггеры»: «Создать» — «При входе в систему» — выберите своего пользователя — ОК.
- Вкладка «Действия»: «Создать» — укажите путь до скомпилированного скрипта — ОК.
Теперь скрипт переназначения кнопок мыши будет самостоятельно запускаться при включении компьютера и работать в любом окне.
Сетевые игры и AutoHotkey несовместимы
Существуют целые сообщества любителей скриптов, упрощающих действия в играх и даже ломающих игровые механики. Особо «полезные» скрипты умудряются продавать, но речь не об этом.
Если у вас будет запущен скрипт AutoHotkey в то время, как вы играете в игру с античит-системой, велика вероятность получить бан. Вам даже не требуется нажимать кнопки, на которые назначены скрипты — бан произойдет по другой причине. Как я объяснил выше, для отслеживания нажатия скрипту требуется внедриться в процесс. Для сетевых игр, как правило, такое действие равнозначно читерству, поэтому бана не избежать.
Кто-то мне может возразить, что у него AutoHotkey или какое-то другое средство автоматизации во время игр работает без последствий — насчет этого спорить не буду, потому что игр разных много, от нечистоплотных пользователей защищаются разными способами. Моя позиция такова: бан за факт использования AutoHotkey — это глупость, потому что без них тяжело или невозможно играть людям с ограниченными возможностями.
Что сделать в первую очередь
- Скачайте и запустите всемирно известный CCleaner (скачать по прямой ссылке) — это программа, которая очистит ваш компьютер от ненужного мусора, в результате чего система станет работать быстрее после первой же перезагрузки;
- Обновите все драйверы в системе с помощью программы Driver Updater (скачать по прямой ссылке) — она просканирует ваш компьютер и обновит все драйверы до актуальной версии за 5 минут;
- Установите Advanced System Optimizer (скачать по прямой ссылке) и включите в ней игровой режим, который завершит бесполезные фоновые процессы во время запуска игр и повысит производительность в игре.
Настройка контроллера
Для начала настройки контроллера вам потребуется зайти в меню «Настройки». В этом меню вы сможете изменить различные параметры контроллера, такие как кнопки для передвижения, действий и пасов.
При настройке контроллера рекомендуется уделить внимание следующим параметрам:
| Параметр | Описание |
|---|---|
| Передвижение | Здесь вы можете выбрать кнопки, отвечающие за передвижение игрока по полю. Настройте их таким образом, чтобы вам было комфортно управлять игроком во время матча. |
| Действия | В этом параметре вы можете выбрать кнопки, выполняющие различные действия на поле, такие как броски, подбор мяча, перехваты и другие. Установите удобные для вас комбинации кнопок для выполнения этих действий. |
| Пасы | Здесь вы можете выбрать кнопки для различных видов паса: обычный пас, подача лобового мяча, аут-пас, перекидной пас и другие. Установите предпочтительные вам кнопки для выполнения пасов в игре. |
После того, как вы настроили контроллер по вашим предпочтениям, сохраните изменения и начните играть в NBA 2K21 с новыми установками контроллера. Постепенно вы сможете адаптироваться к новым настройкам и эффективно управлять игроками на поле.
Не бойтесь экспериментировать с настройками контроллера, чтобы найти самую удобную и эффективную комбинацию для себя. Удачи в игре!
Как оптимально настроить клавиатуру для игры NBA 2k16 и переназначить отдельные клавиши
Пошаговая инструкция, помогающая оптимально настроить клавиатуру для игры NBA 2k16 и переназначить отдельные клавиши при помощи утилиты Autohotkey
Многие пользователи заметили, что в новой части игры NBA 2k16 практически невозможно настроить клавиатуру и переназначить отдельные клавиши. Как уже неоднократно писалось на различных ресурсах в сети и в статьях на нашем сайте — игра NBA 2k16 имеет значительные неудобства с управлением при помощи клавиатуры и не имеет настроек для их переназначения. Пока нет никакого официального подтверждения этой информации, но, скорее всего, компания 2K рано или поздно выпустит патч, устраняющий эти неприятные недоработки. Пока же мы нашли временное решение и хотим поделиться с вами небольшой инструкцией по корректной настройке клавиатуры в игре NBA 2k16.
- Скачайте и установите утилиту Autohotkey с официального сайта http://www.autohotkey.com/
- Перейдите на рабочий стол, нажмите в любом свободном месте правой кнопкой мыши и выберите пункт Создать > Новый скрипт Autohotkey. Вы можете назвать его так, как вам угодно.
- На созданном скрипте нажмите правой кнопкой мыши и выберите пункт Редактировать.
- В открывшееся окно скрипта вставьте следующий код: ;NumPad-CODE ;remapping “normal” number keys to make them ;behave like numpad numbers 0::Numpad0 1::Numpad1 2::Numpad2 3::Numpad3 4::Numpad4 5::Numpad5 6::Numpad6 7::Numpad7 8::Numpad8 9::Numpad9 ;using the “Appskey” to turn on/off remapping code Appskey:: Suspend,Toggle return
Сохраните готовый скрипт.
При помощи такого несложного приема, вы переназначите действия клавиши 0 на соответствующую клавишу на цифровой клавиатуре NumPad. То же самое произойдет с клавишами 1,2,3 и т. д. Редактируя скрипт, вы можете перенастроить соответствия клавиш так, как вам удобно. Ниже мы для примера приведем готовый скрипт, который переназначает всего две кнопки на клавиатуре.
;remapping “normal” number keys to make them
;behave like numpad numbers
;using the “Appskey” to turn on/off remapping code
Как вы видите, все, что делает такой вариант скрипта, это переназначает кнопки Numpad1 и Numpad3 на Numpad0 и NumpadDot.
- Когда редактирование скрипта будет завершено, сохраните изменения и активируйте его при помощи двойного клика.
- Включите NumLock на клавиатуре, убедитесь, что иконка Autohotkey в трее загорелась зеленым (это говорит о том, что скрипт работает) и можете запускать игру.
Источник
Как поменять раскладку клавиатуры на английскую (русскую). Почему не меняется раскладка.
Доброго времени суток!
В нашей стране пользователи обычно используют две раскладки: русскую и английскую. И в некоторых случаях приходится сталкиваться с невозможностью переключиться с одного языка на другой.
Вообще, по умолчанию, для смены раскладки используются спец. сочетания (они могут различаться в зависимости от версии ОС) :
- ALT+SHIFT;
- CTRL+SHIFT.
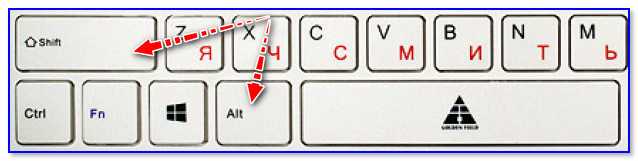
Кроме этого можно кликнуть по значку языка в трее и в появившемся списке выбрать нужный.
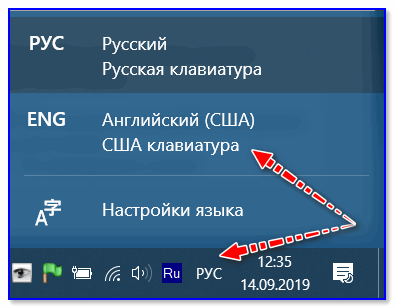
Если вы уже проверили эти способы, и они вам не подошли, то вероятнее всего проблема может крыться:
- в неработоспособности ряда кнопок клавиатуры;
- в параметрах Windows, в которых указано другое сочетание клавиш;
- в системе установлен только один язык (например, только русский. );
- возможно, что какое-нибудь приложение принудительно меняет раскладку;
- у вас установлена не официальная Windows, в которой «раскурочены» языковые параметры ОС (какая-нибудь сборка от народных умельцев. ).
В общем-то, ниже приведу что и в какой последовательности делать, чтобы восстановить работоспособность переключения раскладки.
ШАГ 1: проверка клавиатуры
Данную статью логично начать с проверки работоспособности клавиатуры (почему она могла выйти из строя: залитие, физический износ, пыль и крошки под клавишами, и пр.).
Нас интересуют прежде всего клавиши ALT, SHIFT, CTRL. Для этих целей лучше всего использовать спец. утилиту — Keyboard Test Utility (см. скриншот ниже) . В идеале, нужно прощелкать все клавиши и убедиться, что каждая из них зажглась синим цветом (т.е. работает).

ШАГ 2: настройка языковых параметров в ОС
Далее нам нужно открыть настройки даты, времени и языка (в Windows они находятся в одном разделе).
Универсальный способ открыть данные параметры — нажать сочетание Win+R (должно появиться окно «Выполнить») , и использовать команду intl.cpl .
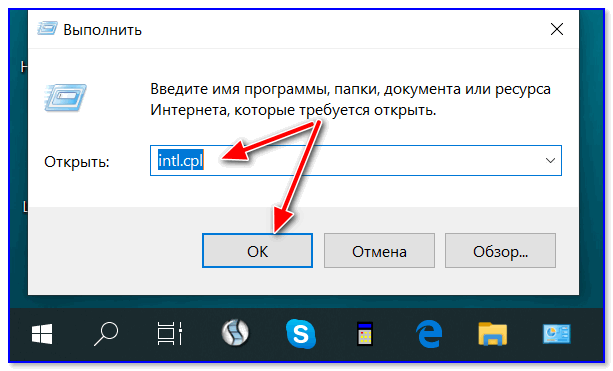
intl.cpl — настройка языка, даты, времени (часового пояса)
Далее в зависимости от версии Windows могут быть несколько разные окна:

Во вкладке «Язык» нужно открыть ссылку «Выбрать метод ввода, который всегда используется по умолчанию» .
Выберите метод ввода.
После, открыть параметры языковой панели.
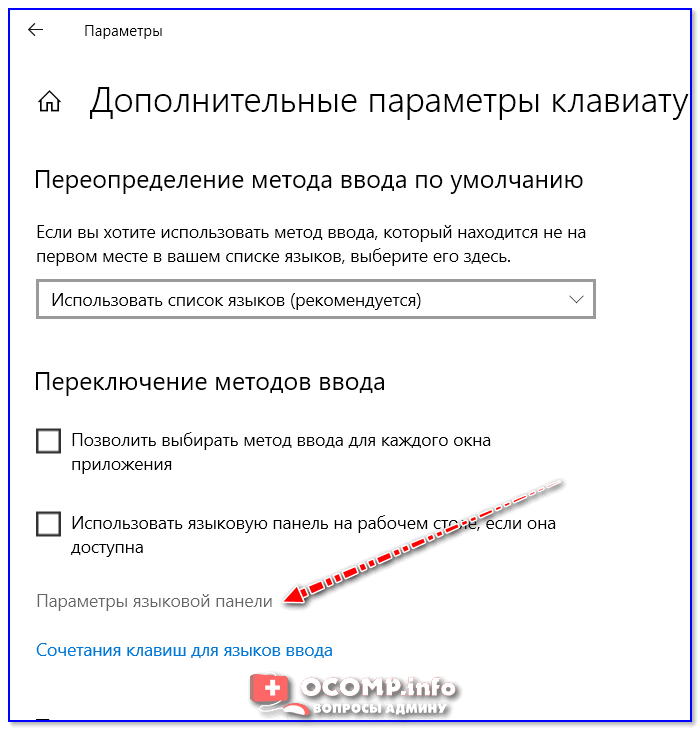
Параметры языковой панели
И во вкладке «Переключение клавиатуры» установить то сочетание клавиш, которое наиболее удобна для вашей работы (по умолчанию стоит: ALT (левый)+SHIFT) .
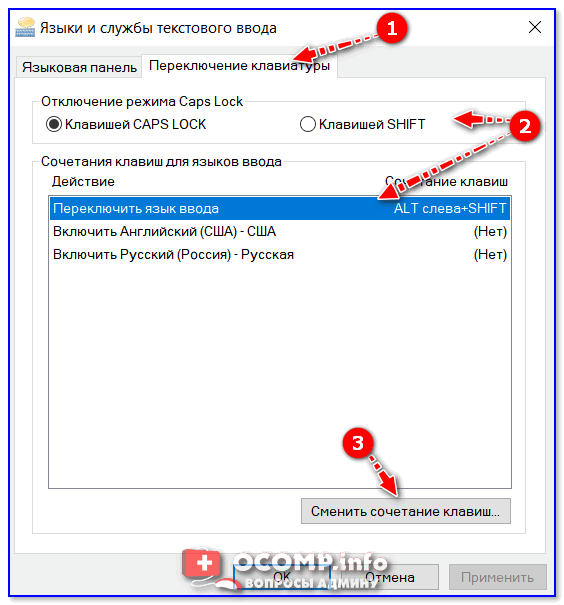
Сменить сочетание клавиш (Windows 10)
Собственно, сменив (узнав) сочетание клавиш — осталось только нажать их, и раскладка поменяется на английскую (русскую).
ШАГ 3: альтернативная утилита для переключения
Рекомендую обратить внимание на спец. программы, позволяющие автоматически переключать раскладку в Windows (они помогают ускорить набор текста с клавиатуры и решить проблемы смены языка)
Например, одна из лидеров на сегодняшний день — это Punto Switcher. Утилита дает возможность назначить любые клавиши для переключения раскладки (см. скриншот ниже).
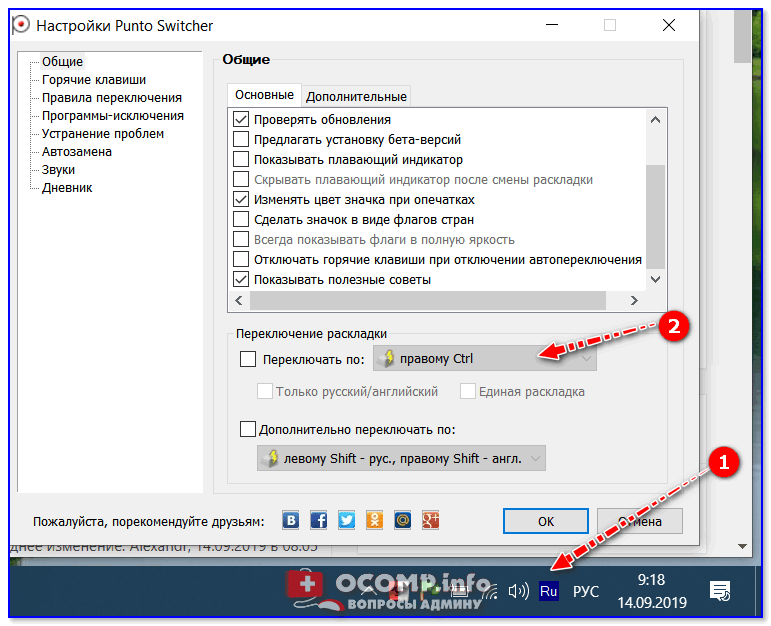
Помощь с переключением от Punto Switcher
Не могу не добавить, что Punto Switcher также исправляет неправильно набранный вами текст и поможет избежать различных крякозабр.
ШАГ 4: откат/переустановка системы
Если раскладка у вас перестала меняться после установки каких-нибудь программ, драйверов, изменения настроек и пр. — есть смысл попробовать откатить систему к контрольной точке (т.е. восстановить ее. Кстати, контрольные точки создаются автоматически, если, конечно, данная опция включена. ) .
Чтобы проверить, есть ли точки для отката: нажмите сочетание WIN+R , и используйте команду rstrui .
rstrui — запуск восстановления
Далее появится окно, в котором будет представлен список из нескольких точек, к которым можно откатить систему (ориентируйте по дате). Подобный откат не затронет документы (но возможно придется переустановить программы и драйвера) .
Для отката системы — достаточно выбрать точки и согласиться на восстановление
Кстати, в некоторых случаях (например, при установке различных не официальных сборок с Windows) исправить ситуацию поможет только переустановка ОС. Ссылку на то, как это можно сделать без потери данных, привожу ниже.
PS
Еще пару советов:
- попробуйте использовать беспроводную клавиатуру (это и удобнее, и в ряде случаев помогает решить вопрос);
- если у вас USB-клавиатура — посмотрите к какому порту она подключена. Если вы используете порты на передней стенке ПК, различные переходники и пр. — для диагностики попробуйте ее подключить к USB на задней стенке системного блока;
- также USB-клавиатуру можно подключить к PS/2 порту (через небольшой переходник);
- на некоторых ноутбуках есть спец. режимы работы клавиатуры, при которых часть клавишей будет отключена (более подробно об этом здесь).
В NBA 2K Online нет звука. Ничего не слышно. Решение
NBA 2K Online работает, но почему-то не звучит — это еще одна проблема, с которой сталкиваются геймеры. Конечно, можно играть и так, но все-таки лучше разобраться, в чем дело.
Сначала нужно определить масштаб проблемы. Где именно нет звука — только в игре или вообще на компьютере? Если только в игре, то, возможно, это обусловлено тем, что звуковая карта очень старая и не поддерживает DirectX.
Если же звука нет вообще, то дело однозначно в настройке компьютера. Возможно, неправильно установлены драйвера звуковой карты, а может быть звука нет из-за какой-то специфической ошибки нашей любимой ОС Windows.
Пять полезных советов по управлению NBA 2K14 на клавиатуре
Правильное управление игрой NBA 2K14 на клавиатуре может значительно повысить ваш уровень игры. Вот пять полезных советов, которые помогут вам стать более успешным игроком:
- Ознакомьтесь с клавишами управления: перед тем, как начать играть, обязательно изучите клавиши управления в игре. На клавиатуре будут разные комбинации клавиш для движения, ударов, защиты и других действий. Понимание, какие клавиши отвечают за какие действия, поможет вам быстро реагировать во время игры.
- Настройте клавиши по своему удобству: в игре есть возможность настроить клавиши управления по своему удобству. Если вам неудобно нажимать определенные клавиши, вы можете переназначить их на другие клавиши, которые легче доступны для вашей руки. Это поможет вам играть более комфортно и эффективно.
- Выделите время на тренировку: как и в любом спорте, практика очень важна для достижения успеха. Уделите время на тренировку управления на клавиатуре. Выполняйте различные упражнения, тренируйтесь в основных действиях игры, таких как прохождение, броски и защита. Чем больше вы потренируетесь, тем легче будет управлять игроком во время матчей.
- Используйте комбинации клавиш: в игре многие действия требуют нажатия нескольких клавиш одновременно. Использование комбинаций клавиш позволяет выполнять сложные и эффективные действия. Например, комбинация клавиш для выполнения специальных приемов или для совершения спринта. Поэтому изучите комбинации клавиш и применяйте их в игре, чтобы быть более мощным и умелым игроком.
- Не забывайте об игровых настройках: помимо управления на клавиатуре, будьте внимательны к игровым настройкам. В NBA 2K14 вы можете настроить различные параметры игры, такие как сложность, скорость игры, уровень навыков и многое другое. Внимательно изучите эти настройки и настройте игру в соответствии с вашим уровнем и предпочтениями. Это поможет вам настроить игру наиболее комфортно для вас и повысить вашу эффективность в игре.
Следуя этим пятью советам, вы сможете улучшить управление игрой NBA 2K14 на клавиатуре и повысить свою игровую эффективность. Не забывайте тренироваться и адаптировать настройки игры под себя, чтобы достичь успеха в игре.




























