Ремонт клавиши ноутбука
Если у вас по каким-то причинам стала плохо нажиматься какая-то клавиша на ноутбуке, или она слетела с креплений — ее можно попробовать починить самостоятельно. Здесь необходимо запастись нехитрым инструментом — крестовыми отвертками, часовой отверткой, крючком из жесткой проволоки. Перед началом разборки, посмотрите инструкцию на ремонт клавиатуры ноутбука своими руками по видео с моделью вашего ноутбука. Мы подобрали для вас такое видео (представлено в заключение статьи), а, соответственно, и разбирать будет легче. Давайте посмотрим, из чего состоит кнопка на клавиатуре ноутбука:
- Собственно сама клавиша.
- Подпружиненный механизм — так называемый лифт.
- Резиновый колпачок.
Клавиша может выйти из строя совершенно неожиданным образом, например, вы что-то уронили на клавиатуру или решили ее почистить и случайно сдернули клавишу со своего места. Все легко исправить. Выполним ремонт клавиши клавиатуры ноутбука. Отключите питание ноутбука. В некоторых случаях придется снять клавиатуру с ноутбука. Для начала снимите клавишу. Если она не совсем слетела с креплений (как правило, их три или четыре), подденьте её часовой отверткой или крючком из жесткой проволоки и снимите с подпружиненного механизма. Внимательно посмотрите на лифт, определите, нет ли на нем повреждений. Если повреждений нет, очистите все вокруг ветошью смоченной в спиртовой жидкости. Установите кнопку на место и с силой прижмите, до щелчка. Кнопка должна встать на место
Здесь стоит обратить внимание на тот момент, что длинные клавиши типа «Пробел», «Shift» имеют еще и металлическую стабилизирующую скобу для равномерного нажатия. С ними придется повозиться, устанавливая их на место
Сначала нужно закрепить этот стабилизатор на самой кнопке, потом другие концы вставить в пазы на плате, а потом уже сажать кнопку на место.
В случае, если лифт неисправен его нужно заменить. Аккуратно поддеваем его отверткой и снимаем с платы. Обычно там одно большое и два маленьких крепления. Снимать начинаем с маленьких, а потом — большое. Под резиновым колпачком находятся контакты. Сам колпачок надежно приклеен к плате и снимать его не стоит. Мы рассмотрели пример того, как нужно делать ремонт клавитуры ноутбука hp своими руками.
Как вставить клавишу в ноутбуке
Иногда в результате неправильного обращения с ноутбуком или из-за сильного удара выпадают клавиши. Если в клавиатуру для стационарных компьютеров вставить ее на место легко, то здесь требуется сноровка. Если вы не готовы самостоятельно поставить клавишу на место, то стоит обратиться в сервисный центр. Специалисты смогут выполнить все необходимые действия в течение пяти минут. А стоимость данной услуги не превышает 100 рублей.
Основные причины для замены клавиши на клавиатуре
Они могут выпасть по нескольким причинам. Вот основные из них:
- сильный удар по ноутбуку или клавиатуре;
- самостоятельная попытка вытащить мусор из-под кнопок. В результате чего некоторые из них могут выпасть;
- излишнее давление на клавиши во время работы с ноутбуком;
- попадание жидкости внутрь.
Существует несколько вариантов неработоспособности клавиш. В зависимости от этого, стоит выполнять ремонт самостоятельно или обращаться к специалистам. Если причина заключается в коротком замыкании или повреждении шлейфа, то обязательно надо обращаться к специалистам.
Что требуется для самостоятельного ремонта
Если вы решили вставлять клавишу самостоятельно, то вам точно потребуются игла и канцелярская скрепка или предметы, которые могут заменить их. При необходимости совершения мелкого ремонта дополнительно возьмите паяльник, нож, отвертку, клей и небольшой пинцет.

Вот из каких элементов состоит кнопка на ноутбуке:
- сама крышка из пластика с фиксатором;



Процесс установки кнопки на ноутбуке
Перед установкой клавиши необходимо внимательно изучить качели на предмет их целостности. Если какая-то часть повреждена, то потребуется менять кнопку у специалистов или самому ее заказывать в специализированных магазинах.
Процесс установки заключается в следующем:
- Установка качелей на металлическую часть клавиатуры. Причем необходимо сначала завести усики под большую часть, а потом путем небольшого надавливания два оставшихся усика войдут в пазы.
Установка больших кнопок происходит как на обычной клавиатуре. Там есть небольшой металлический стабилизатор, который нужно ввести в пазы на клавиатуре. А потом потребуется приподнять его для того, чтобы установить крышку строго на него. Если установка выполнена неверно, то будет отсутствовать пружинящий эффект.
Если усики клавиши сломались, но у вас получилось их найти, то можно воспользоваться супер-клеем для их фиксации.
Установка клавиш на клавиатуру ноутбука
Во время чистки ноутбука или из-за неосторожного с ним обращения некоторые элементы из клавиатуры могут выпадать. Зачастую вставить кнопку в ноутбук довольно просто, но с некоторыми из них, например, если это «Пробел», у начинающих пользователей иногда возникают проблемы
Далее расскажем, как устроены эти кнопки, а также каким образом их можно поставить на место.
Как устроена кнопка на клавиатуре ноутбука
Чтобы научиться точно и аккуратно фиксировать на положенном месте выпавшую кнопку, при этом ее не сломав, нужно знать строение этого элемента переносного компьютера. Она включает:

Отметим, что различные производители лэптопов могут иметь собственную конструкцию кнопок, несколько отличающуюся от описанной. Поэтому если вы самостоятельно собираетесь поставить выпавшие элементы устройства ввода обратно, будьте предельно аккуратны.
Порядок установки обычных квадратных кнопок
Если выпала обычная квадратная кнопка, то вернуть ее на место очень просто. Но сначала внимательно осмотрите конструкцию элемента, все пазы и крепления. Если конструкция стандартная, процесс будет состоять всего из нескольких простых этапов:

Все описанное справедливо, когда вся кнопка выпала вместе с креплением. Если же «отвалилась» только верхняя крышка, то поставить ее обратно на место уже гораздо проще — нужно выполнить только лишь третий пункт описания. Возможно, оно кому-то и покажется сложным, однако при должной сноровке клавишу закрепить таким способом можно всего за несколько секунд.
Работаем с большими кнопками
Для «длинных» элементов (ввод, табуляция и др.) в силу несколько отличающейся конструкции требуются слегка измененные правила установки. Различия конструкции заключаются не только в их размерах, но и наличии стабилизатора из жесткой металлической проволоки, обеспечивающего равномерность нажатия по всей длине элемента. «Пробел» имеет даже два металлических коромысла, поэтому устанавливать его несколько сложнее.

В местах установки больших кнопок на металлической подложке устройства ввода имеются еще пара дополнительных ушек для фиксации стабилизатора.

Но в целом весь процесс даже для кнопки «Пробел» мало отличается от описанного выше:
- Установите первый усилитель жесткости на место, заведя концы его креплений в отверстия на подложке устройства ввода. На этом же этапе второй стабилизатор нужно закрепить в пластиковых пазах, которые расположены уже непосредственно на внутренней стороне крышки кнопки.
- Концы крепления второго «коромысла» заведите в специальные петельки на клавиатуре, положите кнопку на место и надавите на нижнюю ее часть до щелчка.

С остальными большими кнопками, конструкция которых предусматривает всего один стабилизатор, работать проще. Для них действие ограничивается только последним пунктом из описанной выше последовательности действий.
Как отремонтировать сломанные клавиши
Обычно любой ремонт данного элемента ноутбука сводится к замене сломанного деталью от устройства-донора. Если же самостоятельно попытаться исправить повреждения, например, пластиковых фиксаторов или соединения «лифта», то плавность хода, бесшумность и мягкость работы восстановленного элемента могут значительно отличаться от соседних.
Иногда вместе с кнопкой выпадает и приклеенная к пленке устройства ввода резиновая пружинка. В этом случае перед проведением установки выпавшего элемента ее нужно будет аккуратно приклеить строго по центру широкой частью к низу. Смещать ее ни в одну из сторон не допускается, так как она должна находиться точно под токопроводящей дорожкой и замыкать ее при нажатии.

Поэтому всегда перед их разборкой/сборкой внимательно изучите конструкцию. Например, для случая на фото действует правило — сначала на клавиатуре нужно закрепить металлические элементы, а уже на них надевается крышка. Однако в большинстве своем все современные ноутбуки имеют схожую конструкцию, и все кнопки на них устанавливаются способом, описанным выше.
LookForNotebook.ru
Процесс установки кнопки на ноутбуке
Перед установкой клавиши необходимо внимательно изучить качели на предмет их целостности. Если какая-то часть повреждена, то потребуется менять кнопку у специалистов или самому ее заказывать в специализированных магазинах.
Процесс установки заключается в следующем:
- Установка качелей на металлическую часть клавиатуры. Причем необходимо сначала завести усики под большую часть, а потом путем небольшого надавливания два оставшихся усика войдут в пазы.
Установка больших кнопок происходит как на обычной клавиатуре. Там есть небольшой металлический стабилизатор, который нужно ввести в пазы на клавиатуре. А потом потребуется приподнять его для того, чтобы установить крышку строго на него. Если установка выполнена неверно, то будет отсутствовать пружинящий эффект.
Если усики клавиши сломались, но у вас получилось их найти, то можно воспользоваться супер-клеем для их фиксации.
Видео — Как вставить кнопку в ноутбуке
Используя в повседневной жизни ноутбук, пользователи иногда встречаются с проблемой: «отломалась» клавиша на клавиатуре. Причиной может выступить любой фактор: чистка клавиатуры, использование пылесоса для чистки, шальная кошка (да, даже такое случается), маленький ребенок, интересующийся всем вокруг и случайно сорвавший клавишу, и много другого. Но не все знают, что это маленькую беду достаточно легко исправить. Я расскажу Вам, как поставить кнопку обратно без потерь.
(осторожно! очень много фотографий)
Случилась беда, и клавиаутра вашего ноутбука выглядит следующим образом:
Ноутбуки все разные, но чаще всего крепление у них похоже (принцип крепления). Клавиша с обратно стороны выглядит следующим образом:
Видим две пары креплений: — две защелки; — два паза под ушки качельки. К клавиатуре крышечка клавиши крепится при помощь специальной качельки, которая состоит из 2-х деталей, соединенных шарниром по середине и образующие букву Х (ха).
Часто случается, что клавиша «вырывается» вместе с качелькой. В таком случае необходимо сначала отсоединить качельку от крышечки клавиши, установить качельку на клавиатуру, а уже потом возвращать на законное место клавишу. Для этого берем клавишу, отщелкиваем защелку, с одной стороны клавиши, и выводим усики качельки и пазов, с другой стороны:
Получим 2 детали: крышечку клавиши и качельку. На клавиатуре для крепления есть 3 ушка: одно побольше и два поменьше.
Если по каким-то причинам эти крепления у вас погнулись (например, на клавиатуру упал тяжелый предмет, в следствии чего и выскочила клавиша), их необходимо выгнуть в правильное положение. Будьте аккуратны, сильно гнуть эти крепления нельзя, т.к. они выполнены из алюминия и легко отламываются, после чего ремонт сильно усложнится.
Устанавливаем качельку на клавиатуру: — заводим под большое ушко крепления
— легким нажатием заводим качельку на 2 маленьких крепления
После того, как установили качельку, можно ставить обратно крышечку клавиши. — заводим выступы на качельке в пазы крышечки
тут надо действовать аккуратно и не промазать :). Далее, убедившись, что ушки зашли в пазы, легким нажатием на верх клавиши закрепляем крышечку клавиши, будет слышен легкий щелчок.
Готово! клавиша на месте.
Клавиши большого размера (Tab, Shift, space, enter) кроме пластмассовой качельки могут иметь металлический стабилизатор для равномерного нажатия.
На подложке клавиатуры имеются два дополнительных ушка для закрепления этого стабилизатора. В остальном конструкция такая же, как описанная выше.
Сначала заводим концы стабилизатора.
Затем нижние «усики» качельки заводим в пазы и легким нажатием ставим кнопку на место.
Клавиша пробела (а иногда и другие длинные клавиши) держится на двух качельках и стабилизаторе.
В принципе, установка ни чем не отличается от вышеописанной установки клавиши Shift.
Выше было рассмотрено внутреннее устройство клавиш ноутбука фирмы Hewlett-Packard.
Чуть не забыл. Если качелька, состоящая из двух частей при произошедшем ЧП оказалась разобраной, не стоит отчаивать. Воспользовавшись иглой, зубочисткой или другим подходящим предметом ее легко собрать. Заводим одну сторону в паз, а для установки второй стороны используем наш вспомогательный предмет.
Теперь, дорогие пользователи, у вас не будет вопросов: — как устроена клавиатура ноутбука? — как починить клавишу на ноутбуке? — как поставить на место крышечку клавиши? — что делать, если кошка вырвала клавишу на ноутбуке? и т.п.
Ремонтируем клавиши
Как правило, сложный и трудоемкий ремонт самостоятельно лучше не начинать.
Разобрав неисправную, плохо работающую или вырванную клавишу, вам придется, на основании ее тщательного исследования, принять одно из трех решений:
- поставить ее обратно «как есть», без изменений;
- приобрести и установить новую (можно и б/у);
- сделать небольшой ремонт или замену деталей с «донора» и продолжить эксплуатацию.
Для последнего пункта вам могут пригодится те инструменты, о которых мы говорили выше.

К небольшому ремонту механических повреждений относятся:
- сборка и установка в пазы выскочивших частей механизма (довольно часто «рассыпается» раскладушка);
- коррекция согнутых ушек в металлическом основании клавиатуры (например, при падении на клавиатуру тяжелого предмета);
- подклеивание трещин, отломанных фиксаторов.
Не стоит ремонтировать поломку фиксаторов и шарнирного соединения раскладушки — лучше, по возможности, найти «донора» или заменить клавишу целиком.
От этого зависит плавность хода, мягкость и бесшумность ее работы.
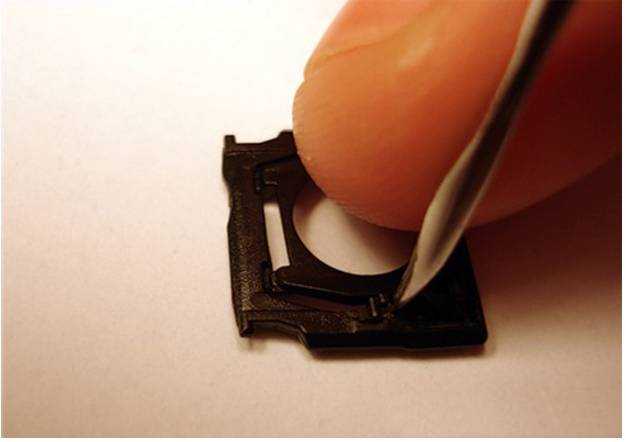
Резиновая пружинка, как правило, приклеена к пленке с токопроводящими дорожками. Иногда происходит так, что она выпадает. В этом случае, прежде чем вставить кнопку в клавиатуру ноутбука, следует аккуратно установить ее широкой частью к низу строго по центру. Смещение пружины при установке не допускается.
Возникла проблема с клавишами? Попробуйте, если это возможно, решить ее самостоятельно. Это не сложно! От вас потребуется только внимательность, усидчивость, аккуратность и немного времени.Получив необходимые навыки, можно, при случае, спасти жизнь своему любимцу, оперативно ликвидировав последствия попадания влаги или существенно продлить, выполнив генеральную уборку от пыли и крошек.
Пару слов о самой клавиатуре
Клавиатура в ноутбуке, безусловно, устройство важное. К несчастью, именно она чаще всего страдает от пролитых жидкостей, от различных мелких крошек, которые застревают в механизме клавиш
Иногда случается, что дети или домашние питомцы повыдергивали клавиши и так далее. Как следствие этого всего клавиатура нуждается в ремонте.
В данном руководстве мы рассмотрим как же ее можно починить, но сначала пару слов о ее конструкции.
В практически всех клавиатурах ноутбуков, нетбуков и прочих ультрабуков конструкция клавиши практически одинакова. Ее основу составляет так называемая «раскладушка»:
Несложно заметить, что она состоит из двух небольших рамок. Они соединены в центре двумя небольшими штырьками. К верхним граням рамок с помощью защелок крепится сама клавиша, а нижние двигаются в пазах на подложке клавиатуры. Это сделано для обеспечения параллельности хода клавиши подложке при нажатии. В клавиатурах для настольных ПК механизм совершенно другой.
Поскольку для чистки и ремонта клавиатуры часто возникает необходимость снять и установить обратно те или иные клавиши, рассмотрим этот процесс более детально.
Как снять клавишу
Как можно догадаться из описания механизма, для того чтобы снять клавишу, нужно аккуратно потянуть за верхний торец. В том месте она крепится парой защелок к одной стороне рамки «раскладушки». Потом аккуратно тянем и освобождаем вторую сторону клавиши. Главное в этом всем все делать аккуратно. Рамки ведь пластиковые и достаточно тонкие.
Как поставить обратно клавишу
Установить клавишу обратно — это более сложный процесс. Сначала нужно проверить сам механизм раскладушки, соединены ли между собой рамки и нормально ли ходят в пазах:

Если рамки не соединены, то с помощью толстой иглы их соединяем:
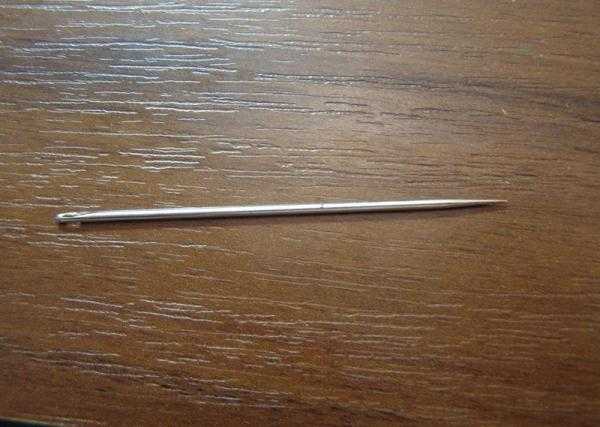
В результате должна получится примерно такая конструкция:

На ней есть 4 пазика для защелок на сторонах рамок: два сверху и два снизу:

Что-то похожее есть и на нижней стороне клавиши:

Прежде чем браться устанавливать клавишу в те пазики, нужно зафиксировать «раскладушку» в приподнятом состоянии с помощью немного разогнутой скрепки:
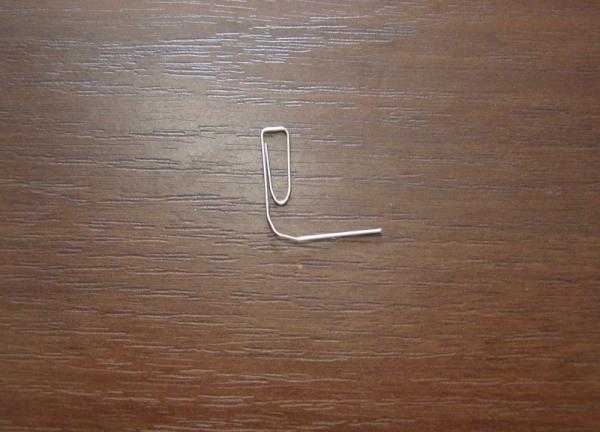
Фиксируем с ее помощью «раскладушку»:

Потом соединяем сначала верхние две защелки клавиши:

Программирование кастомной клавиатуры
Часто кастомы делают ради расширения стандартных возможностей, например:
- сделать переключение языка отдельной кнопкой;
- повесить на какие-то клавиши нестандартные действия, например, копирование и вставку сделать тоже отдельными кнопками;
- сократить в 2–3 раза количество клавиш, а все функции полностью запрограммировать на то, что осталось.
Чтобы такое сделать, нужно, чтобы плата поддерживала стандарт QMK — он позволяет программировать клавиатуры на уровне чипа. Это значит, что вы можете подсоединить эту клавиатуру к любому другому компьютеру и она будет работать точно так же, как и на вашем, со всеми хитрыми комбинациями и скриптами.
Если нужна тонкая настройка, то в редакторе можно открыть код прошивки, поправить любой параметр и загрузить это на клавиатуру. Например, можно на одну клавишу повесить сочетание клавиш или любую другую последовательность действий.
 Настройка раскладки в кастомной клавиатуре
Настройка раскладки в кастомной клавиатуре
Решение проблемы с клавишами, которые залипают
Клавиши, которые залипают на клавиатуре, могут быть причиной некомфортной работы с компьютером. Вместо того чтобы покупать новую клавиатуру, можно попробовать решить проблему самостоятельно.
Вот несколько рекомендаций, которые могут помочь вам исправить проблему с клавишами, которые залипают:
- Очистка клавиш и ключей клавиатуры. Использование клавиатуры с грязными клавишами может привести к залипанию клавиш. Попробуйте аккуратно вынуть клавиши и протереть их сухой или влажной салфеткой. Это может помочь удалить пыль, мусор или другие загрязнения, которые могут быть причиной залипания.
- Использование сжатого воздуха. Если очистка клавиш не помогла, попробуйте использовать сжатый воздух. Направьте его в промежуток между клавишами или в щель под клавишами, чтобы удалить пыль, мусор или другие загрязнения.
- Проверка наличия жидкости. Если клавиши все еще залипают после очистки и использования сжатого воздуха, возможно, на клавиатуру попала жидкость. Переверните клавиатуру и позвольте ей высыхать в течение нескольких дней. Избегайте использования фена или других источников тепла, чтобы ускорить процесс сушки, поскольку это может повредить клавиатуру.
- Замена клавиш. Если никакие из вышеперечисленных методов не помогли решить проблему с залипанием клавиш, можно попробовать заменить отдельные клавиши. Многие производители клавиатур предлагают индивидуальные клавиши для замены, которые можно приобрести и установить самостоятельно.
- Замена клавиатуры. Если ни один из вышеперечисленных методов не помог решить проблему, может потребоваться заменить всю клавиатуру. В этом случае стоит обратиться к профессиональным сервисным центрам или купить новую клавиатуру.
Помните, что работа с клавиатурой должна быть аккуратной и осторожной. Используйте предложенные рекомендации на свой страх и риск
Важно: Если проблема с залипанием клавиш происходит сразу после подключения новой клавиатуры, стоит убедиться, что она правильно подключена к компьютеру и что драйверы клавиатуры установлены и работают корректно
Как устроена кнопка на клавиатуре ноутбука
Почти все современные ноутбуки и нетбуки оборудованы клавиатурами ножничного типа. Особенность конструкции в том, что клавиша крепится к специальному механизму, состоящему из пары скрещенных салазок, который называется качелька или лифт. Опускаются салазки под нажатием пальца, а обратно поднимаются от воздействия эластичной резиновой мембраны. Со стороны работа механизма напоминают резку ножницами.
На мембране внутри расположен контакт. Опускаясь вниз, он замыкает контакты на плате и операционная система получает сигнал, что кнопка нажата. Со временем эластичность мембраны снижается и печатать уже не так удобно, как на новом лэптопе. Замена мембраны не выполняется, так как найти подходящую крайне сложно.
Однако можно заменить полностью клавиатуру. Она представляет собой отдельный блок, который крепится на корпусе с помощью нескольких зажимов и к материнской плате подключается посредством шлейфа.
Снять и вставить назад клавишу ноутбука требуется не только во время ремонта, но и при чистке устройства. Ее нужно проводить регулярно, так как частицы мусора могут препятствовать полному прожатию клавиши. Перед проведением чистки рекомендуется сфотографировать клавиатуру, чтобы правильно вставить клавиши обратно. Проверять каждую, нажимая на мембрану, чтобы узнать, какой символ будет печататься — придется гораздо дольше.
Также нужно периодически мыть клавиши для их очистки от жира и грязи. Для этого можно воспользоваться обычным мыльным раствором. После «стирки» нужно дождаться, пока клавиши полностью высохнут и лишь затем ставить их обратно.
Для крепления на салазках клавиши оборудованы защелками. Такая конструкция позволяет быстро снять и вставить назад клавишу ноутбука, не прилагая больших усилий. Если не получается поддеть кнопку пальцами, можно воспользоваться плоской отверткой, небольшим пинцетом или пилочкой для ногтей.
Салазки при очистке не вынимаются, так как пачкаются они очень редко, разве что вы зальете клавиатуру сладким чаем или газированной водой. Не исключено, что в этом случае поломка может быть гораздо серьезнее, чем выход из строя пары клавиш.
Перед демонтажем клавиш предварительно следует снять фиксирующую прокладку — пластмассовую панель с прорезями под клавиши. Она никак не зафиксирована, поэтому достаточно просто поддеть ее чем-нибудь острым.
В кнопках большего размера, например пробеле, Enter или левом Shift, дополнительно используется стабилизатор — тонкая проволочка П-образной формы. Снять такую клавишу гораздо проще, чем поставить обратно. При установке нужно ввести фиксатор на рамке в специальные пазы на корпусе, попав так, чтобы клавиша имела свободный ход.
Закономерный вопрос — зачем такие конструкционные сложности? Прежде всего потому, что ножничная клавиатура по сравнению с другими типами имеет наименьшую высоту, а это важно при разработке компактного устройства, такого как нетбук или лэптоп. Такая конструкция является наиболее бесшумной, а нажатие клавиш требует наименьших усилий
К недостаткам можно отнести то, что при повреждении салазок их крайне сложно отремонтировать — проще заменить их аналогичной деталью
Впрочем, случается это редко — скорее ноутбук морально устареет, чем сломаются клавиши
К недостаткам можно отнести то, что при повреждении салазок их крайне сложно отремонтировать — проще заменить их аналогичной деталью. Впрочем, случается это редко — скорее ноутбук морально устареет, чем сломаются клавиши.
Устройство клавиши
Для начала, посмотрите на клавишу, которая оторвалась: на внутренней стороне кнопки должно быть четыре специальных паза для крепления к клавиатуре.
А на самой клавиатуре вы увидите белое пластиковое устройство, в виде двойной рамки, по краям которой есть специальные выступы для пазов кнопки.
Бывают случаи, когда кнопка от чрезмерного нажатия вылетает вместе с крепящей рамкой. Тогда, вы увидите немного другую картину. На кнопке с внутренней стороны будет закреплена рамка, а на клавиатуре будут видны три крепления: одно большое и два маленьких. В общем, устройство совсем несложное, вы быстро разберетесь!
Более крупные клавиши – Shift, Enter – имеют, помимо этого, еще и металлический пружинящий элемент, для фиксации которого на клавиатуре есть соответствующие ушки.
Что делать, если сломалась кнопка на механической клавиатуре?
Механические клавиатуры считаются более прочными и долговечными по сравнению с мембранной или пленочной клавиатурой. Однако иногда кнопка на механической клавиатуре может сломаться или перестать работать. В таком случае, вам может пригодиться следующая информация по ремонту и восстановлению работы сломанной кнопки.
1. Проверьте связь и подключение клавиатуры: убедитесь, что клавиатура правильно подключена к компьютеру и все провода и разъемы на месте.
2. Очистите клавишу: иногда кнопка может перестать работать из-за накопления пыли, грязи или других посторонних вещей под клавишей. Очистите клавишу с помощью сжатого воздуха или мягкой кисти.
3. Проверьте механизм: если проблема с кнопкой остается, удалите клавишу и проверьте механизм. Возможно, что механизм ключа сломан или поврежден, в таком случае вам может потребоваться заменить его.
4. Замените ключ: если механизм клавиши поврежден, вы можете заказать новую клавишу или механизм у производителя клавиатуры. Если вы хорошо разбираетесь в электронике, вы можете попробовать самостоятельно заменить ключ. В противном случае, обратитесь к специалисту или сервисному центру для проведения ремонта.
5. Используйте программное решение: если ремонт физической кнопки невозможен или срывается, вы можете попробовать использовать программное решение. Существуют программы, позволяющие переназначить кнопки клавиатуры или создать горячие клавиши для замены сломанной кнопки.
Важно помнить, что ремонт и замена кнопки на механической клавиатуре может потребовать некоторых навыков и знаний, поэтому если вы не уверены, лучше обратиться к специалисту. Если ваша клавиатура находится на гарантии, вам может быть предоставлено бесплатное обслуживание или замена у производителя
Несложные инструменты и шаги по починке
1. Отсоедините клавишу от клавиатуры.
Первым шагом является удаление отсоединение сломанной клавиши от клавиатуры. Обычно это можно сделать, открыв замочек или использовав ножку.
2. Очистите клавишу и клавиатуру.
Часто причиной неисправности клавиши является наличие грязи, пыли или посторонних предметов под ней. С помощью пинцета или зубочистки аккуратно удалите все накопившееся на клавише и клавиатуре.
3. Проверьте пружинку и пластиковую крепежную конструкцию.
В некоторых случаях пружинка или пластиковая крепежная конструкция могут быть повреждены. Проверьте их на наличие дефектов и сломанных элементов. Если они повреждены, замените их новыми.
4. Проверьте электрическое соединение.
Если клавиша все еще не работает, проблемой может быть электрическое соединение. Проверьте, нет ли разрывов или повреждений проводов. Если есть повреждения, замените провода.
5. Соберите клавишу обратно.
После того, как вы проверили и исправили все проблемы, соберите клавишу обратно. Убедитесь, что все элементы на своих местах и надежно закреплены.
6. Проверьте работоспособность.
После того, как вы собрали клавишу обратно, проверьте ее работоспособность, нажимая на нее несколько раз. Убедитесь, что клавиша работает правильно и откликается на нажатия.
С помощью нескольких простых инструментов и шагов вы сможете самостоятельно починить сломанную клавиатуру и снова наслаждаться работой на компьютере без проблем.





























