Что делать, если отсутствует подключение к интернету?
Для начала проверьте подключение Ethernet кабеля в WAV порт на роутере.
Дальше проверьте корректность введенных параметров в настройках. Самое главное здесь – привязка к MAC адресу.
Если ваш провайдер использует статический IP-адрес, а вы выбрали Динамический – работать интернет не будет.
Вам необходимо вручную прописывать MAC адреса, которые можно узнать у провайдера.
Также обратите внимание на индикатор интернета. Если на роутере активно мигает зеленая лампочка – интернет доходит до вашего роутера и полностью исправен
Если проблема в индикаторе – попробуйте интернет подключить напрямую в ПК, без роутера. Если интернет без роутера не работает, то ищите проблему в провайдере.
Последние заданные вопросы в категории Другие предметы
Другие предметы 17.10.2023 20:21 8 Мирный Павел
Заполните теблицу температура на байкале
Ответов: 2
Другие предметы 17.10.2023 20:08 25 Харин Витя
Что такое тритоны и как их построить
Ответов: 2
Другие предметы 17.10.2023 19:58 23 Евсеев Дмитрий
Составьте программу, которая в массиве из 15 чисел складываете
Ответов: 2
Другие предметы 17.10.2023 17:23 27 Ким Олеся
Что относится ктелам живой арироды: вода, солнце , береза, почва
Ответов: 2
Другие предметы 17.10.2023 09:37 25 Тишин Тарас
Чему учит рассказ чучело Владимера Железникова
Ответов: 2
Другие предметы 17.10.2023 04:09 28 Лебедева Анастасия
Помогите написать сочинение на тему: » Моя роль и значение в развитии нашей страны»
Ответов: 3
Другие предметы 17.10.2023 02:32 20 Финапетов Максим
Морфологический разбор слова наручники
Ответов: 2
Другие предметы 17.10.2023 00:52 7 Подолей Аня
Туган жер жаттау 4 класс
Ответов: 2
Другие предметы 17.10.2023 00:25 9 Рассветова Вика
О чём говорили емеля и щука ?
Ответов: 2
Другие предметы 16.10.2023 21:04 16 Терзеева Анастасия
Запиши автора слов и композитор, написавшего музыку и этому тексту Автор слов………..,………
Ответов: 2
С помощью кнопки
В зависимости от модели TP-Link, внешний вид кнопки и ее расположение будут отличаться. Есть два вида:
- «Reset», утоплена в корпус;
- «WPS/Reset», выпирает из корпуса, выполняет две функции.
При восстановление заводских настроек роутер должен быть включен.
«Reset», утоплена в корпус
Возьмите что-нибудь тонкое и острое: скрепку, иголку, зубочистку. Нажмите на кнопку и держите около 10 секунд. Все индикаторы на роутере загорятся зеленым на пару секунд, затем потухнут и начнут постепенно загораться.
 Индикаторы при сбросе на TP-Link
Индикаторы при сбросе на TP-Link
Модели с углублением сзади:
 Кнопка Reset на TP-Link сзади
Кнопка Reset на TP-Link сзади
TL-WR845N, TL-WR940N, линейка Archer: A5, C20, C2, C50, C5, C59, C6, C60, C1200, A7, C7, C3200, C5400, C4000, 5400X.
Модели с углублением сбоку:
 Кнопка Reset на TP-Link сбоку
Кнопка Reset на TP-Link сбоку
Archer C2300, Archer C3150.
«WPS/Reset», выпирает из корпуса
Здесь все еще проще. При единичном нажатии включается WPS. Для сброса нужно зажать и держать кнопку 10 секунд. Затем также все индикаторы загорятся зеленым на несколько секунд, после потухнут и роутер начнет загружаться уже с заводскими настройками.
Модели с кнопкой:
TL-WR840N, TL-WR841N, TL-WR820N, TL-WR842N, Archer C9.
 Кнопка WPS/Reset на TP-Link сзади
Кнопка WPS/Reset на TP-Link сзади
Секция 1: Расположение клавиши ресет на стандартной клавиатуре
Клавиша ресет на стандартной клавиатуре расположена в верхней правой части клавиатуры, непосредственно под клавишей Esc. Она обозначается символом ↺ или написанием Reset. Клавишу ресет часто используют для сброса значения вводимых данных в формах или перезагрузки интерфейса программного обеспечения.
Нажатие на клавишу ресет может иметь разные эффекты в разных программах и приложениях. В некоторых случаях она просто сбрасывает данные в предустановленные значения, а в других случаях может приводить к полной перезагрузке программы или устройства.
Обратите внимание, что на некоторых компьютерных клавиатурах клавиши ресет может не быть. В таких случаях функцию сброса данных можно найти в меню программы или устройства, либо использовать сочетания клавиш, назначенные для этой цели
Если вы не уверены, как выполнить сброс в определенном контексте, обратитесь к инструкции или документации к устройству или программе.
Клавиша ресет на клавиатуре ноутбука
Клавиша ресет на клавиатуре ноутбука предназначена для выполнения сброса или перезагрузки системы. Эта функциональная клавиша имеет специальную метку в виде символа, дополнительной надписи или сочетания символов на клавише. Обычно она расположена в верхнем правом или верхнем левом углу клавиатуры.
Использование клавиши ресет может быть полезно в случае, когда компьютер завис или перестал отвечать на команды. Нажатие данной клавиши позволяет быстро перезагрузить систему, необходимую для восстановления работы ноутбука. Однако следует помнить, что при сбросе или перезагрузке могут потеряться несохраненные данные, поэтому перед использованием клавиши ресет рекомендуется сохранить все открытые файлы и приложения.
Клавиша ресет также может использоваться для выполнения других функций в зависимости от модели ноутбука или операционной системы. Например, она может быть сконфигурирована для запуска специального режима восстановления, перезагрузки в безопасном режиме или входа в BIOS/UEFI.
Важно отметить, что клавиши ресет ноутбука могут отличаться в зависимости от производителя и модели. Для уточнения функции и использования клавиши ресет рекомендуется обратиться к документации или поддержке производителя
Зачем нужна кнопка контрл на клавиатуре?
Кнопка контрл на клавиатуре — это одна из основных и наиболее использоваемых кнопок на клавиатуре компьютера или ноутбука. Она находится в левом нижнем углу и часто имеет на своем лицевом шарике обозначение «Ctrl».
Кнопка контрл, сокращение от «control», играет ключевую роль в мире электроники и компьютерных технологий. Она предназначена для выполнения специальных функций в сочетании с другими клавишами, называемыми «горячими клавишами» или «комбинациями клавиш».
На клавиатуре горячие клавиши, выполняемые с использованием клавиши контрл, позволяют пользователю осуществлять множество разнообразных действий. Например, комбинация «Ctrl + C» используется для копирования выделенного текста или объекта, а «Ctrl + V» для вставки скопированного элемента в нужное место.
Кнопка контрл на клавиатуре также используется для управления множеством функциональных команд в различных программах. Например, в текстовых редакторах контрл позволяет выполнять операции, такие как выделение текста, открытие и закрытие файлов, сохранение изменений и так далее.
Кроме того, с помощью кнопки контрл можно осуществлять быстрые переходы между вкладками в интернет-браузерах, изменять размер и положение окон в операционной системе или выполнять другие специальные команды, предназначенные для упрощения работы с компьютером.
Таким образом, кнопка контрл на клавиатуре играет важную роль в повседневной компьютерной работе, обеспечивая быстрый и удобный доступ к различным командам и функциям. Благодаря этой кнопке пользователи могут эффективно управлять программами и приложениями, упрощая и ускоряя свою работу.
Основные функции кнопки контрл в разных программах
Где на клавиатуре кнопка контрл? Кнопка контрл находится на нижней левой части клавиатуры, рядом с кнопкой Win или Command, в зависимости от типа операционной системы. Эта клавиша имеет различные функции в разных программах и является одной из основных в клавиатуре.
В текстовых редакторах, таких как Microsoft Word или Google Docs, кнопка контрл часто используется для команд копирования (Ctrl+C), вырезания (Ctrl+X) и вставки (Ctrl+V) текста. Кроме того, она может использоваться для быстрого доступа к командам форматирования текста, таким как жирный шрифт (Ctrl+B), курсив (Ctrl+I) и подчеркивание (Ctrl+U).
В графических редакторах, таких как Adobe Photoshop или GIMP, кнопка контрл используется для выбора инструментов и команд. Например, с помощью Ctrl+Z можно отменить последнее действие, а Ctrl+S — сохранить текущий проект. Кнопка контрл также может использоваться для изменения размеров изображений или перемещения слоев.
В интернет-браузерах, таких как Google Chrome или Mozilla Firefox, кнопка контрл позволяет быстро открывать новые вкладки, закрывать текущую вкладку или перезагружать страницу. Кроме того, с помощью Ctrl+F можно осуществить поиск по странице, а с помощью Ctrl+T открыть новое окно браузера.
В программных средах разработки, таких как Visual Studio или IntelliJ IDEA, кнопка контрл используется для выполнения команд компиляции кода, отладки программы и навигации по проекту. Например, с помощью Ctrl+C и Ctrl+V можно копировать и вставлять код, а с помощью Ctrl+S сохранять изменения в проекте.
Почему мигает WPS на роутере
WPS (Wi-Fi Protected Setup) — это функция на роутере, которая позволяет легко подключаться к Wi-Fi без ввода пароля. Если на роутере мигает индикатор WPS, то это может говорить о нескольких вещах. Медленное мигание означает, что происходит подключение устройства к сети. Если индикатор быстро мигает, то, скорее всего, возникли проблемы при подключении устройства и его не удалось добавить в сеть. Если индикатор не горит, то WPS не включен. Необходимо знать, что WPS имеет уязвимости в безопасности и может быть легко взломан, поэтому для защиты Wi-Fi лучше использовать другие методы, например, вводить длинный пароль или использовать функцию WPA2-PSK.
Как использовать кнопку reset на роутере
Роутер — это устройство, которое принимает сигналы от вашего интернет-провайдера и распределяет их по вашей домашней сети. Однако, иногда возникают ситуации, когда роутер перестает работать корректно или теряет соединение с сетью. В таких случаях, кнопка reset на роутере может стать полезной инструментом.
Кнопка reset (сброс) на роутере выполняет функцию сброса всех настроек устройства до заводских установок. Это означает, что все пользовательские настройки и пароли будут удалены, и роутер вернется к стандартным настройкам, которые были установлены производителем.
Чтобы использовать кнопку reset на роутере:
- Найдите на задней или нижней панели роутера кнопку с надписью «Reset» или с символом стрелки, указывающего на круг. Обычно она выделяется отдельным отверстием, чтобы избежать случайного сброса.
- Возьмите острую и тонкую предмет, например, скрепку или иголку, и нажмите на кнопку reset. Обычно для сброса достаточно удерживать кнопку нажатой в течение 10-15 секунд.
- После этого роутер перезагрузится и все настройки будут сброшены до заводских установок.
Важно помнить, что сброс настроек роутера удалит все пользовательские настройки, включая Wi-Fi пароли, настройки безопасности и порт-маппинг. Поэтому после сброса, вам придется настроить свое подключение заново
Кнопка reset на роутере может быть полезной в следующих случаях:
- Роутер перестал работать корректно и все попытки его настройки не привели к успеху.
- Вы забыли пароль для входа в административную панель роутера.
- Вы хотите продать или передать роутер другому человеку и хотите удалить все свои настройки.
Однако, прежде чем нажимать на кнопку reset, рекомендуется попробовать другие способы устранения проблемы, например, перезагрузку роутера или проверку настроек подключения. После сброса, вам придется потратить некоторое время на повторную настройку роутера, поэтому это должна быть последним решением, если все остальные методы не сработали.
Используя кнопку reset на роутере, вы можете сбросить все настройки устройства и вернуть его к начальному состоянию. Однако, будьте осторожны, так как это может привести к потере всех пользовательских настроек и требовать повторной настройки роутера.
Функциональность кнопки Reset
Кнопка Reset на клавиатуре выполняет несколько важных функций:
- Сброс значений ввода: нажатие кнопки Reset позволяет вернуть все значения полей ввода к их исходным значениям. Это может быть полезно, если пользователь внес ошибку или хочет отменить все изменения.
- Очистка формы: кнопка Reset также помогает очистить все поля ввода в форме, устанавливая значения по умолчанию или пустые значения.
- Удобство использования: наличие кнопки Reset на клавиатуре может снизить количество действий, которые пользователь должен совершить, чтобы сбросить значения ввода или очистить форму.
При этом стоит обратить внимание на то, что кнопка Reset необходима только в тех случаях, когда пользователь имеет возможность изменить значения ввода. В некоторых ситуациях кнопка Reset может быть скрыта или отключена, чтобы предотвратить случайное или нежелательное сброс значения
Как правильно использовать кнопку reset на роутере: основные рекомендации
Кнопка сброса (reset) на роутере предназначена для возвращения его настроек к заводским. Однако, применение этой функции без должного внимания может привести к потере всех настроек и создать дополнительные проблемы. В этой статье мы рассмотрим основные рекомендации по правильному использованию кнопки reset на роутере.
1. Создайте резервные копии настроек
Перед нажатием кнопки reset на роутере, рекомендуется создать резервные копии всех важных настроек вашего устройства. Это позволит вам восстановить их в случае потери или сбоя. Сохраните настройки в безопасном месте, чтобы впоследствии можно было легко получить к ним доступ.
2. Используйте кнопку reset только при необходимости
Нажатие кнопки reset на роутере необходимо использовать только в случае серьезных проблем с устройством или если вы были уверены в снятии всех настроек. Перед сбросом рекомендуется попытаться решить проблемы с помощью других методов, таких как перезагрузка устройства или изменение настроек через веб-интерфейс роутера.
3. Ознакомьтесь с процедурой сброса настроек
Перед нажатием кнопки reset на роутере, рекомендуется ознакомиться с инструкцией производителя. В разных моделях роутеров может быть разная процедура сброса настроек. Ознакомьтесь с инструкцией, чтобы убедиться, что правильно выполняете процесс сброса и не повредите устройство.
4. Удерживайте кнопку reset в течение необходимого времени
При сбросе настроек через кнопку reset на роутере обычно необходимо удерживать кнопку в нажатом положении в течение определенного времени, обычно около 10-15 секунд. Убедитесь, что удерживаете кнопку достаточно долго, чтобы активировать процесс сброса.
5. Восстановите настройки после сброса
После сброса настроек на роутере, вам потребуется восстановить все необходимые настройки. Используйте резервные копии, созданные на шаге 1, чтобы восстановить значения для Wi-Fi, пароля администратора, сетевого имени (SSID) и других параметров. Это поможет вам быстро вернуться к рабочему состоянию после сброса.
В заключение, кнопка reset на роутере может быть мощным инструментом при решении проблем с устройством, но ее использование требует осторожности. Следуйте нашим рекомендациям, чтобы правильно использовать кнопку reset и избежать нежелательных последствий
Что делать если обнулились настройки на роутере или случайно вместо кнопки WPS нажалась кнопка Reset?

Бывает такое, что при подключении по WPS случайно нажимается кнопка reset, после чего все настройки, заданные в настройках панели управления, сбиваются, а интернет перестает работать.
Нажать кнопку сброса роутера не так просто в некоторых случаях, так как она утоплена немного под корпус.
В некоторых моделях функции reset и WPS запрограммированы на одной кнопке. Тогда, чтобы сбросить настройки роутера, кнопку Reset нажимают и держат примерно 15-20 секунд, а функция WPS выполняется при одном быстром нажатии.
Важно это понимать, поскольку многие просто нажимают и удерживают кнопку, ожидая появления светового индикатора, и вместо перезагрузки происходит полный сброс настроек роутера
Перезагрузка в Windows 10
В этой части статьи будут рассмотрены всевозможные способы перезагрузки для операционной системы Windows версии 10.
Для начала, начнем с самого просто способа.
Первое средство
Чтобы выполнить рестарт системы, нам нужно будет открыть меню «Пуск». Для этого жмем кнопку Win .
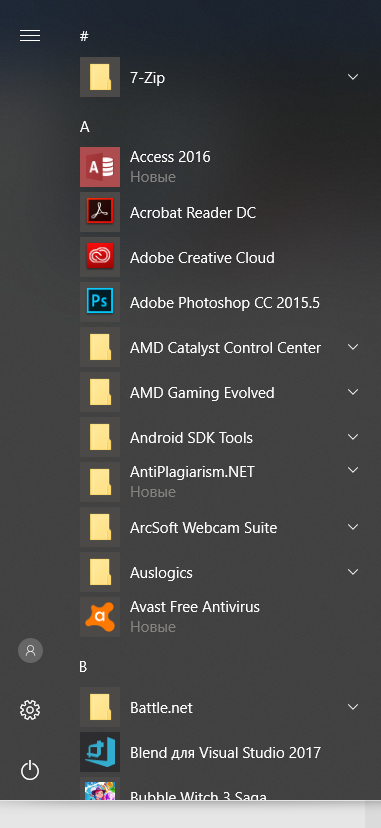
Меню «Пуск» в десятой Windows
Затем мы один раз нажимаем кнопку Tab .
После нажатия у нас должно выделиться в левом верхнем углу Пуска три горизонтально-лежащие полоски.
Затем мы нажимаем несколько раз стрелочку «вниз», чтобы выбрать кнопку выключения компьютера.
Жмем Enter и у нас открывается маленькое окно с выбором действий, где мы выбираем перезагрузку системы и подтверждаем выбор.
Второе средство
В данном случае мы будем использовать такие кнопки на нашей клавиатуре, как Win + X .
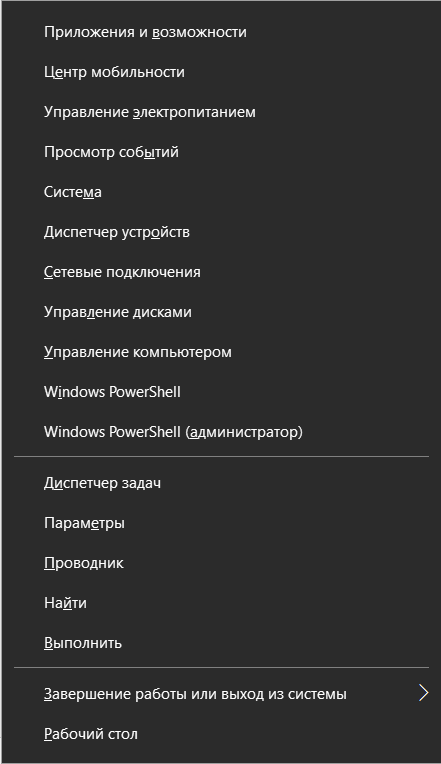
Окно выбора, которое открывается клавишами «Win» + «X»
Затем с помощью стрелок мы находим такую надпись: «Завершение работы или выход из системы».
Подтверждаем и находим там «Перезагрузка», после чего снова подтверждаем наш выбор.
Третье средство
Теперь мы воспользуемся уже известной нам комбинацией Ctrl + Alt + Delete .
В открытом окне мы с помощью стрелочки «вверх» находим иконку выключения компьютера и подтверждаем наш выбор.
Затем в открытом диалоговом окне мы выбираем «Перезагрузка» и снова подтверждаем наш выбор.
Четвертое средство
Жмем Ctrl + Alt + Delete . Только теперь опять же с помощью стрелочек следует выбрать «Сменить пользователя».
Нужно выбрать учетную запись пользователя, а в правом нижнем углу будет окно отключения ПК.
Клавишей Tab или нужно выбрать это окно. Затем мы подтверждаем наш выбор и у нас откроется список действий с компьютером, останавливаем свой выбор на «перезагрузке».
Пятое средство
Теперь нам на помощь придет командная строка. Есть несколько способов вызова этого окна:
- Нажимаем Win + R , где в строке поиска мы пишем «cmd» и нажимаем «Ок».
- Далее Win+X. Откроется «Выполнить» на русскоязычной операционной системе или «Run» на англоязычной операционной системе. Опять же пишем в открытом окне «cmd» и подтверждаем.
- Далее клавиша Win для открытия пуска. Здесь мы вводим «cmd» или «командная строка» и выбираем соответствующий пункт.
Далее набираем или и подтверждаем наш выбор.
Кто не знает, что кнопка RESET – самая важная у любого девайса с процессором внутри!? У компьютера так же имеется центральный процессор, а то, как же без него? Поэтому и кнопка RESET компьютеру полагается в первую очередь.
Производители современных компьютеров сочли, что кнопка RESET стала атавизмом. Настолько надёжны стали компьютеры, собираемые в Китае, что толком не понять: из экономии материалов или из-за действительно повышенной надёжности аппаратуры производимой в поднебесной кнопка RESET теперь не нужна.

Однако каждый рядовой пользователь компьютера, при зависании последнего не раз упоминал «хорошими» словами сборщиков компьютера, обыскавшись и не найдя кнопки RESET не на передней панели, ни на теле компьютера.
Раньше кнопка RESET была чуть ли не основной после кнопки POWER, так часто приходилось пользоваться этой кнопкой, чтобы вывести компьютер из зависания. Отсутствие кнопки RESET заставляет пользователя выключать и снова включать персональный компьютер. Вместо того чтобы нажать кнопку RESET, приходится переводить компьютер в стрессовое состояние, что отражается на его надёжности работы и долговечности всех компонентов.
Так и просится кнопка RESET для вывода её наружу.

Наружу из корпуса компьютера кнопка RESET легко достаётся. Проводки к системной плате, где указан разъём для подключения кнопки RESET подвести элементарно просто. А как снаружи приспособить любую кнопку, которая будет реализовывать функцию RESET, остаётся на рассмотрение и на вкус владельца и корпуса компьютера.
Вскрыть корпус компьютера, вывернув пару винтов-саморезов, посильная задача для любого школяра-тинэйджера. Куда подключается кнопка RESET, легко обнаруживается путём осмотра материнской платы. Разъём конфигуратора, найти на материнской плате, где указано RESET, очень сложно.
На помощь можно призвать руководство по эксплуатации компьютера или стартовое руководство подключения, там всё изложено по пунктам.

Собственно кнопка RESET подключается двумя проводками, а колодка – стандартная, такие разъёмы широко используются в бытовой электронной технике. Найти любую кнопку с нормально разомкнутыми контактами так же просто, как найти кнопку для квартирного звонка. Даже прямиком и точно такую кнопку применить в компьютере, и будет красивая и очень необходимая кнопка RESET у Вашего компьютера.
Админка
Второй способ покажется сложнее, но, если разобраться, то здесь тоже все проще простого. Чтобы сбросить настройки роутера ТП-Линк, нам нужно зайти в его ВЕБ-интерфейс. Для этого в адресную строку любого браузера прописываем IP адрес или домен маршрутизатора. Вот список возможных:
- 192.168.1.1
- 192.168.0.1
- tplinklogin.net
- tplinkwifi.net
Для входа в админпанель используем слово admin в качестве логина и пароля (если они не были изменены). Инструкции по сбросу настроек будут на примере TP-Link TL-WR841N, но подойдут для большинства моделей этого производителя.
Итак, как сбросить настройки маршрутизатора TP-Link, используя возможности веб-интерфейса:
- в основном меню слева ищем раздел «Системные инструменты» (для англоязычной версии «System Tools»);
- в этом меню переходим в пункт «Заводские настройки» («Factory Defaults»);
- на открывшейся странице нажимаем «Восстановить» («Restore»).

Появится предупреждающее сообщение о том, что все настройки будут сброшены. Для продолжения процедуры нужно подтвердить свои намерения и дождаться перезагрузки маршрутизатора.
Сбросить и восстановить заводские настройки на оборудовании TP-Link с веб-интерфейсом голубого цвета можно так:
- слева заходим в меню «Системные инструменты»;
- переходим в подраздел «Резервная копия и восстановление» или «Заводские настройки»;
- сверху нажимаем вкладку «Дополнительные настройки»;
- кликаем по кнопке «Восстановление».

Какие кнопки нажимать если завис компьютер?
Завершить задание не отвечающей программы —

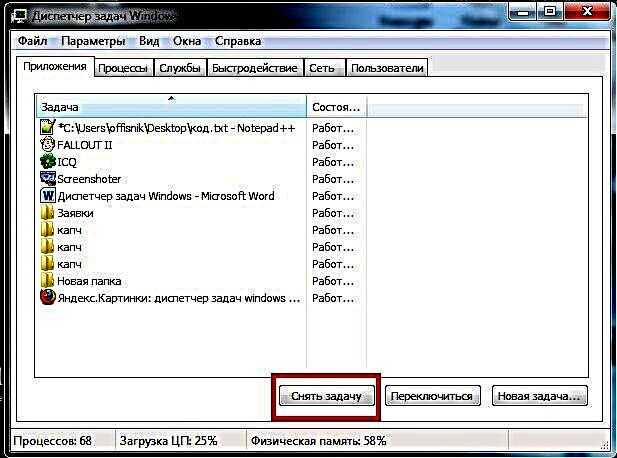
Что означает кнопка RESET на газовом котле?
Вопрос: После отключения электричества газовый котел ACV с горелкой Wester Line вышел в аварию: горит постоянно кнопка Reset, при нажатии ошибка не обнуляется. Что в таком случае делать? Ответ: Кнопка Reset предназначена для сброса ошибки и перезапуска котла, и ее бездействие означает, что без сервисного специалиста вы не справитесь с ситуацией.
- Необходимо разобраться с причиной аварийной остановки котла,
- Возможно, из-за короткого замыкания вышел из строя менеджер горения, плата или другая важная часть агрегата.
- Выезд мастера и обследование котла стоит 5500 рублей (до 20 км от МКАД).
- Стоимость запчастей и ремонта в указанную сумму не входит.
- После устранения поломки обязательно следует сделать настройку горелки по газоанализатору.
Получить консультацию, уточнить стоимость работ и вызвать мастера вы можете по телефону Другие вопросы наших клиентов
- Вопрос: Газовый котел Rinnai выдает ошибку 43-32 и на перезагрузку не реагирует. Разъясните как практик, что с котлом, и что можно сделать самостоятельно, чтобы котел заработал. Вопрос: Газовый напольный котел Viessmann на 40 кВт остановился, а из аварийного клапана потекла какая-то жидкость. Как можно оказать «первую помощь» котлу? Вопрос: Не работает на отопление газовый котел Rinnai, показывает ошибку 15. В прошлом году сливали старый тосол из труб и заполнили систему новой жидкостью. Что там могло опять произойти?
Как сделать кнопку сброса в HTML?
Использование кнопок сброса — Кнопки используются для сброса форм. Если вы хотите создать пользовательскую кнопку, а затем настроить ее поведение с помощью JavaScript, вам необходимо использовать или, что еще лучше, элемент,
Установка пароля
Первая, необходимая процедура – изменение стандартного логина и пароля на уникальный. Делать ее Вас никто не заставляет, однако, выполнив ряд несложных процедур Вы будете полностью уверены в том, что ваш роутер надежно защищен. Не будет непонятных расходов трафика из-за того, что его воруют соседи.
Не стоит забывать, что, изменив логин и пароль и осуществив подключение с личными данными, стоит записать их в специальный блокнот. Иначе впоследствии можно будет лишиться возможности выйти в интернет и тогда придется заново установить подключение.
Переходим в меню «Системные инструменты» — «Пароль».
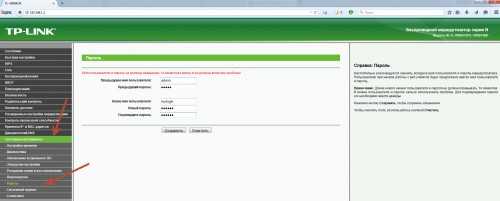
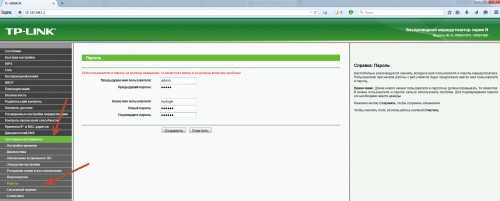 Здесь требуется указать первоначальный логин и пароль (в нашем случае admin admin), после чего установить новые параметры. Нужно помнить и всегда сохранять изменения.
Здесь требуется указать первоначальный логин и пароль (в нашем случае admin admin), после чего установить новые параметры. Нужно помнить и всегда сохранять изменения.
Аппаратный возврат на заводские настройки (Reset)
Перед тем как сбросить данные указанным методом, рекомендуется изучить инструкцию к конкретной модели, так как алгоритмы работы иногда незначительно отличаются. Чтобы сбросить данные аппаратным методом, надо взять роутер TP, найти на нем кнопку WPS/Reset на задней панели. 
Затем TP отключить от питания и освободить от всех присоединенных кабелей. После этого прибор подключить к розетке и загрузить. В среднем на это уходит три минуты. Как только роутер загрузился, нажать кнопку Reset и удерживать в течение 15 секунд. Как только мигнет индикатор на лицевой панели, включить устройство.
Произойдет запуск заводских параметров маршрутизатора, модем перезагрузится, а это значит, что удалось сбросить настройки на роутере TP. После останется подключить USB, сетевые кабели и применять роутер по назначению.
Особенности сброса настроек на некоторых устройствах
Сброс конфигураций на самых распространённых моделях роутера практически идентичен. На устройствах разных производителей в основном отличается только расположение кнопки Reset. Ниже приведены краткие инструкции для сброса настроек на распространённых моделях маршрутизаторов.
ASUS
Аппаратный способ:
У этой модели роутеров Reset расположен на задней панели устройства. Для активации нужно зажать его на 10 секунд. После индикаторы устройства замигают, и настройки будут сброшены.
Программный способ:
- Перейдите на IP-адрес: router.asus.com.
- Введите учетные данные, далее перейдите в раздел «Администрирование».
- В этом разделе найдите пункт «Сброс» и нажмите на него, после подтвердите действие.
- А затем настроить роутер Асус заново
TP-Link
Как настроить роутер TP-Link описано в статье
здесь же опишем, как скинуть его к заводским настройкам
Аппаратный метод:
На роутерах этой модели кнопка Reset расположена внутри корпуса устройства, обычно на задней панели. Для её активации потребуется острый предмет (иголка, скрепка, зубочистка), надавите им на кнопку, в глубине отверстия и держите 10 секунд. После этого конфигурации будут сброшены до заводских.
Программный метод:
Перейдите на следующий IP-адрес: 192.168.1.1, введите логин и пароль. Далее следуйте инструкции:
- Найдите раздел «System Tools».
- Далее следует нажать на «Factory Defaults», это заводские настройки.
- Активируйте команду «Restor».
- Подтвердите свои действия.
D-Link
Аппаратный метод:
Reset находится на задней части устройства, внутри корпуса. Для сброса конфигураций удерживайте Reset 10 секунд. Индикаторы замигают, это нормальное явление. После этого произойдёт сброс.
Программный метод:
В строке для введения адреса в браузере наберите следующие цифры 192.168.1.1. Далее следуйте инструкции:
- Как страница загрузится, найдите на ней раздел «Система».
- Далее требуется нажать «Параметры».
- После система предложит вернуться к заводским настройкам, подтвердите свое решение.
- Потом приступить к настройке маршрутизатора, как ? Посмотрите на примере D-link dir 615
ZYxel
Аппаратный способ:
Кнопка Reset находится внутри корпуса устройства на задней панели. Зажмите её на 10 секунд. Индикаторы роутера потухнут, потом снова загорятся. Это свидетельствуют о сбросе настроек до заводских.
Программный способ:
В адресной строке браузера наберите 192.168.0.1. Так вы перейдёте в панель управления маршрутизатора Zyxel. Далее следуйте инструкции ниже:
- После того, как браузер загрузит необходимую страницу, найдите на ней раздел «Maintenance».
- Далее нажмите на графу «Save and Restore».
- После этого активируйте команду «Restore device» и подтвердите свои действия.
Предыдущая
РоутерWi-Fi роутер – устройство для организации домашней (локальной) сети
Следующая
РоутерУзнайте за 3 минуты, как попасть в настройки роутера
Важные советы по использованию кнопки ресет на клавиатуре
1. Понимайте, что кнопка ресет выполняет функцию сброса.
Кнопка ресет на клавиатуре предназначена для сброса текущего состояния устройства или программы. Она возвращает все параметры к значениям по умолчанию, что может быть полезно в ряде ситуаций.
2. Будьте внимательны при использовании кнопки ресет.
Перед нажатием кнопки ресет, убедитесь, что вы действительно хотите сбросить все настройки. Порой случайное нажатие этой кнопки может привести к потере данных или нежелательным изменениям.
3. Используйте кнопку ресет при необходимости.
Кнопка ресет может быть полезна, когда вы хотите вернуть устройство или программу в исходное состояние. Например, если вы внесли много изменений в настройки и хотите начать с чистого листа, кнопка ресет будет полезным инструментом.
4. Изучайте возможности кнопки ресет в разных программах и устройствах.
Кнопка ресет может иметь различные функции в разных программах и устройствах. Изучите документацию или проведите небольшой эксперимент, чтобы понять, какую именно функцию выполняет кнопка ресет в конкретном контексте.
5. Задумывайтесь о возможных последствиях.
Прежде чем нажимать кнопку ресет, подумайте о возможных последствиях. Сохраните важные данные, выполните резервное копирование или сохраните настройки, если они вам важны. Так вы сможете избежать потери информации или нежелательных изменений.
6. Будьте осторожны при использовании кнопки ресет в устройствах с особыми требованиями безопасности.
В некоторых устройствах, таких как медицинская аппаратура или специальное оборудование, кнопка ресет может иметь особое значение и выполнять особые функции. Будьте осторожны при использовании этой кнопки в таких устройствах, чтобы не нарушить их работу или безопасность.
Выводы
Кнопка ресет на клавиатуре выполняет функцию сброса и может быть полезным инструментом при необходимости сброса настроек устройства или программы. Однако, для безопасного и правильного использования этой кнопки следует быть внимательным, а также изучить ее функции в конкретном контексте.
Местоположение кнопки ресет на клавиатуре
Кнопка ресет на клавиатуре обычно находится в верхнем правом углу клавиатуры, рядом с кнопкой Enter. На большинстве клавиатур эта кнопка обозначена словом «Reset» или символом перевернутой стрелки, направленной влево.
Функционал кнопки ресет на клавиатуре обычно связан с сбросом данных или возвратом к первоначальным настройкам. Она часто используется в программах или приложениях для быстрого сброса значений полей ввода или иных параметров. Кнопка ресет также может использоваться в операционной системе для перезагрузки компьютера или восстановления настроек по умолчанию.
Использование кнопки reset на клавиатуре
Использование кнопки reset на клавиатуре может быть полезно во многих случаях:
| 1. | Сброс формы: | Кнопка reset активируется, когда фокус находится в форме. При нажатии на эту кнопку, все поля формы будут сброшены до исходных значений. |
| 2. | Сброс настроек: | В некоторых приложениях и программных инструментах кнопка reset используется для сброса всех настроек и параметров до значений по умолчанию. |
| 3. | Остановка действия: | В определенных случаях, когда работает какой-либо процесс или операция, нажатие кнопки reset может остановить или прервать эту деятельность. |
Кнопка reset имеет особенности в разных операционных системах и программах. Некоторые программы могут не поддерживать данную функцию, поэтому перед ее использованием следует убедиться в ее наличии и поддержке.
Где находится кнопка RESET на компьютере?
Наверняка Вы замечали на корпусе системного блока небольшую кнопку, расположенную недалеко от кнопки включения компьютера. Обычно возле нее можно найти и ее название RESET, но иногда рядом с ней нет никаких подписей. Многие ли из Вас знают, для чего нужна эта кнопка? И почему она такая маленькая и очень часто трудно-нажимаемая? Об этом я Вам сейчас и расскажу. Один из вариантов расположения кнопки RESET Каким бы мощным не был ваш компьютер, рано или поздно он «зависнет», и полностью перестанет отвечать на все Ваши действия. При этом изображение на экране останется, но Ваши яростные нажатия на кнопки клавиатуры и дерганье мышкой не будут вызывать никакой реакции, кроме, в некоторых случаях, раздражающего пиканья системного динамика.
Во-первых, Вы потеряете все несохраненные данные. А во-вторых, при такой радикальной перезагрузке системы происходит некорректное завершение всех открытых программ, что гарантирует различные системные сбои. Никогда не используйте кнопку RESET для обычного завершения работы программ и самой системы.
Что сделать, если на роутере сбросились настройки?

Роутер – устройство, работающее довольно интересно и непредсказуемо. Имеется ввиду постоянное пропадание Wi-Fi, обрыв локальной сети, а то и больше — обнуление настроек до стандартных. Статья расскажет о проблеме внезапного сбрасывания настроек к заводским. И такое бывает достаточно часто, не зависимо от модели или производителя – срабатывает самопроизвольная перезагрузка данных.
Другой случай, когда пользователь лично, но случайно, нажимает кнопку (reset), приводящую к откату до заводских настроек. Если кто видел и держал роутер в руках даже представить тяжело, что этот «тумблер» можно нажать случайно, ведь коробка маршрутизатора сконструирована так, чтобы ее тяжело было найти, она как бы вдавлена в корпус.
Другой вариант, в некоторых моделях одна кнопка выполняет несколько функций, к примеру, еще и активацию WPS, что смоделировано не очень правильно.

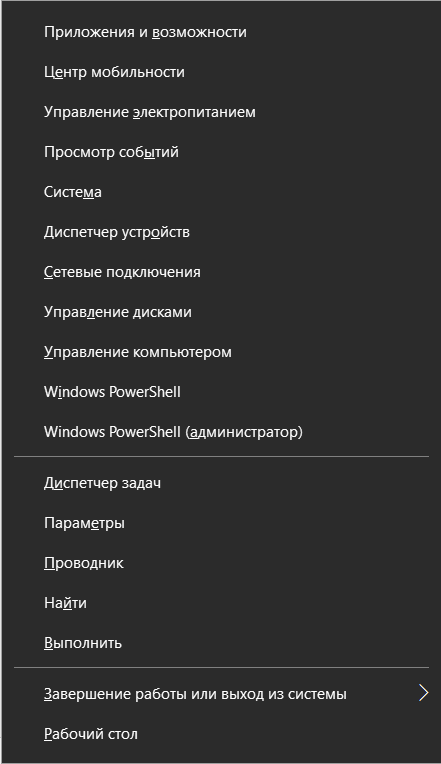

















![Где находится кнопка reset на клавиатуре? - [ссоветы]](http://asdisel.ru/wp-content/uploads/4/5/5/455eaf0e11cc3ee0f5455390ebaa203b.png)








