БИОС вирусы

Система оказывается заражена сразу после установки. Вы ничего ТАКОГО не делали, а система заражена. Вы вставили пустой CD, а комп вдруг вырубился.
Что делать, если есть БИОС вирус?
Предыстория. Windows 8 будет поставляться с компьютерами, на которых не запустится более ни одна операционная система и якобы вирус. То есть официально, это должно защитить от вирусов, загружающихся перед операционной системой. На деле, все знают дырявость OS Windows и алчность Microsoft — это просто борьба с конкурентами. А для конечного пользователя это куча проблем. Общеизвестно, что многие вирусы не удаляемые из под Windows, удаляются с помощью «Спасательных дисков», которые работают из-под Линукса. Список для их загрузки здесь. Точнее говоря, эти диски есть не что иное, как обычный Линукс live cd, с предустановленным антивирусом. Железо заточенное под винду 8 не разрешит их запуск. Полное торжество вирусов и троянов! Мало того, если система не загружается, то Вы можете загрузившись с Puppy Linux live cd спасти важные данные. А как быть, если Windows 8 не загружается из-за вирусов, а на жестком диске остались важные файлы? Это будет большая проблема. Останется лишь вынуть жесткий диск из ПК с виндовс 8 и подключить его к другому ПК. Желательно с Линуксом — иначе заразите другой ПК, тот, к которому подключаете заразный диск. Куча проблем. Итак, чтобы вынудить покупать такое железо, нужны веские аргументы. Очень вовремя появилось несколько БИОС вирусов (но это не первые вирусы для БИОС — Чернобыль уже успели забыть, а это и был один из первых вирусов для БИОС). Итак, вышли «в мир» новые вирусы, которые якобы могут быть остановлены только восьмеркой (виндовс). Так ли это? Скоро мы увидим, что есть действенный способ удалить такой вирус (по крайней мере некоторые из них — встреченные автором) и защитить БИОС от повторного заражения. Технология напоминает таковую при защите домашнего роутера.
Очистка БИОС от вируса. Дочитайте до конца, а потом делайте.
Выключаем ПК. ВЫНИМАЕМ привод питания из корпуса ПК. Или вилку из розетки. Это обязательно! Вооружаемся отвёрткой и открываем корпус системного блока. Находим на материнской плате батарею питания БИОС и вынимаем ее на минуту. БИОС вирус уничтожен. Если есть такая возможность, вставив батарейку на место, делаем штатный резет БИОСа. Для этого обычно есть движок или мини переключатель — подробнее указано в инструкции к Вашей материнской плате
Но это уже не очень важно. Закройте корпус системного блока
Подключаем провод питания и включаем ПК. Сразу же входим в управление БИОС. Обычно для этого нужно нажать кнопку Del во время загрузки ПК.
Профилактические меры для BIOS
Выполнение регулярных профилактических мер для защиты BIOS от вирусов и других вредоносных программ является важным шагом для обеспечения безопасности вашего компьютера. Вот несколько рекомендаций, которые помогут вам поддерживать BIOS в безопасном состоянии:
- Обновляйте BIOS: Регулярно обновляйте версию BIOS на вашем компьютере, так как производители выпускают обновления, включающие патчи безопасности и улучшения функциональности. Проверяйте наличие обновлений на официальном веб-сайте производителя вашей материнской платы или компьютера.
- Используйте пароль: Задайте пароль для доступа к BIOS, чтобы предотвратить несанкционированный доступ к настройкам компьютера. Убедитесь, что пароль сложный и надежный.
- Не используйте общедоступные сети: Избегайте входа в BIOS на компьютерах, подключенных к общедоступным сетям Wi-Fi или LAN. Неизвестные сети могут быть небезопасными и представлять угрозу для вашего компьютера.
- Не следуйте подозрительным ссылкам: Будьте осторожны при переходе по ссылкам, которые приходят вам по электронной почте или сообщениям. Прежде чем нажать на ссылку, убедитесь, что она является безопасной.
- Используйте антивирусное программное обеспечение: Установите надежное антивирусное программное обеспечение на свой компьютер и регулярно обновляйте его. Оно поможет обнаруживать и предотвращать заражение BIOS вирусами.
- Будьте внимательны: Будьте осторожны при установке нового программного обеспечения или обновлений операционной системы. Вредоносные программы могут скрываться в скачанных файлах или программных обновлениях.
- Не устанавливайте неизвестное оборудование: Избегайте подключения неизвестного или непроверенного оборудования к компьютеру, так как оно может содержать вредоносный код, который может заражать BIOS.
- Переопределите загрузочное устройство: В настройках BIOS переопределите загрузочное устройство на твердотельный накопитель (SSD) или другой надежный источник, чтобы предотвратить возможность загрузки вредоносных программ с подключенных устройств.
Соблюдение этих профилактических мер поможет вам обезопасить BIOS и предотвратить заражение вредоносными программами. Регулярно проверяйте наличие обновлений BIOS и следуйте другим рекомендациям, чтобы защитить ваш компьютер и личные данные.
Windows Defender Offline
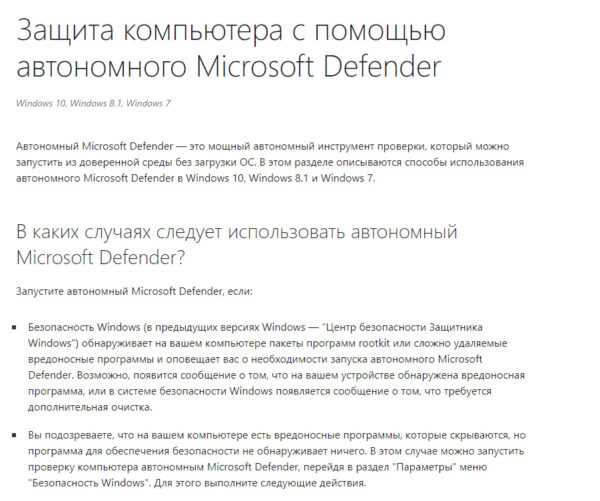 Windows Defender Offline (Автономный Microsoft Defender)
Windows Defender Offline (Автономный Microsoft Defender)
Windows Defender Offline (Автономный Microsoft Defender) — это загрузочный антивирусный сканер от Microsoft с полноценным пользовательским интерфейсом. Снабжен русским интерфейсом.
Вы можете обновлять определения вирусов прямо из интерфейса программы. Есть возможность просматривать файлы, помещенные в карантин, а также исключать из сканирования файлы, папки и типы расширений.
Виндовс защитник офлайн поддерживает быстрое сканирование на вирусы, полное сканирование и пользовательское сканирование. Также можно выбирать папки и диски для сканирования.
Как обнаружить майнер/вирус(возможно в BIOS)?
Уже больше недели ноут ведет себя очень странно. Вчем это выражается: без какой либо нагрузки на систему, охлаждение пашет будто я работаю одновременно в Photoshop и After Effects с Хромом в котором открыто 100 вкладок. Пробовал понять в чем проблема и перво наперво открыл диспетчер задач. Первое мгновение видно, что нагрузка на процессор идет под завязку, но уже в этот момент нагрузка резко падает до 7-10%. Начал искать этот зловред, который так грузит систему, но не нашел. В голову пришла мысль, что подцепил вирус майнер и теперь он сидит где-то там в глубине и жрет мои ресурсы. Попытался найти его — не нашел и решил сбросить систему через пункт «Восстановление» в настройках винды. Но ничего не получилось, окно с выбором варианта сброса открывается и тут же закрывается. Программа от Микромягких для создания загрузочной флешки не запускалась. В итоге сделал у знакомых загрузочную флешку и сбросил систему так. Винда полностью чистая но куллера опять таки пашут на максималках, а процессор загружен под 100. Накатил на другую флешку дистрибутив MX Linux и сделал полную очистку SSD диска на котором стояла система и HDD со всеми данными. Мало ли, может эта тварь сидит где-то на другом диске. Почистил, накатил винду и все то же самое. Начал искать другую информацию и особо ничего не нашел. Вспомнил, что есть такое понятие как вирус в BIOS-е. Есть ли такая вероятность, что какая-то гадость проникла в BIOS и теперь сидит там пожирая мои ресурсы? Если да, то как ее обезвредить? Буду очень благодарен всем тем, кто сможет хоть как-то помочь!
Часто задаваемые вопросы о проверке биоса на вирусы
1. Что такое биос и зачем его проверять на вирусы?
Биос (Basic Input Output System) — это программное обеспечение, которое запускает компьютер при его включении
Проверка биоса на вирусы является важной процедурой, поскольку вредоносные программы в биосе могут влиять на работу компьютера и его систему безопасности
2. Какие вирусы могут находиться в биосе?
В биосе могут находиться различные вредоносные программы, включая биос-вирусы, которые заражают основной код биоса. Также могут присутствовать вирусы, которые передаются через устройства хранения данных, такие как флешки или жесткие диски.
3. Как можно проверить биос на вирусы?
Проверка биоса на вирусы может быть выполнена с использованием специализированных антивирусных программ, предназначенных для работы с биосом. Эти программы сканируют биос на наличие вирусов и предлагают удалить или карантинировать обнаруженные угрозы.
4. Какие симптомы могут указывать на наличие вирусов в биосе?
При наличии вирусов в биосе могут наблюдаться различные симптомы, такие как неожиданные сбои системы, ошибки при загрузке компьютера, изменения настроек биоса без явного вмешательства пользователя или непонятное замедление работы компьютера.
5. Как предотвратить заражение биоса вирусами?
Для предотвращения заражения биоса вирусами рекомендуется следовать базовым мерам безопасности, таким как установка надежного антивирусного программного обеспечения, регулярное обновление программного обеспечения и операционной системы, ограничение доступа к компьютеру и его периферийным устройствам для ненадежных источников данных.
6. Каким образом можно восстановить биос в случае заражения вирусами?
Восстановление биоса может потребовать прошивки его микрокода или замены батарейки на материнской плате. Рекомендуется связаться с производителем компьютера или материнской платы для получения подробной инструкции по восстановлению биоса.
7. Как часто следует проверять биос на вирусы?
Рекомендуется регулярно проверять биос на наличие вирусов, особенно после подозрительных событий, таких как установка нового оборудования или загрузка файлов из ненадежных источников.
8. Можно ли вирусы в биосе подхватить через Интернет?
Вирусы в биосе обычно передаются через физические устройства хранения данных, такие как флешки или жесткие диски. Однако, вредоносные программы, действующие посредством биоса, могут быть загружены через Интернет, если компьютер заражен другими вирусами или вредоносными программами.
Опасность вирусов в биосе
Одна из основных опасностей вирусов в биосе заключается в их способности выживать даже после полной переустановки операционной системы. Когда компьютер загружается, биос исполняет инструкции и проверяет коды запуска. Если вирус обнаруживается в биосе, он может загружаться вместе с системой и передаваться на другие устройства или сети.
Вирусы в биосе могут быть использованы злоумышленниками для проведения атак на компьютер или сеть. Они могут изменять настройки системы, блокировать доступ к важным данным или даже шифровать информацию. Кроме того, вирусы в биосе могут быть средством для установки других вредоносных программ и получения удаленного контроля над компьютером.
Для защиты от вирусов в биосе необходимо принимать ряд мер предосторожности. Во-первых, необходимо использовать надежное антивирусное программное обеспечение, которое может сканировать биос на наличие вирусов
Также рекомендуется регулярно обновлять прошивку биоса, так как производители выпускают исправления уязвимостей, которые могут быть использованы злоумышленниками для заражения биоса.
Большинство антивирусных программ предлагают специальные инструменты, которые могут помочь обнаружить и удалить вирусы в биосе. Также можно воспользоваться специализированными утилитами, которые предназначены для сканирования и очистки биоса от вредоносных программ. В случае обнаружения вирусов в биосе, рекомендуется обратиться за помощью к специалистам, так как неправильное вмешательство может привести к поломке компьютера.
В целом, вирусы в биосе представляют серьезную угрозу для безопасности компьютера. Правильная защита и регулярное обновление антивирусного программного обеспечения позволят минимизировать риски заражения биоса и обнаружить и удалить вирусы в ранних стадиях. Это позволит сохранить работоспособность компьютера и защитить важные данные от угроз вирусных атак.
Ошибки BIOS:
Казалось бы, как проверить материнскую плату на ошибки, используя данную микросхему?
А она ответственна за все базовые настройки вашего компьютера и если BIOS даст сбой, то спасет только его полная замена. Но не будем столь пессимистичными.
Для начала смените батарейку устройства на новую. Она имеет маркировку CR2032 и продается в любом бытовом магазине электроники.
На системной плате ее сложно не заметить, однако ищите около разъема PCI-Ex X16.

Выключаем блок питания и очень аккуратно вынимаем батарейку минуты на 2-3, чтобы все настройки окончательно сбросились до заводских, включая дату и время.
Зачем это нужно?
Некоторые «кулибины» могли, сами того не осознавая, что-то намудрить в системе, или «разогнать» комплектующие до критического значения.
BIOS уходит в защиту и полностью блокирует работу компьютера. Вот такая нехитрая манипуляция с батарейкой возвращает фабричный вид изделию.
Но еще не факт, что все получится.
Если не помогло, то отключаем всю периферию от материнской платы, оставляя только процессор с кулером и внутренний спикер, который «пищит» при запуске.
Выглядит вот так:

Вставляется в разъем, рядом с которым написано «SPK» или «SPKR». Находится рядом с гнездом для LED-индикаторов системного блока.
От него будет зависеть будущее вашей материнской платы.
При запуске системы появится звук неисправности ОЗУ.
Если вы его слышите, значит с материнской платой все более — менее в порядке. Но если тишина мертвая, значит похода в сервис не избежать.
Нет сигнала на мониторе при включении компьютера
Диагностика средствами Windows
Чтобы запустить средство диагностики памяти Windows, откройте меню «Пуск», введите «Диагностика памяти Windows» и нажмите клавишу Enter.Вы также можете воспользоваться комбинацией клавиш Windows + R и в появившемся диалоговом окне ввести команду mdsched.exe и нажать клавишу Enter.
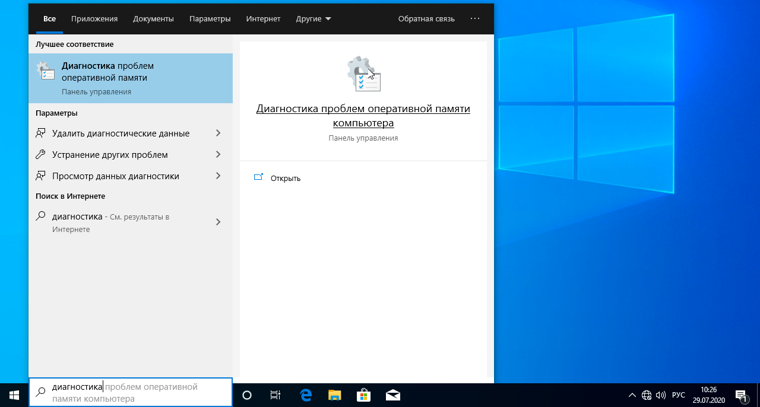
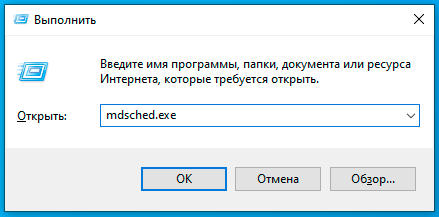
На выбор есть два варианта: сейчас перезагрузить компьютер и начать проверку или выполнить проверку во время следующего включения компьютера.
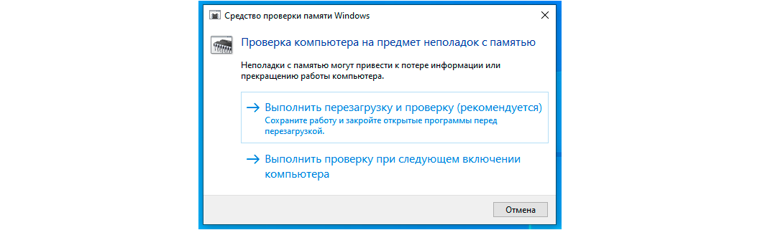
Как только компьютер перезагрузится, появится экран средства диагностики памяти Windows.
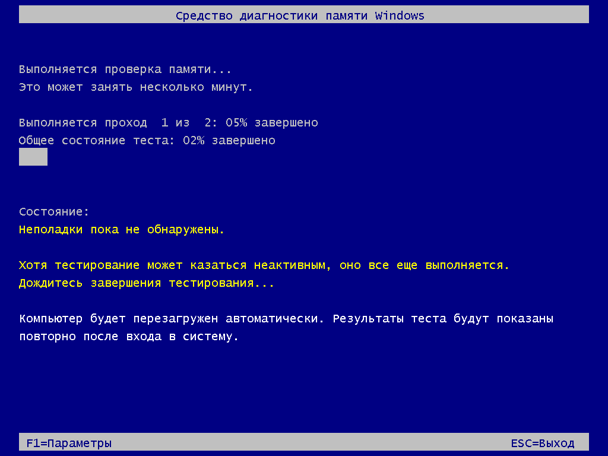
Ничего трогать не нужно — по завершении теста компьютер еще раз перезагрузится сам и включится в обычном режиме. Сидеть и следить за ходом проверки тоже не стоит — всю информацию с результатами проверки можно будет потом посмотреть в журнале событий операционной системы.
Результат проверки должен появиться при включении компьютера, но это происходит далеко не всегда.
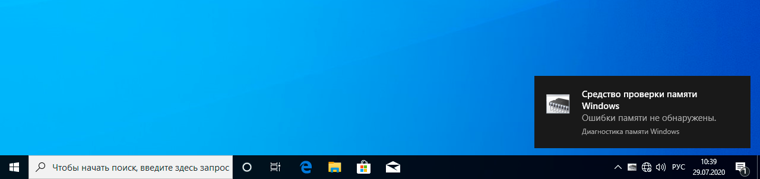
Чтобы узнать результаты проверки через журнал событий. В меню поиск забиваем «просмотр событий» или можно снова воспользоваться комбинацией клавиш Windows + R и ввести команду eventvwr.msc и Enter.
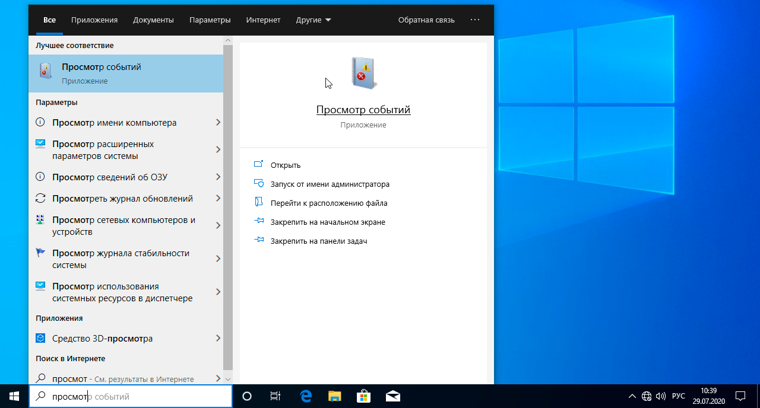
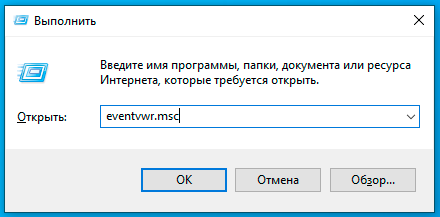
Открываем журналы «Windows – Система – найти – Диагностика памяти».
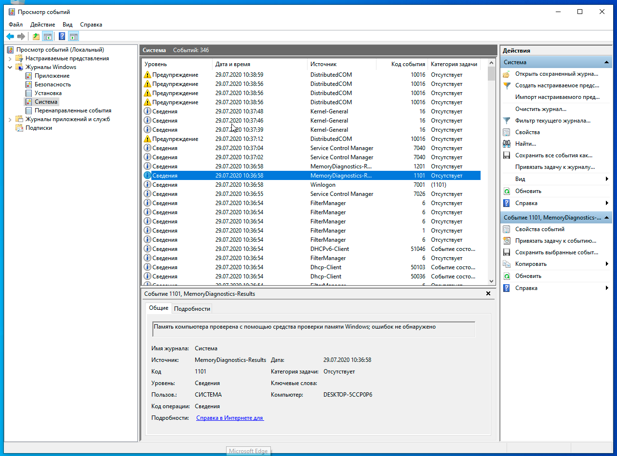
Источники информации
Электронные документы, доступные на сайтеdeveloper.intel.com.
1) Intel Low Pin Count (LPC) Interface Specification. Revision 1.1. Document
Number 251289-001.
2) Intel 815 Chipset Family: 82815EP and 82815P Memory Controller Hub (MCH)
Datasheet. Document Reference Number 290693-002.
3) Intel 82801BA I/O Controller Hub 2 (ICH2) Datasheet. 290687-001.
4) Intel 28F002BC 2-MBIT (256K x ![]() Boot Block Flash Memory. Order Number:
Boot Block Flash Memory. Order Number:
290578-004.
5) AB-60 Application Brief. 2/4/8-Mbit Smart Voltage Boot Block Flash Memory
Family Overview. Order Number: 292154-004.
6) Intel 82802AB / 82802AC Firmware Hub (FWH) Datasheet. Order Number:
290658-002.
Электронные документы, доступные на сайтеdeveloper.amd.com.
7) BIOS and Kernel Developer’s Guide for AMD Athlon 64 and AMD Opteron
Processors. Publication No. 26094.
![]() BIOS and Kernel Developer’s Guide for AMD NPT Family 0Fh Processors.
BIOS and Kernel Developer’s Guide for AMD NPT Family 0Fh Processors.
Publication No. 32559.
9) BIOS and Kernel Developer’s Guide (BKDG) For AMD Family 10h Processors.
Publication No. 31116.
10) BIOS and Kernel Developer’s Guide (BKDG) For AMD Family 11h Processors.
Publication No. 41256.
11) AMD-8131 HyperTransport PCI-X Tunnel Data Sheet. Publication # 24637.
12) AMD-8151 HyperTransport AGP3.0 Graphics Tunnel Data Sheet. Publication #
24888.
13) AMD-8111 HyperTransport I/O Hub Data Sheet. Publication # 24674.
Электронные документы, доступные на сайтеpcisig.com.
Документы , на сайте pcisig.com доступны только для членов PCI
Special Interest Group. Воспользовавшись поисковыми системами, можно найти
данные документы для свободной загрузки.
14) PCI BIOS Specification. Revision 2.1.
15) PCI Local Bus Specification. Revision 3.0.
16) PCI-to-PCI Bridge Architecture Specification. Revision 1.1.
Электронные документы, доступные на сайтеhttp://www.superflash.com
или ssti.com.
17) 2 Megabit (256K x ![]() Multi-Purpose Flash SST39SF020 Data Sheet.
Multi-Purpose Flash SST39SF020 Data Sheet.
18) 2 Mbit / 4 Mbit Firmware Hub SST49LF002A / SST49LF004A Data Sheet.
19) 2 Mbit LPC Flash SST49LF020 Data Sheet.
20) 1 Mbit SPI Serial Flash SST25VF010 Data Sheet.
21) 2 Mbit / 4 Mbit SPI Serial Flash SST25VF020 / SST25VF040 Data Sheet.
Электронные документы, доступные на сайтеwinbond.com.tw.
22) W49V002FA 256K x 8 CMOS Flash Memory with FWH Interface Data Sheet.
23) W49V002A 256K x 8 CMOS Flash Memory with LPC Interface Data Sheet.
26) SPI Interface Specification. Technical Note 15.
Удаление вирусов из BIOS и загрузочного сектора
Хорошая новость заключается в том, что удалить вирусы из загрузочного сектора довольно просто. Большинство хороших антивирусных пакетов в наши дни могут обнаруживать вирус загрузочного сектора. Возможно, он даже сможет удалить его без особых усилий.
Однако эти вирусы бывают разных вариантов, и для некоторых может потребоваться специальный инструмент для удаления, который вам, возможно, придется запускать после холодной перезагрузки компьютера с флэш-накопителя, чтобы предотвратить запуск кода загрузочного сектора. первое место. Почему холодная перезагрузка? Потому что при горячей перезагрузке вирус может остаться в оперативной памяти. В таких случаях никогда не помешает быть слишком осторожным.
Вредоносное ПО для BIOS — это совсем другое дело. Чтобы избавиться от них, обычно требуется перепрошивка материнской платы. Однако вам нужно сделать больше, чем просто загрузить утилиту обновления BIOS в Windows. Создание загрузочного диска только для чтения с программой восстановления BIOS на нем может быть единственным способом.Может быть, даже лучше просто заменить микросхему биоса в крайнем случае, отправить ее на замену и ремонт или вообще утилизировать материнскую плату. Рекомендуется профессиональная помощь.
Как удалить вирус через BIOS
BIOS (Basic Input/Output System, Базовая система ввода/вывода) — это программное обеспечение, которое управляет настройками и запуском операционной системы на компьютере. Обычно вирусы касаются операционной системы, но в некоторых случаях они могут попасть и в BIOS. В этой статье мы расскажем, как удалить вирус через BIOS.
1
Изучите инструкцию по работе с BIOS: Перед тем как начать, важно ознакомиться с руководством по работе с вашим конкретным BIOS. Каждый производитель может иметь немного разные настройки и функции, поэтому вам следует быть внимательным при применении инструкций из интернета или других источников
Откройте руководство по работе с вашим BIOS и изучите его перед продолжением.
2. Загрузитесь в BIOS: Перезагрузите компьютер и нажмите соответствующую клавишу, чтобы войти в BIOS. Обычно это клавиша Del, F2, F10 или Esc. Ваш компьютер может показать вам сообщение с необходимой клавишей при старте. Если вы не знаете, какая клавиша в вашем случае, ознакомьтесь с инструкцией в руководстве по работе с BIOS или поинтересуйтесь в поисковой системе.
3. Найдите опцию «Загрузка» или «Boot»: В BIOS найдите опцию, отвечающую за загрузку компьютера, обычно она называется «Boot» или «Загрузка». Возможно, вам придется немного поискать, так как меню и названия опций могут различаться в разных версиях BIOS.
4. Установите приоритет загрузки с диска: В настройках загрузки найдите опцию, отвечающую за приоритет загрузки устройств. Обычно она называется «Boot Priority» или «Загрузка». Установите приоритет загрузки с диска выше, чем с других устройств, таких как USB-накопители или сетевые устройства.
5. Загрузить компьютер с загрузочного диска: Подготовьте загрузочный диск с антивирусным ПО или диск с операционной системой, чтобы загрузить компьютер с него. Вставьте загрузочный диск в оптический привод или подключите его к компьютеру. Перезагрузите компьютер и он должен загрузиться с загрузочного диска.
6. Сканирование и удаление вирусов: После загрузки с загрузочного диска запустите антивирусное ПО и выполните полное сканирование вашего компьютера. Антивирусное ПО сможет обнаружить и удалить вирусы на уровне BIOS.
7. Восстановление настроек BIOS: После сканирования и удаления вируса проверьте настройки BIOS на предмет изменений. В некоторых случаях вредоносное ПО может изменить настройки BIOS, чтобы остаться незамеченным. Если вы заметили какие-либо изменения, восстановите настройки BIOS в исходное состояние.
8. Обновление BIOS: После удаления вредоносного ПО рекомендуется обновить версию BIOS. Посетите веб-сайт производителя вашей материнской платы и загрузите последнюю версию BIOS для вашей модели. Следуйте инструкциям по обновлению BIOS, чтобы установить новую версию.
Удаление вируса через BIOS может быть сложным процессом, поэтому рекомендуется иметь знания и опыт в работе с BIOS. Если вам не уверены в своих навыках, лучше обратиться за помощью к специалисту.
Выбор необходимого инструмента
Выбор подходящей программы зависит от нескольких факторов. Во-первых, необходимо учитывать операционную систему, которая установлена на компьютере. Некоторые антивирусные программы могут быть совместимы только с определенными операционными системами.
Кроме того, важно учесть особенности компьютера и его конфигурации. Некоторые антивирусные программы могут быть более эффективными на определенных типах аппаратного обеспечения
Дальше необходимо просмотреть функциональные возможности каждой программы. Некоторые антивирусные программы могут предлагать расширенные функции, такие как защита от фишинга, блокирование нежелательной рекламы и другие полезные инструменты для обеспечения безопасности компьютера.
Как избавиться от вируса в биосе: пошаговые инструкции
Вирус в биосе может стать серьезным проблемой для безопасности компьютера и нужно принять меры для его удаления. В данной инструкции рассмотрим пошаговую процедуру, как избавиться от вируса в биосе.
Шаг 1: Проверка наличия вируса
Прежде чем приступить к удалению вируса в биосе, необходимо убедиться в его наличии. Для этого используйте антивирусное программное обеспечение, чтобы отсканировать компьютер на наличие вредоносных программ. Если антивирус обнаружит вирус в биосе, приступайте к следующему шагу.
Шаг 2: Создание загрузочной флешки
Шаг 3: Загрузка компьютера с использованием загрузочной флешки
После создания загрузочной флешки, вставьте ее в компьютер и перезагрузите систему. Во время загрузки нажмите указанную на экране клавишу для входа в «Биос» или «Boot Menu» (обычно это F2, F8, F10 или Delete). Выберите загрузку с флешки и нажмите Enter.
Шаг 4: Удаление вируса
После загрузки компьютера с использованием загрузочной флешки, запустите антивирусное программное обеспечение с флешки. Выполните полное сканирование системы и, если вирус будет обнаружен, удалите его с помощью программы. После этого перезагрузите компьютер и проверьте работу биоса на наличие вируса.
Шаг 5: Установка антивирусного программного обеспечения
Чтобы предотвратить повторное заражение компьютера вирусом в биосе, необходимо установить надежное антивирусное программное обеспечение. Скачайте антивирус с официального сайта, установите его и выполните первичную настройку программы. Регулярно обновляйте свою антивирусную базу данных и проводите сканирование системы на вредоносные программы.
Заключение
Избавление от вируса в биосе может быть достаточно сложной задачей, но оно критически важно для безопасности вашего компьютера. Следуйте пошаговой инструкции и не забывайте профилактику вирусных атак, чтобы защитить свою систему от повторного заражения
Тестовый осмотр:
Как проверить материнскую плату на работоспособность? Подключить к ней БП (блок питания) и запустить карту.
Должен появиться синий (зеленый/красный) LED-индикатор, оповещающий о рабочем состоянии устройства.

К слову, Материнская плата старого образца — запустить её не так просто, поскольку отсутствует кнопка включения, как таковая.
Нужно замкнуть контакты.
Если вы уверены в блоке питания, но индикатор по прежнему безжизненный, а процессор цел и невредим, значит дело в плате.
Приступаем к визуальному осмотру и ищем что-либо из следующего:
- царапины на текстолите;
- вздутые конденсаторы;
- лишние частички металла;
- искривленные или надломленные разъемы;
- пыль;
- батарейка BIOS.
Любая царапина платы может причинить непоправимый вред системе, поскольку дорожки с контактами разведены по всей поверхности.
Материнской платы и имеют толщину с человеческий волос, если не еще тоньше.
Будьте предельно аккуратными при осмотре платы.
Вздутие «кондеров» — кричащий признак неисправности.
Тщательно осмотрите каждый и если найдете недееспособный – несите изделие в сервисный центр.
Есть возможность заменить самому и вы обладаете соответствующими знаниями?
Тогда идите в радиомагазин и покупайте деталь с такой же маркировкой, никаких аналогов.
И да, ощутимой гарантии такая процедура не даст, продлив жизнь материнской плате на год — другой, но в полевых условиях нужно спасать то, что имеешь.


Металл может замыкать те самые тонкие и невидимые дорожки, соприкасаясь с ними.
Тщательно продуйте поверхность текстолита, дополнительно пройдясь кисточкой из натурального ворса.
Никакой синтетики – она статична! Дополнительно и от пыли почистите.
И ключевое внимание обратите на контакты, которые сомкнуты между собой, образуя перемычку, или же просто искривлены. В качестве примера показан сокетный разъем процессоров Intel, однако по аналогии можно понять, что так быть не должно
В качестве примера показан сокетный разъем процессоров Intel, однако по аналогии можно понять, что так быть не должно.

К слову, чаще всего «страдают» контакты, к которым подключаются индикаторы системного блока: LED-индикатор включения, питание на внешние USB, различные оповестительные лампочки и все прочее. Будьте внимательны.
Южный и северный мост на материнской плате
Как проверить процессор на работоспособность
Покупка надежного антивирусного ПО
Антивирусное программное обеспечение является важным компонентом защиты компьютера от вредоносных программ, включая вирусы. При выборе антивирусного ПО следует учитывать ряд факторов, чтобы быть уверенным в надежности и эффективности выбранного продукта.
1. Основные функции антивирусного ПО
Перед покупкой антивирусного ПО следует ознакомиться с основными функциями, которые оно предлагает. Эти функции могут включать:
- Сканирование файлов и дисков: способность обнаруживать и удалять вирусы и другие вредоносные программы на компьютере.
- Защита в реальном времени: способность мониторить активность на компьютере и блокировать вредоносные программы до их запуска.
- Защита от фишинга: способность обнаруживать и блокировать попытки мошенничества, связанные с получением личных данных пользователя.
- Защита от сетевых атак и хакерских атак: способность обнаруживать и блокировать попытки несанкционированного доступа к компьютеру.
2. Оценка надежности и репутации
При выборе антивирусного ПО рекомендуется оценить надежность и репутацию производителя. Информацию о репутации производителя можно найти на сайтах, форумах и отзывах пользователей
Обратите внимание на такие факторы:
- Долговечность: чем дольше компания на рынке, тем вероятнее, что ее продукты будут проверены временем.
- Наличие активной поддержки: удостоверьтесь, что производитель предлагает обновления и техническую поддержку для своего ПО.
- Наличие независимых тестов: узнайте, было ли ПО прошедшим независимые тесты и получило ли оно положительную оценку.
3. Цена и лицензирование
Цена и лицензирование являются также важными факторами при выборе антивирусного ПО. При выборе следует учесть:
- Цена и доступность: выберите продукт, соответствующий вашему бюджету.
- Длительность лицензии: уточните, насколько долго лицензия будет действительна, и если есть возможность продления.
- Возможности и варианты лицензирования: ознакомьтесь со всеми возможными вариантами лицензирования ПО и выберите то, что наиболее подходит для ваших потребностей.
4. Совместимость
При выборе антивирусного ПО важно убедиться, что оно совместимо с операционной системой вашего компьютера. Учитывайте требования к системе, указанные производителем, чтобы избежать проблем с установкой и работой программы
5. Антивирусные тесты и обзоры
Не забудьте обратить внимание на результаты независимых тестов и обзоров антивирусного ПО. Это может помочь вам лучше понять его возможности и надежность
Имея в виду все вышеперечисленные факторы, вы сможете сделать свой выбор и приобрести надежное антивирусное ПО, которое поможет обезопасить ваш компьютер от вирусов и других вредоносных программ.
Удаляем баннер с помощью AntiSMS
Существует одна отличная утилита AntiSMS. Прекрасно подходит для неопытных пользователей, которые первый раз столкнулись с подобной проблемой.
Ее плюс в том, что она не проверяет всю систему на вирусы, а сразу удаляет этот надоедливый баннер. От него можно избавиться вручную, но для этого надо знать как. Утилита AntiSMS выполняет все эти действия автоматически. В итоге баннер вымогатель удаляется буквально за 10 минут.
Опять же: вам нужно записать утилиту на загрузочную флешку, загрузиться через BIOS и запустить ее. Затем подождите пару минут, пока не увидите сообщение, что вирус успешно удален. Перезагрузите ПК или ноутбук – он должен включиться, и баннера уже не будет. Собственно, в моем случае проблема была решена как раз с помощью AntiSMS.
Утилита бесплатная, и ее можно найти на официальном сайте. Плюс сейчас уже появилась новая программа от тех же разработчиков – SmartFix.
Вот таким образом получилось разблокировать компьютер от вируса. Кстати, со слов пользователя эта зараза, скорее всего, подцепилась на сайте рефератов. Вылезли рекламные баннеры: при попытке их закрыть система зависла, далее последовала перезагрузка – и вуаля, при входе в Windows уже запрашивает пароль. А дальше, как оказалось, нас ждал вирус с грозным сообщением заплатить штраф за разблокировку ПК.
Разумеется, платить никому не надо – баннер от этого не исчезнет. Единственная польза будет только злоумышленнику: он поймет, что такой способ «заработка» действует и будет дальше распространять свои вирусы на всевозможных сайтах.
Как проверить биос на вирусы | Сделай все сам

BIOS (базовая система ввода/вывода) не является частью операционной системы компьютера, она встроена в прошивку материнской платы. Заражение вредным ПО – достаточно редкое явление для BIOS, потому что вирусы обыкновенно атакуют ту часть операционной системы, которая находится на жестком диске компьютера. Впрочем порой стоит ненужный раз перестраховаться.
Вам понадобится
- – Компьютер с подключением к интернету;
- – флэш-накопитель, пустой DVD / CD либо USB-грубый диск;
- – крестовая отвертка.
Инструкция
1. Запустите антивирусное программное обеспечение и просканируйте грубый диск на присутствие вирусов. Если вы узнали, что диск не содержит вирусов, исполните резервное копирование всех значимых данных на такие портативные носители, как флэш-накопитель, USB-грубый диск либо CD / DVD диски.
2. Войдите в меню настроек BIOS, нажав на соответствующую кнопку при загрузке компьютера. Любая из следующих клавиш может отвечать за эту операцию: F1, F2, F8, F10, Esc + F2 либо другие. Если вы не уверены в последовательности клавиш для доступа к меню настройкам BIOS, обратитесь к инструкции пользователя либо посетите веб-сайт изготовителя вашей материнской платы.
3. Обнаружьте опцию «Восстановить значения по умолчанию» либо «Load Default Settings», как только вы войдете в меню Setup BIOS. Эта опция обыкновенно находится в правом нижнем квадрате экрана.
4. Используйте клавиши со стрелками на клавиатуре, дабы перейти к области, указанной в предыдущем шаге. При выборе поля он будет выделено. Нажмите кнопку «Ввод» и неукоснительно «Сберечь метаморфозы» при выходе из меню настроек BIOS.
5. Перезагрузите компьютер и посмотрите на присутствие ошибок. Если сообщений об ошибках, которые вы могли видеть ранее, теснее не видно, переходите к обыкновенной загрузке системы. Если сообщение о неполадках либо вирусах сохраняется, переходите к дальнейшему шагу.
6. Используйте иной компьютер, дабы перейти на сайт изготовителя вашей материнской платы. Обнаружьте и загрузите программу «Flash BIOS». Сбережете ее на диск DVD, CD либо флэш-накопитель.
7. Следуйте инструкциям изготовителя, дабы установить «чистую» версию BIOS. Данный процесс зависит от того либо другого подрядчика оборудования, а также операционной системы.
8. Отключите источник питания компьютера и вручную отсоедините внутренний грубый диск, сняв заднюю крышку системного блока. В некоторых компьютерах, изготовленных позже 2008 года, данная операция может понадобиться для сброса BIOS. Включите питание и опять проверьте систему на работоспособность.
Совет 2: Как проверить сайт на ошибки
Если появляется надобность проверить присутствие ошибок в начальных кодах страниц сайта , то класснее каждого воспользоваться валидаторами сайта организации W3C (The World Wide Web Consortium). Именно эта организация разрабатывает интернет-эталоны, которым обязаны соответствовать всякие документы, размещаемые в сети.
Совет 3: Как проверить грубый диск на присутствие ошибок
Проверка жесткого диска на наличие ошибок делается для определения системных ошибок и проверки и поправления поврежденных секторов. Исправление системных ошибок и поправление поврежденных секторов разрешают усовершенствовать и ускорить работу жесткого диска . Проверка должна осуществляться с периодичностью 1 раз в 4-6 месяцев.
Вам понадобится
Начальные навыки владения персональным компьютером.
Совет 5: Как проверить посещаемые сайты
Интернет браузеры помогают посещать сайты и находить надобную информацию. К сожалению, дюже зачастую мы не запоминаем и даже не записываем адреса сайтов. Некогда наступает такой момент, когда надобно посетить сайт, где вы некогда теснее были. Чем нам может подмогнуть современная техника, как поступить? Все элементарно. Легко запустите знакомый вам браузер.






















