Набор треугольника на клавиатуре Android
Набор символа треугольника на клавиатуре Android может показаться сложным делом, но на самом деле всё довольно просто. Для этого вам потребуется использовать таблицу символов, которая предоставляет доступ к различным геометрическим символам, включая треугольник.
Вот пошаговая инструкция, как набрать треугольник на клавиатуре Android:
| Шаг | Действие |
|---|---|
| 1 | Откройте любое поле ввода текста на устройстве Android. |
| 2 | Активируйте клавиатуру на экране или подключите внешнюю клавиатуру. |
| 3 | Нажмите на клавишу с символом «&#+» на клавиатуре. |
| 4 | В открывшемся окне выберите вкладку «?123». |
| 5 | Проскролльте символы вниз, пока не найдете ряд с символами графических фигур. |
| 6 | Выберите требуемый символ треугольника. |
После выполнения всех шагов вы успешно наберете символ треугольника на клавиатуре Android и сможете использовать его в текстовых сообщениях, электронной почте и других приложениях.
Использование цифровой клавиатуры
В данном случае предполагается использование цифровой клавиатуры, которая находится в правой части основной клавиатуры компьютера или ноутбука (встречается чаще всего на ноутбуках с большим экраном).
Как действовать? Для начала надо включить цифровую клавиатуру, поскольку она может быть отключена, для чего найдите клавишу Num Lock и нажмите на нее. В случае включения цифровой клавиатуры, скорее всего, вы увидите светодиодный индикатор.
После чего зажимаете клавишу Alt и, удерживая ее, набираете на указанной цифровой клавиатуре 64 (по очереди, то есть сначала нажимаете на цифру 6, а затем — на 4).
Если вдруг не получается, попробуйте использовать левую клавишу Alt, а не правую.
Способы как набрать символ умножения на клавиатуре
Всегда полезно иметь под рукой разные методы того, как можно набрать символ умножения на клавиатуре. Мало ли когда какой из них пригодится. Собственно, к ним и переходим.
Метод 1. Скопируйте знак умножения
Пожалуй, самое очевидное это просто скопировать нужный вам символ. И вот несколько разных вариантов представления знака умножения.
Вот знак умножения в виде косого крестика: ×
Вот знак умножения в виде звездочки: ∗
Вот знак умножения в виде точки: ·
Метод 2. С помощью комбинаций на клавиатуре
Если вам нужно уметь самим набирать знак умножения, то вы можете воспользоваться следующими комбинациями.
Чтобы набрать знак умножения в виде точки, вам нужно зажать клавишу «Alt» и набрать «0183» (в правой колодке клавиатуры). Должен появиться знак умножения «·».
Чтобы набрать знак умножения в виде косого крестика, вам нужно переключить раскладку клавиатуры на латиницу, а затем зажать клавишу «Alt» и набрать «0215» (в правой колодке клавиатуры). Должен появиться знак умножения «×».
Метод 3. С помощью таблицы символов Windows, знак косого крестика
Таблица символов Windows это отличный инструмент, который позволяет вам найти и вставить нужный символ или знак. И вот что вы можете сделать:
1. Откройте меню Пуск и в поиске наберите «таблица символов».
2. Выберите пункт с одноименным названием.
3. Откроется окно с символами.
3.1. В нем можно либо вручную найти знак «×» (косой крестик — знак умножения).
3.2. Либо можно сделать следующее.
3.2.1. Установите галочку напротив пункта «Дополнительные параметры».
3.2.2. Внизу в выпадающем списке «Группировка» выберите пункт «Диапазоны Юникода».
3.2.3. Откроется небольшое окно, в нем необходимо выбрать пункт «Математические операторы».
3.2.4. Теперь щелкните по знаку «×». Затем нажмите кнопку «Выбрать» под таблицей и скопируйте символ из текстового поля рядом (или нажмите кнопку «копировать»).
3.2.5. Дальше вставьте знак умножения там, где вам необходимо.
Метод 4. Коды знака умножения в html
Порой приходится редактировать html и бывает полезным знать, как можно набрать разные символы. Соответственно, вот несколько вариантов кодов, которые можно использовать для вставки в html:
Чтобы вставить знак умножения в виде косого крестика (коды): × или ×
Чтобы вставить знак умножения в виде звездочки (коды): ∗ или ∗
Чтобы вставить знак умножения в виде точки (коды): · или ·
Метод 5. Еще можно схитрить
Всегда стоит помнить, что символы на то и символы, что схожие варианты могут нормально восприниматься другими людьми. Поэтому если это не какой-то официальный документ, который должен придерживаться стандартов, то всегда можно найти альтернативы (иными словами, «схитрить»).
Например, буква Х в русском языке напоминает тот же косой крестик умножения. Поэтому эту букву также можно использовать как знак умножения. Еще часто используют обычную звездочку *, символ хоть и не отцентрирован по вертикали, но так же используется как знак умножения. Чтобы набрать данный символ нужно зажать «Shift» и нажать цифру «8».
- Знак номера на клавиатуре: как набрать?
- Что такое Тема для сайта простыми словами?
Самый простой и быстрый способ
Быстрее, чем набрать решетку на клавиатуре, будет скопировать и вставить знак #. Нажатием левой кнопки ставим курсор в нужное место. Затем надо найти символ в интернете или в тексте. Скопируйте его: сначала выделите, затем одновременно зажмите кнопки «Ctrl» и «C». Также можно щёлкнуть правой кнопкой мыши по нему и выбрать «Скопировать». Затем поставьте курсор в то место в документе, где нужен знак, и нажмите «CTRL» и «V» или правой кнопкой мыши, команда «вставить».
Решетка входит в топ самых часто используемых символов. Быстрее всего поставить её, если скопировать и вставить в нужное место. При наличии цифровой клавиатуры можно использовать альт-код. Универсальный метод – сочетание клавиш «Shift» и «3». Решетку надо поставить на английской раскладке клавиатуры – многие ошибочно оставляют русский язык, и появляется другое значение.
Почему же не все
Символьно-буквенный состав современной клавиатуры — это не прихоть производителя, а годами складывавшийся комплекс из наиболее часто используемых знаков для печати. Печатная машинка и человек познакомились в 1868 году, а в 1890 появилась на ней сохранившаяся и по сегодня раскладка QWERTY.

Получается, что более 100 лет расположение и наполнение знаков почти не менялось. Да, периодически что-то добавляли, но тоже по минимуму, чтобы вписаться в рамки современности, для удобства.
Почему же никто не решился кардинально поменять расположение символов? Все просто: компании-производители ориентируются на массового потребителя. Им проще зарабатывать на старом, чем внедрять новое (которое и не факт, что внедрится). Посмотрим на категорию пользователей ПК, чтобы было понятнее:
Для того, чтобы вместить полный комплект символов из русского и английского языков, понадобилась бы огромная клавиатура, но, к счастью, это и не нужно. Ведь, если знать пару секретов, то многие «неуловимые» знаки легко найти и на своей привычной клавиатуре дома.

Знак ударения
Нечасто, но знак ударения тоже иногда нужен
Он акцентирует внимание на букве. Чтобы его написать, можно:
- Установите курсор за буквой, на которую падает ударение.
- Жмите «Alt+X» или набирайте числовой код 301 (для наклона ударения вправо) или 300 (для наклона ударения влево).
- Еще можно воспользоваться сочетанием «Alt +769» на дополнительной цифровой клавиатуре справа. Это способ ставит только ударение с наклоном вправо.
- Также можно воспользоваться символьной таблицей Ворд. Выбираем: Вставка — Символ — Другие символы — набор Объединенные диакр. Знаки. Затем придется скопировать оттуда один из вариантов знака ударения.
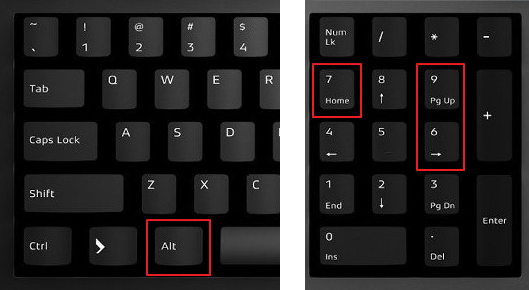
Использование альтернативного кода символа треугольника только для компьютеров Mac
Хотя символ треугольника на компьютерах Mac характеризуется различными комбинациями клавиш, он является математическим символом, представляющим приращение. Единственным недостатком компьютеров Mac является то, что они предлагают только вертикальные треугольники (▲) в параметрах сочетания клавиш, в отличие от окон, в которых есть alt коды для всех левых, правых и направленных вниз треугольников (►, ◄ и ▼ соответственно).
Поэтому пользователям Mac для быстрого доступа к треугольнику нужно выбрать option+J, т. е.
- Поместите курсор указателя вставки в нужный абзац или строку, в которую будет помещен приращение треугольника.
- Нажмите комбинацию клавиш, начиная с Option и сразу же J, в которую будет вставлен символ
Еще один метод для Mac — использование приложения для просмотра символов, когда пользователи нажимают «Control + Command + пробел», чтобы открыть его. Во-вторых, с помощью окна поиска мы можем найти треугольник и визуально отфильтровать его, чтобы установить нужный треугольник, после чего его можно скопировать и вставить.
Заключение
В приведенной выше статье описаны более быстрые и экономящие время способы ввода специальных символов в документы Word для компьютеров Mac и Windows. Это КАК ВВОДИТЬ ТЕКСТ СИМВОЛА ТРЕУГОЛЬНИКА В WORD С ИСПОЛЬЗОВАНИЕМ СОЧЕТАНИЙ КЛАВИАТУРЫ.
-
Лучший монитор до 20 000 рублей
-
Введение в беспроводную мышь mw180, как подключиться к ноутбуку
-
Как включить клавиатуру на ноутбуке lenovo, если она отключена
-
Черт возьми, как очистить память мыши
- Введите два числа с клавиатуры и выведите целую часть от деления первого на второй python
Alt коды самых востребованных символов
Какими-то символами пользуются реже, какими-то чаще. Сейчас мы приведем примеры самых часто используемых символов, которые желательно выучить наизусть. Остальные же вы всегда сможете подсмотреть в шпаргалке, если оставите эту статью в закладках или сделаете ее репост, чтобы она оставалась у вас на виду.
Альт коды символов, которые вам точно пригодятся:
Название
Символ
Альт коды
Примечание
Градус Цельсия
°
Alt + 0176
Диаметр
Ø
Alt + 0216
Альт код диаметра доступен только на латинской раскладке клавиатуры
Тире
–
—
Alt + 0150
Alt + 0151
Их два. Работают на обеих раскладках.
Кавычки елочки
«»
Alt + 0171
Alt + 0187
Если в вашем шрифте по умолчанию вот такие кавычки “”
Плюс/минус
±
Alt + 0177
Галочка
√
✓
Alt + 251
Alt + 10003
Alt + 10004
Несколько вариантов, которые можно назвать галочками.
Галочка в квадрате
Alt + 9745
На случай важных переговоров!
Стрелка вправо, влево, вверх, вниз
←→↑↓
Alt + 26
Alt + 27
Alt + 24
Alt + 25
Альт код стрелки вправо бывает необходим, когда нужно показать следствие из чего-либо.
Знак ударения
ударе́ние
Alt + 769
Ставим курсор после нужной буквы и набираем альт код ударения
Важно! Через поиск это слово больше не найдется, так как символы «е» и «е́» это совершенно разные символы.
Знак копирайта
Alt + 0169
Сердечко
Alt + 3
Есть еще альт код белого сердечка, но он у меня не работает почему-то, поэтому я его не даю вам. У нас только проверенная информация.
Бесконечность
∞
Alt + 8734
Неразрывный пробел
Пример: а, б, в, г, д, е
Alt + 0160
Мы применили альт код неразрывного пробела между буквами
Несмотря на то, что «а» и «б» могли бы поместиться на первой строке, они приклеились к остальным буквам.
Параграф
§
Alt + 0167
Как набрать буквы «Ё» и «Ъ» на сенсорной клавиатуре телефона?
Однако набрать эти две буквы довольно просто. Для набора твёрдого знака (Ъ) нужно нажать на символ мягкого знака (Ь) и долю секунды удержать на нём палец. Появится всплывающее поле с твёрдым знаком, который тут же добавится к тексту, либо нужно будет нажать на него.

Аналогично, для набора буквы Ё нужно удерживать нажатой букву Е. Так же как и с твёрдым знаком, появится всплывающее меню с этой буквой, которое даёт возможность её напечатать.

Почему отсутствуют некоторые буквы на клавиатуре? Причина в том, что русский алфавит состоит из 33-х букв, а английский — из 26-ти. Ну и, поскольку изначально все операционные системы разработаны для англоязычного пользователя, то при адаптации ОС на русский язык разработчики клавиатуры не сумели уместить на ней все русские буквы и некоторыми символами пришлось пожертвовать.
Заметим, что данный способ набора букв Ъ и Ё работает абсолютно во всех мобильных операционных системах для телефонов и планшетов: OS Android, iOS, Nokia OS и прочих.
Источник
Invisible Characters — Where to Use?
You can use the invisible font for several purposes including:
Invisible Characters for Fortnite
The invisible symbol can be used in Fortnite RPG to hide usernames. You can easily generate these empty letters with this tool.
Invisible Letters for Instagram, Twitter, and Pubg
The empty spaces can also be used on different social media platforms.
These characters are used to create usernames for your social media accounts on Twitter and Instagram.
You can also use the invisible words to create a unique username for gaming i.e., PUBG or other mobile apps.
You can also use our fake address generator to create fake social media and gaming profiles to hide your identity.
Sending an Empty Message on WhatsApp
Online texting apps like WhatsApp do not allow you to send a blank message even if you type empty spaces. You can generate a blank space by using our invisible text generator tool and send a blank text on WhatsApp.
Значок треугольника в программировании и IT-сфере
Значок пустого треугольника или стрелки, часто используется в программировании и IT-сфере для обозначения различного функционала и действий.
Одним из наиболее распространенных применений треугольника в IT-сфере является использование его в качестве кнопки раскрытия и сворачивания элементов интерфейса, таких как меню, списки, вкладки и т. д. При нажатии на треугольник, соответствующий элемент интерфейса открывается или скрывается, что позволяет пользователю взаимодействовать только с необходимым контентом и сэкономить пространство на экране.
Еще одним применением значка треугольника является обозначение направления или ориентации. Например, в графическом дизайне и веб-разработке треугольник может использоваться для указания направления движения, направления прокрутки или показа векторного поля.
Треугольник также может быть использован в коде программы для обозначения условных операторов или логических выражений. Например, в некоторых языках программирования треугольник может обозначать операцию сравнения или условие ветвления.
В IT-сфере значок треугольника имеет широкий спектр значений и использований. Он является важным элементом интерфейсов и средством коммуникации между программистами и пользователями.
Знак дельта в Word и Excel
Дельта — четвертая буква греческого алфавита. Символ верхнего регистра выглядит как треугольник — « Δ », а нижнего так « δ ». Рассмотрим способы печати знака в документе Ворд и в ячейках табличного редактора Excel.
В математике знак часто обозначает разницу между значениями температур или другими переменными. Например, начальное напряжение U1=220В, а конечное — U2=120В. ΔU=U2–U1=220В-120В=100В
Вставка в Word
Рассмотрим 3 способа:
Напечатайте вместо знака английскую букву « D ». Выделите её и в верхнем меню на вкладке «Главная» установите шрифт «Symbol». Буква автоматически превратится в дельту.

В любом месте документа введите « 0394 » и нажмите горячие клавиши Alt и X . Цифры преобразуются в символ. Раскладка клавиатуры должна быть английской.
0 3 9 4 ➟ Alt + X = Δ

На полноценной клавиатуре с правым цифровым блоком клавиш можно воспользоваться следующим методом. Зажимаем Alt и набираем « 916 ». Вводить цифры надо именно на правом цифровом блоке.

Вставка в Excel
Предыдущие способы не походят в полной мере для применения в таблицах Excel. Например, конвертация буквы «D» в знак дельты может применяться только если в ячейке не будет других символов. Поэтому, самый лучший способ — воспользоваться вставкой.
В верхнем меню на вкладке «Вставка» выбираем пункт «Символ». В открывшемся окне указываем набор — «греческие и коптские символы». Здесь будет нужный знак.

Если нет возможности выбора набора, то внизу окна в поле «из:» установите значение «Юникод (шестн.)»
Вводим в «Ворде»
Наиболее просто вставить в текст документа знак дельта в «Ворде» — с него и начнем. В первом случае в открытом окне данного приложения необходимо перейти на вкладку «Вставка» главного меню. Затем находим пункт с надписью «Символы». В нем открываем выпадающий список «Символ» (рядом с ним нарисована буква «омега», она по виду напоминает подкову). В нем выбираем пункт «Другие символы» (расположен в самой нижней части этого списка). Затем путем перемещения по таблице всех доступных для ввода знаков находим нужный из них и вставляем в рабочую область приложения. Затем закрываем ранее открытое окно.
Второй вариант в текстовом процессоре «Ворд» основан на использовании Порядок набора в этом случае идентичный. Разница состоит лишь в том, что в пункте «Символы» выбираем не выпадающий список «Символ», а перечень «Формула». Затем выбираем пункт «Новая формула». Потом на месте главного меню появится панель «Конструктор». В ее разделе находим подраздел «Символы». Затем, перемещаясь по нему, находим Δ (для или δ (в случае прописной). Потом с помощью клавиши «Таб» или нажимаем кнопку с надписью «Вставить». Далее закрываем окно вставки. В рабочей области текстового процессора должен появиться нужный нам символ.
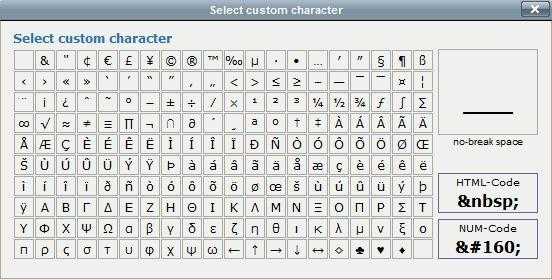
Набор треугольника на клавиатуре iPhone
Шаг 1:
Откройте приложение «Сообщения» или любое другое приложение, где вы можете вводить текст на своем iPhone.
Шаг 2:
Нажмите на иконку клавиатуры, чтобы открыть клавиатуру.
Шаг 3:
Найдите клавишу с символом «123» в нижнем левом углу клавиатуры и нажмите на нее, чтобы открыть второй ряд символов.
Шаг 4:
На втором ряду символов найдите клавишу с символом «#+=» и нажмите на нее.
Шаг 5:
На третьем ряду символов найдите клавишу с символом «^», который выглядит как стрелка, указывающая вверх, и нажмите на нее.
Шаг 6:
Теперь у вас есть треугольник на клавиатуре iPhone. Вы можете нажать на этот символ и добавить его к своему тексту.
Математика
Значительно чаще и больше используется знак дельта в математике.Здесь он может обозначать следующее:
- Приращение аргументов. То есть за этим понятием скрывается величина, на которую изменилась переменная. Например, 2+3=5. В этом случае 2 увеличилась на 3. Это и есть Δ.
- Еще один случай, при котором используется эта буква греческого алфавита, — оператор Лапласа.
- Последний вариант, при котором используется Δ, — это обозначение определителя матрицы.
Это все справедливо для А вот с прописным символом ситуация аналогичная. Он может обозначать такое:
- В обозначении производной: δy/δx (аналогичным образом производная выглядит в физике, астрономии и космогонии).
- При описании дельта-функции, которая может быть равна бесконечности при аргументе ноль и нулю при всех остальных его значениях.
- С ее помощью обозначается символ Кронекера — δ ij . Он равен единице при равенстве индексов и нулю во всех остальных случаях.
В общем, не так уж и редко в современной математике можно встретить этот символ.
2 способа набрать знак решетки
Если коротко, то их можно описать следующим образом:
- копирование и вставка;
- использование сочетания клавиш.
Перейдем к подробностям. Первый вариант достаточно очевиден. Всего лишь требуется скопировать данный значок с другого документа и вставить в текущий.
Для этого указатель мыши ставиться в начало символа. Далее нажимаем на ней левую кнопку и не отпуская ее ведем курсор мышки к концу символа. Теперь он выделен, кнопку можно отпустить. Жмем правую кнопку мыши по выделенной области, выбираем «копировать». Открываем рабочий документ и устанавливаем курсор мыши в желаемое место путем нажатия той же левой кнопки. Затем снова нажимаем правую и выбираем «вставить». Вот и всё. Задача выполнена.
Второй вариант на мой взгляд более удобный. Для начала нужно переключиться на английскую раскладку клавиатуры. Переключение языков обычно делается при помощи одного из двух сочетаний функциональных клавиш.
Alt + Shift или Ctrl + Shift.
Сначала нажимаем и удерживаем первую клавишу, затем жмем по второй.
Какой из двух вариантов окажется рабочим зависит от настроек, установленных в компьютере. Далее ставим решетку.
Сразу поясню, как правильно набрать это сочетание. Нажимаем и удерживаем Shift. Только после этого жмем цифру три. После этого в текстовом файле должен появиться нужный значок. Для наглядности подготовил иллюстрацию.
В завершение публикации отмечу, что этот блог посвящен не только компьютерной грамотности, но и действительно нормальным перспективам заработка в интернете. О них рассказывал в предыдущих статьях, например, в этой. При желании можете посмотреть информационные разделы на блоге, там собрано не мало интересного.
Стандартный способ поставить собаку
Стандартным способом поставить собаку (@) на клавиатуре ноутбука или компьютера является комбинация клавиш SHIFT-2 в английской раскладке клавиатуры. Для того чтобы воспользоваться этим способом вам необходимо переключится на английский язык, зажать клавишу SHIFT на клавиатуре и нажать на кнопку с цифрой 2, которая находится в левой части клавиатуры.
Обратите внимание, необходимо использовать кнопку с цифрой 2, которая находится в левой части клавиатуры, дополнительная цифровая клавиатура справа для этого не подходит. Если у вас не срабатывает комбинация клавиш SHIFT-2, то скорее всего вы не переключились на английский язык, либо на вашей клавиатуре не работает какая-то клавиша
Некоторые причудливые символы, созданные Symbol.com
|
У нас также есть генератор шрифтов в различных симпатичных стилях шрифтов.
Один из лучших шрифтов — красивый шрифт. Значение эстетики — «красиво».
И здесь ты будешь самой красивой & amp; Красивые шрифты
Эстетические шрифты выглядят так —
丹 ヨ 己 卞 廾 ヨ 卞 工 и
Aesthetic Fonts Copy And Paste ヷ 疫 宇 越 ぎ
Генератор текста Zalgo
Zalgo Text Generator позволяет рандомизировать странный текст с ошибками.
Это очень забавное сообщение, которое можно использовать где угодно.
Текст Zalgo будет выглядеть так —
Для чего нужны альт коды
Вот, допустим, вы пишете какую-нибудь работу, скажем, по физике, и вам необходимо написать «60 градусов по Цельсию». Если вы пишите в MS Word, то символ градуса Цельсия вы всегда сможете найти в спецсимволах. Но не все знают, как это сделать. Да и к тому же, поиски некоторых редких символов могут отнять достаточно много времени.
Уверяю вас, когда вы научитесь пользоваться альт кодами, то у вас вставка градуса Цельсия займет не более пары секунд.
Еще распространенная ситуация – это когда дефис упорно не хочет автоматически превращаться в тире (удлиняться). Проблему с тире тоже вам помогут решить Alt коды.
Альтернативный вариант — буфер обмена
Еще один способ — это использовать для того чтобы вставить «дельта». Знак треугольник нужно найти в любом приложении (например, на любом интернет-ресурсе). Выделить его с помощью манипулятора. Затем используется комбинация клавиш «Ctrl» и «Insert» (выполняем операцию копирования). Переходим в то приложение, в котором нужно этот символ вставить (можно использовать комбинацию «Alt» и «Tab» или указатель мышки). Затем нажимаем «Shift» и «Insert» (выполняем операцию вставки). После этого справа от курсора должен появиться символ Δ. Аналогичным образом можно вставить и прописную букву. Минус этого способа состоит в том, что нужен исходный знак. А не всегда есть возможность его найти. Поэтому это можно сделать только на компьютерах, которые подключены к глобальной паутине. В ней легко и просто можно найти исходный символ. В остальных случаях этот способ не рационально использовать.
Применение значка пустого треугольника в различных областях
В музыке:
Пустой треугольник часто используется в нотной записи, чтобы обозначить паузу. При чтении нотного листа музыкантом, пустой треугольник указывает на то, что следует сделать паузу в игре инструмента или пения.
В математике:
Значок пустого треугольника может использоваться в математических формулах и уравнениях. Например, в геометрии он может обозначать треугольник с неопределенными сторонами и углами. Также он может использоваться в логических выражениях для обозначения пустого множества или отрицания какого-либо утверждения.
В информационных технологиях:
Значок пустого треугольника может быть использован в пользовательском интерфейсе программного обеспечения или на веб-страницах. Он может обозначать различные команды и действия, такие как сворачивание или раскрытие блока информации, отмена действия или переход к предыдущему состоянию.
В графике и дизайне:
Значок пустого треугольника может быть использован в графическом дизайне, чтобы выделить важные элементы, отметить определенные моменты или указать на то, что следует обратить на них особое внимание. Он может служить украшением и дополнить общий визуальный стиль дизайна
В целом, значок пустого треугольника имеет широкий спектр применения в различных областях и может быть использован для разных целей в зависимости от контекста и задачи.
Значение символа треугольника в разных областях
Символ пустого треугольника на клавиатуре имеет разное значение в разных областях. Вот некоторые из них:
1. В математике символ пустого треугольника обозначает предикат «все», или «для всех». Например, запись «∀x P(x)» означает, что предикат Р верен для любого значения x.
2. В логике символ пустого треугольника часто используется вместе с символом отрицания (¬) для обозначения квантора «некоторые» или «существует». Например, запись «∃x P(x)» означает, что существует хотя бы одно значение x, для которого предикат Р верен.
3. В символической логике символ пустого треугольника иногда используется для обозначения отношения подобия между геометрическими фигурами. Например, запись «△ABC ∼ △DEF» означает, что треугольник ABC подобен треугольнику DEF.
4. В компьютерной графике и символьной алгебре символ пустого треугольника часто используется для обозначения промежуточного или недоступного значения.
Каждая из этих областей предоставляет свое собственное значение символа треугольника, и его правильное использование в контексте зависит от области и контекста, в котором он применяется.
Где на клавиатуре найти букву твёрдый знак?
Так редко попадаются такие слова где он присутствует. Что приходится исправлять при помощи редактора текста. А поискать всё руки не доходят. Букву Ё и то показали где находится до сих пор думал что её в клавиатуре просто нет.
Буква твёрдый знак расположена в правом верхнем углу буквенного ряда клавиатуры. На другом конце ряда, где первой слева идёт Й. Рядом с Интер над Э.
На обычной клавиатуре к компьютеру или ноутбуку буква твердый знак нигде не спрятана, а находится прямо на ней и подписана соответственно «ъ».
Это самая первая буквенная строчка, в конце ряда она и находится., обычно после нее клавиша энтер.
Еще на клавише с твердым знаком нарисованы круглые и квадратные скобки.
А вот на клавиатуре к смартфонам твердый знак не обозначен, а появляется только если придержать клавишу на которой написан мягкий знак, и тогда проявится и твердый знак.
Зависит от клавиатуры и ОС.
У меня буква «ё» при русской раскладке на клавише 0-§,а «ъ»-на клавише между «Бэкспейс» и «Энтер».
Буква твердый знак присутствует на клавиатуре в русской раскладке. Находится она с права, в верхнем ряду букв, сразу под цифрами. Рядом с клавишей буквы «Х» При десятипальцевом наборе за нажатие этой клавиши (твердый знак) отвечает мизинец правой руки.
На фото ниже клавиша «твердый знак» обведена маркером. Можно наглядно видеть где она находится.
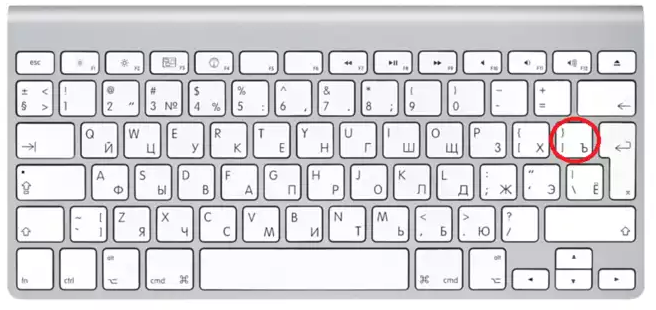
Я думаю, что во всех русскоязычных клавиатурах расположение букв одинаково и, надеюсь, вы легко сможете найти букву Ъ на своей клавиатуре тоже и в том же самом месте, где я описала выше.
Клавиша » Интер » в моей клавиатуре находится внизу под клавишами с буквой Ъ и со знаком /.

Я наверное отстала от современной жизни, ноутбуками еще не пользовалась. Работаю со старой, но проверенной временем своей «железякой». Клавиатура у меня тоже допотопная, но твердый знак как и букву Ё я всегда вижу. Ъ находится над клавишей Энтер.
На стационарном компьютере с клавиатуры, где есть отдельно вынесенный блок клавиш с цифрами и знаками основных математических действий или на ноутбуке с ОС Windows, где также есть возможность включения дополнительного клавиатурного блока кнопкой Num Lock, знак градуса набирается удержанием кнопки Alt и набором кода 248 или 0176:
Alt+248
Alt+0176
Понятно, что трехзначный код набрать удобнее.
Зато на смартфонах и планшетах с ОС Android с этим проще. Например, в клавиатуре Swype символ градуса доступен сразу и в текстовой, и символьной раскладке:


Источник
Преимущества использования треугольника на клавиатуре
Использование треугольника на клавиатуре имеет ряд преимуществ, которые могут быть полезны при работе с текстом, математическими формулами и графиками.
|
1. Обозначение графиков и формул Символ треугольника может быть использован для обозначения графиков, углов и тригонометрических функций. Это удобно при создании математических формул и представлении данных в удобочитаемом виде. |
|
2. Отображение пространственных отношений Треугольник позволяет легко обозначать и визуализировать пространственные отношения, такие как направление, углы и расстояния. Это особенно полезно при работе с геометрическими и техническими данными. |
|
3. Быстрый доступ к символу Включение треугольника в набор символов на клавиатуре позволяет быстро и легко получать доступ к данному символу, без необходимости использования дополнительных инструментов или графических символов. |
Использование треугольника на клавиатуре может значительно упростить работу с текстом и числами, повысить эффективность работы и обеспечить более удобное представление данных.
Как поставить жирную точку – символ, на компьютере?
Список символов, которые можно написать с помощью alt. Чтобы сделать символ жирной точки, средней точки или маленькой точки, вы можете скопировать и вставить символ в нужное вам место:
⬤ – самая жирная точка, которую удалось найти.
– эту точку можно использовать для выделения абзацев.
● – средняя точка, которую можно создать на компьютере и телефоне, с помощью комбинаций клавиш.
• – маленькая точка, для менее явного выделения.
· – очень маленькая точка, которая еле заметна.
Но постоянно заходить на статью и копировать символ не практично! Для этого мы подготовили второй метод, комбинация клавиш!
Для того чтобы создать жирную точку на компьютере используйте следующую комбинацию клавиш:
| Символ | Номер кода Alt | Описание |
|---|---|---|
| • | Alt + 8226; | Средняя жирная точка (1) |
| • | Alt + 0149; | Средняя жирная точка (2) |
| • | Alt + 263; | Черная точка (3) |
| · | Alt + 0183; | Маленькая точка |
| ∙ | Alt + 249; | Микро точка |
| ◦ | Alt + 9702; | Белая точка |
| ° | Alt + 248; | Средняя белая точка |
| ○ | Alt + 265; | Жирная белая точка |
| ‣ | Alt + 8227; | Треугольник |
| ⁃ | Alt + 8259; | Тире |
| ⁌ | Alt + 8268; | Полу закрашенная слева |
| ⁍ | Alt + 8269; | Полу закрашенная свправо |
| ◘ | Alt + 9688; | Белая точка в квадрате |
| ◘ | Alt + 264; | Способ второй |
| ⦾ | Alt + 10686; | Белая точка в круге |
| ⦿ | Alt + 10687; | Черная точка в груге |
| ◙ | Alt + 266; | Черная точка в квадрате |
C помощью этих комбинаций вы быстро создадите жирную точку в Word:
| Символ | Номер кода Alt | Описание |
|---|---|---|
| • | Alt + 7 | Жирная точка |
| ◘ | Alt + 8 | Обратная точка |
| ○ | Alt + 9 | Пустая точка |
| ◙ | Alt + 10 | Закрашенная точка |
Нажмите одновременно Alt и 7 (цифра).
Нажмите и удерживайте клавишу ALT и введите номер требуемого символа. Средняя точка (aka interunct) часто используется в качестве разделителя списков или, например, словарях для разделения частей слова. Чтобы создать символ средней точки:
Windows:
Alt + 0183(на цифровой клавиатуре с включением Num)
OS X:
⌥ Opt. ⌥ Opt ⇧ Shift. ⌥ Opt ⇧ Shift 9 (в зависимости от раскладки клавиатуры)
Linux:
AltGr ⎄ Compose ^ Ctrl ⇧ Shift u00b7 ⏎ Return Space
Интересное: как объединить/соединить несколько фото, как изменить шрифты в iOS и как сделать прозрачную нижнюю панель на Андроиде и iOS?
Откуда он пришел?
Сам знак дельта пришел к нам из греческого языка. Это одна из букв его алфавита. На сегодняшний день ученые считают, что она послужила прародителем D, которая присутствует в большинстве алфавитов стран Европы и не только. В нашем же языке ее аналогом является «Д». Большой символ данной буквы — это равнобедренный треугольник, у которого в основании расположена самая маленькая сторона (то есть «Δ»). В свою очередь, прописной буквой является маленький круг с характерным верхним хвостиком (он выглядит так: «δ»). Чуть позже эти символы начали активно использоваться в различных сферах человеческой жизни, среди которых можно выделить математику и географию.
Откуда он пришел?
Сам знак дельта пришел к нам из греческого языка. Это одна из букв его алфавита. На сегодняшний день ученые считают, что она послужила прародителем D, которая присутствует в большинстве алфавитов стран Европы и не только. В нашем же языке ее аналогом является «Д». Большой символ данной буквы — это равнобедренный треугольник, у которого в основании расположена самая маленькая сторона (то есть «Δ»). В свою очередь, прописной буквой является маленький круг с характерным верхним хвостиком (он выглядит так: «δ»). Чуть позже эти символы начали активно использоваться в различных сферах человеческой жизни, среди которых можно выделить математику и географию.
Как набрать на ПК и ноутбуках (Windows)?
На привычной клавиатуре данный символ располагается над цифрой 3 в основном блоке.
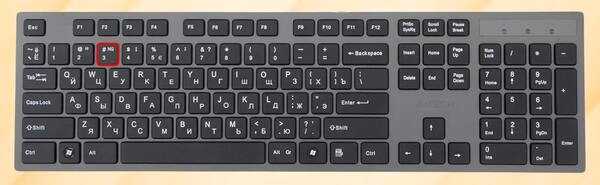
Но его ввод возможен только при русской раскладке. В большинстве случаев в Windows переключение языка ввода осуществляется следующими сочетаниями:
- Shift + Alt
- Win + Пробел
Вам достаточно зажать Shift и нажать на соответствующую кнопку.
Второй способ – использование Alt-кода. В случае с русским языком это 0185. Для его использования:
- Убедитесь, что на клавиатуре включен Num Lock и горит соответствующая иконка. Но ее может и не быть.
- Зажмите клавишу Alt слева или справа (может называться Alt Gr).
- Не отпуская ее, по очереди нажмите на цифры 0, 1, 8 и 5 на правом блоке клавиатуры (его называют цифровым блоком).
- Отпустите клавишу Alt.
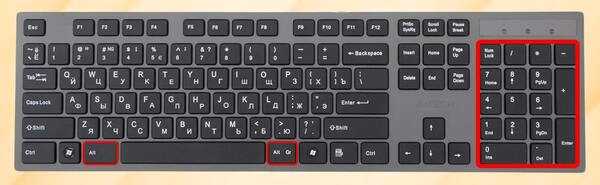
Сразу же после в поле ввода должен появиться знак номера. Если этого не произошло, то активируйте NumLock с помощью соответствующей кнопки.
На английской раскладке этот Alt-код не сработает, поэтому пользуйтесь кодом 252. Вводится он аналогичным образом.



























