Как вставить символ в Ворде
Вероятнее всего, вы хотя бы раз сталкивались с необходимостью вставить в MS Word знак или символ, которого нет на компьютерной клавиатуре. Это могло быть, к примеру, длинное тире, символ градуса или правильной дроби, а также много чего другого. И если в некоторых случаях (тире и дроби) на помощь приходит функция автозамены, то в других все оказывается намного сложнее.
Урок: Функция автозамены в Ворде
Мы уже писали о вставке некоторых специальных символов и знаков, в этой статье мы расскажем о том, как быстро и удобно добавлять в документ MS Word любые из них.
Вставка символа
1. Кликните в том месте документа, куда необходимо вставить символ.
2.
“Вставка”“Символ”“Символы”
3. Выполните необходимое действие:
Выберите в развернувшемся меню нужный символ, если он там есть.
Если же нужный символ в этом небольшом окошке будет отсутствовать, выберите пункт “Другие символы” и найдите его там. Кликните по необходимому символу, нажмите кнопку “Вставить” и закройте диалоговое окно.
4. Символ будет добавлен в документ.
Урок: Как в Ворде вставить кавычки
Вставка специального знака
1. Кликните в том месте документа, куда необходимо добавить специальный знак.
2. Во вкладке “Вставка” откройте меню кнопки “Символы” и выберите пункт “Другие символы”.
3. Перейдите во вкладку “Специальные знаки”.
4. Выберите необходимый знак, кликнув по нему. Нажмите кнопку “Вставить”, а затем “Закрыть”.
5. Специальный знак будет добавлен в документ.
Урок: Как в Word вставить знак градуса
Вставка знаков Юникода мало чем отличается от вставки символов и специальных знаков, за исключением одного важного преимущества, заметно упрощающего рабочий процесс

Урок: Как в Ворд вставить знак диаметра
Выбор знака Юникода в окне
“Символ”
1. Кликните в том месте документа, куда нужно добавить знак Юникода.
2. В меню кнопки “Символ” (вкладка “Вставка”) выберите пункт “Другие символы”.
3. В разделе “Шрифт” выберите необходимый шрифт.
4. В разделе “Из” выберите пункт “Юникод (шестн)”.
5. Если поле “Набор” будет активно, выберите необходимый набор символов.
6. Выбрав нужный символ, кликните по нему и нажмите “Вставить”. Закройте диалоговое окно.
7. Знак Юникода будет добавлен в указанное вами место документа.
Урок: Как в Word поставить символ галочки
Добавление знака Юникода с помощью кода
Как уже было сказано выше, у знаков Юникода есть одно важное преимущество. “Символ”“Символ”“Код”
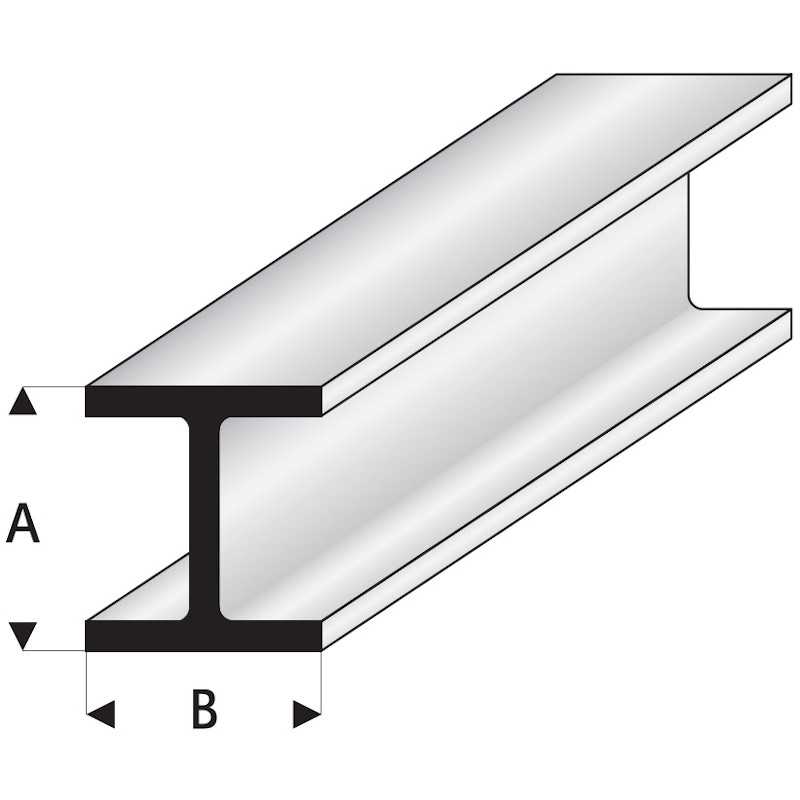
“Символ”“Символ”“Код”
Очевидно, что запомнить все коды этих знаков невозможно, но самые необходимые, часто используемые выучить точно можно, ну, или хотя бы записать их где-нибудь и хранить под рукой.
Урок: Как в Ворде сделать шпаргалку
1. Кликните левой кнопкой мышки там, где требуется добавить знак Юникода.
2. Введите код знака Юникода.
Урок: Как в Ворде сделать маленькие буквы большими
3. Не перемещая указатель курсора с этого места, нажмите клавиши “ALT+X”.
Урок: Горячие клавиши в Word
4. В указанном вами месте появится знак Юникода.
Вот и все, теперь вы знаете о том, как вставить в Майкрософт Ворд специальные знаки, символы или знаки Юникода. Желаем вам положительных результатов и высокой продуктивности в работе и обучении.
Слеш
Косая черта благодаря дизайнерам стала не просто знаком препинания, а концептуальным символом. Она может служить для объединения или противопоставления понятий, по аналогии с использованием в тексте, или показывать принадлежность одного понятия к другому — как в ссылке веб-сайта.
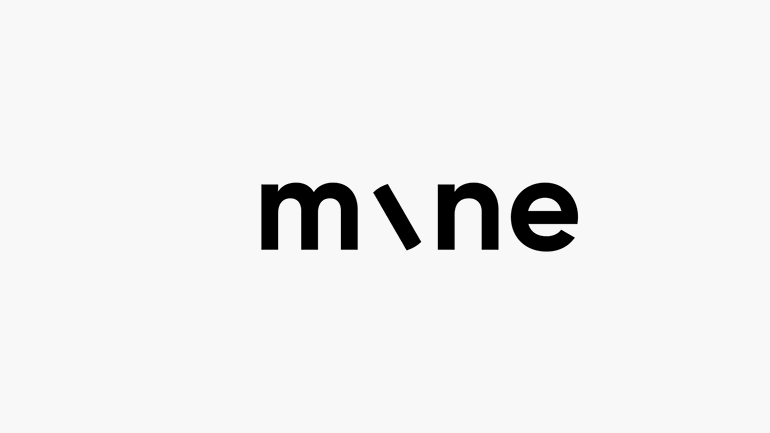
Изображение: Mine / дизайн агентства Otvetdesign
Изображение: дизайн «Студии Артемия Лебедева»
Изображение: «Рамблер» / дизайн агентства ONY
Есть версия, что в ранней европейской письменности косая черта была одним из вариантов написания тире. Со времён Средневековья её использовали для тех же целей, что и запятую при перечислении равнозначных понятий, — такая функция в тексте у косой черты осталась до сих пор.
Если не работают альт коды, то…
То значит, вы что-то делаете не так. В принципе альт коды могут не работать по нескольким причинам.
Например, вы не очень внимательно прочитали инструкцию и пытаетесь использовать цифры, расположенные над буквенными клавишами. Они не сработают. Вам нужно использовать только те цифры, которые расположены справа (numpad).
Если у вас небольшой ноутбук, то и клавиатура на нем, скорее всего, урезанная. В таком случае есть небольшая вероятность, что вы сможете использовать верхние цифры, если дополнительно зажать клавишу Fn. У меня этот способ не сработал, но его активно советуют в интернете.
Также если у вас неправильно работают альт коды (получается не тот символ, который должен быть), то попробуйте сменить раскладку клавиатуры (Alt+Shift).
Еще очень банальная причина – проверьте, включен ли numpad (кнопка NUM над ним).
Оператор адреса &
При выполнении инициализации переменной, ей автоматически присваивается свободный адрес памяти, и, любое значение, которое мы присваиваем переменной, сохраняется по этому адресу в памяти. Например:
При выполнении этого стейтмента процессором, выделяется часть оперативной памяти. В качестве примера предположим, что переменной b присваивается ячейка памяти под номером 150. Всякий раз, когда программа встречает переменную b в выражении или в стейтменте, она понимает, что для того, чтобы получить значение — ей нужно заглянуть в ячейку памяти под номером 150.
Хорошая новость — нам не нужно беспокоиться о том, какие конкретно адреса памяти выделены для определенных переменных. Мы просто ссылаемся на переменную через присвоенный ей идентификатор, а компилятор конвертирует это имя в соответствующий адрес памяти. Однако этот подход имеет некоторые ограничения, которые мы обсудим на этом и следующих уроках.
Оператор адреса & позволяет узнать, какой адрес памяти присвоен определенной переменной. Всё довольно просто:
Результат на моем компьютере:
Примечание: Хотя оператор адреса выглядит так же, как оператор побитового И, отличить их можно по тому, что оператор адреса является унарным оператором, а оператор побитового И — бинарным оператором.
Таблица символов
Красивые числа, пробелы, переносы
| Изображение | Символ | Код | Описание |
|---|---|---|---|
| ❶ | ❶ | ❶ | номер 1 в кружочке |
| ❷ | ❷ | ❷ | номер 2 в кружочке |
| ❸ | ❸ | ❸ | номер 3 |
| ❹ | ❹; | ❹ | номер 4 |
| ❺ | ❺ | ❺ | номер 5 |
| ❻ | ❻ | ❻ | номер 6 |
| ❼ | ❼ | ❼ | номер 7, далее, по аналогии — #10109 будет числом 8 |
| |   | неразрывный пробел | |
|   |   | узкий пробел (еn-шириной в букву n) | |
|   |   | широкий пробел (em-шириной в букву m) | |
| – | – | – | узкое тире (en-тире) |
| — | — | — | широкое тире (em-тире), широко используется в текстах |
| | ­ | ­ | мягкий перенос |
Полезные знаки
| Изображение | Символ | Код | Описание |
|---|---|---|---|
| © | © | копирайт | |
| ® | ® | знак (r) — зарегистрировано | |
| º | º | º | копье марса |
| ª | ª | ª | зеркало венеры |
| ‰ | ‰ | ‰ | промилле |
| π | π | π | пи |
| ¦ | ¦ | вертикальная черта | |
| § | § | § | знак параграфа |
| ° | ° | знак градуса | |
| µ | µ | µ | знак «микро» |
| ¶ | ¶ | ¶ | знак абзаца |
| · | · | точка-маркер | |
| ° | ° | градус | |
| … | … | многоточие | |
| ‾ | ‾ | надчеркивание (верхняя черта) | |
| ´ | ´ | знак ударения | |
| ¦ | ¦ | вертикальный пунктир | |
| № | № | знак/символ номера |
Знаки арифметических и математических операций
| Изображение | Символ | Код | Описание |
|---|---|---|---|
| × | × | крестик | |
| × | × | знак умножения | |
| ÷ | ÷ | ÷ | знак деления |
| < | < | < | меньше, чем |
| > | > | > | больше, чем |
| ± | &plusm; | ± | знак «плюс/минус» |
| ¹ | ¹ | ¹ | степень 1 |
| ² | ² | ² | степень 2 |
| ³ | ³ | ³ | степень 3 |
| ¬ | ¬ | знак отрицания | |
| ¼ | ¼ | ¼ | одна четвертая |
| ½ | ½ | ½ | одна вторая |
| ¾ | ¾ | ¾ | три четверти |
| ⁄ | ⁄ | дробная черта | |
| − | − | знак минус | |
| ≤ | ≤ | меньше или равно | |
| ≥ | ≥ | больше или равно | |
| ≈ | ≈ | приблизительно равно (асимптотически равно) | |
| ≠ | ≠ | не равно | |
| ≡ | ≡ | совпадает с | |
| √ | √ | квадратный корень (радикал) | |
| ∞ | ∞ | знак бесконечность | |
| ∑ | ∑ | знак суммирования | |
| ∏ | ∏ | знак произведения | |
| ∂ | ∂ | частичный дифференциал | |
| ∫ | ∫ | интеграл |
Знаки валют
| Изображение | Символ | Код | Описание |
|---|---|---|---|
| € | € | € | евро |
| ¢ | ¢ | ¢ | цент |
| £ | £ | £ | фунт |
| ¤ | ¤t; | ¤ | знак валюты |
| ¥ | ¥ | ¥ | знак йены и юаня |
| ƒ | ƒ | знак флорина |
Маркеры
| Изображение | Символ | Код | Описание |
|---|---|---|---|
| • | • | простой маркер | |
| · | · | средняя точка | |
| † | † | крестик | |
| ‡ | ‡ | двойной крестик | |
| ♠ | пики | ||
| ♣ | трефы | ||
| ♥ | червы | ||
| ♦ | бубны | ||
| ◊ | ◊ | ромб |
Кавычки
| Изображение | Символ | Код | Описание |
|---|---|---|---|
| « | " | " | двойная кавычка |
| & | & | & | амперсанд |
| « | « | левая типографская кавычка (кавычка-елочка) | |
| » | » | правая типографская кавычка (кавычка-елочка) | |
| ′ | ′ | штрих (минуты, футы) | |
| ″ | ″ | двойной штрих (секунды, дюймы) | |
| “ | “ | кавычка-лапка левая | |
| ” | ” | кавычка-лапка правая верхняя | |
| „ | „ | кавычка-лапка правая нижняя | |
| ‹ | ‹ | одинарная угловая кавычка открывающая | |
| › | › | одинарная угловая кавычка закрывающая | |
| ‘ | ‘ | левая верхняя одинарная кавычка | |
| ’ | ’ | правая верхняя одинарная кавычка | |
| ‚ | ‚ | правая нижняя одинарная кавычка |
Стрелки
| Изображение | Символ | Код | Описание |
|---|---|---|---|
| ← | ← | стрелка влево | |
| ↑ | ↑ | стрелка вверх | |
| → | → | стрелка вправо | |
| ↓ | ↓ | стрелка вниз | |
| ↔ | стрелка влево и вправо | ||
| ⇐ | ⇐ | двойная стрелка влево | |
| ⇑ | ⇑ | двойная стрелка вверх | |
| ⇒ | ⇒ | двойная стрелка вправо (следствие) | |
| ⇓ | ⇓ | двойная стрелка вниз | |
| ⇔ | ⇔ | двойная стрелка влево-вправо (туда-сюда) |
Назад в раздел
В Интернете [ править | править код ]
В Интернете звёздочкой часто зацензуривается мат, например «да пошёл ты на***» и так далее.
Зачастую, в IRC, DC и прочих чатах звёздочка означает коррекцию слова.
Я реактирую статью в Википедии *редактирую
Также, учитывая преобладание прямой речи в сетевых переписках, действия (описанные в первом или третьем лице) в них также выделяются звёздочками с двух сторон.
В некоторых языках программирования используются сочетания звёздочек между собой и с другими знаками:
- ** — знак возведения в степень в Фортране;
- /* и */ — знаки начала и конца комментария в C/C++ и их потомках;
- (* и *) — знаки начала и конца комментария в Паскале и его потомках;
- *= — знак операции «изменить значение переменной, умножив ее на другую» в C/C++ и их потомках (запись a *= b используется вместо a = a*b );
- * — комбинация, иногда используемая для обозначения звёздочки самой по себе (применяется, когда у звездочки по умолчанию принят особый смысл, а в рассматриваемой ситуации он не нужен).
- В сетевых технологиях — IP-телефонии (IP-PBX.
В Википедии и вообще в
При категоризации для помещения статьи в начало списка. В последнее время заменено пробелом.
Диапазоны Unicode-кодов для основных национальных алфавитов
Заимствовано из «Mapping of Unicode characters» http://en.wikipedia.org/wiki/Mapping_of_Unicode_characters
|
|
|
При помощи чего можно вставлять в текст символы швелеров?
Страницы 1
Чтобы отправить ответ, вы должны войти или зарегистрироваться
#1 7 декабря 2004г. 20:28:33
- Askerovich
- Восстановленный участник
- На форуме с 7 декабря 2004г.
- Сообщений: 7
- Спасибо:
Тема: При помощи чего можно вставлять в текст символы швелеров?
подскажите при помощи чего можно вставлять в текст символы швелеров, двутавров, уголков и.т.д. если знаете где скачать, подскажите. или нужен определенный шрифт. заранее благодарен за помощь.
#2 Ответ от Hrenn 8 декабря 2004г. 08:47:10
- Hrenn
- Восстановленный участник
- На форуме с 28 октября 2004г.
- Сообщений: 2,016
- Спасибо:
Выслал на мыло блок с атрибутами для швеллера.Понравится- сообщите.
#3 Ответ от Askerovich 9 декабря 2004г. 10:09:33
- Askerovich
- Восстановленный участник
- На форуме с 7 декабря 2004г.
- Сообщений: 7
- Спасибо:
> ХмурыйВыслал на мыло блок с атрибутамиТакую тему я могу исполнять. может я не правильно задал вопрос. попробую еще раз. я знаю что есть то ли шрифт, то ли прога, которые помогают вставить символ швелера(уголка,двутавра,тавра-нужное подчеркнуть) прямо в текст, (не приставлять рядом с текстом). в любом случае Хмурому однозначное спасибо за потраченое на меня время. если еще кто-че знает, подскажите.
#4 Ответ от Hrenn 9 декабря 2004г. 10:53:34
- Hrenn
- Восстановленный участник
- На форуме с 28 октября 2004г.
- Сообщений: 2,016
- Спасибо:
На здоровье.У меня несколько блоков на уголок, тавр, квадрат, круг и т.д.Вставляю в спецификацию нужный.
#5 Ответ от Коваленко Сергей 9 декабря 2004г. 16:22:22
- Коваленко Сергей
- Восстановленный участник
- На форуме с 16 декабря 2002г.
- Сообщений: 663
- Спасибо:
Отрисовка этих символов должна быть прописана в шрифте. Это есть в шрифтах spdswin.shx и SPDS.shx из пакета СПДС GraphiCS 2.5.
#6 Ответ от Mikhail 9 декабря 2004г. 17:18:06
- Mikhail
- Восстановленный участник
- На форуме с 7 сентября 2003г.
- Сообщений: 56
- Спасибо:
Есть шрифт eskd_u.shx там есть символы тавров, двутавров… но если этот шрифт использовать, то другим организациям если полешь, они их не увидят если такого шрифта нет.
#7 Ответ от Askerovich 9 декабря 2004г. 19:50:41
- Askerovich
- Восстановленный участник
- На форуме с 7 декабря 2004г.
- Сообщений: 7
- Спасибо:
> Коваленко Сергейесли возможно, вышлите пожайлуста мне на мыло описаные Вами шрифты. заранее благодарен
#8 Ответ от Askerovich 10 декабря 2004г. 14:07:00
- Askerovich
- Восстановленный участник
- На форуме с 7 декабря 2004г.
- Сообщений: 7
- Спасибо:
> Коваленко СергейВыношу плагодарность за шрифты.
#9 Ответ от Коваленко Сергей 10 декабря 2004г. 14:27:09
- Коваленко Сергей
- Восстановленный участник
- На форуме с 16 декабря 2002г.
- Сообщений: 663
- Спасибо:
Принимаю благодарность.
#10 Ответ от Андрей 13 июля 2007г. 11:23:36
- Андрей
- Восстановленный участник
- На форуме с 13 июля 2007г.
- Сообщений: 1
- Спасибо:
Mikhail если есть возможность скиньте мыло шрифт eskd_u.shx!!!
#11 Ответ от Vitaly 13 июля 2007г. 11:57:55
- Vitaly
- Активный участник
- Откуда: г. Саратов
- На форуме с 13 февраля 2002г.
- Сообщений: 4,354
- Спасибо: 28
Ох и намучались мы со спец шрифтом! При экспорте в DWF формат тоже надо следить за ними и высылать их вместе с проектом. В 99-ти случаев из 100 абоненты отказываются работать с такими документами! Так что пустая это затея (имхо) Тем более, все известные мне таблицы Autocad поддерживают вставку блоков или картинок!
#12 Ответ от Krieger 13 июля 2007г. 17:39:02
- Krieger
- Активный участник
- На форуме с 19 октября 2006г.
- Сообщений: 250
- Спасибо:
#13 Ответ от Atol 13 июля 2007г. 19:52:01
- Atol
- Активный участник
- На форуме с 21 февраля 2006г.
- Сообщений: 1,365
- Спасибо: 3
Можно попробовать поискать «похожие» СИМВОЛЫ в стандартном наборе Виндовых Трутайп-шрифтов
#14 Ответ от KAI 14 июля 2007г. 03:29:24
- KAI
- Активный участник
- Откуда: Магадан
- На форуме с 19 января 2003г.
- Сообщений: 344
- Спасибо:
Разыменование некорректных указателей
Указатели в языке C++ по своей природе являются небезопасными, а их неправильное использование — один из лучших способов получить сбой программы.
При разыменовании указателя, программа пытается перейти в ячейку памяти, которая хранится в указателе и извлечь содержимое этой ячейки. По соображениям безопасности современные операционные системы (ОС) запускают программы в песочнице для предотвращения их неправильного взаимодействия с другими программами и для защиты стабильности самой операционной системы. Если программа попытается получить доступ к ячейке памяти, не выделенной для нее операционной системой, то ОС сразу завершит выполнение этой программы.
Следующая программа хорошо иллюстрирует вышесказанное. При запуске вы получите сбой (попробуйте, ничего страшного с вашим компьютером не произойдет):
Разорванная вертикальная черта[]
На клавиатурах на клавише, предназначенной для ввода «|», традиционно рисуют разорванную вертикальную черту «¦». В настоящее время это отдельный символ «broken bar» с кодом U+00A6 (в HTML его можно обозначить как ). Какого-либо применения этот символ не имеет.
Математические знаки
Плюс ( + )
Минус ( — )
Знак умножения ( · или × )
Знак деления ( или )
Знак корня ( √ )
Знаки отношения ( =, ≠, ≈, ≡, >, < и др.)
Бесконечность ( ∞ )
Знак интеграла ( ∫ )
Факториал ( ! )
Вертикальная черта ( | )
Знак градуса ( ° )
Штрих ( ′ )
Звёздочка ( * )
Обратная косая черта, бэкслеш ( \ )
Процент ( % )
Промилле ( ‰ )
Тильда ( ~ )
Крышечка ( ^ )
Клавиатурные знаки
| ~` | !1 | @2 | #3 | $4 | %5 | ^6 | &7 | *8 | (9 | ) | _− | += | (backspace) | |
| (tab) | Q | W | E | R | T | Y | U | I | O | P | {[ | }] | [[вертикальная черта | ]]\ |
| (Caps Lock) | A | S | D | F | G | H | J | K | L | ; | «‘ | (Enter) | ||
| (Shift) | Z | X | C | V | B | N | M | <, | >. | ? | (Shift) | |||
| (Ctrl) | (alt) | словоразделитель(пробел) | (alt) | (Ctrl) |
| Компьютер | Это незавершённая статья о компьютерах. Вы можете помочь проекту, исправив и дополнив её. |
История
Эволюция буквы и ее графической формы в разных системах письма
В первых греческих надписях после Средневековья , около 8 века до н.э. э., буква оказывается лежащей на боку, как и ее финикийская модель. В более поздних надписях он выглядит повернутым на 90 ° и имеет форму современной заглавной буквы. Однако в различных архаичных греческих алфавитах используются местные разновидности, отличающиеся укорочением сечения или углами строк: в Коринфе, Эгине, Сикионе; в Книде, Ионии, Милосе, Родосе, Санторини; в Ахайе, Аркадии, Аттике, Коринфе, Крите, Делосе, Итаке, Мегарах, Наксосе, Паросе; в Аргосе, Эвбее, Лаконии, Фессалии, Тиринфе; в Ахайе, Беотии и др.
Нынешняя форма письма происходит от алфавита, используемого в Ионии, который постепенно был принят остальным древнегреческим миром. По этому поводу Афины утвердили официальный указ о его принятии в 403 году а. С.; хотя его использование было распространено в греческих городах до середины V века до нашей эры. в.
Вставка знака “дельта” в Microsoft Word
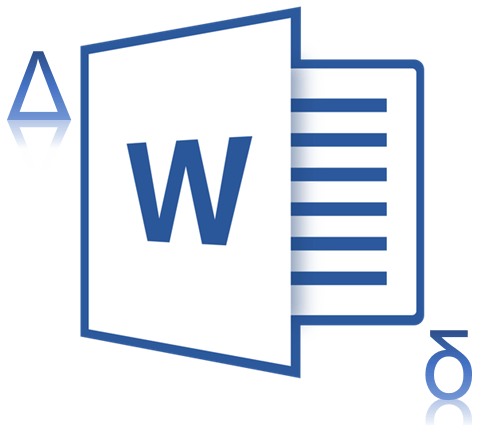
Когда возникает необходимость поставить какой-нибудь символ в документе MS Word, далеко не все пользователи знают, где его искать. Первый делом взгляд падает на клавиатуру, на которой не так уж много знаков и символов. Но, что делать в случае, если вам нужно поставить символ дельта в Ворде? На клавиатуре ведь его нет! Где же тогда его искать, как его напечатать в документе?
Если вы пользуетесь Word далеко не в первый раз, наверняка, знаете о разделе “Символы”, который есть в этой программе. Именно там можно найти огромный набор всевозможных знаков и символов, что называется, на все случаи жизни. Там же мы будем искать и знак дельты.
Вставка дельты через меню “Символ”
1. Откройте документ и кликните в том месте, где нужно поставить символ дельты.

2. Перейдите во вкладку “Вставка”. Нажмите в группе “Символы” кнопку “Символ”.

3. В выпадающем меню выберите пункт “Другие символы”.
4. В открывшемся окне вы увидите довольно большой список символов, в котором также можно найти и тот, что вам нужен.
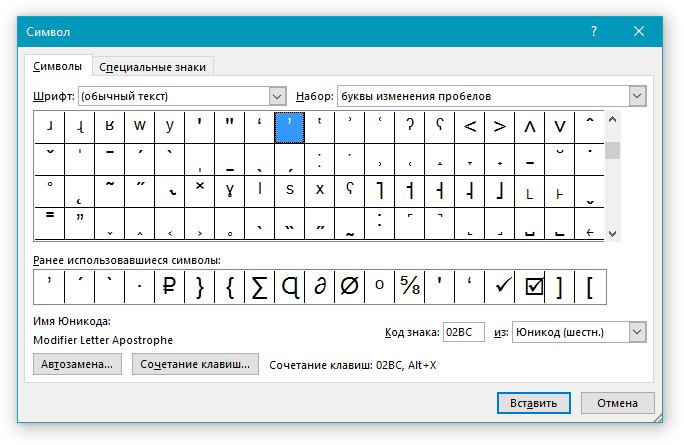
5. Дельта — это греческий символ, следовательно, чтобы быстрее найти его в списке, выберите соответствующий набор из выпадающего меню: “Греческие и коптские символы”.
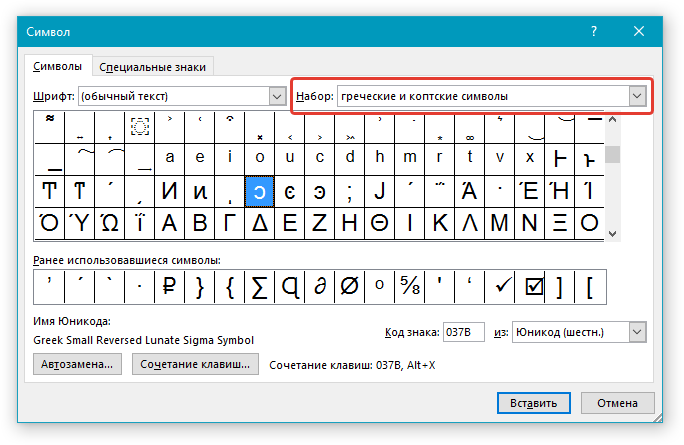
6. В появившемся списке символов вы найдете знак “Дельта”, причем, там будет как большая буква, так и маленькая. Выбери ту, которая вам нужна, нажмите кнопку “Вставить”.
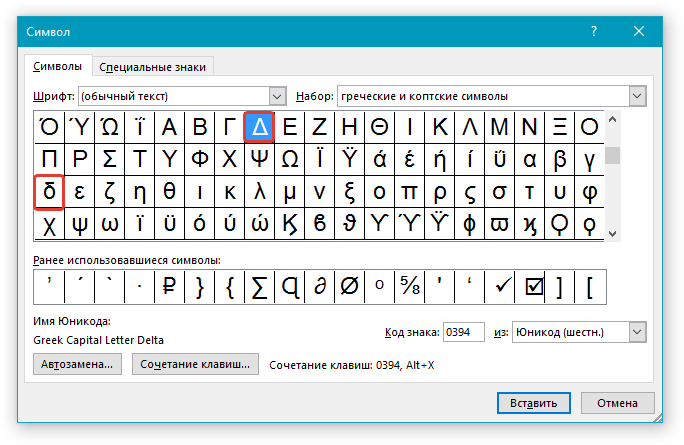
7. Нажмите “Закрыть” для закрытия диалогового окна.
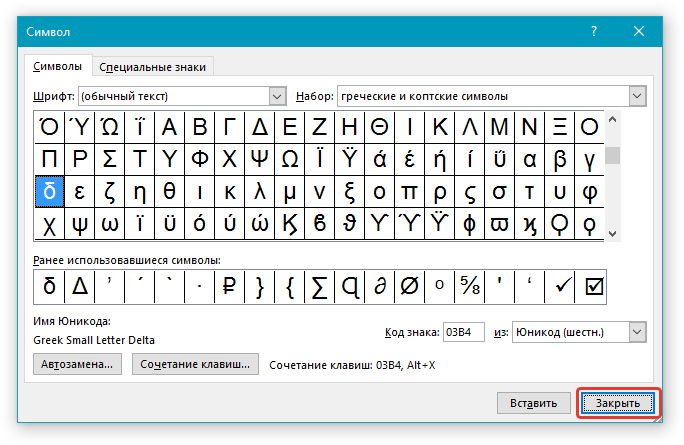
8. Знак дельта будет вставлен в документ.

Вставка дельты с помощью специального кода
Практически у каждого символа и знака, представленного во встроенном наборе символов программы, есть свой код. Если вы узнаете и запомните этот код, вам больше не понадобится открывать окно “Символ”, искать там подходящий знак и добавлять его в документ. И все же, узнать код знака дельта можно именно в этом окне.
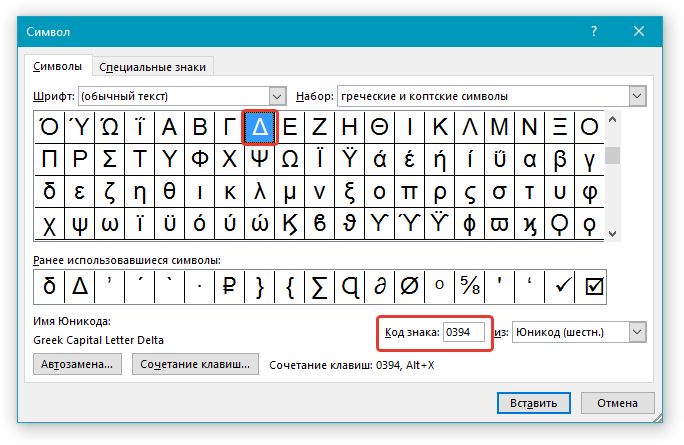
1. Установите курсор в том месте, где нужно поставить знак дельты.

2. Введите код “0394” без кавычек для вставки большой буквы “Дельта”. Для вставки маленькой буквы введите в английской раскладке “03B4” без кавычек.

3. Нажмите клавиши “ALT+X”, чтобы преобразовать введенный код в знак.
4. В выбранном вами месте появится знак большой или маленькой дельты, в зависимости от того, какой код вы ввели.

Вот так просто можно поставить дельту в Ворде. Если вам часто приходится вставлять в документы различные знаки и символы, рекомендуем изучить тот набор, что встроен в программу. При необходимости, вы можете записать себе коды наиболее часто используемых символов, чтобы быстро вводить их и не тратить время на поиски.
Помимо этой статьи, на сайте еще 12551 инструкций. Добавьте сайт Lumpics.ru в закладки (CTRL+D) и мы точно еще пригодимся вам.
Способы как набрать символ умножения на клавиатуре
Всегда полезно иметь под рукой разные методы того, как можно набрать символ умножения на клавиатуре. Мало ли когда какой из них пригодится. Собственно, к ним и переходим.
Метод 1. Скопируйте знак умножения
Пожалуй, самое очевидное это просто скопировать нужный вам символ. И вот несколько разных вариантов представления знака умножения.
Вот знак умножения в виде косого крестика: ×
Вот знак умножения в виде звездочки: ∗
Вот знак умножения в виде точки: ·
Метод 2. С помощью комбинаций на клавиатуре
Если вам нужно уметь самим набирать знак умножения, то вы можете воспользоваться следующими комбинациями.
Чтобы набрать знак умножения в виде точки, вам нужно зажать клавишу «Alt» и набрать «0183» (в правой колодке клавиатуры). Должен появиться знак умножения «·».
Чтобы набрать знак умножения в виде косого крестика, вам нужно переключить раскладку клавиатуры на латиницу, а затем зажать клавишу «Alt» и набрать «0215» (в правой колодке клавиатуры). Должен появиться знак умножения «×».
Метод 3. С помощью таблицы символов Windows, знак косого крестика
Таблица символов Windows это отличный инструмент, который позволяет вам найти и вставить нужный символ или знак. И вот что вы можете сделать:
1. Откройте меню Пуск и в поиске наберите «таблица символов».
2. Выберите пункт с одноименным названием.
3. Откроется окно с символами.
3.1. В нем можно либо вручную найти знак «×» (косой крестик — знак умножения).
3.2. Либо можно сделать следующее.
3.2.1. Установите галочку напротив пункта «Дополнительные параметры».
3.2.2. Внизу в выпадающем списке «Группировка» выберите пункт «Диапазоны Юникода».
3.2.3. Откроется небольшое окно, в нем необходимо выбрать пункт «Математические операторы».
3.2.4. Теперь щелкните по знаку «×». Затем нажмите кнопку «Выбрать» под таблицей и скопируйте символ из текстового поля рядом (или нажмите кнопку «копировать»).
3.2.5. Дальше вставьте знак умножения там, где вам необходимо.
Метод 4. Коды знака умножения в html
Порой приходится редактировать html и бывает полезным знать, как можно набрать разные символы. Соответственно, вот несколько вариантов кодов, которые можно использовать для вставки в html:
Чтобы вставить знак умножения в виде косого крестика (коды): × или ×
Чтобы вставить знак умножения в виде звездочки (коды): ∗ или ∗
Чтобы вставить знак умножения в виде точки (коды): · или ·
Метод 5. Еще можно схитрить
Всегда стоит помнить, что символы на то и символы, что схожие варианты могут нормально восприниматься другими людьми. Поэтому если это не какой-то официальный документ, который должен придерживаться стандартов, то всегда можно найти альтернативы (иными словами, «схитрить»).
Например, буква Х в русском языке напоминает тот же косой крестик умножения. Поэтому эту букву также можно использовать как знак умножения. Еще часто используют обычную звездочку *, символ хоть и не отцентрирован по вертикали, но так же используется как знак умножения. Чтобы набрать данный символ нужно зажать «Shift» и нажать цифру «8».
- Знак номера на клавиатуре: как набрать?
- Что такое Тема для сайта простыми словами?
5.INSERT SWASTIK SYMBOL IN WORD USING KEYBOARD
There is another very fast method of inserting any character or to be specific SWASTIK SYMBOL in our case, in the document instantly.
The method is to insert the symbol using the keyboard shortcuts which will save us from following the long steps.
WE CAN USE THE KEYBOARD SHORTCUT IN TWO WAYS
- Using ALT+X
- Using ALT CODE
USING ALT+X
One more super-efficient method in MS WORD is the use of ALT+X.
Simply type the UNICODE of the character and press ALT+X.
THE UNICODE FOR THE SWASTIK SYMBOL IS 5350
The Unicode will be converted to the respective character.
The following animation shows the process.
TYPING SWASTIK IN MS WORD USING UNICODE METHOD




























