Как правильно расставлять скобки на ноутбуке
Может быть, если у вас есть ноутбук, расстановка скобок будет немного сложной, потому что в ноутбуке нет цифровой клавиатуры, как мы знаем на обычном ПК. Чтобы можно было разместить круглые скобки, вам просто нужно сделать следующее:
- Сначала найдите и нажмите ключ FN + Num LockЭтим действием вы активируете цифровую клавиатуру на клавиатуре ноутбука. Это соответствует клавишам 7, 8, 9, У, И, О, Й, К, Л.
- Теперь, чтобы получить символ круглой скобки, вам просто нужно нажать следующую комбинацию: » АЛЬТ + 91 Чтобы получить открывающую скобку. И в качестве последнего шага, чтобы закрыть его, все, что вам нужно сделать, это нажать следующую клавишу: » АЛЬТ + 93
- Как только вы закончите, все, что вам нужно сделать, это выключить Clavier Numérique и для этого вы должны нажать: FN + Num Lock.
Свойства
| Версия | 1.1 |
| Блок | Основная латиница |
| Тип парной зеркальной скобки (bidi) | Нет |
| Композиционное исключение | Нет |
| Изменение регистра | 007C |
| Простое изменение регистра | 007C |
Четвертый способ
Наконец, можно использовать таблицу символов.
Нажмите клавиши Win+R.
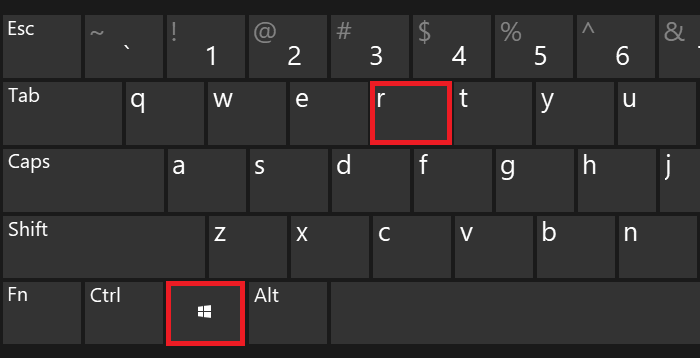
Появится окно «Выполнить». Вам необходимо указать команду charmap.exe, после чего нажать ОК.
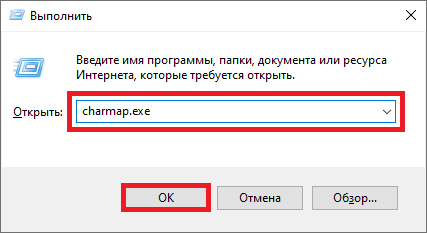
Таблица символов — перед вами.
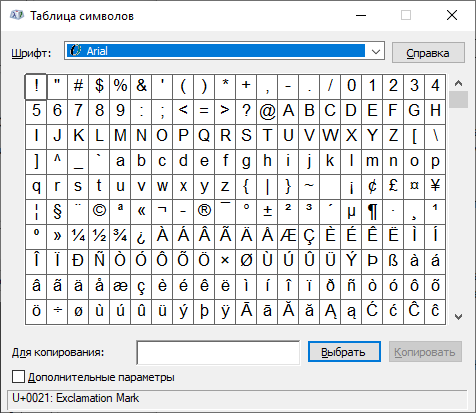
Находите значок вертикальной полосы, нажимаете на него, а после жмете на клавиши «Выбрать» и «Копировать».
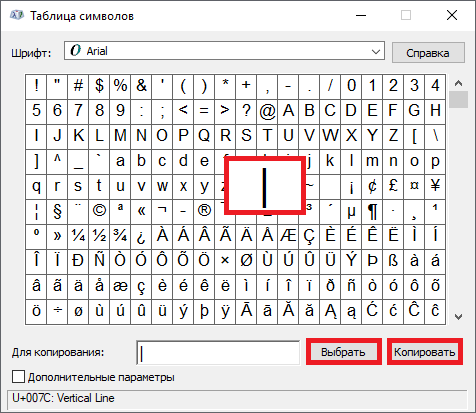
Символ скопирован, вставьте его.
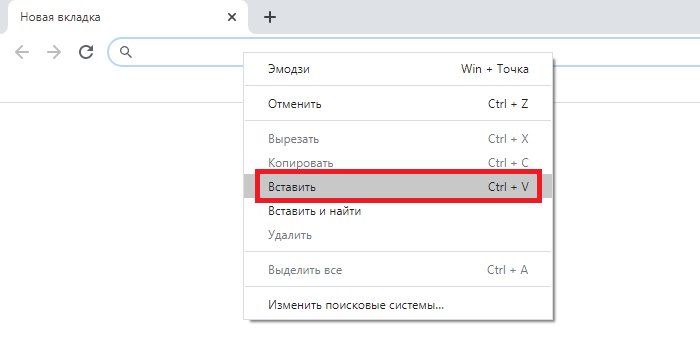
Вот что получилось:
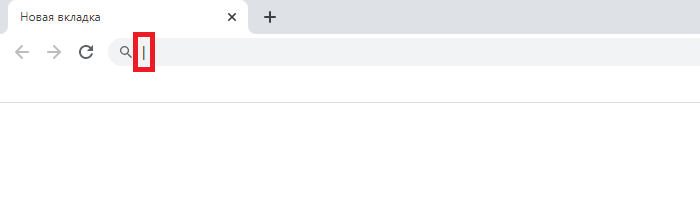
Самый неудобный способ, но, тем не менее, рабочий.
Как еще называют этот значок?
Официальное название символа — коммерческое at. В настоящее время в русском языке данный символ чаще всего называется «собака» , особенно при использовании его в сетевых сервисах. Иногда этот символ ошибочно называют амперсандом (&). В бывшем СССР этот знак был неизвестен до появления компьютера.
https://youtube.com/watch?v=x4NYBY-rOt8
ASCII в помощь
К примеру, продвинутые юзеры пользуются ASCII-кодами. С их помощью печать специальных символов доставляет минимум хлопот.

В нашем случае придется придерживаться следующего алгоритма действий:
- Открыть «Ворд» и поставить указатель в место предполагаемой печати.
- Нажать на Alt. Можно воспользоваться кнопкой с левой или с правой части клавиатурной панели.
- Набрать код 124, удерживая «Альт».
- Отпустить клавиши.
На данном этапе действия заканчиваются. Теперь понятно, каким образом можно вставить символ прямой палочки при помощи ASCII-кодов.
Где находится прямая палка на клавиатуре?
На компьютерных клавиатурах она обычно располагается между Enter и Backspace, на лэптопах – слева от «Ввода». Обычно на соответствующем элементе управления пользователь может увидеть разнообразные символы-черточки. Нажать на «Шифт». Удерживая клавишу зажатой, прожать кнопку с картинкой «пайпа».
Unicode и знаки
Последний вариант развития событий – это использование «Юникода». Далеко не каждый знает, как воспользоваться этим приемом.
Пошагово процесс выглядит так:
- Набрать в тексте, где должен стоять «пайп», комбинацию x7C.
- Одновременно зажать Alt + X.
- Отпустить клавиши.
Используется слеш в этом значении в основном в компьютерных программах, например, в Excel.
Где используют бэкслеш
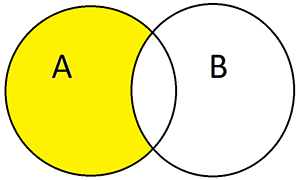
Например, путь в системе D:Фото2015Прогулка означает, что нужно открыть папку «Прогулка», которая находится в папке «2015», а та, в свою очередь, в «Фото» на диске D.
Шаг 1: Открыть документ Word
Прежде чем начать использовать треугольные скобки в Word, необходимо открыть программу и создать новый документ или открыть существующий.
- Найдите ярлык программы на рабочем столе или в меню «Пуск» и дважды щелкните по нему.
- После открытия программы выберите «Файл» в верхнем левом углу окна.
- В открывшемся меню выберите «Создать» для создания нового документа или выберите «Открыть» для открытия уже существующего файла.
- Если вы выбрали «Создать», то появится пустой документ Word, готовый к редактированию.
- Если вы выбрали «Открыть», необходимо найти и выбрать нужный файл в диалоговом окне, а затем нажать на кнопку «Открыть».
Теперь у вас открыт документ Word и вы готовы приступить к использованию треугольных скобок.
Способ 2: Отдельные символы
Давайте посмотрим, как еще можно сделать квадратные скобки в Ворде. Данный способ немного сложнее, но с ним нужно ознакомиться, чтобы вы понимали сам принцип работы программы Microsoft Word. В ней есть огромное количество отдельных знаков и символов, которые нельзя напечатать с клавиатуры. Да я понимаю, что квадратные скобки можно ввести с кнопок, но давайте познакомимся с этим вариантом для расширения нашего компьютерного кругозора.
- Установите бегунок в нужное место.
- Сверху выберите вкладку (раздел) – «Вставка».
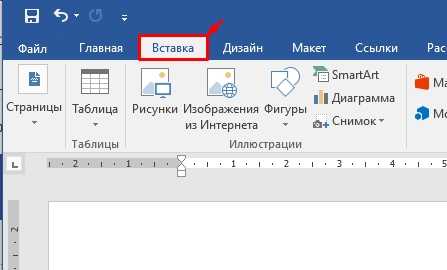
- Находим кнопку «Символ» и нажимаем по ней левой кнопкой. После этого откроется небольшой меню, где нужно будет выбрать «Другие символы».
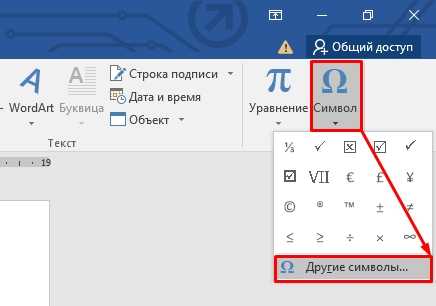
- Найдите строку «Набор» и выберите там значение – «основная латиница». Далее просто выбираем нужную скобку и жмем по кнопке «Вставить».
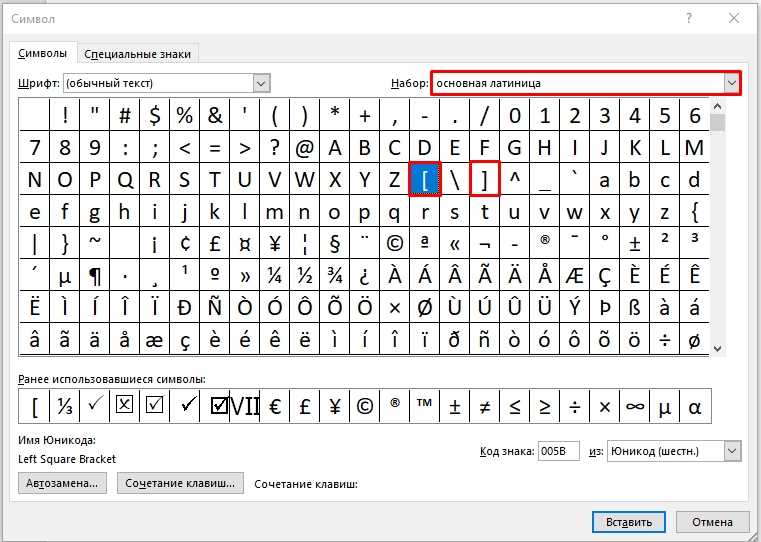
Каждый символ в Word имеет свой юникод, который кодируется в 16-тиричной системе исчисления. Этот код можно использовать в своих целях. Ситуации бывают разные, поэтому давайте, на всякий случай, познакомимся и с этим вариантом.
- Устанавливаем курсор в место, где вы хотите напечатать квадратную скобку.

- Печатаем код открытой скобки:

- Чтобы перевести код в символ используем горячие кнопки:
Alt + X

- Давайте теперь напечатаем закрытую скобку:

- Жмем по клавишам:
Alt + X

Теперь вы научились вставлять символы. Кстати, если вам нужно, то вы всегда можете подсмотреть код, зайдя в раздел «Символы». Достаточно выбрать любой символ и посмотреть в строку «Код знака». Конвертация из кода в символ происходит одним сочетанием кнопок:
Alt + X
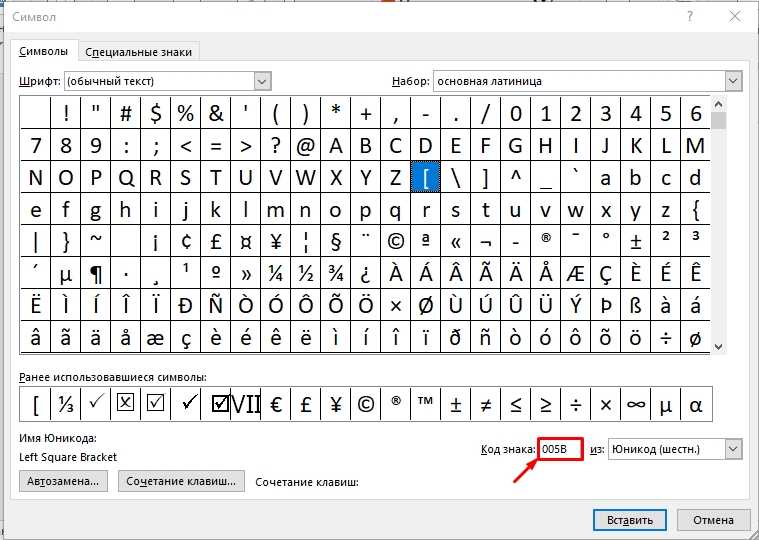
Как поставить знак «номер» на клавиатуре андроид
Если вы устали искать старый-добрый символ № на своёй андроид клавиатуре – у нас для вас две новости: хорошая и плохая! В лучших традициях жанра мы начнем с плохой: действительно, на клавиатуре типа AOSP (а это клавиатура по умолчанию на большинстве андроид устройств) значок «номер» отсутствует. Это всё потому, что американцы (а андроид – это плод американской компании), когда горят о номере, имеют ввиду символ «#». Стало быть, их выражение “Дело #12” читается как “Дело №12”.
Так, а теперь о хорошем: некоторые компании-производители смартфонов ориентируются на наш рынок и добавляют знак № на свои фирменные клавиатуры. Может быть у вас как раз такой случай. Ок, чтобы проверить, зажмите и удерживайте значок решетки (#) на клавиатуре. Появился ли знак нашего «родного номера» как альтернативный вариант? Если нет, тогда простой способ решения проблемы для вас отпадает
Ну, не волнуйтесь – у нас есть 100% проверенный способ написания №. Правда, придется немножко заморочиться:
После этого, каждый раз, когда вам нужно поставить знак номера – просто переключитесь на японский. (Зажмите и удерживайте символ «земного шара» или пролистайте пробел на клавиатуре вперед-назад). В появившейся клавиатуре нажимайте на кнопку «!?#» и пролистывайте вперед (справа на лево) на один экран. Вот он — наш символ №! После того, как вы введёте его, нажимайте «Back» в левом нижнем углу; опять-таки зажимаем символ глобуса для переключения обратно к русскому.
Надеемся, что наша статья помогла, и теперь вы знаете, как написать «номер» на андроиде.
Как поставить модуль в Ворде?
Как поставить знак модуля числа в Ворде?
В программе Ворд есть 2 способа, как поставить модуль.
Универсальный. Подойдет для любых текстовых редакторов. Для этого необходимо переключить раскладку клавиатуры на английский язык.
Недалеко от клавиш Backspace и Enter находится клавиша, показанная на рисунке.

Использование функции Уравнение.
Для ее активации необходимо перейти во вкладку Вставка. В правом углу будет кнопка Уравнение, нажимаем ее.
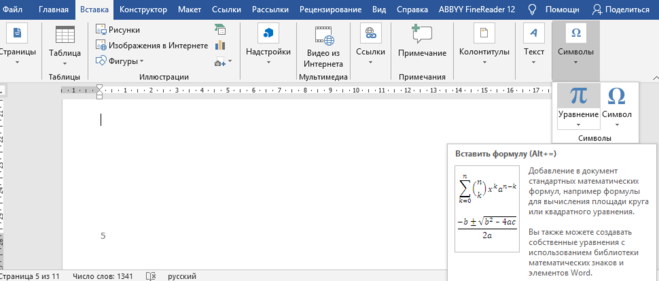
В открывшейся вкладке Конструктор нажимаем на кнопку Скобка. В меню выбираем Вертикальные полосы.
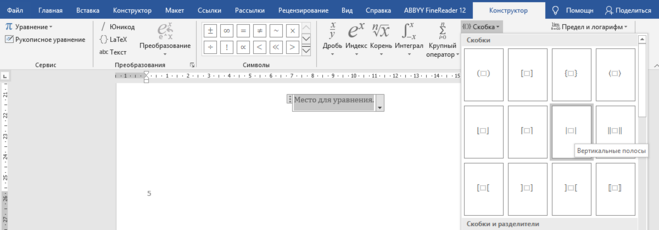
Для ввода числового значения модуля нажимаем на пустой квадрат. Вводим значение.
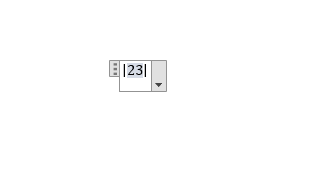
Открываем вкладку Вставка. Вставить символ. Другие символы.
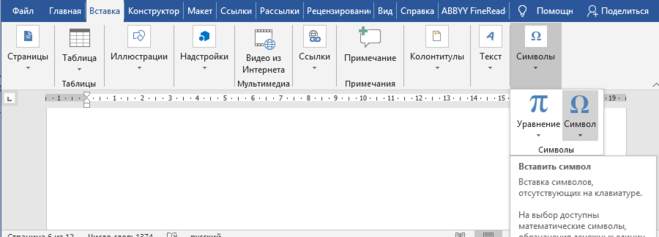
Шрифт: обычный текст.
Выбираем символ, указанный на рисунке. Вставляем в текстовый документ.

Поставить модуль — две параллельные вертикальные линии возможно двумя способами.
Первый способ, наиболее простой, для постановки модуля можно воспользоваться клавиатурой.
Клавиша с вертикальной линией располагается рядом с клавишей «Enter», немного левее. При этом на клавиатуре должна быть выбрана английская раскладка.
Для того, чтобы поставить модуль непосредственно через Ворд нужно найти во вкладке «Вставка» вкладку «Формула» и выбрать знак модуля.
Как известно, для записи модуля числа используются две одинаковые вертикальные черты:
Вот два наиболее простых способа поставить модуль в Ворде:
1 способ
Вертикальную черту для модуля можно поставить непосредственно с помощью клавиатуры.
Клавиша с чертой находится чуть правее буквенных клавиш.
Например, рядом с клавишами «+=» и «Backspace»:
Или чуть левее клавиши «Enter»:
Чтобы поставить черту, нужно:
1) Переключиться на английскую раскладку (с помощью комбинации клавиш «Ctrl» + «Shift», либо с помощью комбинации клавиш «Alt» + «Shift»).
2) Зажать клавишу «Shift» и нажать на указанную выше клавишу с чертой.
Повторяем это действие 2 раза, и знак модуля будет готов.
2 способ
1) В программе Ворд нужно открыть панель инструментов «Вставка» и выбрать «Формула».
2) Отобразится панель «Конструктор», на которой можно найти множество символов и структур.
3) В нашем случае нужно развернуть структуру «Скобка», там можно найти модуль:
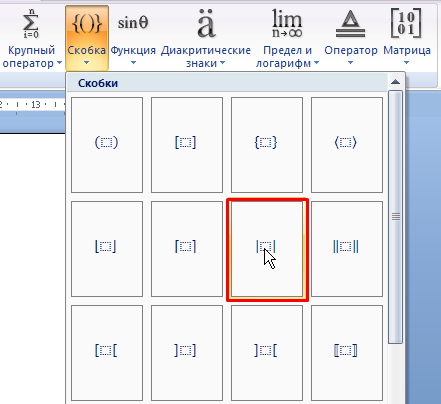
Щёлкаем на него 1 раз левой кнопкой мыши, и он появится в документе.
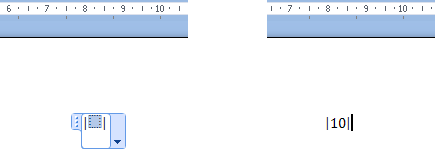
Раз вы пришли на этот вопрос, то знаете, что представляет собой знак модуля, и для чего он вообще нужен, поэтому не будем останавливаться на этих вопросах.
Этот знак (прямая вертикальная черта) есть у нас на клавиатуре. Переходим на английскую раскладку, и предварительно нажав на клавишу shift, не отпуская ее, нажимаем вот эту клавишу (клавиатуры все разные, у меня вот такое расположение клавиш, и нужную клавишу я выделила стрелочкой:

Расположение этой клавиши на других клавиатурах может быть другое, например, вот такое:
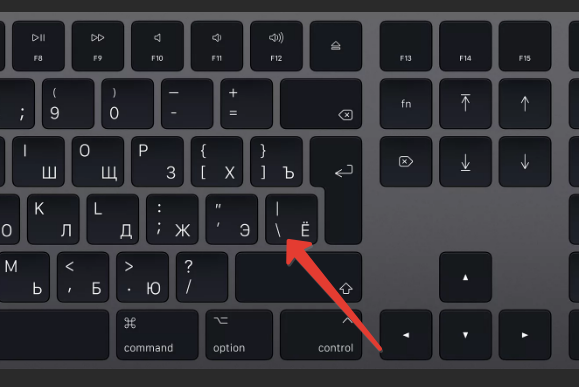
Если по каким-то причинам вам этот способ не подходит, есть и другой, через верхнее меню ворда, выбираем последовательно: Вставка — Формула — Скобка, и в появившемся окошечке выбираем знак модуля:
Дополнительные способы ввода угловой скобки на клавиатуре
Кроме основных способов ввода угловой скобки на клавиатуре, существуют также дополнительные способы, которые могут быть полезны при работе с различными программами и приложениями.
1. Использование символа ввода символов
В Windows можно воспользоваться символом ввода символов, чтобы вставить угловую скобку. Для этого нужно зайти в настройки языка и выбрать необходимый символ, затем щелкнуть по нему и нажать кнопку «Вставить».
2. Использование горячих клавиш
В некоторых программах и редакторах можно назначить горячую клавишу для вставки угловой скобки. Обычно это делается в настройках программы или редактора. Например, в программе Microsoft Word горячую клавишу можно назначить через панель инструментов.
3. Использование символа-замены
Еще один способ ввода угловой скобки – использование символа-замены. В некоторых программах можно задать символ-замену для угловой скобки. Например, можно настроить автоматическую замену «>» на «>». Этот способ удобен, так как позволяет вводить угловые скобки с помощью удобных сочетаний символов.
4. Использование символа-заполнителя
Некоторые программы и редакторы поддерживают использование символа-заполнителя для ввода угловых скобок. Например, можно настроить такой символ-заполнитель, который автоматически заменит определенную последовательность символов на угловые скобки при вводе. Это особенно полезно при работе с кодом.
5. Использование специальной клавиатуры
Для более удобного ввода угловой скобки можно использовать специальные клавиатуры, в которых угловая скобка имеет отдельную кнопку. Такие клавиатуры часто используются программистами и IT-специалистами для удобной работы с кодом. В случае работы на ноутбуке можно подключить внешнюю клавиатуру с подобными функциями.
Используя эти дополнительные способы, можно значительно облегчить ввод угловой скобки на клавиатуре и повысить производительность работы.
Скобки для указания элементов матриц
Скобки нашли свое применение и при перечислении элементов матриц. Элементы матриц наиболее часто записываются внутри парных круглых скобок. Для наглядности приведем пример: . Однако иногда вместо круглых скобок используются квадратные. Только что записанная матрица A в этих обозначениях примет следующий вид: .
Список литературы.
- Математика. 6 класс : учеб. для общеобразоват. учреждений / . — 22-е изд., испр. — М.: Мнемозина, 2008. — 288 с.: ил. ISBN 978-5-346-00897-2.
- Алгебра: учеб. для 7 кл. общеобразоват. учреждений / ; под ред. С. А. Теляковского. — 17-е изд. — М. : Просвещение, 2008. — 240 с. : ил. — ISBN 978-5-09-019315-3.
- Алгебра: учеб. для 8 кл. общеобразоват. учреждений / ; под ред. С. А. Теляковского. — 16-е изд. — М. : Просвещение, 2008. — 271 с. : ил. — ISBN 978-5-09-019243-9.
- Гусев В. А., Мордкович А. Г. Математика (пособие для поступающих в техникумы): Учеб. пособие.- М.; Высш. шк., 1984.-351 с., ил.
- Погорелов А. В. Геометрия: Учеб. для 7-11 кл. сред. шк.- 2-е изд.- М.: Просвещение, 1991.- 384 с.: ил.- ISBN 5-09-003385-4.
- Геометрия, 7-9: учеб. для общеобразоват. учреждений / . – 18-е изд. – М.: Просвещение, 2008.- 384 с.: ил.- ISBN 978-5-09-019109-8.
- Руденко В. Н., Бахурин Г. А. Геометрия: Проб. учебник для 7-9 кл. сред. шк. / Под ред. А. Я. Цукаря.- М.: Просвещение, 1992.- 384 с.: ил.- ISBN 5-09-004214-4.
Одиночный и двойной знак — «Ёлочка»
Работая с текстовым редактором, зачастую приходится ставить разные символы и знаки препинания. Считается, что в документации в обязательном порядке должны применяться печатные кавычки, а в рукописном документе уже в виде двойных запятых. Не всегда с первого раза получается поставить кавычки в Ворде, хотя если один раз правильно запомнить комбинацию клавиш, то в следующий раз, к примеру, вставить кавычку ёлочку, не окажется столь затруднительным делом.
Вариант 1: Одинарные угловые кавычки
Ставятся посредством сочетания клавиш Shift + «Б» и «Ю». Чтобы сделать открытую:
- Сменить на английскую раскладку клавиатуру «Shift+Alt»;
- Удерживая кнопку «Shift» нажать на букву «Б»;
- Написать необходимое слово.
Чтобы добавить закрытую:
- Сменить раскладку клавиатуры на английскую;
- Зажать кнопку «Shift» нажать на букву «Ю»;
- Добавлены одиночные угловые знаки.
- Сменить раскладку на русскую и продолжать работу.
Способ 1
Самый легкий и быстро запоминающийся способ это комбинация клавиш «Shift+2». Нужно:
- Установить указатель мыши на нужное место;
- Переключить метод ввода букв на русскую клавиатуру (если это необходимо), комбинацией «Shift +Alt»;
- Зажать клавишу «Shift» и нажать на цифру «2» на верхней цифровой панели клавиатуры.
- Ввести соответствующее слово и повторить 2 и 3 пункт.
Примечание! Обратите внимание на курсор, он должен быть отделен от предыдущего слова пробелом, иначе получится не открывающаяся кавычка елочка, а закрывающаяся. Ставить пробелы и проверять их на наличие обязательно. Ставить пробелы и проверять их на наличие обязательно
Ставить пробелы и проверять их на наличие обязательно.
Способ 2
Парные кавычки «елочки» можно поставить посредством кода. Обязательно надо включить кнопку «Num lock».
1) Чтобы открыть двойную кавычку надо:
« — удерживать кнопку «Alt» и набрать четыре цифры «0171». Работать с цифровой клавиатурой, которая расположена справа от буквенной клавиатуры.
Внимание! Не забудьте активировать кнопку «Num LOCK». 2) Чтобы закрыть знак:. 2) Чтобы закрыть знак:
2) Чтобы закрыть знак:
» — также удерживать «Alt» и напечатать «0187».
Разница заключается только в кодах, главное не перепутать и тогда двойные елочки легко можно напечатать.
Способ 3
Этот способ написания двойных треугольных кавычек довольно прост. Посредством функции «Символ» в Ворде вставляется огромное количество символов и треугольный знак препинания не исключение. Выполните следующие действия:
- Открыть в главном меню раздел «Вставка», нажать по кнопке «Символ» и «Другие символы»;
- Во всплывающем окне «Символ», указать в поле «Набор» — «Дополнительная латиница-1»;
- Выбрать нужную двойную кавычку и нажать на «Вставить»;
- Готово!
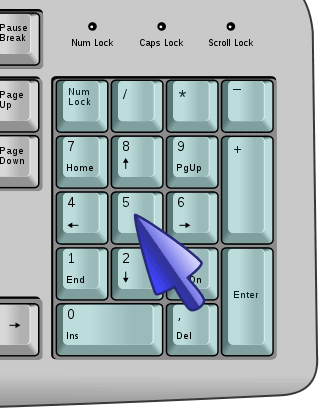
Способ 4
Если захотелось удивить окружающих, тогда этот способ точно для вас. Необходимо:
- Переключиться на английскую раскладку (Shift+Alt);
- Напечатать буквы «ab» и нажать одновременно кнопки «Alt» и «X» — в итоге получится открывающийся символ («);
- Закрывающийся символ ставится так: «bb» и нажатие кнопок «Alt» и «X» — в итоге (») символ готов.
Кавычки в HTML
Для html страниц используются отдельные мнемоники:
В HTML языке есть еще один тег. Благодаря ему весь текст, который будет заключен внутрь этого тега, обрамляется кавычками. Тегом является маленькая буква латинского алфавита «q».
А вид их будет зависеть от атрибута «lang», который будет введен в корне компонента HTML. Когда атрибут «lang» имеет такой вид – «lang=”ru”», на экран в конечном документе выведутся «елочки».
Помните, что все коды устанавливаются в то место гипертекстовой разметки, где они должны появиться в браузере. Многие браузеры не поддерживают зависимость вывода определенных символов от атрибута. Рекомендуется использовать CSS верстку.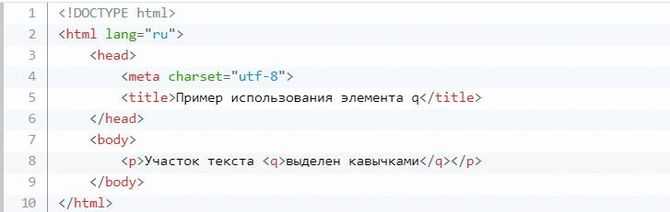
Виртуальная клавиатура компьютера
Это отдельная программа, либо входящее в ПО дополнение. С её помощью осуществляется ввод букв и символов с экрана компьютера при помощи курсора мыши.
Она нужна, например, для сохранности конфиденциальных данных (логина и пароля). При вводе данных с обычной клавиатуры существует риск перехвата информации вредоносными программами-шпионами. Затем, через интернет, информация передаётся злоумышленнику.
Найти и скачать виртуальную клавиатуру можно при помощи поисковых систем, — это не отнимет у вас много времени. Если на вашем ПК установлен антивирус Касперского, запустить её можно через главное окно программы, она входит в его состав.
Как набрать знак модуля в разных текстовых редакторах
Для того чтобы поставить знак модуля, используя клавиатуру компьютера, необходимо использовать специальную комбинацию клавиш. В различных текстовых редакторах эта комбинация может немного отличаться.
- Microsoft Word: Вставка символа модуля в Microsoft Word очень проста. Нажмите на вкладку «Вставка» в верхней части окна программы, затем выберите «Символ». В открывшемся окне найдите символ модуля и нажмите кнопку «Вставить». Либо можно воспользоваться сочетанием клавиш «Ctrl + |» или «Ctrl + Shift + \».
- Notepad++: В Notepad++ можно вставить знак модуля, нажав на вкладку «Вставка» в верхней части окна программы, затем выбрав «Символ». В открывшемся окне найдите символ модуля и щелкните по нему два раза. Также можно воспользоваться сочетанием клавиш «Alt + 124».
- Sublime Text: В Sublime Text знак модуля можно вставить, выбрав пункт «Символ» в меню «Вставка». Откроется окно с символами, где нужно найти знак модуля и нажать на него. Либо можно воспользоваться сочетанием клавиш «Ctrl + Shift + P» для открытия панели команд, введите «Character Palette» и выберите нужный символ.
Таким образом, набрать знак модуля в разных текстовых редакторах достаточно просто, следуя указанным выше инструкциям. Благодаря этому знаку вы сможете ясно и наглядно обозначать абсолютное значение числа, не зависимо от его знака.
Microsoft Word
Чтобы поставить знак модуля, можно воспользоваться комбинацией клавиш Ctrl + Shift + — (минус на клавиатуре). Это создаст вертикальную линию, которая будет выглядеть как палка.
Если вам нужно поставить прямые скобки, вы можете использовать клавиши и на клавиатуре. Знаки «» находятся на той же кнопке, где также находятся фигурные скобки «{» и «}».
В Microsoft Word существуют и другие способы постановки знака модуля, прямых скобок и других символов. Например, вы можете воспользоваться таблицей символов, находящейся в меню «Вставка».
Таким образом, Microsoft Word предоставляет различные способы постановки знака модуля,прямых скобок и других символов на клавиатуре компьютера, что делает работу с текстом более удобной и гибкой.
Google Docs
Чтобы набрать знак модуля (|) на клавиатуре компьютера в Google Docs, вы можете использовать следующие шаги:
- Откройте Google Docs в веб-браузере.
- Создайте новый документ или откройте существующий.
- Установите курсор на место, где вы хотите вставить знак модуля.
- Нажмите комбинацию клавиш Shift+Обратная кавычка (\). Обратная кавычка обычно находится слева от кнопки «1» на клавиатуре.
- После этого нажмите пробел, чтобы добавить пробел после знака модуля, если это необходимо.
Теперь вы сможете видеть и использовать знак модуля (|) в вашем документе Google Docs с помощью клавиатуры компьютера. Это может быть полезно, когда вам нужно вставить модуль в математических формулах или записях.
Как в Ворде сделать фигурную скобку
Те, кто часто использует Microsoft Word для работы с текстовыми документами, наверняка знают об основных возможностях этой программы, особенно тех, которыми приходится пользоваться относительно часто. Малоопытным пользователям в этом плане куда сложнее, причем трудности могут возникнуть даже с задачами, решение которых кажется очевидным. Одной из таковых является написание фигурных скобок, и сегодня сегодня мы расскажем о том, как это сделать.
Фигурные скобки в Ворде
Кажется, что поставить фигурные скобки в Word проще простого, тем более что эти символы нарисованы на клавиатуре. Но нажав на них в русской раскладке, мы получим буквы “х” и “ъ”, а в английской — квадратные скобки . Так как же получить фигурные скобки? Сделать это можно несколькими способами, причем не все они подразумевают использование клавиш.
Способ 1: Ввод с клавиатуры
Итак, мы видим интересующие нас символы на паре клавиш «х» и «ъ». Для того чтобы получить вместо них фигурные скобки, необходимо выполнить следующее:
Нажмите клавиши «SHIFT+х», то есть «SHIFT» и ту кнопку, на которой находится открывающаяся фигурная скобка (русская буква «х»).
Открывающаяся скобка будет добавлена. Теперь кликните в том месте, где необходимо установить закрывающуюся скобку.
Нажмите «SHIFT+ъ» (SHIFT и кнопка, на которой находится интересующий нас символ). Закрывающаяся скобка будет добавлена.
Мы рассмотрели самый простой способ, с помощью которого можно поставить фигурные скобки в текстовом документе Microsoft Word. У него есть небольшой недостаток, который заключается в необходимости переключения на другую языковую раскладку и использовании дополнительных клавиш. Рассмотренное ниже решение таких проблем лишено.
Способ 2: Вставка символов
В составе Microsoft Word имеется огромный набор символов и знаков, которые также можно вставлять в документы. Большинство из них вы не найдете на клавиатуре, но и интересующие нас фигурные скобки тоже входят в этот «комплект».
- Кликните ЛКМ там, где нужно добавить открывающуюся фигурную скобку, и перейдите во вкладку «Вставка».
Разверните меню кнопки «Символ», расположенной в группе «Символы» и выберите пункт «Другие символы».
В открывшемся окне из выпадающего меню «Набор» выберите «Основная латиница» и прокрутите немного вниз появившийся список символов.
Найдите там открывающуюся фигурную скобку, кликните по ней и нажмите кнопку «Вставить», расположенную внизу.
Не закрывая окно «Символ» (его можно просто отодвинуть в сторону), напишите то, что должно находиться внутри скобок, предварительно нажав ЛКМ в нужном месте, или сделайте это после выполнения следующего шага.
Кликните в том месте, где должна находиться закрывающаяся фигурная скобка, выделите ее в окне «Символ» и нажмите по кнопке «Вставить», после чего нажмите «Закрыть».
При желании вы можете более детально изучить символы, представленные в одноименном разделе текстового редактора от Microsoft – там есть много знаков, которые, в отличие от фигурных скобок, отсутствуют на клавиатуре.
Способ 3: Преобразование кода
Даже бегло изучив интерфейс диалогового окна «Символ», можно заметить пункт «Код знака», напротив которого после выделения символа появляется четырехзначная комбинация, состоящая из одних только цифр или цифр с большими латинскими буквами.
Это кодовая комбинация, зная которую можно добавлять необходимые символы в документ значительно быстрее, чем это делается рассмотренным выше способом. После ввода кода нужно также нажать определенные клавиши, которые и преобразуют его в необходимый символ.
- Установите указатель в месте, где должна находиться открывающаяся фигурная скобка, и введите «007B» без кавычек.
Для добавления закрывающейся фигурной скобки введите в том месте, где она должна находиться, код «007D» без кавычек, тоже в английской раскладке.
Нажмите «ALT+X» для преобразования введенного кода в закрывающуюся фигурную скобку.
Таким образом мы с вами не только узнали кодовые комбинации, закрепленные за открывающейся и закрывающейся фигурной скобкой, но и горячие клавиши, которые позволяют преобразовать их в этот знак. По такому же алгоритму можно добавлять и любые другие символы, представленные во встроенном наборе текстового редактора.
Заключение
Вот, собственно, и все, теперь вы знаете обо всех существующих методах, с помощью которых в Microsoft Word можно вставить фигурные скобки. Проще всего это сделать с клавиатуры, но использование встроенного набора символов позволяет ознакомиться с его содержимым и научиться использовать его в дальнейшей работе.
Мы рады, что смогли помочь Вам в решении проблемы. Опишите, что у вас не получилось. Наши специалисты постараются ответить максимально быстро.
Фигурные скобки на клавиатуре: как поставить на компьютере или ноутбуке?
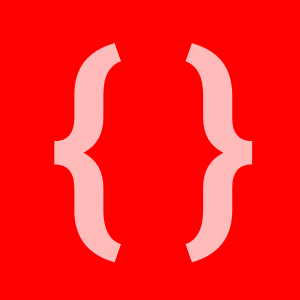
Фигурные скобки используются довольно часто, например, в программировании, языках разметки веб-шаблонов, математических текстах и т.д. Если вы не знаете, как поставить фигурную скобку на клавиатуре, значит, попали точно по адресу. Мы покажем сразу несколько способов решения вопроса, которые подходят в том числе для Ворда.
Первый способ
На клавиатуре ПК или ноутбука фигурные скобки располагаются точно там же, где и квадратные скобки (в русскоязычной раскладке на этих клавишах располагаются буквы Х и Ъ).
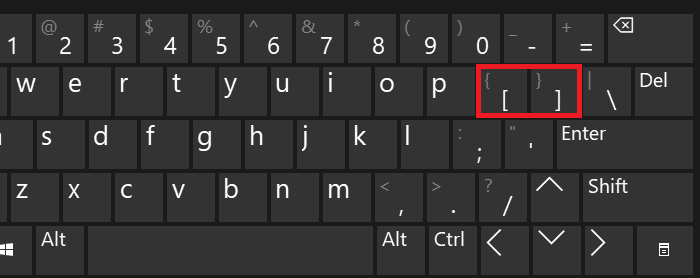
Сначала нужно включить англоязычную раскладку, для чего нажмите на клавиши Shift+Ctrl:
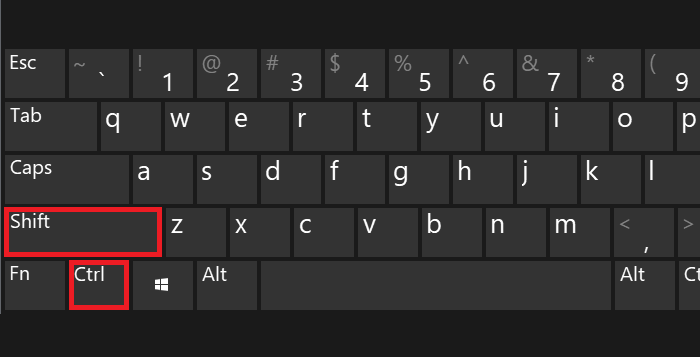
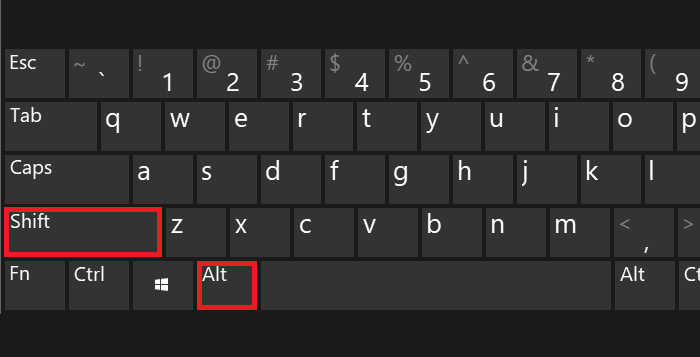
Либо используйте переключатель на панели задач:
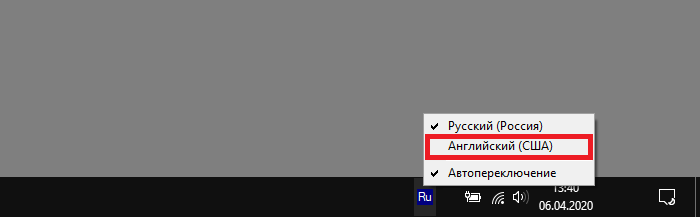
Теперь нажимаете Shift и, удерживая, выбираете нужную вам скобку — открывающую или закрывающую. Нажали на скобку, затем убрали палец с Shift:
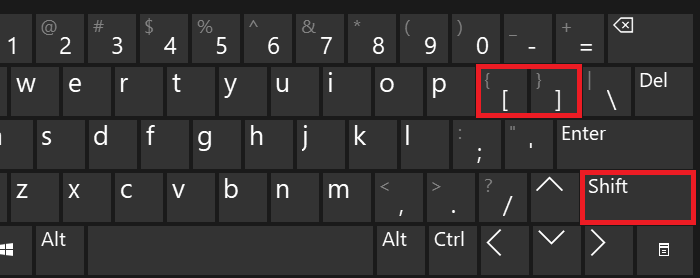
Получилось (в примере мы поставили обе скобки):
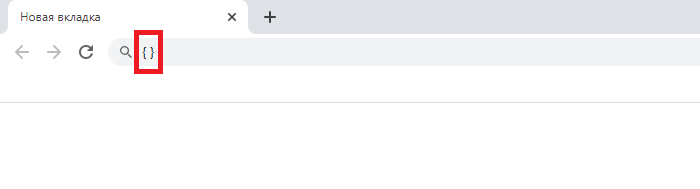
Второй способ
Включите при необходимости цифровую клавиатуру кнопкой Num Lock.
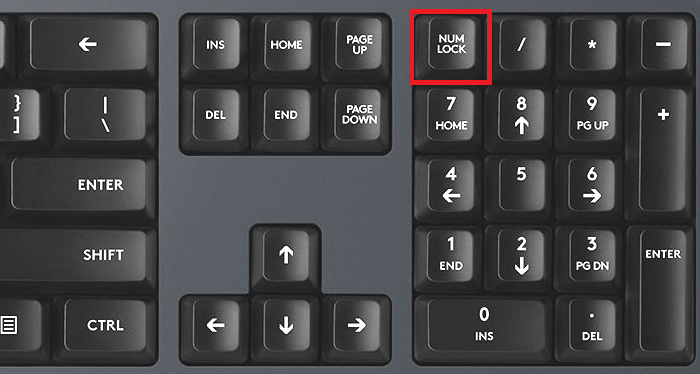
Далее зажмите Alt (левый или правый) и наберите цифры 123 для открывающей фигурной скобки или 125 для закрывающей.

Если все сделано верно, вы увидите примерно следующее:
Третий способ
Способ рабочий, но однозначно самый неудобный в этом списке.
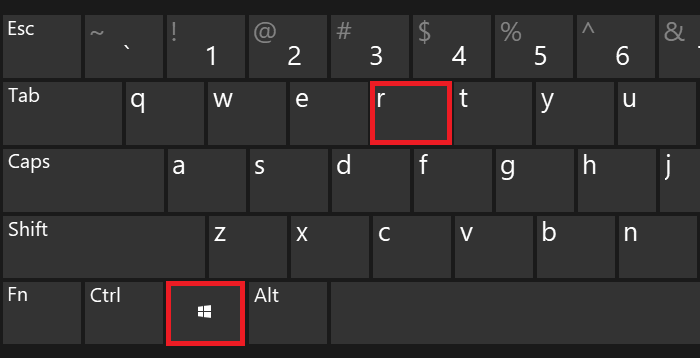
Загрузится окно «Выполнить». Добавьте команду charmap.exe, нажмите ОК или Enter на клавиатуре.
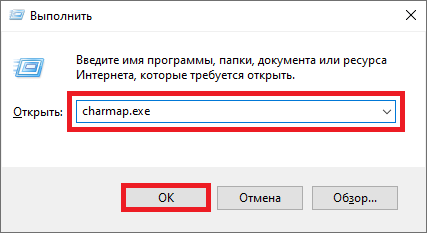
Запущена таблица символов.

Находите скобки (в примере — шрифт Arial), нажимаете на нужную, затем — на кнопки «Выбрать» и «Копировать».
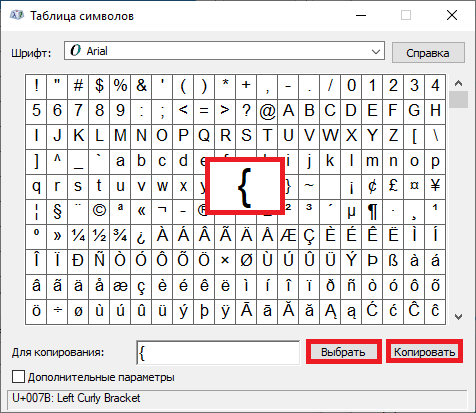
Скобка скопирована. Осталось вставить (если нужны обе скобки, копируйте их поочередно).
Как добавить скобку в конкатенацию?
Итак, чтобы начать объединение, введите =CONCATENATE и откройте круглые скобки. Оттуда очень легко комбинировать значения. Просто выберите первую ячейку, которую вы хотите включить в свою строку, разделите ее запятой, а затем выберите второе значение. Затем закройте скобки и нажмите Enter.
Угловые скобки ⟨ ⟩, также известные как остроконечные скобки, треугольные скобки, ромбовидные скобки, кортежи, шевроны, кайры, ломаные скобки, брокеты (часто неформально заменяются меньше чем i> ) используются в разных областях, например:
В математике угловые скобки обозначают скалярное произведение в предгильбертовом пространстве, например:
Примечание. Этот совет касается вставки угловых скобок в текст без использования инструментов уравнения; см. дополнительные сведения об уравнениях Word.
Как ещё можно ввести квадратные скобки?
Скопировать и вставить.
Просто скопируйте квадратные скобки: , а затем вставьте их в нужном месте. Не обязательно искать их на клавиатуре, если они вам редко нужны. Чтобы скопировать скобки, выделите их мышью, затем нажмите сочетание клавиш Ctrl + C. Чтобы вставить скопированные скобки в нужном месте, наведите курсор, кликните левой кнопкой мыши, и нажмите Ctrl + V.
Воспользоваться таблицей символов
В операционной системе Windows есть таблица со всеми необходимыми символами. Находится она в меню Пуск — Все программы — Стандартные — Служебные. Но чтобы не плутать по меню, просто воспользуемся поиском:
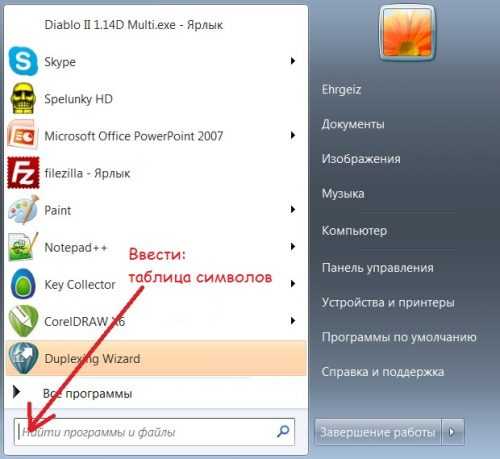
Таблица символов появится вместо часто используемых программ, которые обычно выводятся в этом меню. Нажмите на неё, и вы увидите все необходимые символы, в том числе и квадратные скобки:
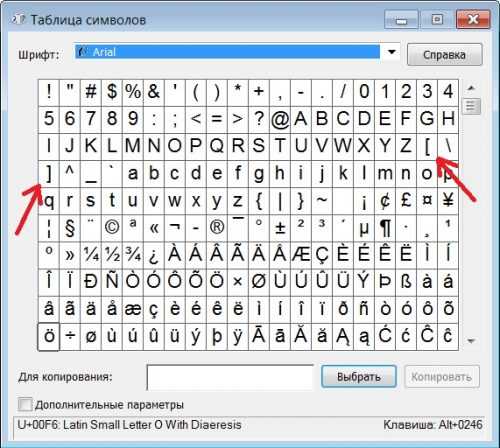
К слову, такие таблицы символов есть и в базовых офисных программах Word, Excel. Для этого в верхнем меню нужно выбрать вкладку «Вставка» и найти в появившемся меню значок с подписью «Символ», как показано на рисунке:

Вот и всё, теперь вы знаете, как поставить квадратные скобки на клавиатуре или без неё на Windows и Mac. Пришло время применить знания на практике!
Lifeo.ru
Про одинарные и двойные кавычки
Почти в каждом языке мира для «кавычек» и «кавычек внутри других кавычек» используются разные обозначения, в том числе в русском.
Кавычки на раскладке
| Юникод | Ввод с клавиатуры | Описание |
|---|---|---|
| U+2018Left Single Quotation Mark | + | Используется в английском языке как открывающая кавычка внутри других кавычек. |
| U+2019Right Single Quotation Mark | + | Помимо апострофа (см. таблицу выше) символ используется в английском языке как закрывающая кавычка внутри других кавычек. |
| U+2032Prime | + | Штрих. Используется как угловые минуты, производная, знак фута. |
| U+2033Double Prime | + + | Двойной штрих. Используется как угловые секунды, вторая производная, знак дюйма. |
| U+201EDouble Low-9 Quotation Mark | + + или + | Русский язык — открывающие кавычки внутри других кавычек. Английский язык — не используется. |
| U+201CLeft Double Quotation Mark | + + или + | Русский язык — закрывающие кавычки внутри других кавычек. Английский язык — открывающие кавычки. |
| U+201DRight Double Quotation Mark | + | Русский язык — не используются. Английский язык — закрывающие кавычки. |
| U+00ABLeft-Pointing Double Angle Quotation Mark | + | Левая французская «кавычка-ёлочка». Стала традиционной открывающей кавычкой в русском языке. |
| U+00BBRight-Pointing Double Angle Quotation Mark | + | Правая французская «кавычка-ёлочка». Стала традиционной закрывающей кавычкой в русском языке. |
| U+0022Quotation Mark | + | Универсальная двойная кавычка, иногда называется машинописной или программистской. Находится на втором слое стандартной английской раскладки. Суррогат, который появился во времена печатных машинок, его использовали вместо всех двойных кавычек. |
Кавычки в русском языке
Имеют названия следующие виды кавычек:
В русском языке традиционно применяются французские «ёлочки», а для кавычек внутри кавычек и при письме от руки — немецкие „лапки“.
В особом случае, в русских текстах употребляются английские одиночные кавычки. В такие кавычки берётся текст, указывающий значение некоторого слова или словосочетания (обычно иноязычного).
При прямой речи в конце предложения точка выносится за кавычки, а вопросительный и восклицательный знаки, многоточие, наоборот, остаются внутри. В других случаях (не прямая речь — цитаты, названия произведений, слова в ироническом смысле и тому подобное) обычно используются все знаки:

























