Применение знака неравенства в математике
Знак неравенства (<, >, ≤ или ≥) используется в математике для сравнения двух чисел или выражений и установления отношения между ними.
Сравнение чисел с помощью знака неравенства
Знак неравенства используется для сравнения двух чисел или выражений. Когда одно число меньше другого, используется знак < (менее), чтобы указать, что первое число находится слева от второго:
Например:
- 5 < 10 — число 5 меньше числа 10.
- -2 < 0 — число -2 меньше числа 0.
Когда одно число больше другого, используется знак > (больше), чтобы указать, что первое число находится справа от второго:
Например:
- 10 > 5 — число 10 больше числа 5.
- 0 > -2 — число 0 больше числа -2.
Сравнение выражений с помощью знака неравенства
Знак неравенства также может быть использован для сравнения двух выражений. В этом случае, результат сравнения может быть истинным (true) или ложным (false).
Например:
- 2x + 3 < 10 — выражение 2x + 3 меньше числа 10.
- y — 5 > 0 — выражение y — 5 больше числа 0.
В таких случаях, знаки неравенства могут также быть комбинированы с знаком равенства (=), чтобы указать «меньше или равно» (≤) или «больше или равно» (≥).
Например:
- x ≤ 5 — переменная x меньше или равна числу 5.
- y ≥ -10 — переменная y больше или равна числу -10.
Использование знака неравенства в графиках и системах неравенств
Знак неравенства также может использоваться для изображения отношений между значениями на числовой оси в графиках и в системах неравенств.
Например, график неравенства y > 2 будет включать все точки, где значение y больше 2.
Системы неравенств представляют собой группы неравенств, которые могут быть решены совместно. Знаки неравенства могут указывать, где находятся решения системы на числовой оси.
Например, система неравенств x > 1 и y < 3 будет иметь решения в прямоугольнике, ограниченном двумя пересекающимися прямыми.
Примеры использования знаков «больше» и «меньше»
В математике знаки «больше» и «меньше» используются для сравнения чисел.
Пример использования знака «больше»:
Если число а больше числа b, то записывается как a > b.
Например, 5 > 3 означает, что число 5 больше числа 3.
Пример использования знака «меньше»:
Если число а меньше числа b, то записывается как a < b.
Например, 2 < 7 означает, что число 2 меньше числа 7.
Знаки «больше» и «меньше» часто используются в неравенствах:
Неравенство a > b означает, что a больше b.
Неравенство a < b означает, что a меньше b.
Также знаки «больше» и «меньше» используются в сравнении выражений:
Если выражение A больше выражения B, то записывается как A > B.
Например, 2x + 3 > 4x — 1 означает, что выражение 2x + 3 больше выражения 4x — 1.
При сравнении чисел и выражений, можно использовать знак «больше или равно» и «меньше или равно»:
Знак «больше или равно» обозначается как ≥.
Знак «меньше или равно» обозначается как ≤.
Например, 5 ≥ 3 означает, что число 5 больше или равно числу 3.
Например, 2x + 3 ≤ 4x — 1 означает, что выражение 2x + 3 меньше или равно выражению 4x — 1.
Как поставить зачеркнутое равно на клавиатуре
Для написания знака “не равно” на клавиатуре требуется поставить зачеркнутое равно. Но такой знак не имеет простого набора клавиш на клавиатуре. В данном случае можно использовать таблицу символов или специальный набор символов.
Таблица символов
Один из способов постановки знака “не равно” на клавиатуре – это использование таблицы символов. Чтобы найти нужный символ, нужно выполнить следующие действия:
- Нажимаем на клавишу “Пуск” в левом нижнем углу экрана.
- В поисковой строке вводим “Таблица символов” и выбираем соответствующий результат.
- В окне “Таблица символов” ищем нужный символ “не равно”.
- После нахождения символа нажимаем на него и выбираем кнопку “Копировать”.
- Затем вставляем символ в нужное место, например, в текстовый редактор.
Специальный набор символов
Другим способом постановки знака “не равно” на клавиатуре является использование специального набора символов, который может быть набран с помощью сочетания клавиш. Примерно такие же действия, как и в случае с таблицей символов:
- Нажимаем сочетание клавиш “Alt” + “код символа” на цифровой клавиатуре.
- Набираем код символа “8800” (код для знака “не равно”).
- После набора кода символа отпускаем клавиши “Alt” и “код символа”.
- Знак “не равно” должен появиться в месте, где находился курсор.
Также можно искать специальные наборы символов в интернете, где есть много различных таблиц и наборов символов для клавиатуры.
Применение знака неравенства в программировании
Знак неравенства – это математическая операция, которая позволяет сравнивать два значения на предмет того, которое больше или меньше. В программировании знак неравенства широко используется для создания логических выражений и принятия решений на основе сравнения значений.
В языках программирования знак неравенства обычно представлен символами «» (больше). Например, выражение «x y» означает «x больше y».
Применение знака неравенства в программировании может быть полезным для сортировки данных, поиска наибольшего или наименьшего элемента в списке, проверки условий и много другого.
Один из примеров применения знака неравенства в программировании — сортировка списка чисел по возрастанию или убыванию. Для этого можно использовать алгоритм сравнения пар соседних элементов и их обмена, если не соблюдается условие сортировки. Например:
- array =
- for i in range(len(array) — 1):
- if array > array:
- array, array = array, array
В данном примере мы используем знак неравенства «>» для сравнения двух соседних элементов списка. Если текущий элемент больше следующего, мы меняем их местами. Таким образом, после выполнения алгоритма, список чисел будет отсортирован по возрастанию.
Знак неравенства также может использоваться для проверки условий и принятия решений в программе. Например, при разработке игр, знак неравенства может использоваться для проверки столкновений объектов или для определения поведения персонажей в зависимости от условий игрового процесса.
В заключение, знак неравенства – это важный элемент программирования, который позволяет сравнивать значения и принимать решения на основе этих сравнений. Комбинирование знака неравенства со структурами данных и логическими операциями открывает широкие возможности для решения различных задач в программировании.
Обучение с использованием символов «больше» или «меньше»
Дети знакомятся с символами «больше» и «меньше» ещё в 1 классе, в процессе обучения пониманию единиц, из которых могут быть составлены числа. Но они не всегда могут запомнить правильную позицию данного знака. В этом случае им могут помочь пару полезных способов.
Способ №1. Рот крокодила
Самый распространенный способ объяснить, как работают символы «больше чем» и «меньше чем», — это сравнить их со пастью крокодила. Нужно объяснить, что крокодил всегда хочет наесться побольше, и съесть большее число. Это простое и красочное объяснение, апеллирует к воображению детей и помогает им правильно использовать данные символы.
Крокодил всегда хочет большего
Например, если у нас есть числа 72 и 45, мы могли бы сказать, что крокодил хочет съесть число 72, так как это число с более высоким значением. Затем мы добавим символы, чтобы это выглядело так:
72 > 45 (пасть крокодила направлена в сторону большего числа).
Способ №2. Метод точек
Знаки больше или меньше можно сравнить с тремя точка. Там где меньшая сторона знака – там одна точка посередине, а где большая – две точки, одна снизу, а вторая сверху. Выглядит это примерно так:
Мы ставим две точки всегда к числу, которое больше другого. И одной точкой – к числу, которое меньше другого. Таким образом, вы всегда поставите нужный символ.
Таблица символов, которых нет на клавиатуре
Иногда нужно вставить в текст символ, который отсутствует на клавиатурной раскладке. В разных операционных системах приходится для этого открывать какие-то приложения и оттуда копировать нужные символы, что порой очень неудобно.Поэтому я решил создать такую таблицу символов, рассортированных по тематическим группам.Нужно понимать, что если вы хотите скопировать отсюда символ и вставить в свой текст, то ваш текст должен быть в кодировке Unicode (UTF). Если же вы набираете текст в документе с другой однобайтной кодировкой (например Windows-1251, она же CP1251), то вы вставить подобные символы туда не сможете. Однобайтные кодировки не поддерживают подобные символы.
Вообще, самые универсальные способы вставки символов, которых нет на клавиатуре – это по их Unicode-номеру, но тут многое зависит от операционной системы и приложения.. Если в меню приложения нет опции для вставки специального символа из визуальной таблицы символов, то можно, зная Unicode-номер ввести символ вручную. Для операционных систем Windows: 1-й способ: набрать шестнадцатеричный код символа, затем одновременно клавиши «Alt» и «X».2-й способ: удерживая клавишу «Alt», на цифровой клавиатуре (NUM-паде) набрать десятичный Unicode-номер символа. Для операционных систем типа Linux (Ubuntu): Одновременно набрать «Ctrl» «Shift» «U», затем шестнадцатеричный Unicode-номер символа и нажать «Enter»
Знак ударения (ставится после ударной буквы):
В некоторых шрифтах (например Verdana) на разных операционных системах этот знак ударения может отображаться некорректно, не копироваться.UTF-8 код этого символа в десятичной системе: 769, в шестнадцатеричной: 0301.Соответственно HTML-коды: ́ ́ Ещё знак ударения можно вставить методом ввода его Unicode номера. В шестнадцатеричной записи его код 0301, в десятеричной, соответственно 769 (256*3 + 0 + 1 = 769).
Вставка знака умножения в Microsoft Word
Когда нужно поставить знак умножения в MS Word, большинство пользователей выбирают не самое правильное решение. Кто-то ставит “*”, а кто-то поступает еще более радикально, ставя обычную букву “x”. Оба варианта в корне неправильны, хоть и могут “прокатить” в некоторых ситуациях. Если же вы печатаете в Ворде примеры, уравнения, математические формулы, обязательно нужно ставить правильный знак умножения.
Урок: Как в Word вставить формулу и уравнение
Наверное, многие еще со школы помнят, что в различной литературе можно столкнуться с различными обозначениями знака умножения. Это может быть точка, а может быть так называемая буква “x”, с разницей лишь в том, что оба эти символа должны находиться посреди строки и уж точно быть меньше основного регистра. В этой статье мы расскажем о том, как поставить в Ворде знак умножить, каждое из его обозначений.
Урок: Как в Word поставить знак степени
Добавление знака умножения в виде точки
Вы, наверное, знаете о том, что в Ворде имеется довольно большой набор неклавиатурных знаков и символов, которые во многих случаях могут оказаться очень полезными. Мы уже писали об особенностях работы с этим разделом программы, и знак умножения в виде точки мы тоже будем искать там.
Урок: Добавление символов и специальных знаков в Word
Вставка знака через меню “Символ”
1. Кликните в том месте документа, где нужно поставить знак умножения в виде точки, и перейдите во вкладку “Вставка”.
Примечание: Между цифрой (числом) и знаком умножения должен стоять пробел, также пробел должен стоять и после знака, перед следующий цифрой (числом). Как вариант, можно сразу написать те числа, которые нужно перемножить, и сразу поставить между ними два пробела. Знак умножения будем добавлять непосредственно между этими пробелами.
2. Откройте диалоговое окно “Символ”. Для этого в группе “Символы” нажмите кнопку “Символ”, а затем выберите пункт “Другие символы”.
3. В выпадающем меню “Набор” выберите пункт “Математические операторы”.
Урок: Как в Ворде поставить знак суммы
4. В изменившемся списке символов найдите знак умножения в виде точки, кликните по нему и нажмите “Вставить”. Закройте окно.
5. Знак умножения в виде точки будет добавлен в указанном вами месте.
Вставка знака с помощью кода
У каждого знака, представленного в окне “Символ”, есть свой код. Собственно, именно в этом диалоговом окне и можно подсмотреть, какой код имеет знак умножения в виде точки. Там же вы сможете увидеть комбинацию клавиш, которая поможет преобразовать введенный код в знак.
Урок: Горячие клавиши в Word
1. Установите указатель курсора в том месте, где должен находиться знак умножения в виде точки.
2. Введите код “2219” без кавычек. Делать это нужно на цифровом блоке клавиатуры (расположен справа), предварительно убедившись в том, что режим NumLock активен.
3. Нажмите “ALT+X”.
4. Введенные вами цифры будут заменены на знак умножения в виде точки.
Добавление знака умножения в виде буквы “x”
Ситуация с добавлением знака умножения, представленного в виде некоего крестика или, что более близко, уменьшенной буквы “x”, несколько сложнее. В окне “Символ” в наборе “Математические операторы”, как и в других наборах, вы его не найдете. И все же, добавить этот знак можно с помощью специального кода и еще одной клавиши.
Урок: Как в Ворде поставить знак диаметра
1. Установите курсор в том месте, где должен находиться знак умножения в виде крестика. Переключитесь в английскую раскладку.
2. Зажмите клавишу “ALT” и введите на цифровом блоке клавиатуры (справа) код “0215” без кавычек.
Примечание: Пока вы держите клавишу “ALT” и вводите цифры, они не отображаются в строке — так и должно быть.
3. Отпустите клавишу “ALT”, на этом месте появится знак умножения в виде буквы “x”, расположенный посреди строчки, как мы с вами привыкли это видеть в книгах.
Вот, собственно, и все, из этой небольшой статьи вы узнали, как в Word поставить знак умножения, будь то точка или диагональный крестик (буква “x”). Осваивайте новые возможности Ворд и используйте в полной мере потенциал этой программы. Мы рады, что смогли помочь Вам в решении проблемы. Опишите, что у вас не получилось.Наши специалисты постараются ответить максимально быстро.
Значок «примерно» («приблизительно»): как пишется, примеры
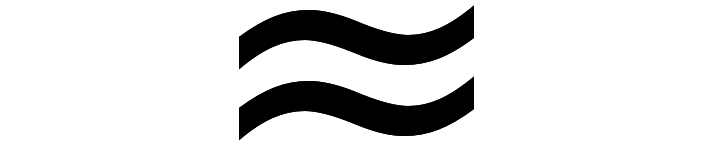 Значок «примерно»
Значок «примерно»
Значок «примерно» пишется так: «≈». Похож на знак равно, но вместо прямых линий используются волнистые. Этот знак используется тогда, когда разницу между двумя числами можно не учитывать, потому что она слишком мала или незначительна.
Например:
На все человечество действует сила тяжести, именно из-за нее люди не улетают в открытый космос с Земли. При этом эта сила тяжести зависит от ускорения свободного падения, равного 9,8 метров в секунду в квадрате. Но в школе для упрощения расчетов и из-за незначительной разницы в результате вычислений ускорение свободного падения принимается за 10 метров в секунду в квадрате. То есть, можно сказать, что 9,8 метров в секунду ≈ 10 метрам в секунду.
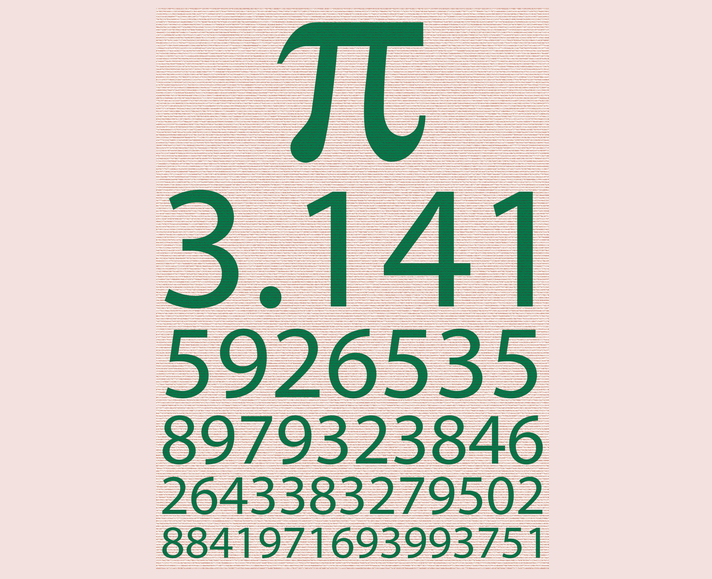 П равно
П равно
Знак «примерно равно» используется, когда число округляется до определенного количества знаков. Например, со школьной скамьи всем известно число Пи — константа с бесконечным числом знаков после запятой. Обычно это число округляется до двух знаков после запятой. То есть можно записать, что Пи ≈ 3,14.
Замена заглавных букв строчными при помощи панели инструментов Microsoft Word
Microsoft Word 2003
-
Выделите мышью фрагмент текста, который нужно видоизменить.
-
На панели инструментов текстового редактора найдите вкладку «Формат», расположенную между «Вставкой» и «Сервисом». Кликните на ней.
-
В открывшемся окне выберите «Регистр». Нажмите на него.
-
В появившемся интерфейсе выберите фразу «все строчные».
-
Нажмите «ОК», после чего диалоговое окно закроется.
Microsoft Word 2007
-
Выделите мышью слово или предложение, которое нужно будет отредактировать.
-
На панели инструментов найдите кнопку «Главная». Нажмите на нее.
-
В группе «Шрифт», расположенной после «Буфера обмена», кликните левой кнопкой мыши на «Регистре».
-
В открывшемся диалоговом окне выберите фразу «все строчные». Нажмите на нее.
Так пользователь может выбрать следующие написания букв:
-
«Как в предложениях» — первый знак в высказывании будет заглавным, остальные же буквы будут маленькими;
-
«ВСЕ ПРОПИСНЫЕ» — все символы, выделенные мышью, после нажатия кнопки станут большими);
-
«Начинать С Прописных» — первые знаки каждого отдельного элемента текста, выделенного в документе, будут большими; последующие символы станут маленькими;
-
иЗМЕНИТЬ РЕГИСТР — текст будет преобразован следующим образом: маленькие буквы станут большими, большие, соответственно, будут маленькими.
Alt коды самых востребованных символов
Какими-то символами пользуются реже, какими-то чаще. Сейчас мы приведем примеры самых часто используемых символов, которые желательно выучить наизусть. Остальные же вы всегда сможете подсмотреть в шпаргалке, если оставите эту статью в закладках или сделаете ее репост, чтобы она оставалась у вас на виду.
Альт коды символов, которые вам точно пригодятся:
Название Символ Альт коды Примечание Градус Цельсия ° Alt + 0176 Диаметр Ø Alt + 0216 Альт код диаметра доступен только на латинской раскладке клавиатуры Тире – — Alt + 0150 Alt + 0151 Их два. Работают на обеих раскладках. Кавычки елочки «» Alt + 0171 Alt + 0187 Если в вашем шрифте по умолчанию вот такие кавычки “” Плюс/минус ± Alt + 0177 Галочка √ ✓ Alt + 251 Alt + 10003 Alt + 10004 Несколько вариантов, которые можно назвать галочками. Галочка в квадрате Alt + 9745 На случай важных переговоров! Стрелка вправо, влево, вверх, вниз ←→↑↓ Alt + 26 Alt + 27 Alt + 24 Alt + 25 Альт код стрелки вправо бывает необходим, когда нужно показать следствие из чего-либо. Знак ударения ударе́ние Alt + 769 Ставим курсор после нужной буквы и набираем альт код ударения
Важно! Через поиск это слово больше не найдется, так как символы «е» и «е́» это совершенно разные символы.
Знак копирайта Alt + 0169 Сердечко Alt + 3 Есть еще альт код белого сердечка, но он у меня не работает почему-то, поэтому я его не даю вам. У нас только проверенная информация
Бесконечность ∞ Alt + 8734 Неразрывный пробел Пример: а, б, в, г, д, е Alt + 0160 Мы применили альт код неразрывного пробела между буквами. Несмотря на то, что «а» и «б» могли бы поместиться на первой строке, они приклеились к остальным буквам. Параграф § Alt + 0167
Раздел 3
В данном разделе мы рассмотрим примеры использования знака «не более» в Microsoft Word.
1. Для задания ограничения на количество символов в тексте можно воспользоваться функцией «не более» в поле «Ограничение на количество символов» в диалоговом окне «Формат абзаца». Например, если нужно ограничить длину абзаца 100 символами, можно задать значение «не более 100 символов». Если пользователь введет больше символов, чем указано, Word автоматически обрежет текст.
2. Знак «не более» также может быть использован для ограничения количества строк в абзаце. Например, если нужно ограничить количество строк в абзаце двумя, можно задать значение «не более 2 строк». Если пользователь введет больше строк, чем указано, Word автоматически перенесет текст на следующую строку.
3. Часто знак «не более» используется в таблицах для задания ограничений на значения в ячейках. Например, если нужно задать ограничение на количество символов в ячейке, можно использовать формулу «=ЕСЛИ(ДЛСТР(A1)>10; «не более 10 символов»; «ок»)». В этом случае, если количество символов в ячейке А1 превышает 10, в ячейку будет выведено сообщение «не более 10 символов», в противном случае будет выведено сообщение «ок».
4. Кроме того, знак «не более» может быть использован в формуле для ограничения диапазона значений. Например, если нужно, чтобы значение в ячейке было не более 100, можно использовать формулу «=ЕСЛИ(А1
Примеры использования знака «не более» в Microsoft Word, описанные выше, помогут вам более эффективно использовать программу и настраивать ограничения по вашим потребностям.
Символы вероятности и статистики
| Символ | Название символа | Значение / определение | пример |
|---|---|---|---|
| P ( А ) | функция вероятности | вероятность события A | P ( A ) = 0,5 |
| P ( A ⋂ B ) | вероятность пересечения событий | вероятность того, что событий A и B | P ( A ⋂ B ) = 0,5 |
| P ( A ⋃ B ) | вероятность объединения событий | вероятность того, что событий A или B | P ( A ⋃ B ) = 0,5 |
| P ( A | B ) | функция условной вероятности | вероятность события A данное событие B произошло | P ( A | B ) = 0,3 |
| f ( x ) | функция плотности вероятности (pdf) | P ( a ≤ x ≤ b ) = ∫ f ( x ) dx | |
| F ( х ) | кумулятивная функция распределения (cdf) | F ( х ) = Р ( Х ≤ х ) | |
| μ | Средняя численность населения | среднее значение совокупности | μ = 10 |
| E ( X ) | ожидаемое значение | ожидаемое значение случайной величины X | E ( X ) = 10 |
| E ( X | Y ) | условное ожидание | ожидаемое значение случайной величины X с учетом Y | E ( X | Y = 2 ) = 5 |
| var ( X ) | отклонение | дисперсия случайной величины X | var ( X ) = 4 |
| σ 2 | отклонение | дисперсия значений совокупности | σ 2 = 4 |
| std ( X ) | стандартное отклонение | стандартное отклонение случайной величины X | std ( X ) = 2 |
| σ X | стандартное отклонение | значение стандартного отклонения случайной величины X | σ X = 2 |
| медиана | среднее значение случайной величины x | ||
| cov ( X , Y ) | ковариация | ковариация случайных величин X и Y | cov ( X, Y ) = 4 |
| корр ( X , Y ) | корреляция | корреляция случайных величин X и Y | корр ( X, Y ) = 0,6 |
| ρ X , Y | корреляция | корреляция случайных величин X и Y | ρ X , Y = 0,6 |
| ∑ | суммирование | суммирование — сумма всех значений в диапазоне ряда | |
| ∑∑ | двойное суммирование | двойное суммирование | |
| Пн | Режим | значение, которое чаще всего встречается в популяции | |
| MR | средний диапазон | MR = ( x макс + x мин ) / 2 | |
| Мкр | медиана выборки | половина населения ниже этого значения | |
| Q 1 | нижний / первый квартиль | 25% населения ниже этого значения | |
| 2 квартал | медиана / второй квартиль | 50% населения ниже этого значения = медиана выборки | |
| 3 квартал | верхний / третий квартиль | 75% населения ниже этого значения | |
| х | выборочное среднее | среднее / среднее арифметическое | х = (2 + 5 + 9) / 3 = 5,333 |
| с 2 | выборочная дисперсия | оценщик дисперсии выборки населения | s 2 = 4 |
| с | стандартное отклонение выборки | Оценка стандартного отклонения выборки населения | s = 2 |
| z x | стандартная оценка | z x = ( x — x ) / s x | |
| X ~ | распределение X | распределение случайной величины X | X ~ N (0,3) |
| N ( μ , σ 2 ) | нормальное распределение | гауссово распределение | X ~ N (0,3) |
| U ( а , б ) | равномерное распределение | равная вероятность в диапазоне a, b | Х ~ U (0,3) |
| ехр (λ) | экспоненциальное распределение | f ( x ) = λe — λx , x ≥0 | |
| гамма ( c , λ) | гамма-распределение | f ( x ) = λ cx c-1 e — λx / Γ ( c ), x ≥0 | |
| χ 2 ( к ) | распределение хи-квадрат | f ( x ) = x k / 2-1 e — x / 2 / (2 k / 2 Γ ( k / 2)) | |
| F ( k 1 , k 2 ) | F распределение | ||
| Корзина ( n , p ) | биномиальное распределение | f ( k ) = n C k p k (1 -p ) nk | |
| Пуассон (λ) | распределение Пуассона | е ( К ) знак равно λ К е — λ / К ! | |
| Геом ( p ) | геометрическое распределение | f ( k ) = p (1 -p ) k | |
| HG ( N , K , n ) | гипергеометрическое распределение | ||
| Берн ( p ) | Распределение Бернулли |
Довольно часто возникает ситуация, когда необходимо употребить в каком-нибудь тексте специальный символ, однако на клавиатуре он отсутствует. Как же быть?
Есть несколько способов решения вопроса.
Если вы печатаете в текстовом редакторе Microsoft Word, то все просто: достаточно выбрать меню Вставка -> Символ. В раскрывшемся списке выбираете нужный символ либо нажимаете на «Другие символы…». В открывшемся диалоговом окне находите необходимый символ и нажимаете клавишу Вставить. Можно также осуществить вставку, кликнув два раза по выбранному символу.
А как быть, если вы работаете в простеньком редакторе типа Блокнот?
В этом случае нужно поступить так: нажимаете и удерживаете клавишу Alt, а на цифровой клавиатуре набирайте специальный код символа. В этом случае нужно работать с цифровыми клавишами, которые расположены, как правило, в правой части клавиатуры настольного компьютера, задействовать их можно, нажав на кнопку NumLock.
Если же вы работаете с ноутбуком, то эти клавиши совпадают с некоторыми клавишами для букв. «Включить» их можно специальной комбинацией, как правило, Fn+ клавиша, на которой написано NumLock или NumLk.
Вот коды некоторых символов.
●Пошагово:
- Включаем кнопку NumLock (в правой части клавиатуры).
- Зажимаем Alt.
- И одновременно с зажатой клавишей Alt набираем на цифровом блоке нужную комбинацию.
- Отжимаем Alt.
- Любуемся значком.
●Советы
- На ноутбуках без клавиатуры Num Pad откройте меню Пуск > Программы > Стандартные > Специальные возможности > Экранная клавиатура. Используйте виртуальные кнопки.
- Для набора символов можно также пользоваться транслитерацией.
- Клавиша ALT также позволяет набирать стандартные символы, например, собачку или буллеты.
- Не пропускайте нули в коде, ноль также нужно нажимать.
- Зажмите клавишу ALT+комбинацию цифр, указанную в коде. Нужно держать клавишу ALT не отпуская, пока вы не наберете все цифры кода. Символ появится только тогда.
И еще коды символов:
Копирайт
Сердечко
Зарезервировано
℠ Знак обслуживания
℃ Цельсий
℅ C/о
℉ Фаренгейт
№ Номерной знак
℗ Копирайт записи
℞ Фармацевтический символ
Ω Ом
℧ Перевернутый Ом
Солнце
Туча
Зонтик
Снеговик
Комета
★ Звезда (закрашенная)
☆ Звезда (контуры)
☇ Молния
☈ Гроза
Гейзер
☉ Солнце (контур)
☊ Восходящий узел
☋ Нисходящий узел
☌ Сопряжение
☍ Оппозиция
Телефон (закрашенный)
☏ Телефон (контур) 9743]
☐ Пустой квадрат
Квадратик с галочкой
☒ Квадратик с крестиком X
☓ Андреевский крест
☚ Палец, показывающий налево (закрашенный)
☛ Палец, показывающий направо (закрашенный)
☜ Палец, показывающий налево (контур)
Палец, показывающий вверх (контур)
☞ Палец, показывающий направо (контур)
☟ Палец, показывающий вниз (контур)
Череп и кости
☡ Предупреждающий знак
Знак радиации
Знак биологической опасности
☤ Кадуцей (жезл Гермеса)
☥ Анкх
Восточно-христианский крест
☧ Христограмма
☨ Патриархальный крест
☩ Греческий крест
Луна и звезда
☫ Символ Фарси
☬ Ади Шакти
☭ Серп и молот
Знак мира
Инь и Янь
Триграммы:
- ☰ Триграмма небо
- ☱ Триграмма озеро
- ☲ Триграмма огонь
- ☳ Триграмма гроза
- ☴ Триграмма ветер
- ☵ Триграмма вода
- ☶ Триграмма гора
- ☷ Триграмма земля
Колесо дхарма
Грустный смайл
Веселый смайл
☻ Черный смайл
☽ Растущая луна
☾ Спадающая луна
Планеты:
- ☿ Меркурий
- Венера (знак женщины)
- ♁ Земля
- Марс (знак мужчины)
- ♃ Юпитер
- ♄ Сатурн
- ♅ Уран
- ♆ Нептун
- ♇ Плутон
Знаки Зодиака:
- Овен
- Телец
- Близнецы
- Рак
- Лев
- Дева
- Весы
- Скорпион
- Стрелец
- Козерог
- Водолей
- Рыбы
Шахматные фигуры:
- ♔ Белый король
- ♕ Белая королева
- ♖ Белая ладья
- ♗ Белый слон
- ♘ Белая лошадь
- ♙ Белая пешка
- ♚ Черный король
- ♛ Черная королева
- ♜ Черная ладья
- ♝ Черный слон
- ♞ Черная лошадь
- ♟ Черная пешка
Карточные масти:
- Черная пика
- ♡ Черва
- ♢ Бубна
- Трефа
- ♤ Пика (контур)
- Черва (закрашенная) или сердце
- Бубна (закрашенная)
- ♧ Трефа (контур)
Музыкальные знаки:
- ♩ Музыкальная четвертная нота
- ♪ Музыкальная восьмая нота
- ♫ Соединенные две ноты
- ♬ Соединенные двойной планкой две ноты
- ♭ Бемоль
- ♮ Звук натурального звукоряда
- ♯ Диез ✁ Отрезать сверху
Отрезать здесь
✃ Отрезать снизу
✄ Ножницы
✆ Общественный телефон
✇ Кассета
Аэропорт/самолет
Знак победы
Подпись
✎ Диагональный карандаш
Карандаш
✐ Диагональный карандаш, смотрящий вверх
✓ Галочка
Жирная галочка
✕ Знак умножения/X
Жирный знак умножения/X
✗ Наклоненный знак X ✘ Жирный наклоненный знак X
Римский крест
✞ Римский крест 3D
✟ Латинский крест (контур)
✠ Мальтийский крест
Звезда Давида
❛ Знак кавычек
❜ Знак кавычек (перевернутый)
❝ Двойной знак кавычек
❞ Двойной знак кавычек (перевернутый)
Товарный знак ○= 777
Оставьте свой комментарий!
Популярное

Навыки 15 декабря 2019

Математика 26 августа 2019 Найди закономерность Закономерность — это регулярные устойчивые взаимосвязи в количествах, свойствах и явлениях объектов. В математической закономерности нужно найти алгоритм, согласно которому в цепочке чисел происходит их повторение, изменение или замещение в соответствии с установленным правилом.

Любовь к учебе 6 сентября 2019 Как решать ребусы? Разгадывание ребусов – отличное времяпровождение для любителей всевозможных головоломок и загадок. Это захватывающий процесс, суть которого заключается в том, чтобы расшифровать слово, фразу или предложение с помощью картинок и символов-подсказок: цифр, букв, запятых и прочих знаков.






























