Что можно предпринять, если не работает приложение?
Когда не запускаются приложения на Андроид, можно использовать несколько трюков, которые позволяют повлиять на программу, нет 100%-ой гарантии, что всё заработает, но попытаться стоит. Рассмотрим самые простые варианты:
- Сверните, перезапустите приложение. При использовании определенной программы, она может залагать. В случае, когда вы сворачиваете приложение, а потом снова возобновляете его, оно повторно обрабатывается и существует высокая вероятность восстановления работы. Так, находясь в программе, нажмите «Домой», а затем через список свернутых приложений (обычно левая кнопка) верните её. Если не помогло, то закройте утилиту полностью и запустите программу повторно;
- Очистка кэша. Довольно часто при кэшировании происходят определенные ошибки или память, выделенная для этой задачи, заканчивается. Для очистки раздела следует: нажмите на «Настройки», далее в категории «Приложения» открыть «Все». Тап по необходимой программе и в разделе «О приложении» нажать на «Очистить кэш»;
- Очистить данные. Процедура выполнения подобна предыдущему методу, так на той же странице «О приложении» необходимо нажать на «Стереть данные». Будьте готовы, при нажатии на кнопку сотрутся все ваши настройки в приложении, по сути оно вернётся в исходное состояние. Чаще всего этот способ помогает;
- Переустановка программы. В крайнем случае можно удалить приложение, а затем его повторно установить. Этот метод стар как жизнь, но до сих пор работает. Если причина не заключается в сбоях с системой, то вариант должен устранить ошибку;
- Отсутствие обновлений. Также сюда можно отнести новое обновление. В некоторых случаях отказ от обновлений приводит к определенным ошибкам, которые были устранены в следующих версиях. Иногда ситуация противоположна, утилита обновилась самостоятельно, а обновление сырое и разработчик что-то не учел, так работоспособность стала частичной или отсутствует полностью;
- Блокировка антивирусом. Большинство антивирусов с особым подозрением относятся к приложениям, которые не имеют подписи и были загружены не из Play Market (иногда и они в зоне риска). Так блокировка программы, после её запуска, это вполне вероятное последствие защитной функции системы. Вам необходимо просто добавить утилиту в исключение антивируса или удалить его.
Очевидно, что вам может помочь ещё и замена операционной системы, перепрошивка, обновление ОС. В большинстве случаев эта процедура не оправдана, так как существуют альтернативные программы или они не настолько уж и нужны. В случае острой необходимости можно и установить новую версию системы.
Благодаря таким нехитрым способам удается вернуть работоспособность приложений. В остальных случаях придется только надеяться на разработчика, который учтет предыдущие ошибки и улучшит работу приложения.
Способы устранения ошибки, в случае если не отвечают приложения на андроиде
Если не отвечают приложения на андроиде, нужно переходить к действиям по устранению сбоя. Для устранения ошибки системы на андроиде рекомендуется ряд приемов:
- Перезагрузите устройство. Отключение устройства обновит и очистит RAM (оперативную память) и восстановит номинальную работоспособность аппарата.
- Удалите ненужные программы. Большое количество установленных программ загружает процессор и расходует оперативную память.
- Оптимизируйте систему. Запустив программу CCleaner, очистите устройство от кэша и ненужных системных файлов.
- Обновите недавно установленные приложения. Разработчики постоянно предоставляют новые версии приложений для повышения производительности.
- Выньте SD-карту. На карте могут быть битые сектора, что влияет на работоспособность устройства.
- Сбросьте установки до заводских на устройстве. При сбрасывании настроек осуществляется полная очистка оперативной памяти и перенастройка системы Андроид в режим «По умолчанию».
Самое результативное решение – это возврат на устройстве к заводским настройкам, позволит вернуть типовой функционал. Метод рекомендуется использовать в последнем случае, потому что все без исключения файлы пользователя на устройстве будут удалены насовсем. С целью сохранения контактов правильнее сохранить все на SIM-карте, а SIM-карту при сбросе настроек достать из устройства.
Все мы сталкивались с подобным — когда ранее работавшее как часы приложение начинает создавать бесконечные проблемы. Поработав немного, оно по какой-то причине начинает «виснуть» или «вылетать». Т.е. появляются системные сообщения типа: «Приложение не отвечает, закрыть приложение?», либо «Приложение было внезапно остановлено». Возникает классический и отнюдь не риторический вопрос: Что делать? Продолжать терпеливо сносить потерю времени, данных и невосстанавливаемых нервных клеток? Нет, читаем дальше и постараемся интегрировать нижеследующие шаги в стандартную процедуру при возникновении подобных неприятностей.
1. Закройте приложение.
Когда вы «закрываете» приложение нажатием на кнопку «Домой», на самом деле вы его не закрываете, оно продолжает работать в памяти. Чтобы закрыть работающее приложение, необходимо вызвать список «Последние приложения», удерживанием кнопки «Домой», и из этого списка смахнуть приложение «свайпом» в сторону. Закрытие приложения обеспечит его стабильную работу и разгрузит оперативную память телефона.
2. Очистить кэш.
Иногда сбои в работе приложения могут происходить из-за того, что размер его кэша превышает выделенный размер, или при кэшировании произошла ошибка. Чтобы очистить кэш, необходимо пройти в меню «Настройки», затем в подменю «Приложения», выбрать вкладку «Все», найти требуемое приложение. При выборе приложения открывается подменю «О приложении», выбрать в нём «Очистить кэш».
3. Очистить данные приложения.
Если предыдущие два шага не работают, вернитесь во вкладку «О приложении», выберите пункт «Стереть данные». При этом удаляться ваши пользовательские настройки, приложение вернется в настройки по умолчанию. Вам придется все восстанавливать вручную, так что запишите где нибудь требуемые пароли и конфигурацию ваших настроек. Обычно, после этого шага восстанавливается нормальная работа приложения.
4. Удаление и повторная установка.
Если ничего из вышеперечисленного не помогает, воспользуйтесь старым проверенным методом: удалите приложение и установите его заново. С некоторыми приложениями без этого просто нельзя обойтись. Но даже и здесь не будет полной гарантии. Неправильная работа некоторых приложений может быть вызвана наличием критической ошибки, содержащейся в их исходном коде.
5. Установите обновления.
И наконец, всегда проверяйте ваши приложения на наличие обновлений. При установке обновлений исправляются обнаруженные разработчиками баги и системные ошибки. Также, всегда проверяйте свой Android на наличие новых версий. Причина ошибки может скрываться в самой платформе, а не в приложении.
Хоть Android и считается одной из самых простых и надежных операционных систем, она также подвержена разнообразным ошибкам и сбоям. И главная проблема – это приложения, которые могут не запуститься, работать неправильно, которые не отвечают или вообще затормозить всю работу систему Андроид. В этой статье мы рассмотрим пять основных проблем, с которыми сталкиваются пользователи Андроид. Рассмотрим, почему это происходит, и что делать, чтобы программу удалось благополучно запустить. Мы рассмотрим ошибку «приложение system не отвечает» и объясним, почему эта проблема может появиться.
Три способа исправить сбой при запуске программы на Андроид
Первым делом стоит переустановить приложение. Полностью удалить его с телефона и скачать APK-файл для Андроид из Google Play заново. Иногда случается так, что разработчики программы или Google экспериментируют и пробуют более современные методы загрузки софта. Перекаченное андроид приложение может работать стабильнее и качественнее.
Если с приложением, скаченным через Google Play, все равно возникают проблемы на Андроид и оно нормально не работает, то стоит попробовать скачать его APK-файл с зеркал. APK-файл – это установочник, который запускается через проводник. Открываете папку «Downloads» и запускаете скачанный туда файл. Он установится на телефон так же легко, как если бы вы делали это через Google Play. Если телефон отказывается устанавливать скаченную со сторонних источников программу, то пользователю необходимо разрешить загрузку из не надёжных источников на Андроид.
Помните, что не следует устанавливать сомнительные или непроверенные приложения, скаченные из интернета, это может нанести вред вашему андроид смартфону или сделать вас жертвой мошенников.
Ещё один эффективный способ – обновление программы. Для этого следует перейти в Google Play, выбрать там вкладку «Мои приложения и игры». Далее переходим в раздел «Обновления» и ищем сбоящее приложение, после чего нажимаем кнопку «обновить».
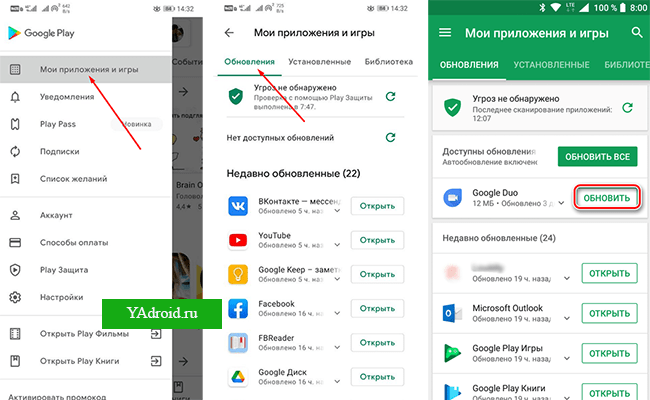
Если предложенные способы оказались не эффективными и программа дальше корректно не работает, то, вероятнее всего, проблема на стороне разработчика. Чтобы убедиться в личной правоте, почитайте последние оставленные отзывы. Это можно сделать в профиле андроид приложения в Google Play.
Как решить проблему
В зависимости от причины, по которой не удается обновить компонент, меняется и подходящий метод решения. Рекомендуем делать предложенные ниже инструкции по порядку, потому что они выстроены в последовательности, начиная от самого безобидного и простого и заканчивая самым проблемным и болезненным для телефона.
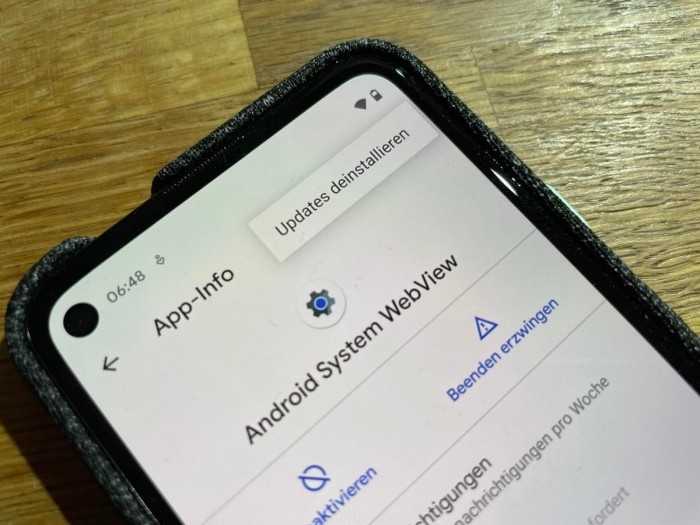
Сброс кэша
Кэш нередко создает проблемы пользователям, потому его периодически стоит очищать. Особенно если в нем устанавливаются неверные данные.
Для этого можно использовать специальные утилиты для очистки памяти, например, Clean Master. Однако такие программы не трогают большинство утилит, потому их приходится чистить вручную. Алгоритм действий:
Откройте настройки. Для этого нажмите на значок шестеренки в шторке уведомлений.
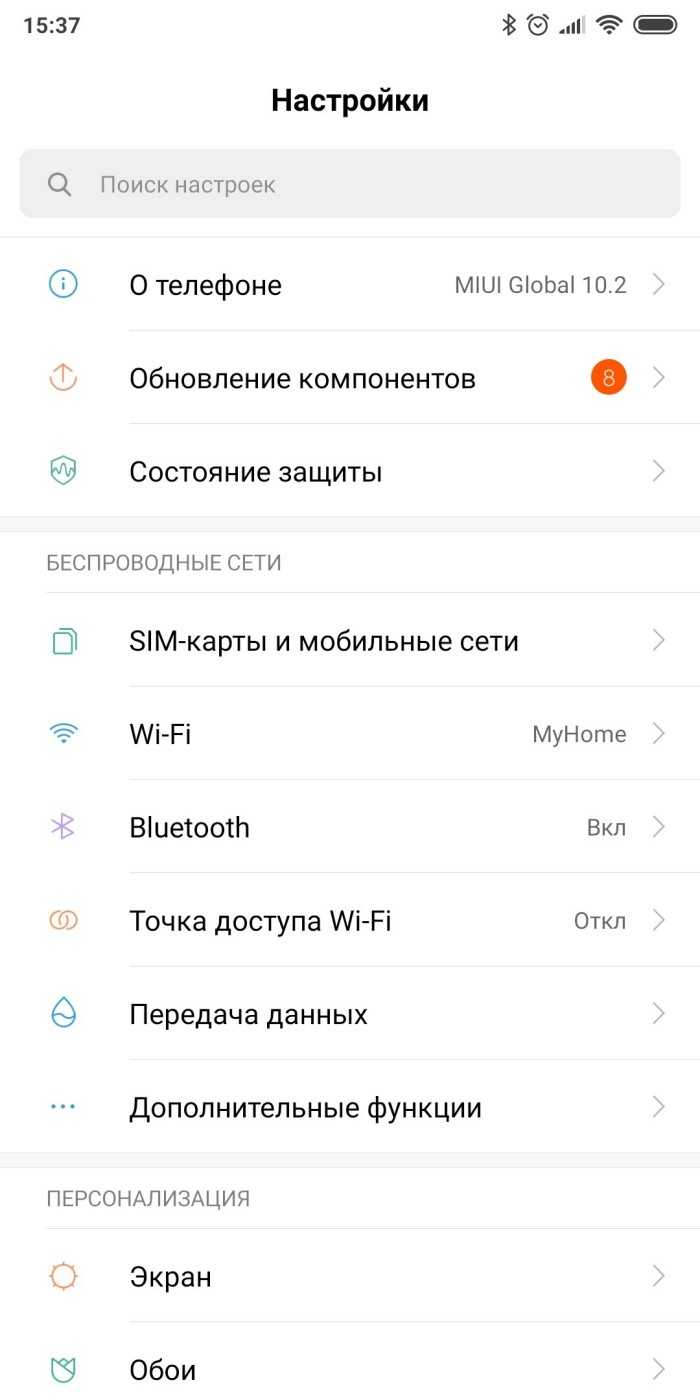
Перейдите в раздел «Приложения», а потом в подраздел «Все приложения».
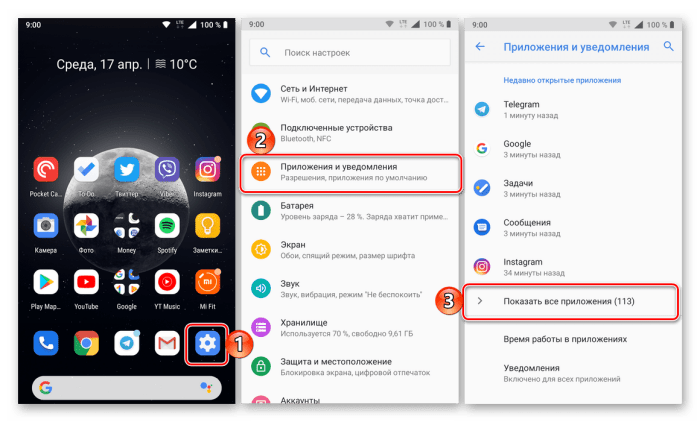
Найдите программу WebView и нажмите на нее.
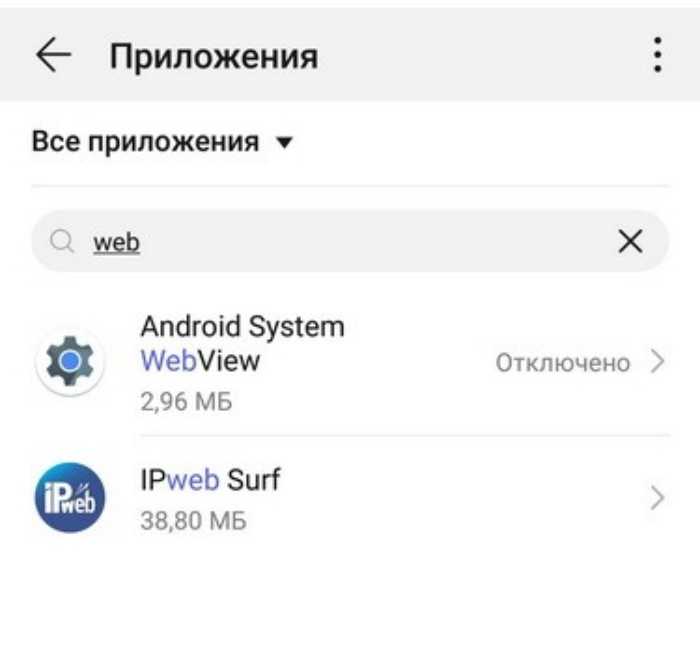
Кликните по кнопке «Очистить кэш» или «Удалить кэш». Если кнопок с похожим названием нет, то нажмите на «Стереть данные» или «Очистить все».
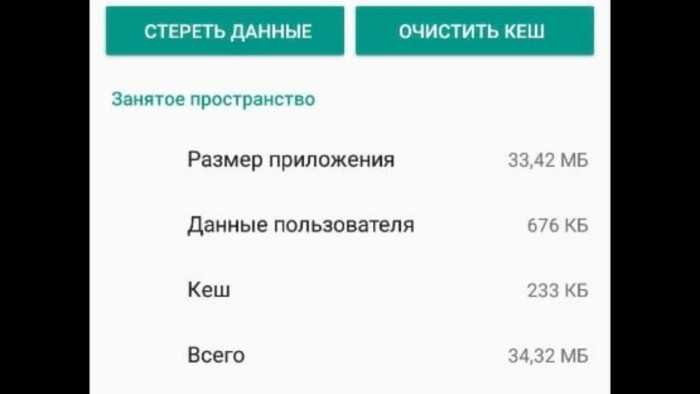
Повторите операцию из предыдущего шага, но уже с приложением Play Market.
После этого попробуйте снова обновить компонент. Не получилось? Читаем дальше.
Остановка браузера
Веб-обозреватели нередко запускаются даже в фоне. Это нужно для того, чтобы они мгновенно могли реагировать на открытие ссылок в приложениях. Рекомендуем закрыть все браузеры и программы, которые могут занимать сервис просмотра веб-содержимого. Для этого выполните действия ниже (автор проверял способ на телефоне «Самсунг»):
Выполните два первых шага из предыдущего раздела.
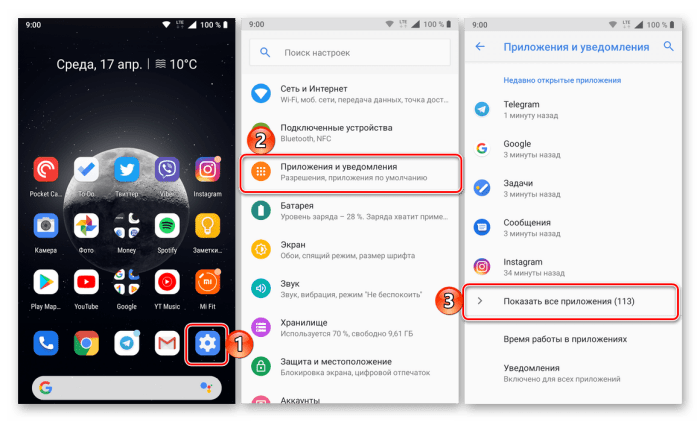
- Найдите установленные браузеры. Это могут быть: «Яндекс», Google Chrome, Mozilla Firefox, Opera и другие. Остановить придется каждый из них. Начните с любого и нажмите на него.
- Нажмите на кнопку «Закрыть» в открывшемся меню.
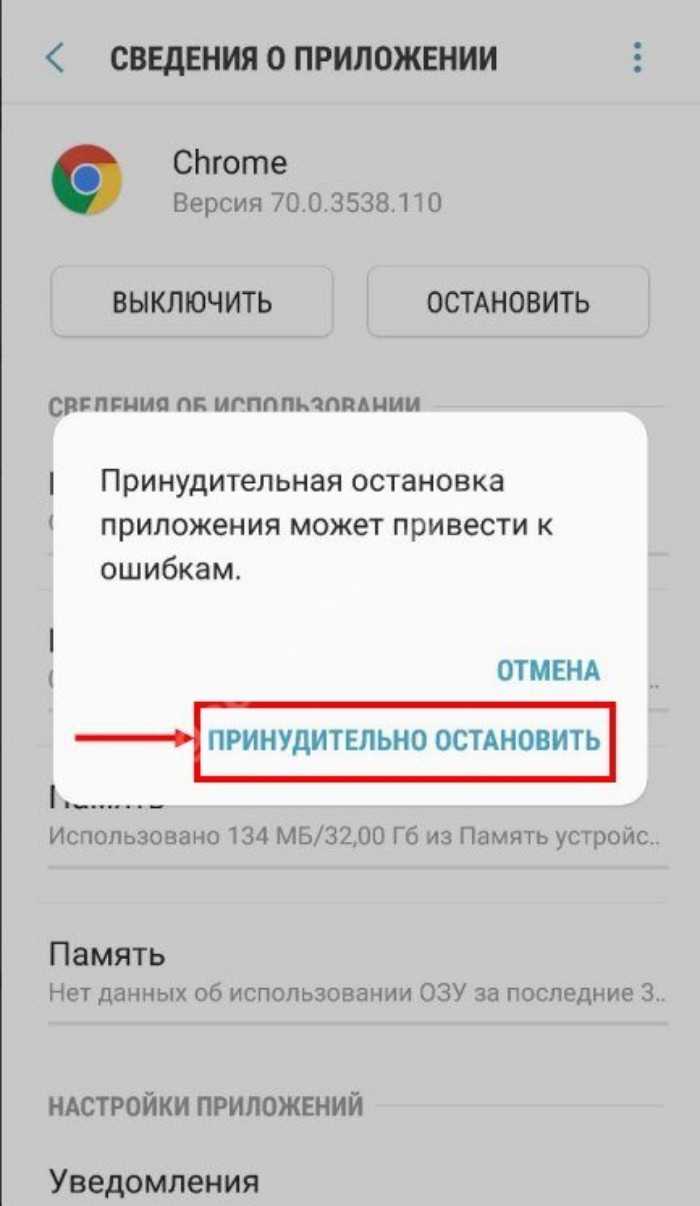
Проверьте, удается ли обновить WebView.
Если это не помогло, значит, проблема в самом компоненте.
Удаление обновлений
В таком случае концентрируемся именно на нем. Иногда старые обновления приложения неправильно записываются в память, из-за чего работают неправильно. Чтобы исправить ситуацию, достаточно удалить все последние обновления компонента. Инструкция по удалению:
Откройте настройки телефона.
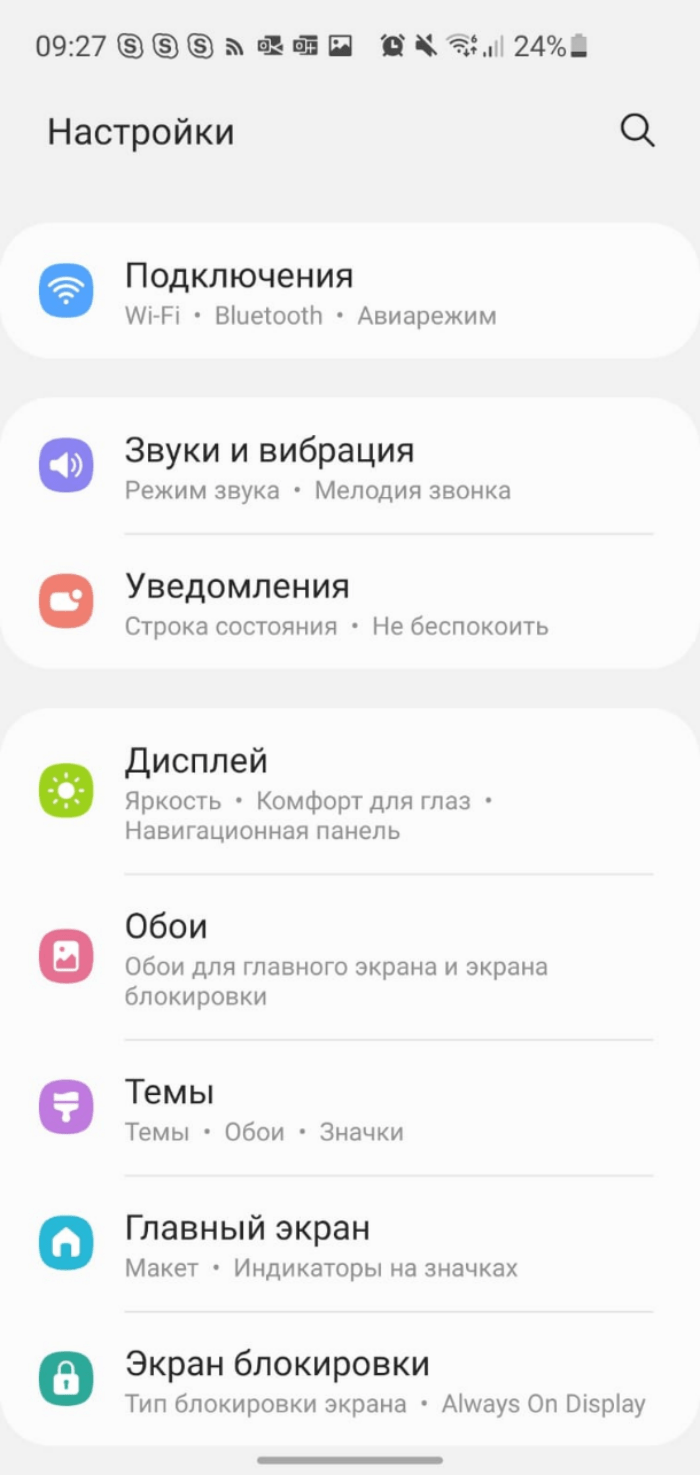
Перейдите в раздел «Приложения».
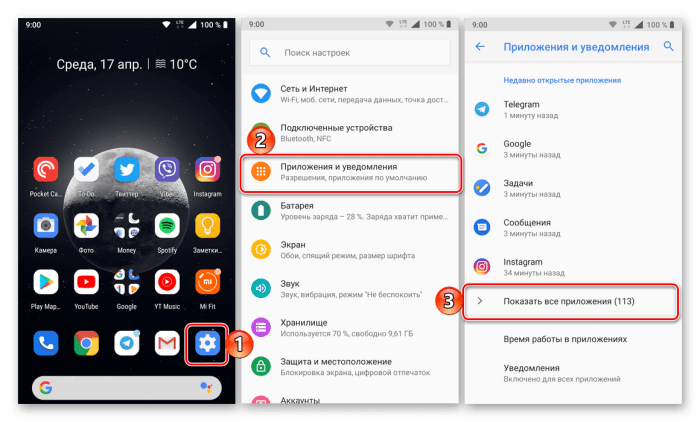
Найдите в нем пункт Android WebView и нажмите на него.
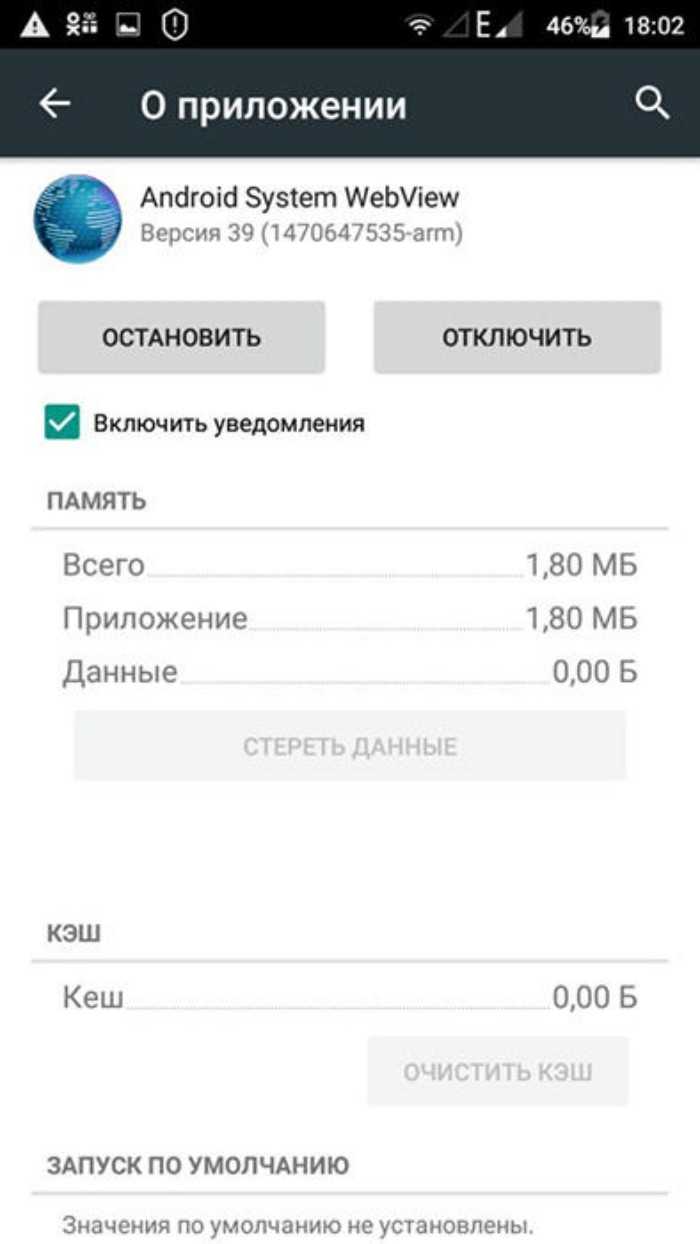
Нажмите на кнопку «Закрыть», а потом на «Удалить» и «Удалить обновления» (это две разные кнопки).
В очередной раз попробуйте обновить сервис в Play Market. Обычно после этого способа проблемы решаются у 90 % пользователей.
Сброс до заводских настроек
Это довольно радикальная мера, которую стоит использовать только в том случае, если ни один из перечисленных выше методов не помог решить проблему. Учтите, что после сброса с телефона удалятся все приложения, фотографии, несинхронизированные контакты и прочие данные. Гаджет будет выглядеть так, будто его только что купили. Если пользователь готов к таким потерям, то ему необходимо выполнить действия ниже:
Полностью выключите телефон.
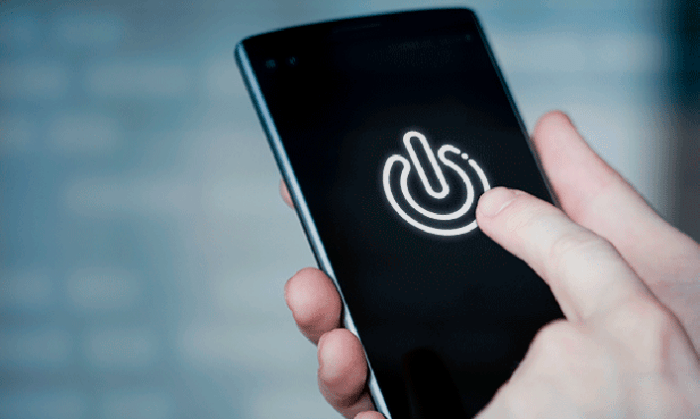
Зажмите кнопку питания и кнопку уменьшения громкости. Должно открыться меню recovery. Если открылся fastboot, значит, нужно выключить телефон (несколько секунд держите кнопку питания) и зажать кнопку питания и кнопку увеличения громкости.
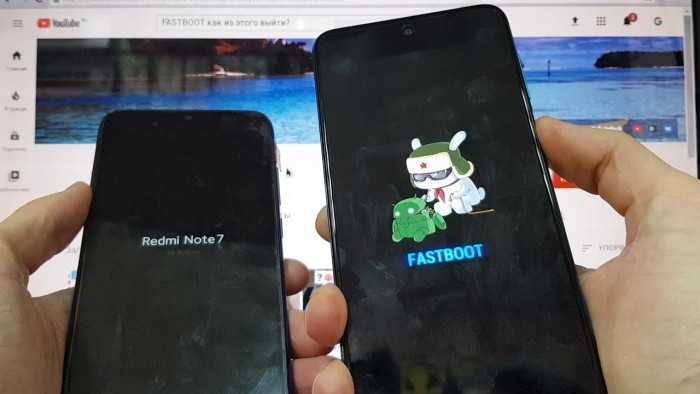
С помощью кнопок питания опуститесь до раздела «Wipe data / Factory reset».
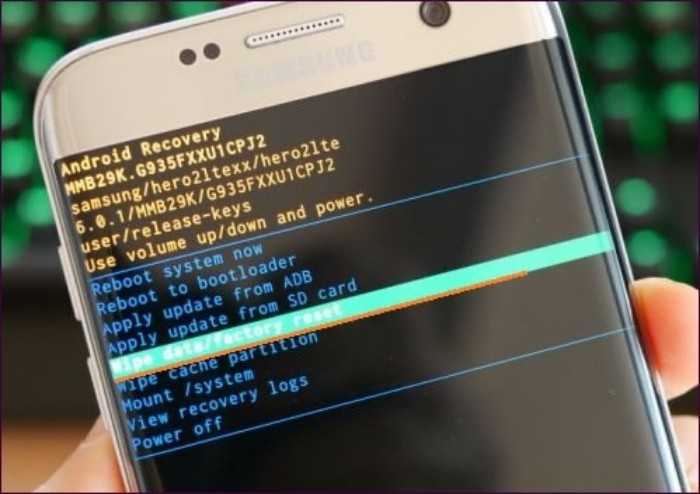
- Выберите раздел с помощью кнопки питания.
- Подтвердите сброс повторным нажатием на кнопку питания (в некоторых моделях сброс происходит без подтверждения).
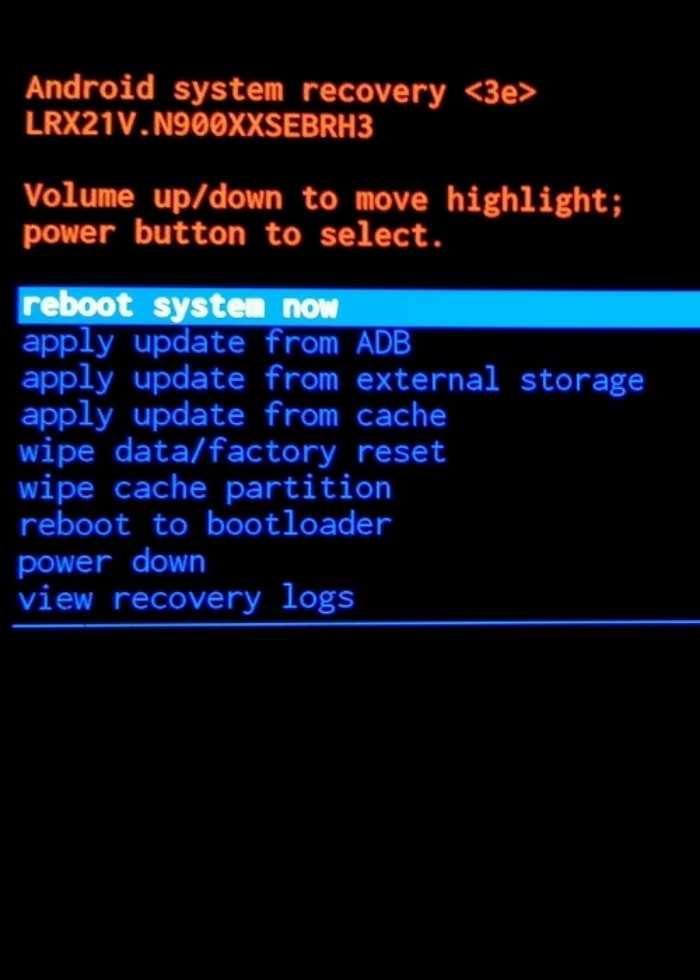
Дождитесь завершения процедуры и подтвердите перезагрузку.
Если и после этого проблема не решилась, то проблема в самой прошивке. Пользователь может поискать более стабильную прошивку на сайте 4PDA, либо вручную переустановить проблемный компонент.
Принудительное включение компонента
О том, как заменить проблемное приложение, читайте ниже:
- Откройте сайт apkmirror.com и найдите компонент Android System WebView.
- Загрузите на устройство.
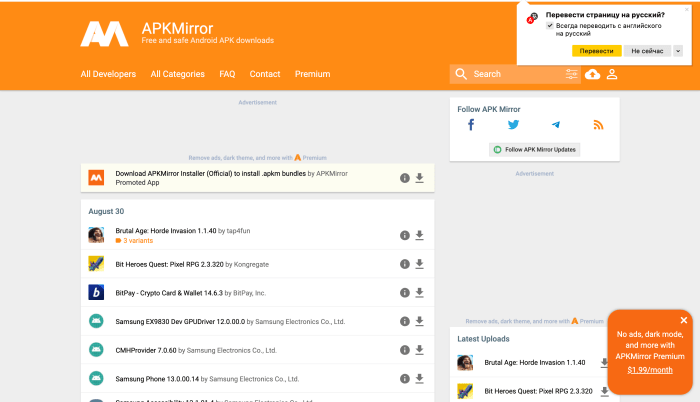
- Запустите установщик (нажмите на скачанный файл).
- Выдайте нужные разрешения безопасности.
Найдите причину зависания
Если устройство зависает уже не в первый раз, попробуйте найти причину. Следуйте инструкциям, приведенным ниже, и после каждого этапа проверяйте, удалось ли решить проблему.
Как устранить проблемы, связанные с устройством
Проверьте наличие обновлений Android
- Откройте настройки телефона.
- Прокрутите экран вниз и нажмите Система Дополнительные настройки Обновление системы. При необходимости сначала нажмите О телефоне или О планшете.
- Вы увидите статус обновления. Следуйте инструкциям на экране.
Примечание. Эти настройки зависят от устройства. За более подробной информацией обратитесь к его производителю.
Освободите место на устройстве
Если внутренняя память устройства заполнена или почти заполнена, в его работе могут возникать сбои. Чтобы освободить место, удалите ненужные файлы и очистите кеш.
Вот как уточнить объем свободной памяти:
- Откройте настройки устройства .
- Нажмите Хранилище.
- Проверьте, сколько свободной памяти осталось на устройстве. Если ее меньше 10%, могут возникать неполадки.
Заканчивается пространство? Узнайте, как освободить место на устройстве…
Примечание. Эти настройки зависят от устройства. За более подробной информацией обратитесь к его производителю.
Как устранить неполадки, связанные с приложениями
Проверьте наличие обновлений приложений
- На телефоне откройте приложение «Google Play Маркет» .
- Нажмите на значок меню Мои приложения и игры.
- Рядом с приложениями, для которых доступно обновление, отображается кнопка «Обновить».
- Нажмите кнопку Обновить рядом с нужным приложением.
- Если обновления доступны для нескольких приложений, вы можете нажать кнопку Обновить все.
Закройте приложения, которые не используете
Обычно закрывать приложения не требуется, так как система Android сама управляет потреблением оперативной памяти.
Но при необходимости вы можете полностью закрыть приложение, включая все его фоновые процессы.
- Откройте настройки устройства .
- Нажмите Приложения и уведомления название приложения. При необходимости выберите пункт Сведения о приложениях.
- Нажмите Остановить.
Совет. Составьте список остановленных приложений. Он поможет понять, какие из них вызывают неполадки.
Примечание. Эти настройки зависят от устройства. За более подробной информацией обратитесь к его производителю.
Убедитесь, что проблема вызвана не приложением
Возможно, проблему вызвало скачанное приложение. Чтобы проверить, так ли это, запустите устройство в безопасном режиме.
Все скачанные приложения будут временно отключены.
Чтобы запустить безопасный режим:
- Нажмите и удерживайте кнопку питания.
- В появившемся окне коснитесь значка «Выключить» . Нажмите ОК.
- В нижней части экрана вы увидите надпись «Безопасный режим». Проверьте, исчезла ли проблема.
Если неполадка исчезает в безопасном режиме
Скорее всего, проблему вызвало скачанное приложение. Чтобы найти его, выполните следующие действия:
- Перезагрузите устройство, чтобы выйти из безопасного режима.
- Начните удалять недавно скачанные приложения по одному. После каждого удаления перезагружайте устройство и проверяйте, исчезла ли проблема.
- Удалив приложение, вызвавшее неполадки, вы можете снова установить нужные программы.
ОЧИСТИТЬ КЕШ И ДАННЫЕ ДЛЯ PLAY STORE
Одним из лучших решений, которое работает, является очистка кеша и данных для Google Play Store. Как правило, мы предлагаем очищать кеш только для других приложений, так как это отличается от очистки данных. Это связано с тем, что при очистке хранилища будут удалены данные, связанные с приложением. Но в этом случае все по-другому, поскольку такие данные не связаны с Play Store.
Если вам интересно, что происходит, когда вы очищаете данные или хранилище для Play Store, то ничего особенного. Ваши установленные приложения не будут удалены, и вы не потеряете данные, связанные с этими приложениями. Точно так же вы не потеряете никаких других личных данных, таких как контакты или файлы. Это происходит только тогда, когда вы удаляете учетную запись Google со своего телефона .
Очистка данных для Play Store приведет только к сбросу настроек в Play Store, таких как настройки уведомлений, автоматическое обновление приложений, родительский контроль и многое другое.
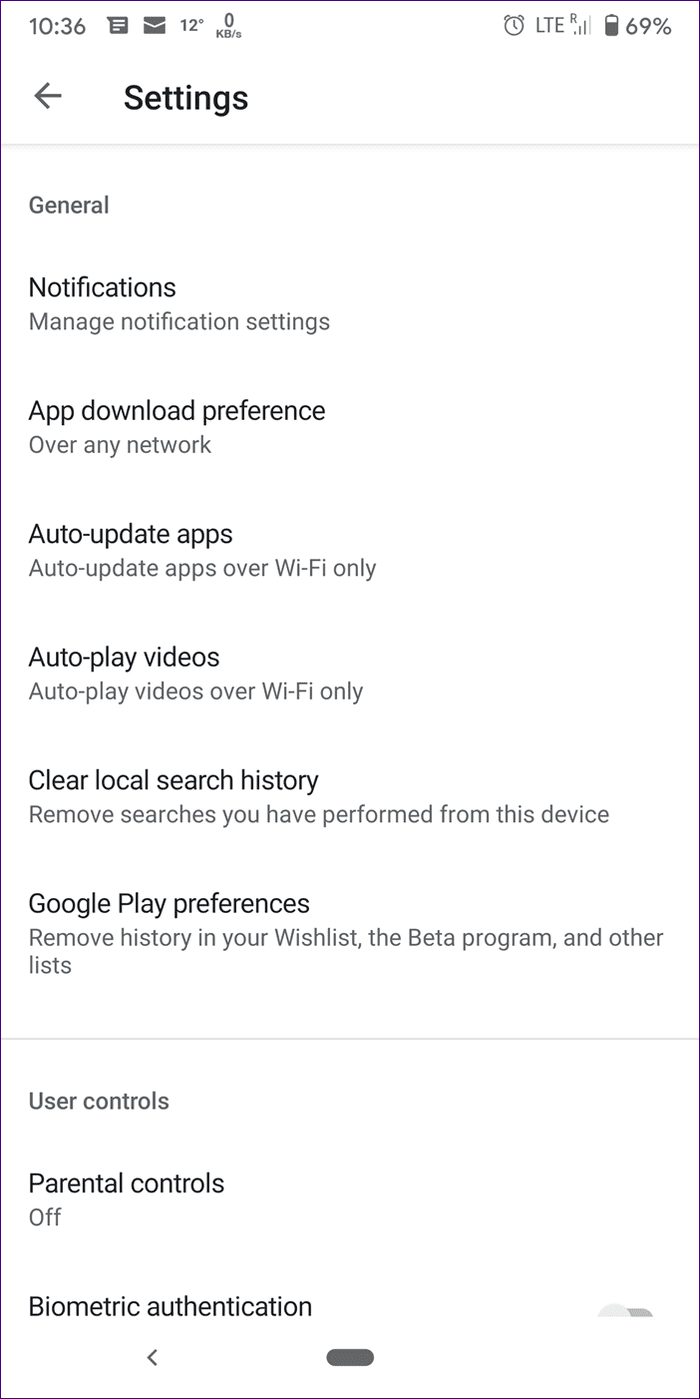
Чтобы очистить кеш и данные для Google Play Store, выполните следующие действия:
Шаг 1. Откройте «Настройки» на телефоне и перейдите в «Приложения и уведомления»/«Установленные приложения».
Шаг 2 : Нажмите на Google Play Store в разделе «Все приложения».
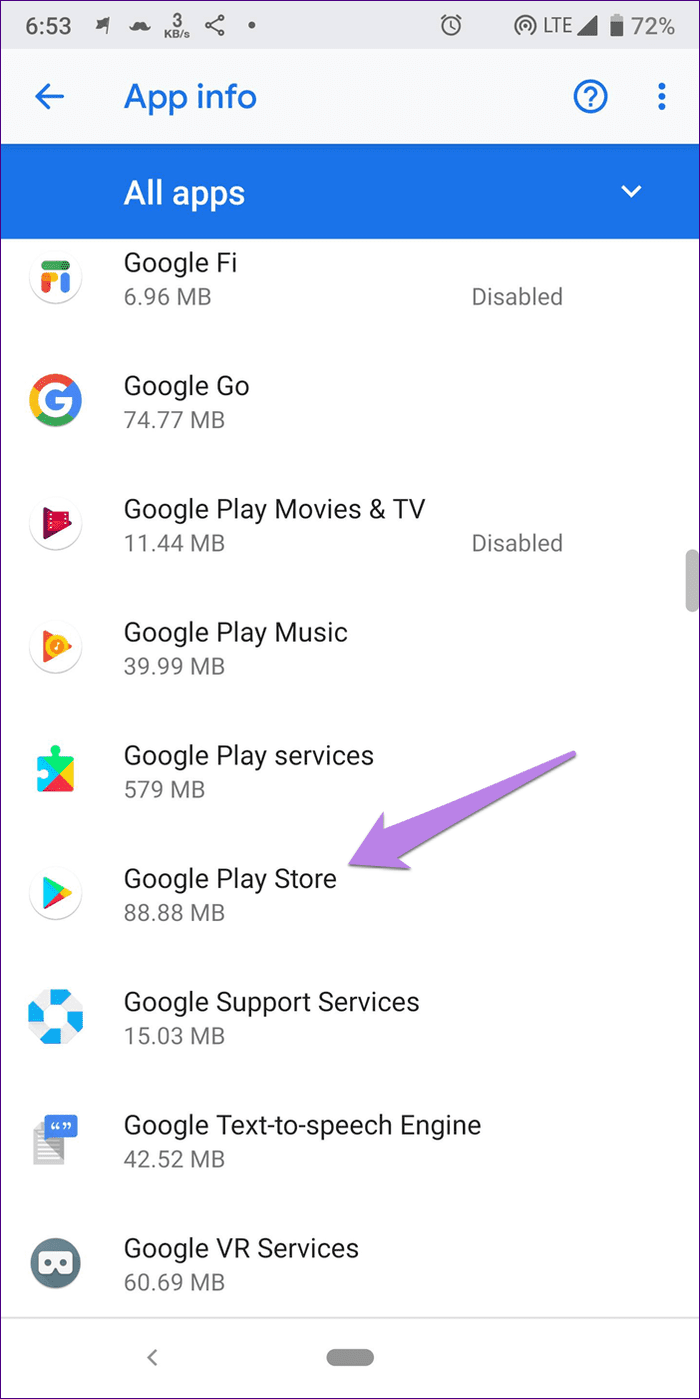
Шаг 3 : Нажмите «Хранилище». Затем нажмите «Очистить кеш», а затем «Очистить хранилище» или «Очистить данные» в зависимости от опции, доступной на вашем телефоне.
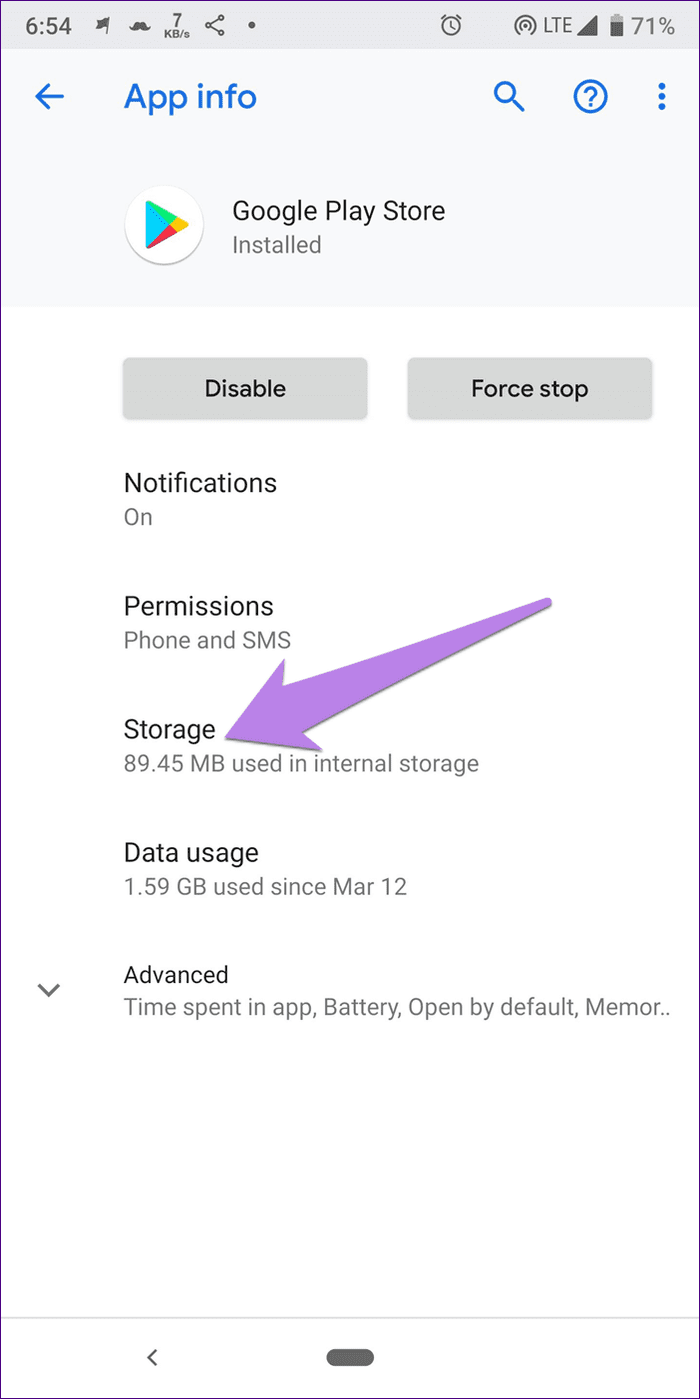
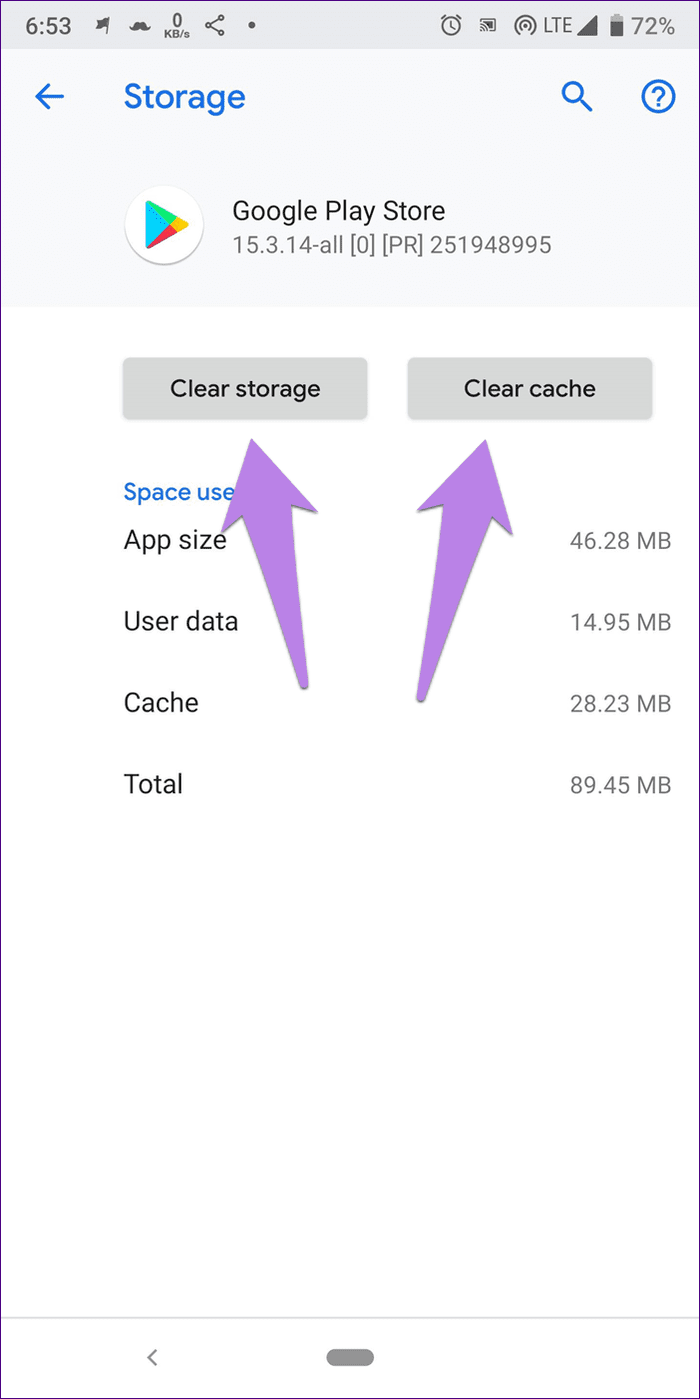
Шаг 4: Перезагрузите телефон. Затем попробуйте обновить WebView.
Почему одни сайты открываются а другие нет
Причиной того, что одни сайты открываются и работают корректно, а другие нет, часто являются блокировки. Эти блокировки могут быть поставлены на уровне государства или интернет-провайдера. Если сайт заблокирован Роскомнадзором, то открыть его невозможно без специальных технологий для обхода блокировки. Причины блокировки могут быть различными, например, сайт нарушает законодательство, содержит информацию, которая рассматривается как неприемлемая (например, оскорбительные материалы), или попадает под категорию запрещенной информации (например, порнография). Иногда блокировка может быть случайной, если сайт находится на одном IP-адресе с заблокированным ресурсом. В таком случае сайт закрывается на время, пока проблема не будет решена.
Как сбросить данные приложения на Android
Если после удаления кэша проблема не исчезла, а приложение как не запускалось, так и не запускается, вернитесь в ту же вкладку и попробуйте выполнить сброс данных. Как по мне, это более эффективный способ, однако – предупреждаю сразу – сработает он только в том случае, если вы уже какое-то время пользовались приложением. Со свежеустановленным софтом такой номер, скорее всего, не прокатит, поскольку у них ещё и сбрасывать-то нечего. Но поскольку помешать вам я не смогу в любом случае, пробуйте.
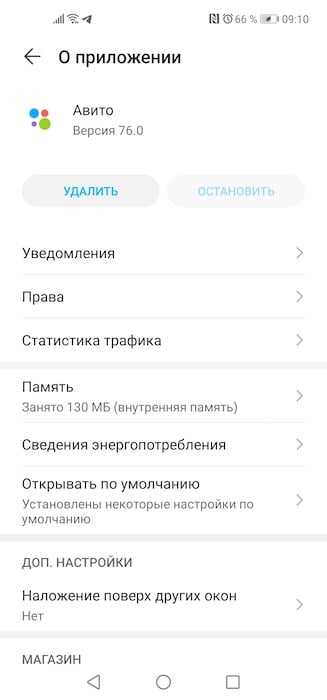
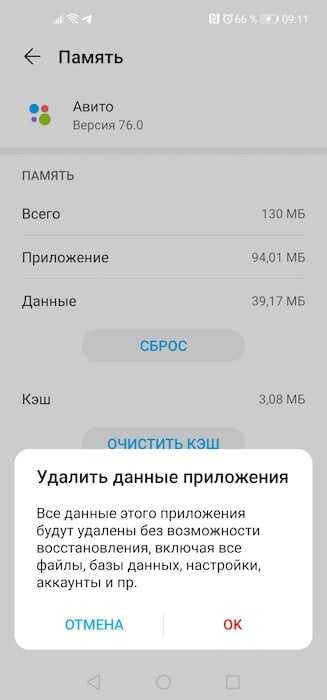
Появились фальшивые приложения, которые обещают показать больных коронавирусом
Данное действие удалит все данные приложения, включая сохранённые файлы, базы данных, настройки, аккаунты и прочие сведения, будут удалены, что, по сути, вернёт его к изначальному виду. При этом удаления самой программы не произойдёт, просто всё будет выглядеть так, как будто вы установили её впервые. Мне, кажется, данный способ помог только однажды, и то – лишь с приложением, которое я скачал из интернета в виде APK-файла. А для тех, которые скачиваются из Google Play, есть и другие методы.
Что делать, если при попытке загрузить приложение на экране появляется одна из следующих ошибок — Ошибка 194, Ошибка 495, Ошибка 941, Ошибка rh01, Ошибка 504?
Эти ошибки могут возникать из-за ряда проблем с Google Play Store. Однако лучшее решение для всех этих ошибок — очистить кэш и данные Google Play Store и Google Services Framework на телефоне и проверить, устранена ли проблема. Для большинства наших читателей, которые обнаружили какую-либо из этих ошибок при загрузке приложений из магазина, это решение, похоже, сработало.
Мы упомянули шаги для очистки кэша и файлов данных в решениях выше. Перезагрузите устройство после удаления всех файлов, а затем проверьте, устранена ли проблема.
Что делать, если я получаю ошибку 911 при попытке загрузить приложение из Play Маркет?
Когда вы получаете эту ошибку, вы должны сначала удалить кэш и данные Сервисов Google. Мы упомянули шаги для этого в решениях выше. Если это не решит вашу проблему, то проверьте, вошли ли вы в систему, если вы используете соединение Wi-Fi, которое использует веб-страницу входа. Если это по-прежнему не работает, то вы должны попытаться подключиться к другой сети Wi-Fi, и если у вас нет возможности подключиться к другой сети Wi-Fi, то вы должны использовать опцию мобильного интернета. Помните, что этот вариант будет использовать данные из вашего тарифного плана.
Проблема обычно возникает из-за используемого соединения Wi-Fi, поэтому важно установить правильное соединение Wi-Fi или использовать мобильный интернет
Заключение
Все эти решения могут сработать на каких-то устройствах Android, хотя и не на всех. Вы можете использовать эти решения для исправления проблемы, когда Android не загружает приложения на всех устройствах Samsung Galaxy S, HTC, Moto X, Nexus, LG G и других телефонах Android. Хотя эти решения не тестировались на всех устройствах Android, большинство из них успешно работают для всех наших читателей, которые используют различные устройства Android.
Что делать, если не получается обновить System WebView
Если у вас не выходит установить обновления для компонента Android System WebView, в смартфоне может быть переполнен кэш некоторых важных приложений. В некоторых случаях помогает его очистка
Стоит обратить внимание на само приложение WebView, а также на маркет, в котором происходит обновление – Google Play. Для начала проведите чистку в смартфоне специальными программами для этого, если они установлены
После чего можно заняться отдельными приложениями.
- Открываем настройки;
- Выбираем пункт «Приложения»;
- Находим в списке Play Market и выбираем его;
- В окне настроек найдите кнопку «Очистить кэш».
Сделайте это же для приложения Android System Webview. Его можно будет быстрее найти в списке системных приложений. Когда кэш будет очищен, можно переходить в маркет и попытаться установить обновление. В описании может быть установлен статус «Отключено». Скорее всего это происходит из-за того, что компонент может быть использован браузером Google.
В некоторых случаях отключение помогает обновить Android System WebView. Необходимо сделать следующее:
- Снова открываем настройки и выбираем «Приложения»;
- Находим в списке Google Chrome;
- Нажмите в параметрах кнопку «Остановить»;
- Возвращаемся в Play Market и находим через поиск System WebView, чтобы обновить.
На этот раз в окне компонента должна появится кнопка для обновления, нажав которую, начнётся процесс загрузки.
Сделать это можно и другими способами, например, через параметры мобильного телефона. Новая версия приложения обещает исправить ошибки программ в смартфоне, которые могли появляться ранее
Также стоит обратить внимание на дату последнего обновления в окне параметров. Если оно произошло в марте 2021 года или позже, скорее всего в новой версии компонента нет необходимости
Заключение
Мы с вами рассмотрели все возможные причины, почему не запускается приложение на Андроид и что делать в таком случае. Если вообще не один способ не помог, скорее всего, виноват разработчик. Возможно, вы обновили программу, так что откатывайте на предыдущую версии. Для этого вместо кнопки удалить, нужно жать «Удалить обновления».
Все мы сталкивались с подобным — когда ранее работавшее как часы приложение начинает создавать бесконечные проблемы. Поработав немного, оно по какой-то причине начинает «виснуть» или «вылетать». Т.е. появляются системные сообщения типа: «Приложение не отвечает, закрыть приложение?», либо «Приложение было внезапно остановлено». Возникает классический и отнюдь не риторический вопрос: Что делать? Продолжать терпеливо сносить потерю времени, данных и невосстанавливаемых нервных клеток? Нет, читаем дальше и постараемся интегрировать нижеследующие шаги в стандартную процедуру при возникновении подобных неприятностей.
1. Закройте приложение.
Когда вы «закрываете» приложение нажатием на кнопку «Домой», на самом деле вы его не закрываете, оно продолжает работать в памяти. Чтобы закрыть работающее приложение, необходимо вызвать список «Последние приложения», удерживанием кнопки «Домой», и из этого списка смахнуть приложение «свайпом» в сторону. Закрытие приложения обеспечит его стабильную работу и разгрузит оперативную память телефона.
2. Очистить кэш.
Иногда сбои в работе приложения могут происходить из-за того, что размер его кэша превышает выделенный размер, или при кэшировании произошла ошибка. Чтобы очистить кэш, необходимо пройти в меню «Настройки», затем в подменю «Приложения», выбрать вкладку «Все», найти требуемое приложение. При выборе приложения открывается подменю «О приложении», выбрать в нём «Очистить кэш».
3. Очистить данные приложения.
Если предыдущие два шага не работают, вернитесь во вкладку «О приложении», выберите пункт «Стереть данные». При этом удаляться ваши пользовательские настройки, приложение вернется в настройки по умолчанию. Вам придется все восстанавливать вручную, так что запишите где нибудь требуемые пароли и конфигурацию ваших настроек. Обычно, после этого шага восстанавливается нормальная работа приложения.
4. Удаление и повторная установка.
Если ничего из вышеперечисленного не помогает, воспользуйтесь старым проверенным методом: удалите приложение и установите его заново. С некоторыми приложениями без этого просто нельзя обойтись. Но даже и здесь не будет полной гарантии. Неправильная работа некоторых приложений может быть вызвана наличием критической ошибки, содержащейся в их исходном коде.
5. Установите обновления.
И наконец, всегда проверяйте ваши приложения на наличие обновлений. При установке обновлений исправляются обнаруженные разработчиками баги и системные ошибки. Также, всегда проверяйте свой Android на наличие новых версий. Причина ошибки может скрываться в самой платформе, а не в приложении.
Не открывается приложение на Андроид, что делать. Если не все, то многие владельцы Андроид устройств встречались с ошибками в работе приложений: они могут или вовсе не открываться, или работать некорректно. Это, конечно же, неприятно, но у каждой ошибки есть свои причины и способы их решения. В этой статье мы разберёмся, почему не открываются приложения на Андроид и как это можно исправить.
Выводы и полезные советы
В статье были описаны основные причины, по которым могут возникать проблемы с запуском приложений на телефоне Android. Мы рассмотрели шаги, которые нужно предпринять для их устранения. Также мы дали рекомендации по устранению проблем с загрузкой системы Android.
Чтобы избежать проблем с запуском приложений, мы рекомендуем следить за состоянием вашего устройства: не заполняйте его лишними файлами и приложениями, регулярно очищая кеш, не устанавливайте нелицензионное ПО, следите за обновлениями системы и приложений, по возможности не опаздывайте с заменой аккумулятора у старых моделей или не допускайте его быстрого разряда короткими процессами пользования. В случае каких-либо проблем не стесняйтесь обращаться за помощью к специалистам-сервисным центрам или же к разработчикам приложений.
Какие настройки роутера влияют на пинг
Настройки роутера также могут влиять на пинг. Если настройки не соответствуют требованиям интернет-провайдера и объем передаваемых данных превышает максимально допустимый лимит, скорость передачи будет замедляться, а пинг увеличиваться. Также влияют настройки безопасности роутера, которые могут блокировать некоторые типы трафика, что отрицательно сказывается на скорости передачи данных и пинге. Кроме того, если настройки роутера не соответствуют особенностям сетевой топологии, то могут возникать конфликты и проблемы при передаче данных. Для улучшения пинга необходимо правильно настроить роутер в соответствии с требованиями провайдера и топологией сети, а также обеспечить достаточное количество памяти для обработки данных.
Как использовать Яндекс Станцию без Wi-Fi
«Яндекс Станция» — это универсальный голосовой ассистент, который работает через интернет-подключение Wi-Fi. Но что делать, если нет доступа к Wi-Fi, но нужно воспользоваться устройством? В данной ситуации можно включить Bluetooth на «Яндекс Станции». Для этого необходимо четыре раза нажать на кнопку выключения микрофона, расположенную на верхней панели устройства. Далее на мобильном устройстве или компьютере нужно запустить поиск устройств Bluetooth и выбрать в списке «Яндекс Станцию», после чего установить соединение с ней. В результате можно будет использовать устройство, голосовые команды и функции. Однако, стоит помнить, что в таком режиме функциональность «Яндекс Станции» может быть ограничена и некоторые команды могут быть недоступны.
Почему одни сайты открываются а другие нет
Причиной того, что одни сайты открываются и работают корректно, а другие нет, часто являются блокировки. Эти блокировки могут быть поставлены на уровне государства или интернет-провайдера. Если сайт заблокирован Роскомнадзором, то открыть его невозможно без специальных технологий для обхода блокировки. Причины блокировки могут быть различными, например, сайт нарушает законодательство, содержит информацию, которая рассматривается как неприемлемая (например, оскорбительные материалы), или попадает под категорию запрещенной информации (например, порнография). Иногда блокировка может быть случайной, если сайт находится на одном IP-адресе с заблокированным ресурсом. В таком случае сайт закрывается на время, пока проблема не будет решена.
Почему нет подключения к интернету через кабель
Причина отсутствия подключения к интернету через кабель может заключаться в наличии вредоносных программ на компьютере, которые блокируют доступ к интернету. Также возможна ситуация, когда изменены настройки сетевых подключений в системе. Проблемы с DNS серверами также могут быть причиной отсутствия подключения. Бывает, что неправильно удален антивирус или выполнено обновление операционной системы (особенно большое обновление в Windows 10) с установленным антивирусом, что приводит к проблемам с подключением к интернету. Все эти причины можно решить, если провести диагностику системы и переназначить настройки сети. Если же причина не является очевидной, следует обратиться за помощью к специалисту, который более точно определит проблему и решит ее.





























