Что делать, если робот систем Ноу на андроид не работает?
Если ваш робот систем Ноу на андроид не работает, есть несколько шагов, которые вы можете предпринять, чтобы попытаться исправить проблему.
1. Перезагрузите робота. Попробуйте выключить робот и снова включить его. Иногда простая перезагрузка может помочь решить проблему.
2. Проверьте заряд батареи. Убедитесь, что батарея вашего робота полностью заряжена. Подключите робот к зарядному устройству и дайте ему некоторое время для зарядки.
3. Проверьте подключение к Wi-Fi. Убедитесь, что ваш робот подключен к сети Wi-Fi. Если нет, попробуйте переподключить или восстановить подключение.
4. Проверьте обновления программного обеспечения. Убедитесь, что ваш робот имеет последнюю версию программного обеспечения. Проверьте наличие доступных обновлений в настройках вашего робота.
5. Свяжитесь с технической поддержкой. Если ни один из вышеперечисленных методов не помог исправить проблему, свяжитесь с технической поддержкой робота систем Ноу. Они смогут предоставить вам дополнительную помощь и инструкции по устранению неполадок.
Надеемся, что эти шаги помогут вам решить проблему с вашим роботом систем Ноу на андроид и вернуть его в работоспособное состояние.
Как выйти из режима Main Menu Xiaomi?
Чтобы выйти из меню, используйте механические клавиши управления: для перемещения — кнопки регулировки звука, для подтверждения действия — включения. Выберите Reboot. А после — Reboot to System. Смартфон должен перезагрузиться в обычном режиме.
Как выйти из меню Reboot Xiaomi?
Как выйти из рекавери меню Xiaomi или Redmi?
- Чтобы выйти из него, выберите пункт Reboot (выбор — кнопки регулировки звука, подтверждение — клавиша включения).
- Далее — Reboot to System.
- Смартфон будет выключен и автоматически загружен в обычном режиме. …
- Ждете 10-20 минут, пока не будет выбран этот пункт автоматически (такая функция присутствует в прошивке).
Как выйти из режима восстановления андроид?
Выход из меню Recovery Android
- Зажать и удерживать кнопку питания дольше 15 секунд
- Снять и снова вставить батарею
- Подождать пока Android устройство само разрядиться
- Подключите Android к ПК, в программе ADB RUN в меню Manual Command -> ADB ввести следующую команду adb reboot normal (работает не на всех девайсах)
Что такое перезагрузка в режиме Recovery?
Recovery Mode (режим восстановления) — программное обеспечение, с помощью которого можно сбросить настройки телефона до заводских, сделать резервное копирование данных или загрузить обновление.
Как выйти из рекавери меню на китайском?
Как выйти из китайского recovery на Андроид
- Необходимо перейти на строку с иероглифами: 重啟手機 — Reboot Phone (последний пункт в меню рекавери).
- Нажмите кнопку включения выключения (on/off) произойдет перезагрузка телефона, тем самым после перезагрузки вы выйдите из recovery mode.
Что такое Reboot на Xiaomi?
Этот пункт переводится как «перезагрузка системы», то есть устройство загружается в обычном режиме. Если вы хотите выйти из рекавери меню, просто выберите Reboot, а затем — Reboot to System.
Как выключить режим fastboot?
Выйти из режима FASTBOOT очень легко: необходимо нажать и удерживать кнопку выключения ≈ 10 сек. После этого смартфон перезагрузится и включится в обычном режиме.
Как выйти из режима recovery Huawei?
Huawei eRecovery – очень полезная функция для смартфонов с операционной системой Android.…Что делать, чтобы выйти из аварийного режима восстановления
- выключите устройство;
- снимите заднюю крышку;
- выньте батарею;
- снова вставьте батарею;
- аккуратно верните на место крышку;
- включите смартфон.
Как выйти из режима Lenovo Recovery?
Для входа в рекавери выполните следующее:
- Выключите телефон.
- Затем одновременно зажмите кнопки «Питание», «Громкость +» и «Громкость -«.
- Когда на экране появится логотип Lenovo а затем экран потухнет отпустите кнопки
- Дождитесь загрузки рекавери.
Как выйти из сервисного меню андроид?
Как выйти из инженерного меню
- 1)Скачайте сервисное руководство к вашей модели мобильного устройства, обычно в нем прописаны специальные коды для выхода из инженерного меню. …
- 2)Выйдите из сервисного меню мобильного телефона при помощи красной кнопки сброса вызова.
Как убрать рекавери с телефона?
3 клавиши одновременно Плюс Минус и Power. Все комбинации: как только загорается подсветка или срабатывает вибро, отпустить включение а остальные клавиши держать пока не включится рекавери или еще что-то на него похожее.
Как выйти из режима Download Samsung?
Нажмите и удерживайте кнопку уменьшения громкости + Power не менее 20 секунд. Если это не работает, нажмите все кнопки вместе, а именно: питание + домой + увеличения громкости + уменьшения громкости. Держите их, пока телефон не перезагрузится.
Что такое режим Recovery на Xiaomi?
Режим Recovery. Режим Recovery, или режим восстановления — это специальное меню, которое позволяет выполнить некоторые действия с вашим смартфоном. Их существует два вида: стоковое и кастомное.
Что делать если телефон не входит в recovery?
Попробуйте запустить Recovery из консоли, подключив телефон к ПК и используя программу Adb Run. Чтобы она работала, на смартфоне должна быть включена отладка по USB. Другой вариант — установить на ПК android SDK, подключить андроид-устройство, перейти в папку Fastboot и открыть окно команд на компьютере.
Что такое «Reboot system now»
Команда «Reboot system now» (Перезагрузить систему сейчас) является одной из опций восстановления, доступной на устройствах с операционной системой Android. Когда вы выбираете эту опцию, устройство перезагружается, что может помочь в решении некоторых проблем, связанных с программным обеспечением или мешающих нормальной работе устройства.
Reboot system now не влияет на данные пользователей и не удаляет ничего с вашего устройства. Она просто перезапускает систему, что может помочь восстановить нормальную работу устройства, если что-то временно не функционирует должным образом.
Reboot system now может быть полезной опцией, когда:
- Устройство работает медленно или зависает;
- Программа или приложение не отвечает;
- Возникают проблемы с подключением Wi-Fi или Bluetooth;
- Возникают проблемы с экраном, звуком или другой аппаратурой;
- Вы хотите попробовать устранить мелкую программную ошибку.
Обычно доступ к опции Reboot system now можно получить через меню восстановления или через комбинацию кнопок. Комбинация кнопок может варьироваться в зависимости от модели устройства. Если вы не знаете, как попасть в меню восстановления или какой комбинацией кнопок вызвать опцию Reboot system now, вы можете обратиться к руководству пользователя вашего устройства или к поисковому запросу в Интернете, вводя модель вашего устройства.
Как перезагрузить систему андроид
Существуют различные способы перезагрузки системы на устройствах с операционной системой Android. Прежде всего, рекомендуется попробовать обычное выключение и включение устройства.
Если обычный перезапуск не решает проблему, можно попытаться выполнить «мягкую» перезагрузку, также известную как «перезагрузка безопасного режима». Для этого следуйте инструкциям:
-
Удерживайте кнопку питания на устройстве.
-
После появления меню выбора питания, нажмите и удерживайте опцию «Выключить» или «Перезагрузить».
-
После этого появится запрос о перезагрузке в безопасном режиме. Нажмите «ОК» или «Подтвердить».
-
Устройство начнет перезагрузку в безопасном режиме.
Если перезагрузка в безопасном режиме не помогает, можно попробовать выполнить «жесткую» перезагрузку. Для этого:
-
Удерживайте кнопку питания на устройстве до момента, когда оно полностью выключится.
-
После выключения, отсоедините устройство от источника питания.
-
Подождите несколько секунд.
-
Подключите устройство к источнику питания и включите его, удерживая кнопку питания.
Если ни один из вышеперечисленных методов не решает проблему, можно попробовать выполнить «полную» перезагрузку устройства, также известную как «фабричный сброс». Возможно, это удаляет все данные на вашем устройстве, поэтому перед выполнением следует сохранить необходимую информацию:
-
Перейдите в меню «Настройки».
-
Найдите и выберите раздел «Система» или «Общие настройки».
-
В разделе «Сброс» или «Дополнительные сбросы» найдите опцию «Сбросить настройки» или «Сбросить до заводских установок».
-
Щелкните «Сбросить устройство» или «Сбросить все данные» и следуйте инструкциям на экране для подтверждения этой операции.
После завершения фабричного сброса устройство перезагрузится и вернется к начальной настройке.
Обратите внимание, что точные шаги и названия опций могут незначительно отличаться на разных устройствах и версиях Android, но общий принцип остается таким же. Если вы сомневаетесь или не можете выполнить перезагрузку самостоятельно, рекомендуется обратиться за поддержкой к производителю устройства или квалифицированному специалисту
Как перезагрузить систему андроид через меню настроек
Перезагрузка системы на устройстве с операционной системой Android может быть полезной в случае, когда требуется исправить мелкие неполадки или освободить оперативную память. В этом разделе мы расскажем, как перезагрузить систему андроид через меню настроек.
- Откройте меню настроек на своем устройстве Android.
- Пролистайте вниз и найдите раздел «Система» (или «Об устройстве» в старых версиях Android).
- В разделе «Система» (или «Об устройстве») найдите и выберите пункт «Перезагрузка» или «Перезапуск».
- На экране появится подтверждение перезагрузки системы. Подтвердите действие, нажав на соответствующую кнопку.
- Устройство автоматически перезагрузится и запустится снова.
Важно помнить, что перезагрузка системы на Android может занять некоторое время, поэтому будьте терпеливы. Перезагрузка системы поможет решить множество проблем, связанных с некорректной работой приложений или самой операционной системы
Если у вас возникли серьезные проблемы, связанные с устройством, и перезагрузка не помогла, рекомендуется обратиться к специалистам или посетить сервисный центр
Перезагрузка системы поможет решить множество проблем, связанных с некорректной работой приложений или самой операционной системы. Если у вас возникли серьезные проблемы, связанные с устройством, и перезагрузка не помогла, рекомендуется обратиться к специалистам или посетить сервисный центр.
Как войти в рекавери?
Это зависит от конкретной модели устройства. В некоторых аппаратах нужно зажать кнопку включения и клавишу «Громкость +». Но иногда встречаются смартфоны, которым этого недостаточно. Старые модели с механической кнопкой «Домой» требуют нажатия и этой кнопки. Некоторые девайсы требуют одновременного нажатия кнопок включения и «Громкость». Есть и такие, которым обязательно зажатие клавиши включения и обеих кнопок регулирования громкости. Это касается только оригинальных устройств от известных производителей.
Но есть также и откровенно «китайские» гаджеты с непонятной операционной системой и «кривым» переводом. Стандартные методы входа в рекавери в этих случаях могут и не сработать. Здесь есть несколько вариантов. Первый: изучить документацию смартфона (если она имеется) и найти искомую комбинацию клавиш. Но этот вариант подойдет далеко не всем. У большинства таких устройств либо нет вообще никаких документов, либо в документах вообще нет русского языка. Второй вариант: найти нужную комбинацию путем поочередного нажатия всех кнопок. А теперь перейдем к пунктам меню Android System Recovery 3e.
Fix No Command Error in Boot Loop on Android Tablet/Phone
If your Android phone is stuck in a boot loop and showing the No Command error on the screen, then here are some solutions you can try to fix the issue. Talking about the reasons, this error appears due to the improper installation of software/app or system cache error.
Now coming to the solutions, before proceeding with the below-given fixes, you must enter the recovery mode. After entering the recovery mode, follow these methods to fix the boot loop No Command error:
Solution 1: Wipe Cache Partition to Resolve No Command Error
It is the easiest way to deal with Android recovery mode no command issue because it will not cause any data loss on your phone. Following are the steps you need to follow in order to perform this method:
- Enter into the recovery mode.
- Select the Wipe Cache Partition option on the screen. You can use Volume Up and Down keys to navigate through the options and the Power button to select the option.
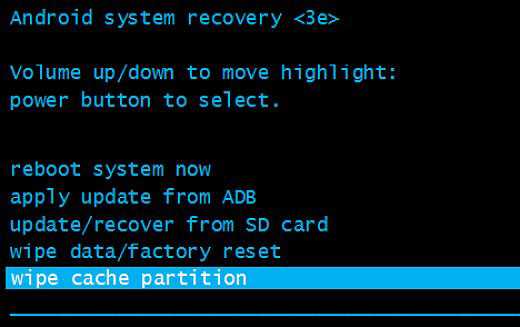
- Press the Power button again to confirm the cache deletion.
- After this, select the Reboot device option to restart the device.
- Now, check if the error is removed from the screen or not.
Solution 2: Factory Reset Phone To Fix Android Recovery No Command
If nothing resolved the No Command error in the boot loop on Android, performing a Factory reset on your phone will surely troubleshoot this error.
But there is a disclaimer before proceeding with this method: the factory reset will remove all data on your phone. Hence, to avoid any data loss, please backup your phone data. Now, follow these steps:
- First, enter into the recovery mode.
- Press the Volume Up/Down button to go to the Wipe data/factory reset option.
- Press the Power button to select the Wipe data/factory reset option.
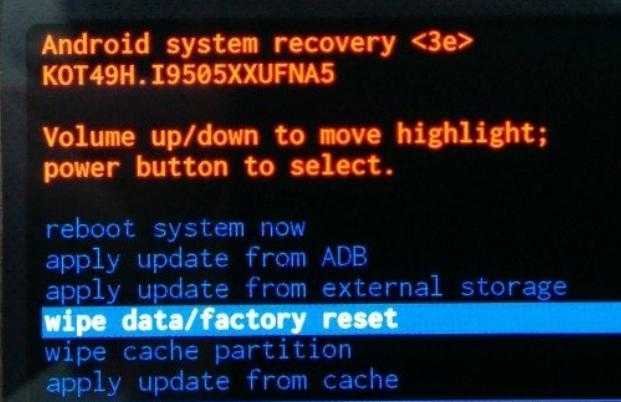
- Now, on the next screen, confirm the action and wait until the process gets completed.
- Once the phone starts normally, check whether it fixed the error or not.
Как перезагрузить смартфон андроид вручную
Периодическая перезагрузка смартфона на базе операционной системы Андроид может помочь устранить некоторые проблемы с работой устройства и повысить его производительность. Если ваше устройство зависло, не реагирует на команды или вы просто хотите выполнить перезагрузку, можно воспользоваться специальной командой «Reboot system now» или выполнить перезагрузку вручную.
Следуйте инструкциям ниже, чтобы перезагрузить ваш смартфон Андроид:
- Нажмите и удерживайте кнопку питания на вашем устройстве. Обычно она расположена на правой или левой боковой панели или на верхней грани. В зависимости от модели смартфона, эта кнопка может быть выделена цветом или иметь специальный рисунок.
- На экране появится меню с несколькими опциями, включая «Выключить», «Перезагрузить» и другие. Выберите опцию «Перезагрузить». Если такой опции нет, выберите «Выключить» и затем снова нажмите кнопку питания, чтобы включить устройство.
- Смартфон выполнит процесс перезагрузки, который может занять несколько секунд или минут в зависимости от модели устройства и количества активных приложений.
- После перезагрузки смартфон будет готов к использованию.
Важно помнить, что перезагрузка смартфона удалит временные данные из памяти устройства, поэтому сохраните все важные файлы и приложения перед проведением данной операции. Также стоит учесть, что перезагрузка не решит проблему, связанную с железными повреждениями или сложным программным сбоем
В таких случаях лучше обратиться к специалисту или производителю устройства.
Возможные причины и способы решения
1. Недостаток заряда батареи: Подключите робота к источнику питания с помощью зарядного устройства и дайте ему время для полной зарядки. Убедитесь, что зарядное устройство надежно подключено и исправно работает.
2. Проблемы с подключением к интернету: Проверьте соединение Wi-Fi и убедитесь, что робот подключен к рабочей сети. Перезапустите роутер, модем или другое устройство, которое предоставляет подключение к интернету.
3. Программное обновление: Проверьте наличие обновлений для операционной системы робота. Если есть доступные обновления, установите их, чтобы исправить возможные ошибки или неполадки.
4. Проблемы с приложением: Перезапустите приложение Noo на вашем устройстве или попробуйте удалить и установить его заново. Обратитесь к документации или поддержке Noo, чтобы получить дополнительные инструкции по устранению неполадок.
5. Обратитесь к технической поддержке: Если вы не можете решить проблему самостоятельно, свяжитесь с технической поддержкой Noo. Опишите проблему подробно и предоставьте все необходимые сведения, чтобы специалисты могли помочь вам эффективно.
Важно помнить, что приведенные выше рекомендации являются общими и могут варьироваться в зависимости от конкретной ситуации и модели робота. В случае серьезных технических проблем рекомендуется обратиться к авторизованному сервисному центру Noo
What Does Android No Command Error Mean?
The Android No Command is a very troublesome screen that sometimes gets displayed when you try to reset an Android device.
Sometimes when you boot into recovery mode you may see the Resting Android Robot (icon) with its back or Exclamation Point in triangle saying “No command“.
In most cases when users try to reset their phone, they have no problems, but sometimes every now and then some users encounter the Android No Command screen on their devices.
It could be confusing as if you have ever reset any Android phone, it’s normally straightforward until you see this no command screen.
This screen does not inform anything and simply says No command. It could be either that it wasn’t you to perform the correct thing to proceed but it can be confusing as it does not say anything to you for what to do or it may be protecting screen to make sure that you do not mistakenly enter into the mode and erase your device or do something and lose data that you would regret later.
Ошибки рекавери
Иногда возникает такая распространенная ошибка в Android System Recovery 3e, как отмена установки прошивки или пакета. Возникнуть она может по нескольким причинам: файл с прошивкой поврежден, неверная информация в бинарном файле или прошивка просто не подходит этому девайсу. Но есть и еще один вариант: перед прошивкой не был произведен сброс на заводские настройки. Хорошо, что их можно легко исправить в том же рекавери. Для этого существует несколько способов.
Итак, если ошибка возникает по вине битого файла прошивки, то следует перекачать ее, подключить смартфон к компьютеру, зайти в пункт меню Mount & Storage и выбрать Mount USB Storage. После этого можно заново копировать прошивку в корень карты памяти. Если вы забыли сделать «вайп», то нет ничего проще, чем переместиться на несколько уровней выше и выбрать соответствующий пункт меню. А вот ошибка Android System Recovery 3e «Команды нет» встречается очень редко. Она появляется только тогда, когда пользователь пытается установить обновление по ADB. Обычно этот метод не работает. Вследствие чего и появляется сия ошибка. Так что использовать этот метод не имеет смысла. Все равно ничего не получится.
Common Solutions to Fix No Command Error on Android Phone/Tablet
As you have seen, the Android No Command error occurs in three different situations. That’s why each scenario has its own way of dealing with this error.
However, some common solutions work in all the situation to fix this error. So, regardless of when this error occurs, follow these fixes to bypass the No Command screen on Android:
Solution 1: Try Android Repair Tool to Fix Android Recovery Mode No Command Error
If you are looking for an easy way to bypass the No Command screen on an Android device, then try the Android Repair Tool. It will definitely help you in fixing the error without the need of following any manual methods.
Not just this error, this advanced repair tool can fix many other Android errors and issues, including the Black Screen of Death error, phone stuck in a boot loop, apps keep crashing.
And the best part of this tool is, you don’t need to have any tech knowledge to use it. Simply, go through its user guide and follow the given steps to use this tool for resolving your Android phone issue.
Note: It is recommended to download and use the software on your PC or laptop only.
Solution 2: Force Restart Your Android Device
No matter when you get the No Command error on your Android phone, restarting your phone may help you resolve this problem. When you force reboot your phone, the OS forces your device to turn off and then turn it on automatically.
Doing this helps in fixing the minor bugs that might be causing this issue on your phone. So, give it a try as there is no harm in doing this. To do this, long-press & hold the Power and Volume Down buttons. Now, your phone will reboot.
Note: The key combination for force restarting the phone may vary with the different phone models. So, please check the manual of your phone to find the right key combination.
Solution 3: Flash the ROM
If you’re still getting the No Command error on Android, then here is one more thing you can do to remove this error. Install the ROM on your Android device.
This trick works when users have a custom recovery such as TWRP or CWM installed on their phones. You can get the compatible ROM on your Android phone from the XDA official website. After downloading a ROM, use recovery to install it.
Doing it installs the customized version of Android OS on your phone. Here are the steps you need to follow to fix the No Command error on Android:
- Download ROM on the computer for your phone.
- Next, move the downloaded ROM ZIP file to the phone’s internal storage or SD card.
- Now, on your phone, get into the recovery mode > select Install option.
- Select the ROM you have just transferred & installed it on your device.
Проверить наличие программных ошибок
Если ваш робот систем ноу на андроид не работает, одной из возможных причин может быть наличие программных ошибок. Проверьте следующие аспекты, чтобы выяснить, есть ли проблемы с программным обеспечением:
| Шаг | Действие |
|---|---|
| 1 | Перезагрузите робот |
| 2 | Проверьте наличие обновлений системы и приложений на роботе. Если есть доступные обновления, установите их. |
| 3 | Проверьте наличие сбоев или ошибок в работе приложения, которое управляет роботом. Попробуйте удалить и установить его заново, если это возможно. |
| 4 | Проверьте, нет ли вредоносных программ или вирусов на роботе. Запустите антивирусное программное обеспечение и просканируйте систему. |
| 5 | Обратитесь к документации или технической поддержке производителя робота, чтобы узнать, есть ли известные проблемы или рекомендации по устранению ошибок. |
Если после выполнения этих шагов проблема не решена, возможно, вам потребуется обратиться к специалисту или сервисному центру для дальнейшей диагностики и ремонта робота.
Способы перезагрузки системы на андроид
Перезагрузка системы на устройствах с операционной системой Android может быть нужна в различных ситуациях: при возникновении неполадок, для устранения ошибок, после установки приложений или с целью обновления системы. Вот несколько способов, которые могут помочь вам перезагрузить ваше Android-устройство.
-
Метод 1: Использование физических кнопок
На большинстве андроид-смартфонов и планшетов есть кнопка питания, которую можно использовать для перезапуска системы. Просто нажмите и удерживайте кнопку питания на несколько секунд, пока не появится меню с опцией «Перезагрузить» или «Reboot». Затем выберите эту опцию, чтобы перезагрузить систему.
-
Метод 2: Использование комбинации клавиш
На некоторых устройствах можно использовать комбинацию клавиш для перезагрузки системы. Например, удерживая одновременно кнопку питания и кнопку уменьшения громкости, вы можете вызвать меню с опцией «Перезагрузить» или «Reboot». Переключитесь на эту опцию и выполните перезагрузку.
-
Метод 3: Использование системных настроек
На некоторых устройствах можно перезагрузить систему, используя системные настройки. Откройте приложение «Настройки» на вашем устройстве, найдите раздел «О телефоне» или «О планшете» и там вы найдете опцию «Перезагрузить» или «Restart». Тапните на эту опцию, чтобы перезагрузить устройство.
-
Метод 4: Удаленное перезагрузка при помощи приложений
Если вы не имеете доступа к физическим кнопкам или настройкам устройства, вы можете использовать приложение для удаленного управления, такое как «AirDroid» или «TeamViewer QuickSupport», чтобы перезагрузить систему из другого устройства.
Выберите любой удобный способ перезагрузки системы, в зависимости от вашего типа устройства и наличия доступа к определенным функциям.
Reasons Behind Android Recovery Mode No Command Error
The No command screen error appears when the Super Users Access gets denied or canceled while the installation process of the Google Apps Installer widget, updating OS, or while resetting the phone.
Whenever you do any of these things and get this error, you have to enter the Android Recovery Mode and complete the process manually.
Tips: You must take out your memory card and in some cases your SIM card as well, from your phone before you perform the process.
The Process Applies To You When You Encounter Any of The Following:
- “No Command” Screen/Message
- Exclamation Point in Triangle or Dead Android Robot (icon)
- Phone not Rebooting/Restarting During Update
When you see the resting robot or an exclamation point in the triangle then you are in the Recovery Mode and you have to follow the below-mentioned steps to bring up the usual Recovery Menu.
NOTE: Before you start the steps, disconnect any connected device from your phone such as USB cable, charger, OTG cable, etc. And also make sure that your phone battery is charged at least 80%.
Способы входа в режим Recovery
На самом устройстве
Стандартный способ. Принцип входа в Recovery Mode одинаковый для всех устройств — при включении нужно зажать несколько кнопок. Чаще всего это громкость вверх, но могут встречаться и такие варианты:
- Samsung — включение + громкость вверх + «Домой».
- LG — включение + громкость вниз.
- Google Nexus, HTC — включение + громкость вниз, далее тапнуть Recovery.
- Определённые модели Lenovo, Motorola — включение + громкость вверх + «Домой».
- Sony — кнопка питания, после двойной вибрации зажать громкость вверх.
Если почему-то войти в Recovery Mode стандартными средствами не получается, попробуйте уточнить в инструкции. Перечисленные комбинации действуют практически во всех случаях и будут работать как для входа в стандартное рекавери меню, так и кастомное. Кроме того, можно запустить , даже когда планшет не загружается или система зависает.
При наличии root-прав понадобится установленное приложение Terminal Emulator (https://play.google.com/store/apps/details?id=jackpal.androidterm). После установки нужно будет разрешить права суперпользователя и ввести две команды: сперва su, а затем reboot recovery. Устройство будет перезагружено.
Через компьютер
Обязательным условием является включённый режим отладки через USB (Настройка — Для разработчиков — Отладка по USB, либо выбрать соответствующий пункт при подключении к ПК). Поэтому, если ранее этот режим был отключён, планшет не запускается, воспользоваться им не выйдет.
Вам понадобится программа ADB Run (http://cloud-androidp1.in/Android/PC/Project_Site/AdbProgramm/), кабель и работающее устройство.
- Подключите устройство к компьютеру.
- Запустите программу ADB Run.
- В меню программы последовательно нажмите 4, а затем 3.
Устройство перезагрузится в Recovery Mode. Можно выполнять нужные вам процедуры.
Зачем нужно перезагружать систему на андроид
Перезагрузка системы на андроид — это процесс, при котором устройство полностью выключается и затем снова включается
Возможность перезагрузки системы является важной функцией на андроид устройствах, и вот почему:. Важно помнить, что перезагрузка системы на андроид устройстве не является панацеей для всех проблем и не всегда может решить все проблемы
Однако, частая перезагрузка может помочь в поддержании оптимальной производительности и стабильной работы вашего андроид устройства
Важно помнить, что перезагрузка системы на андроид устройстве не является панацеей для всех проблем и не всегда может решить все проблемы. Однако, частая перезагрузка может помочь в поддержании оптимальной производительности и стабильной работы вашего андроид устройства









![Рекавери на андроид – пошаговые инструкции с фото [2020]](http://asdisel.ru/wp-content/uploads/8/a/c/8ac438306618ef7892114112c16846f8.jpeg)



















