Довольно часто возникает ситуация, когда необходимо употребить в каком-нибудь тексте специальный символ, однако на клавиатуре он отсутствует. Как же быть?
Есть несколько способов решения вопроса.
Если вы печатаете в текстовом редакторе Microsoft Word, то все просто: достаточно выбрать меню Вставка -> Символ. В раскрывшемся списке выбираете нужный символ либо нажимаете на «Другие символы…». В открывшемся диалоговом окне находите необходимый символ и нажимаете клавишу Вставить. Можно также осуществить вставку, кликнув два раза по выбранному символу.
А как быть, если вы работаете в простеньком редакторе типа Блокнот?
В этом случае нужно поступить так: нажимаете и удерживаете клавишу Alt, а на цифровой клавиатуре набирайте специальный код символа. В этом случае нужно работать с цифровыми клавишами, которые расположены, как правило, в правой части клавиатуры настольного компьютера, задействовать их можно, нажав на кнопку NumLock.
Если же вы работаете с ноутбуком, то эти клавиши совпадают с некоторыми клавишами для букв. «Включить» их можно специальной комбинацией, как правило, Fn+ клавиша, на которой написано NumLock или NumLk.
Вот коды некоторых символов.
●Пошагово:
- Включаем кнопку NumLock (в правой части клавиатуры).
- Зажимаем Alt.
- И одновременно с зажатой клавишей Alt набираем на цифровом блоке нужную комбинацию.
- Отжимаем Alt.
- Любуемся значком.
●Советы
- На ноутбуках без клавиатуры Num Pad откройте меню Пуск > Программы > Стандартные > Специальные возможности > Экранная клавиатура. Используйте виртуальные кнопки.
- Для набора символов можно также пользоваться транслитерацией.
- Клавиша ALT также позволяет набирать стандартные символы, например, собачку или буллеты.
- Не пропускайте нули в коде, ноль также нужно нажимать.
- Зажмите клавишу ALT+комбинацию цифр, указанную в коде. Нужно держать клавишу ALT не отпуская, пока вы не наберете все цифры кода. Символ появится только тогда.
И еще коды символов:
Копирайт
Сердечко
Зарезервировано
℠ Знак обслуживания
℃ Цельсий
℅ C/о
℉ Фаренгейт
№ Номерной знак
℗ Копирайт записи
℞ Фармацевтический символ
Ω Ом
℧ Перевернутый Ом
Солнце
Туча
Зонтик
Снеговик
Комета
★ Звезда (закрашенная)
☆ Звезда (контуры)
☇ Молния
☈ Гроза
Гейзер
☉ Солнце (контур)
☊ Восходящий узел
☋ Нисходящий узел
☌ Сопряжение
☍ Оппозиция
Телефон (закрашенный)
☏ Телефон (контур) 9743]
☐ Пустой квадрат
Квадратик с галочкой
☒ Квадратик с крестиком X
☓ Андреевский крест
☚ Палец, показывающий налево (закрашенный)
☛ Палец, показывающий направо (закрашенный)
☜ Палец, показывающий налево (контур)
Палец, показывающий вверх (контур)
☞ Палец, показывающий направо (контур)
☟ Палец, показывающий вниз (контур)
Череп и кости
☡ Предупреждающий знак
Знак радиации
Знак биологической опасности
☤ Кадуцей (жезл Гермеса)
☥ Анкх
Восточно-христианский крест
☧ Христограмма
☨ Патриархальный крест
☩ Греческий крест
Луна и звезда
☫ Символ Фарси
☬ Ади Шакти
☭ Серп и молот
Знак мира
Инь и Янь
Триграммы:
- ☰ Триграмма небо
- ☱ Триграмма озеро
- ☲ Триграмма огонь
- ☳ Триграмма гроза
- ☴ Триграмма ветер
- ☵ Триграмма вода
- ☶ Триграмма гора
- ☷ Триграмма земля
Колесо дхарма
Грустный смайл
Веселый смайл
☻ Черный смайл
☽ Растущая луна
☾ Спадающая луна
Планеты:
- ☿ Меркурий
- Венера (знак женщины)
- ♁ Земля
- Марс (знак мужчины)
- ♃ Юпитер
- ♄ Сатурн
- ♅ Уран
- ♆ Нептун
- ♇ Плутон
Знаки Зодиака:
- Овен
- Телец
- Близнецы
- Рак
- Лев
- Дева
- Весы
- Скорпион
- Стрелец
- Козерог
- Водолей
- Рыбы
Шахматные фигуры:
- ♔ Белый король
- ♕ Белая королева
- ♖ Белая ладья
- ♗ Белый слон
- ♘ Белая лошадь
- ♙ Белая пешка
- ♚ Черный король
- ♛ Черная королева
- ♜ Черная ладья
- ♝ Черный слон
- ♞ Черная лошадь
- ♟ Черная пешка
Карточные масти:
- Черная пика
- ♡ Черва
- ♢ Бубна
- Трефа
- ♤ Пика (контур)
- Черва (закрашенная) или сердце
- Бубна (закрашенная)
- ♧ Трефа (контур)
Музыкальные знаки:
- ♩ Музыкальная четвертная нота
- ♪ Музыкальная восьмая нота
- ♫ Соединенные две ноты
- ♬ Соединенные двойной планкой две ноты
- ♭ Бемоль
- ♮ Звук натурального звукоряда
- ♯ Диез ✁ Отрезать сверху
Отрезать здесь
✃ Отрезать снизу
✄ Ножницы
✆ Общественный телефон
✇ Кассета
Аэропорт/самолет
Знак победы
Подпись
✎ Диагональный карандаш
Карандаш
✐ Диагональный карандаш, смотрящий вверх
✓ Галочка
Жирная галочка
✕ Знак умножения/X
Жирный знак умножения/X
✗ Наклоненный знак X ✘ Жирный наклоненный знак X
Римский крест
✞ Римский крест 3D
✟ Латинский крест (контур)
✠ Мальтийский крест
Звезда Давида
❛ Знак кавычек
❜ Знак кавычек (перевернутый)
❝ Двойной знак кавычек
❞ Двойной знак кавычек (перевернутый)
Товарный знак ○= 777
Оставьте свой комментарий!
Как открыть символьную таблицу
Открыть таблицу символов очень просто. Первым делом необходимо нажать «Пуск» и в окне для поиска по компьютеру вписать фразу «Таблица символов».
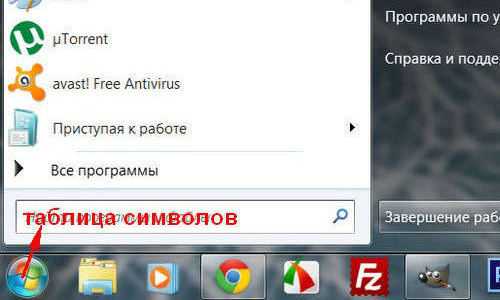
Следующий шаг: нажать на найденную фразу.
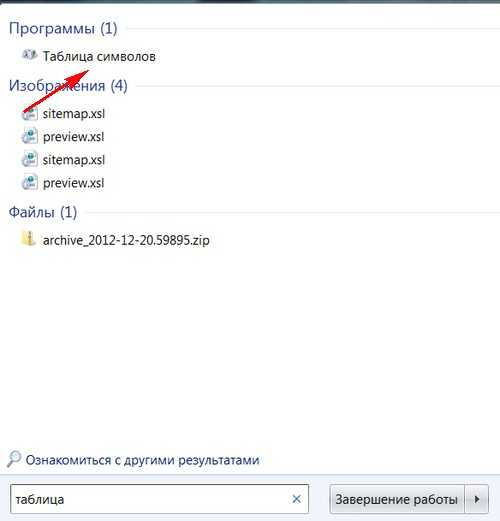
Таблицу символов можно легко найти, зная ее расположение в системе. Путь следующий:
- «Пуск».
- Все программы.
- Стандартные.
- Служебные.
- Таблица символов.
Чтобы постоянно не совершать много операций и нажатий мышки, можно закрепить ссылку на таблицу на «Панели задач» или в меню «Пуск». Делается это так: наводится курсор на иконку отрытой программы на нижней панели задач, жмется правая клавиша мыши для открытия дополнительных функций, затем левой клавишей мыши надо нажать на предпоследнюю строку (закрепить программу).
Для чего нужны альт коды
Вот, допустим, вы пишете какую-нибудь работу, скажем, по физике, и вам необходимо написать «60 градусов по Цельсию». Если вы пишите в MS Word, то символ градуса Цельсия вы всегда сможете найти в спецсимволах. Но не все знают, как это сделать. Да и к тому же, поиски некоторых редких символов могут отнять достаточно много времени.
Уверяю вас, когда вы научитесь пользоваться альт кодами, то у вас вставка градуса Цельсия займет не более пары секунд.
Еще распространенная ситуация – это когда дефис упорно не хочет автоматически превращаться в тире (удлиняться). Проблему с тире тоже вам помогут решить Alt коды.
Unicode Pad: доступ к большему количеству символов
Возможно, что в специальных символах Android, которые вы можете найти по умолчанию на своем мобильном телефоне, не найден элемент, который вы хотите использовать. Для этого вам нужно будет использовать специальные программы.
Один из них — «Блокнот Юникода», бесплатное приложение, которое можно загрузить прямо из магазина игр, а затем нажать зеленую кнопку с надписью » монтажникИспользовать приложения, чтобы писать, не отвлекаясь от вашего мобильного телефона тоже может вам помочь.
После установки этого приложения на свой мобильный телефон вы получите доступ к множеству специальных символов, связанных с разными типами букв. Одна из его лучших особенностей заключается в том, что он позволяет вам удалить любого персонажа, который вы хотите, и использовать его в других приложениях.

В Юникоде вверху вы найдете кнопки для » Ксерокс «,» паста «,» доля «И еще, символы, которые нужно использовать, поэтому пользоваться этой программой очень просто.
Кроме того, он также дает вам возможность создавать и редактировать список ваших любимых специальных символов или тех, которые вы используете наиболее часто, что является своего рода быстрым способом добраться до них.
Об этой статье
Соавтор(ы): :
Штатный редактор wikiHow
В создании этой статьи участвовала наша опытная команда редакторов и исследователей, которые проверили ее на точность и полноту. wikiHow тщательно следит за работой редакторов, чтобы гарантировать соответствие каждой статьи нашим высоким стандартам качества. Количество просмотров этой статьи: 470 874.
Категории: Компьютерные навыки
English:Type Symbols Using the ALT Key
Français:composer des symboles en utilisant la touche ALT
Español:hacer símbolos con ALT
Deutsch:Symbole auf der Tastatur mit Alt‐Taste eingeben
Português:Digitar Símbolos Usando a Tecla ALT
中文:使用 ALT 键输入特殊符号
Bahasa Indonesia:Mengetik Simbol dengan Tombol ALT
Nederlands:Symbolen maken met de ALT toets
Italiano:Digitare Simboli Speciali Usando il Tasto ALT della Tastiera
ไทย:พิมพ์สัญลักษณ์โดยใช้คีย์ ALT
العربية:كتابة الرموز باستخدام المفتاح ALT
Tiếng Việt:Gõ ký hiệu bằng phím ALT
हिन्दी:ऑल्ट की (ALT Key) का इस्तेमाल करके एक अलग सिंबल टाइप करें (Type Symbols Using the ALT Key)
Türkçe:ALT Tuşunu Kullanarak Semboller Nasıl Yazılır
日本語:Altキーを使って記号を入力する
Печать
Способ 3 — таблицы символов
Можно также использовать таблицу символов. Для этого необходимо будет иметь на компьютере установленный Excel. После чего перейдите в меню «вставка», а затем выберите «Символ». Как и в предыдущем шаге, выберите соответствующий шрифт «Wingdings». После чего, в нижнем окне можно будет выбрать любой символ на любой вкус.
Такую же таблицу можно получить, перейдя в меню «Пуск → Стандартные → Служебные», выбрать «Таблица символов». Ну и конечно не забудьте выбрать шрифт Wingdings. Просто кликните по любому значку дважды, и символ будет скопирован в буфер обмена. И наконец, поставить символ в нужное место документа.
Знаки и спецсимволы на клавиатуре
Работа клавиатуры ноутбука обычно не требует установки дополнительного программного обеспечения. Исключение составляет разве что функционирование «горячих клавиш», для действия которых необходимо устанавливать специальные утилиты, скачанные с сайта производителя. Остальные кнопки, в том числе те, что позволяют поставить тире или любой другой знак препинания, работают на предустановленных в BIOS драйверах.
В зависимости от выбранной раскладки некоторые кнопки со знаками препинания меняют свое местоположение. Безбоязненно можно ставить восклицательный знак, тире, открывающуюся и закрывающуюся круглую скобку. Даже простой знак тире при нажатии клавиши Shift превращается в нижнее подчеркивание.
Большинство знаков препинания так и специальных символов так и нужно ставить, зажав предварительно кнопку Shift. Если, например, знак двоеточия нарисован над цифрой «6» справа, то поставить его можно на русской раскладке, нажав на Shift. Если раскладка будет английской, то напечатан будет тот знак, что размещен на кнопке слева. Чтобы вы лучше поняли разницу, вот табличка со всеми знаками препинания в кириллической (русской) и латинской (английской) раскладках: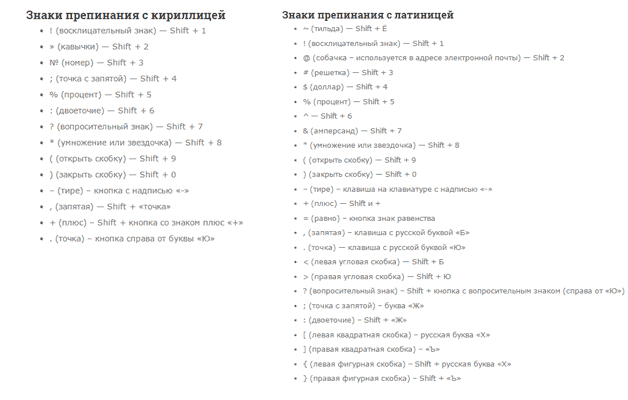
Если в текст нужно вставить символы, которых нет на клавиатуре, то воспользуйтесь специальной таблицей, в котором указаны сочетания клавиши Alt с цифровыми кодами.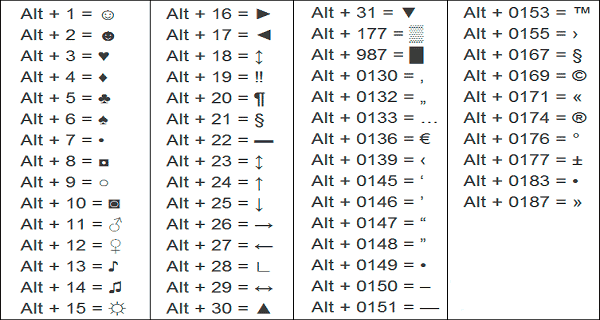
С помощью таких таблиц (они бывают разные) можно вставить практически любой символ, от ноты до параграфа, смайлика или сердечка.
Как выделять слова в тексте
Другие способы выделения текста:
1. Чтобы выделить одно слово, дважды щелкните его.
2. Чтобы выделить строку текста, поместите курсор в ее начало и нажмите клавиши SHIFT+СТРЕЛКА ВНИЗ.
3. Чтобы выделить абзац, поместите курсор в его начало и нажмите клавиши CTRL+SHIFT+СТРЕЛКА ВНИЗ.
25.04.2023 Как подчеркнуть слова в тексте на телефоне: советы и инструкции
На сегодняшний день мобильные устройства, включая телефоны и планшеты, являются неотъемлемой частью нашей повседневной жизни. Каждый день мы используем их для различных задач, таких как переписка с друзьями и коллегами, чтение новостей, просмотр фильмов и многое другое. Когда мы пишем текст на нашем устройстве, нам может потребоваться выделить определенные слова или фразы, чтобы сделать текст более выразительным и понятным. мы рассмотрим способы подчеркнуть слова в тексте на телефоне.
Как подчеркнуть текст на Андроиде
На устройствах с операционной системой Android есть несколько способов подчеркнуть текст. Первый способ заключается в использовании разметки маркдаун с символами ~~ ~~ для зачеркивания текста. Однако, если приложение не поддерживает форматирования текста, то это не сработает. Второй способ заключается в использовании стандартной функции форматирования текста, доступной во многих приложениях. Чтобы подчеркнуть текст, необходимо выделить слово или несколько слов, нажать на кнопку «Форматирование» и выбрать опцию «Подчеркнутый».
Как подчеркнуть текст на iPhone
Владельцы iPhone и iPad могут использовать функцию подчеркнутого текста простым способом. Для этого необходимо выделить текст и нажать на кнопку «+», затем выбрать опцию «Аа» и нажать на кнопку «U» для подчеркивания текста. Также можно дважды щелкнуть текст и выбрать нужные параметры форматирования, такие как подчеркнутый, жирный и другие.
Как подчеркнуть только слова в тексте
Если вам нужно подчеркнуть только слова в тексте, но не пробелы между ними, то для этого необходимо выделить текст, выбрать Шрифт в главной панели и в списке «Стиль подчеркнутого» выбрать опцию «Только слова».
Как сделать нижнее подчеркивание на клавиатуре телефона
Для того чтобы поставить символ нижнее подчеркивание «_» на iPhone и iPad, необходимо нажать на кнопку «123» на клавиатуре, затем на кнопку с изображением «#+=» и выбрать нужный символ. На большинстве андроид-устройств можно также использовать этот символ на клавиатуре.
Выводы
Мы рассмотрели различные способы подчеркнуть слова в тексте на телефоне. Как видно, есть несколько способов, которые могут быть использованы в зависимости от конкретной ситуации и типа устройства, которое вы используете. Помните, что подчеркнутый текст может сделать ваш текст более выразительным и понятным.
Определение перевернутого креста знака
Перевернутый крест знак (✗) представляет собой символ, который имеет форму обычного креста, но повернутого на 180 градусов. Этот символ используется для обозначения отказа или отсутствия чего-либо, а также может служить отличительным знаком для запрета или недоступности.
На клавиатуре перевернутый крест знак можно ввести с помощью комбинации клавиш. Обычно это сочетание клавиш «Alt» и «10007» на цифровом блоке клавиатуры. Однако, на клавиатуре с различными языковыми раскладками может быть необходимо использовать другую комбинацию клавиш.
Использование перевернутого креста знака может быть полезным при создании документов, разработке веб-страниц или в программировании, когда требуется явно указать запрет или отсутствие чего-либо. Этот символ также может использоваться в дизайне интерфейсов для обозначения недоступности определенной функциональности или для создания эффектного визуального эффекта.
Онлайн-сервисы
Разнообразить свою страницу в «ВКонтакте», твиты и посты в «Фейсбуке», просто порадовать собеседника по чату помогут онлайн-сервисы, которые предоставляют возможность быстро и удобно выбрать и скопировать понравившийся символ, смайл или знак.
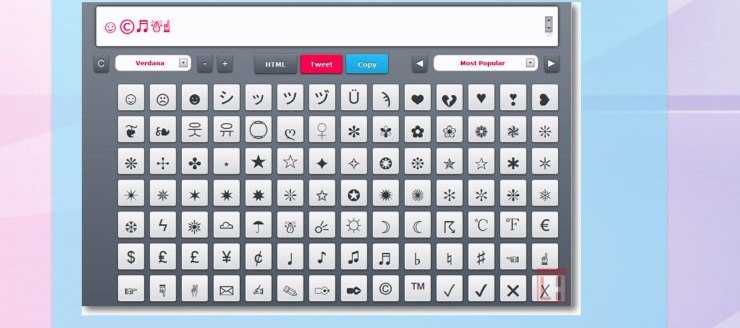
Здесь все очень просто и понятно. Каждая кнопка — определенный символ. После нажатия на любую из них, выбранный символ появляется в окошечке сверху. Ниже окна находятся кнопки, с помощью которых можно изменить символы (шрифт, размер) или совершить какое-либо действие (скопировать, «твитнуть» и прочее). При нажатии Copy символ(-ы), находящиеся в окне выбора, копируются в буфер обмена компьютера. Только потом из буфера пользователь вставляет их в сообщение.
Как вставить символы в Ворде?
Чтобы вставить спецсимволы, например, знаки планет и зодиака при печати в Ворде можно воспользоваться двумя способами: через стандартную вкладку «Вставить», или используя Юникод (Unicode) и клавиатуру.
В первом случае нужно:
-
выбираете на верхней панели «Вставить» => «Символ»,
-
выбираете шрифт Аrial Unicode MS и листаете вниз, там и будут знаки всех планет, зодиака, математические операторы и многое другое.
Можно не выбирать какой-то конкретный шрифт, а посмотреть, все, что предлагает система, если ищите что-то эдакое. Но в любом случае, стоит помнить, что Аrial Unicode несколько устарел и там находятся только базовые символы. Чего-то интересненького там немного.
Если по какой-то причине вам этот способ не подошел, то выбираем второй вариант:
-
переводим раскладку в латиницу (то есть на en);
-
вводим код в Unicode;
-
зажимаем клавишу ALT и X (далее сочетание клавиш буду обозначать с плюсом, например ALT+X);
-
все, наслаждаемся нашим значком.
Есть способ с использованием клавиши NumLock (а вы думали, что она просто так на клавиатуре? =)):
-
включаем кнопку NumLock (в правой (цифровой) части клавиатуры);
-
зажимаем ALT и одновременно с зажатой клавишей ALT набираем на цифровом блоке нужную комбинацию, например, для знака нужно набрать ALT+0169;
-
отжимаем ALT и любуемся значком.
Есть еще один вариант, самый простой:
-
гуглим нужный символ;
-
копируем его, затем вставляем в документ;
-
выделяем и отменяем форматирование текста;
-
любуемся.
Видите, нет ничего сложно. А самое прекрасное, что никаких дополнительных шрифтов (для обычных символов, которых нет на клавиатуре) загружать в систему не надо. Так как они уже там есть.
Как сделать сердечко на клавиатуре: все способы
Способ №1: большое сердце из различных символов
Этот способ – для тех, кто не привык к скромным жестам. Если уж и признаваться в любви, то только с таким размахом – на полстраницы.
- Мысленно наметьте область, где вы будете «рисовать» сердечко.
- Выберите символы, с помощью которых вы будете создавать свой шедевр. Это могут быть буквы, цифры или знаки препинания. Пустое пространство обычно заполняется прямыми линиями, точками, символами «тире» или пробелами. Не забудьте про блики на сердце – так изображение будет выглядеть объемнее и солиднее.
- Чтобы прозвучать максимально убедительно, используйте разные символы или те, что редко используются при печати. Например, римские цифры.
- В центре изображения можно поместить слово «люблю» на любом языке мира – а, быть может, все те слова, которые вы давно мечтали сказать объекту обожания.
Способ №2: использование комбинаций клавиш
Вы наверняка видели, что в никнеймах некоторых пользователей соц.сетей используются различные необычные символы, которые не встречаются на стандартной клавиатуре. Но это не значит, что эти юзеры приобрели специальную клавиатуру или программу. Напечатать сердечко на клавиатуре сможет абсолютно любой пользователь – это очень просто!
Если есть цифровая клавиатура:
- Установите курсор в строке, куда вы хотите вставить сердечко;
- Нажмите клавишу Alt;
- Удерживая Alt, нажмите цифру 3 на цифровой клавиатуре;
- Вуаля – там, куда вы поместили курсор, появляется значок !
Если нет цифровой клавиатуры (например, на ноутбуке):
- Установите курсор в строке, куда вы хотите вставить сердечко;
- Нажмите клавишу Num Lock. Обычно она находится в верхней правой части клавиатуры;
- Нажмите клавишу Alt;
- Нажмите на маленькую цифру 3 на виртуальной клавиатуре. Обычно она находится на клавишах J, K или L или рядом с ними. Там, где вы поместили курсор, появится символ сердца .
Способ №3: текстовый символ
Это самый быстрый и распространенный способ изображения сердца в личных переписках. Напечатать данный символ можно на любой клавиатуре, в том числе, телефонной. Изображение составляется из двух разных символов: знак «меньше» и цифра 3. В итоге мы получаем <3: перевернутое боком сердце.
Примечательно, что введение этой комбинации в чате Skype, ВКонтакте, Facebook и других социальных сетей позволит получить на выходе, в окне переписки, полноценное изображение красного или розового сердечка.
Способ №4: скопировать значок
Если ни один из способов вас не устраивает, воспользуйтесь старым проверенным способом: Ctrl+C и Ctrl+V. Найдите графическое изображение сердечка в интернете или на верхней панели документа Word (вставка -> символы), скопируйте и вставьте в чате. Что может быть проще!
Теперь вы знаете, как сделать сердечко на клавиатуре – выбирайте любой способ и радуйте свою вторую половинку или того, кто еще не знает о ваших нежных чувствах.
Текстуры и уголки (отбражается в IE7)
| ▌ | ▌ | ▐ | ▐ | ░ | ░ | ▒ | ▒ | ▓ | ▓ |
|---|---|---|---|---|---|---|---|---|---|
| ▀ | ▀ | ▄ | ▄ | █ | █ | ═ | ═ | ║ | ║ |
| ╓ | ╓ | ╔ | ╔ | ╕ | ╕ | ╖ | ╖ | ╗ | ╗ |
| ╘ | ╘ | ╙ | ╙ | ╚ | ╚ | ╛ | ╛ | ╜ | ╜ |
| ╝ | ╝ | ╞ | ╞ | ╟ | ╟ | ╠ | ╠ | ╡ | ╡ |
| ╢ | ╢ | ╣ | ╣ | ╤ | ╤ | ╥ | ╥ | ╦ | ╦ |
| ╧ | ╧ | ╨ | ╨ | ╩ | ╩ | ╪ | ╪ | ╫ | ╫ |
| Символ | Описание | Код | Символ | Описание | Код |
| ❍ | Круг с тенью | ❍ | ❖ | Четыре ромба | ❖ |
|---|---|---|---|---|---|
| ❏ | Квадрат с тенью вправо вниз | ❏ | ❘ | Прямоугольник тёмный вертикальный узкий | ❘ |
| ❐ | Квадрат с тенью вправо вверх | ❐ | ❙ | Прямоугольник тёмный вертикальный средний | ❙ |
| ❑ | Куб грани вниз | ❑ | ❚ | Прямоугольник тёмный вертикальный широкий | ❚ |
| ❒ | Куб грани ввех | ❒ |
Как вставить символы в ЛибреОфис?
Ворд — это стандартная приблуда в Windows, но что делать, если у вас, как у меня Linux? Пользоваться «вордом» для Линукса, он называется LibreOffice. По сути, это точно такое же текстовый редактор, но специальные символы там вставляются несколько иначе.
Во-первых, стандартный способ, через верхнюю панель управления:
«Вставка» => «Специальные символы», а дальше выбираем нужный и вставляем.
И при помощи Юникода и комбинации клавиш.
Друзья, я перепробовала несколько способов, как вставить символы, которых нет на клавиатуре в документ, но сработал только один, им и поделюсь. Так что, убунтоводы, запоминайте =)
-
переводим раскладку в латиницу (то есть на en);
-
зажимаем сочетание клавиш CTRL+SHIFT+U;
-
вводим код в Unicode;
-
жмем ENTER и любуемся.
Сердечко на клавиатуре
Смайлики настолько прочно вошли в нашу жизнь, что многие пользователи просто не представляют непринужденную переписку без использования этих символов. Обычные скобочки помогают показать собеседнику свои эмоции и ощущения.
Кроме веселых и грустных смайликов или поцелуйчиков, можно использовать и другие интересные символы, например, сердечки. Не знаете, как поставить этот символ на клавиатуре? Тогда обязательно прочитайте эту статью и узнаете, как поставить этот смайлик на клавиатуре компьютера или смартфона.
Сердечко на клавиатуре компьютера: комбинация клавиш
Для этого можно использовать специальные коды и другие комбинации кнопок. Как это сделать — мы расскажем дальше.
Скопировать символ
Самый просто вариант вставки сердечка в текст — это просто скопировать подходящий символ. Его нужно найти в интернете или в верхней панели символов в Ворде (вкладка «Вставка», раздел «Символы»), скопировать сочетанием кнопок Ctrl+C и вставить в документ кнопками Ctrl+V.
Есть и другой вариант, например, вставить в переписку большое сердце из комбинаций разных символов.
Для этого нужно:
- Визуально наметить область, где будет располагаться сердечко.
- Подобрать символы, с помощью которых будет создаваться сердце. Можно использовать цифры, буквы и даже знаки препинания. Свободное пространство заполняют обычными пробелами и тире.
- Чтобы изображение выглядело объемным, нужно обязательно использовать пробелы в самом сердце. Так создаются блики и рисунок выглядит более реалистично.
Если нет желания самостоятельно создавать подобный «шедевр», можно просто найти подходящий рисунок, скопировать его и вставить в переписку.
Сердечко из знаков на клавиатуре компьютера
Сердечко можно использовать не только в переписке, но и в собственном нике, чтобы сделать его более заметным и романтичным. Но есть очевидная проблема: на стандартной клавиатуре может просто не быть нужных символов. Что же делать в таком случае? Использовать особые сочетания клавиш.
Если используется цифровая клавиатура, необходимо:
- установить курсор на строку, где будет сердечко;
- нажать и удерживать клавишу Alt;
- нажать цифру 3 на цифровой клавиатуре.
После этих несложных действий в выбранной строке появится сердечко. Если цифровой клавиатуры нет и используется стандартная, нажимают на кнопку Num Lock, потом кнопку Alt и маленькую цифру 3, которая обычно находится на буквах J, L, K или рядом с ними.
Если нужно получить не само сердечко, а лишь стилизованный смайлик, ставят знак меньше и цифру 3. В результате получается своего рода сердце, лежащее на боку.
Сердечко на клавиатуре телефона
Многие пользователи предпочитают вести переписку не с компьютера, а с мобильного телефона, поэтому для таких гаджетов есть отдельные инструкции. Чтобы точно знать, как поставить сердечко на клавиатуре смартфона, нужно ориентироваться на тип операционной системы.
Андроид
Поставить сердечко при переписке на смартфоне Андроид не составит труда, ведь соответствующий символ уже есть в стандартной раскладке таких устройств.
Для этого достаточно переключить виртуальную клавиатуру с введения букв на дополнительные символы и найти подходящее изображение.
Айфон
В Айфоне тоже есть специальные символы, которые позволяют вставлять символ сердечка в переписку или никнейм.
Как и в случае с устройствами Андроид, соответствующий символ можно найти на виртуальной клавиатуре. Достаточно просто переключиться с введения букв на введение специальных символов и вставить сердечко в нужное место строки.
Сердце на клавиатуре ноутбука
Ноутбуки отличаются от обычных компьютеров не только автономностью работы, но и некоторыми различиями в клавиатуре. Для экономии места некоторые производители исключают из клавиатуры определенные символы, поэтому с установкой сердечка в переписке могут возникнуть сложности.
Если на клавиатуре нет бокового цифрового блока, стоит присмотреться к клавишами с буквами Д, Л, О, Ш или Щ. На этих кнопках могут быть мелкие цифры, которые и выполняют роль цифрового блока. Для включения такого импровизированного блока нужно одновременно нажать кнопки Fn и NumLock.
После этого написать сердечко будет также просто, как и на обычном компьютере. Например, чтобы создать сердечко, нужно нажать сочетание клавиш Alt+Д или любую другую букву, на которой указана цифра 3.
Если вам нужна дополнительная информация о том, как сделать сердечко на клавиатуре, можно посмотреть в видео.



























