Как устранить проблему самостоятельно
Если у вас возникла проблема с пропажей виджетов на устройстве с Android 11, вы можете попробовать решить ее самостоятельно, следуя простым шагам:
1. Перезапустите устройство
Первым шагом, который вы можете попробовать, является перезапуск устройства. Некоторые временные проблемы могут возникать из-за неполадок в системе, и перезагрузка может помочь восстановить работу виджетов.
2. Проверьте настройки виджетов
Убедитесь, что настройки виджетов на вашем устройстве настроены правильно. Проверьте, не были ли виджеты случайно отключены или скрыты в настройках системы. Возможно, вам нужно будет просмотреть раздел «Виджеты» в настройках устройства и включить нужные виджеты.
3. Обновите приложение или запустите установку снова
Если виджеты пропали после обновления приложения, попробуйте обновить само приложение до последней версии. Если это не помогло, попробуйте удалить приложение и установить его снова из Play Маркета или другого источника.
Если вы все еще не можете решить проблему, рекомендуется обратиться в службу поддержки производителя вашего устройства или разработчиков приложения.
Не работают виджеты Google на Андроид: как исправить?
Вы наверняка уже не раз попадали в ситуацию, когда тот или иной Google-виджет от Google на вашем Android попросту отказывался работать. Вмешательство какого-то приложения, апдейт от разработчиков, скопившейся кэш и многое другое — неполадки с виджетами могут возникать по самым разным причинам.
Идеальный пример — виджет Google Search. Множество пользователей Android часто жалуются, что этот виджет не отображает вводимый запрос или же вообще отказывается нормально функционировать. Порой можно даже увидеть на своем дисплее ошибку «Приложение Поиск Google было остановлено».
Неработающие виджеты — вполне привычная болячка для Android, и поэтому методы лечения этого недуга уже давно известны. Сейчас мы пройдемся по ряду методов, с помощью которых вы легко сможете вернуть к жизни свои Google-виджеты.
Шаг №1 Перезапустить Андроид-устройство
Если вы уже опытный владелец Андроид-устройства, то давно знаете, что его перезагрузка порой может творить чудеса и решать любые возникшие проблемы.
- Нажмите на левую функциональную кнопку на вашем устройстве.
- Закройте все открытые в данный момент приложения.
- Удерживайте кнопку питания, чтобы перезагрузить свое устройство.
- Запустите ранее корректно неработающие виджеты для проверки их функционала.
Порой, перезагрузки достаточно для решения проблемы, а порой – нет. Если метод не помог, то давайте двигаться дальше по списку.
Шаг №2 Обновление приложения Google
Возможно, нужный вам виджет перестал работать из-за того, что приложению Google необходимо определенное обновление. Особенно это наиболее вероятно, если вы постоянно любите откладывать установку обновлений. Сделайте следующее:
- Запустите приложение Play Store.
- Найдите в списках установленных программ приложение Google.
- Нажмите на кнопку «Обновить».
Как только обновление будет установлено, снова попробуйте запустить нужный вам виджет от Google. Ну что, изменилась ли ситуация? Если нет, то давайте перейдем к чему-то другому.
Шаг №3 Перезапуск приложения Google
Если обновление приложения Google так и не смогло решить проблему, то можно попробовать выполнить его перезапуск. Для этого вам потребуется сделать следующее:
- Пройдите в Настройки своего Андроид-приложения.
- Нажмите на «Приложения».
- Выберите «Менеджер приложений».
- Перейдите во вкладку «Все» и найдите в списке приложение Google.
- Нажмите на него, чтобы перейти в его Свойства.
- Если у вас будет указано, что приложение остановлено, то нажмите на кнопку «Запустить». Если оно запущено, то нажмите на «Остановить→Запустить», дабы перезапустить приложение.
Как только вы запустите или же перезапустите приложение Google, то снова попробуйте воспользоваться виждетом от Google.
Шаг №4 Удаление обновлений приложения Google
Всегда нужно держать в голове, что последнее обновление от разработчиков, вкупе с предыдущими обновлениями, легко могло заставить приложение Google работать некорректно. Чтобы проверить это, нужно удалить все обновления для приложения Google. Для этого сделайте следующее:
- Пройдите в Настройки своего Андроид-приложения.
- Нажмите на «Приложения».
- Выберите «Менеджер приложений».
- Перейдите во вкладку «Все» и найдите в списке Google приложение.
- Нажмите на него, чтобы перейти в его Свойства.
- Тут вам нужно нажать на кнопку «Удалить обновления».
- Затем запустите Google Play и установите все обновления повторно.
Шаг №5 Очистка кэша приложения Google
Хоть кэш и является очень полезным функционалом, но порой он может причинить огромное количество проблем. Попробуйте очистить кэш приложения Google, чтобы понять, заключалась ли проблема в нем или нет.
- Пройдите в свойства приложения Google, как это было уже дважды показано в предыдущих пунктах.
- Добравшись до свойств, опуститесь в самый низ и нажмите на кнопку «Очистить кэш».
Удавив кэш, в который раз попытайтесь запустить нужный вам виджет от Google. Ок, проблема с нерабочими виджетами, а также с приложениями, не является серьезным случаем. Обычно, все лечится с помощью простых манипуляций в Свойствах приложения или виджета. Мы надеемся, что данная статья помогла вам разрешить возникшую проблему с виджетами от Google.
Как устанавливать и удалять виджеты на Android
Поводом для этой инструкции послужили вопросы наших читателей. Вообще, любой даже самый простой вопрос должен быть отражен в отдельной инструкции в нашем FAQ, который я пополняю по мере возможности, и сегодня вопросом этой статьи будет установка и удаление виджетов с рабочего стола Android.
Установка виджета на рабочий стол
Виджет — это один из элементов рабочего стола Android. Есть виджеты, которые являются реализацией функций какого-либо приложения, а есть просто приложения-виджеты, которые других функций и не несут. Не нужно путать установку виджета на рабочий стол с установкой приложения. Если вас интересует то, как сделать чтобы виджет появился в телефоне — вам нужно почитать инструкцию, как устанавливать приложения на Android.
Во многих старых и новых версиях Android, а также во многих сторонних лаунчерах для того, чтобы добавить виджет на рабочий стол, нужно сделать долгое касание на любом свободном месте любого из ваших рабочих столов (обычно их несколько). После этого откроется контекстное меню примерно такого вида:
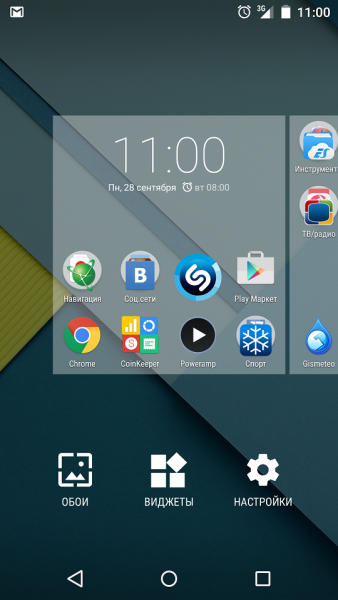
Либо другой схожий вариант
В этом меню, соответственно выбираем «Виджеты» и попадаем в список всех доступных виджетов в вашем смартфоне.
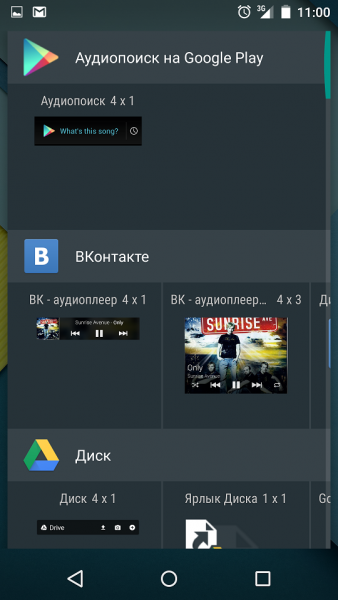
Либо другой вариант оформления списка виджетов.
В зависимости от операционной системы или лаунчера, выбранный виджет добавляется либо сразу на свободное место рабочего стола, либо его необходимо долгим тапом перетянуть на необходимое месторасположение.
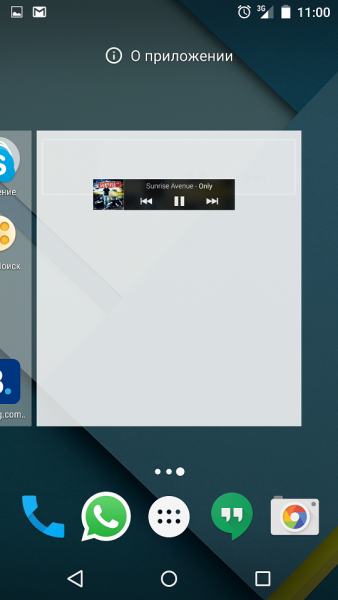
Виджеты может иметь любое установленное приложение. Если у этого приложения виджетов несколько — то это будет видно в списке виджетов. Тогда при выборе пункта такого приложения вам будет предложено выбрать один из доступных. Обычно это разные размеры виджетов.
Также любое приложение может при добавлении виджета потребовать ввести дополнительные настройки или параметры виджета. Если таких параметров нет — то виджет сразу добавится на рабочий стол. Иначе — появится окно уже самого приложения. Например, для виджета приложения Color Note потребуется выбрать одну из имеющихся заметок, либо создать новую:
В Android версии 4.0 и выше виджеты вынесены в отдельную вкладку в списке приложений. Для того, чтобы установить виджет на Android 4.x нужно нажать центральную кнопку внизу экрана (список приложений), и вверху экрана выбрать вкладку «Виджеты» (также можно пролистать экран вправо, пока не закончатся приложения и начнутся виджеты).
Перелистывая экран вправо-влево выбираем нужный виджет, нажимаем на него и удерживаем, после чего движением пальцем перетягиваем его на нужный экран вашего смартфона. Выбираем наиболее удачное месторасположение, отпускаем палец — виджет помещен в выбранное вами место на экране.
В общем-то все просто. Если вам не нравится место, на которое добавился виджет, его можно перетащить. Для этого нужно сделать долгое касание на виджете, и не отпуская пальца от экрана, перетащить на другое место.
Удаление виджета с рабочего стола
Для того чтобы удалить виджет с рабочего стола, нужно сделать долгий тап (касание) на виджете, и перетянуть его вниз к значку корзины или надписи «Удалить» (обычно внизу или вверху экрана), который там появится, и отпустить. Сам виджет окрасится красным цветом. Все просто. Если же вы хотите вообще удалить виджет из смартфона (чтобы не занимал место) — вам нужно удалить приложение, которое его создает. Если это стандартные виджеты, то для их удаления из системы потребуются Root-права.
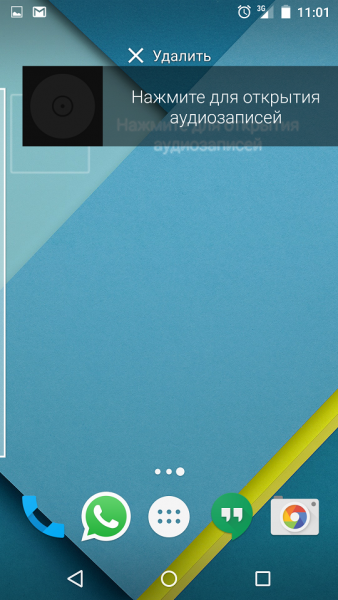
Вроде все подробно написал, если есть вопросы — задавайте, либо пишите на форум. Там мы гарантировано отвечаем всем кто пишет.
Отображение приложений на экране
Процесс установки виджетов несколько отличается от установки других программ. Дело в том, что ярлыки на главный экран нужно добавлять самостоятельно (вручную).
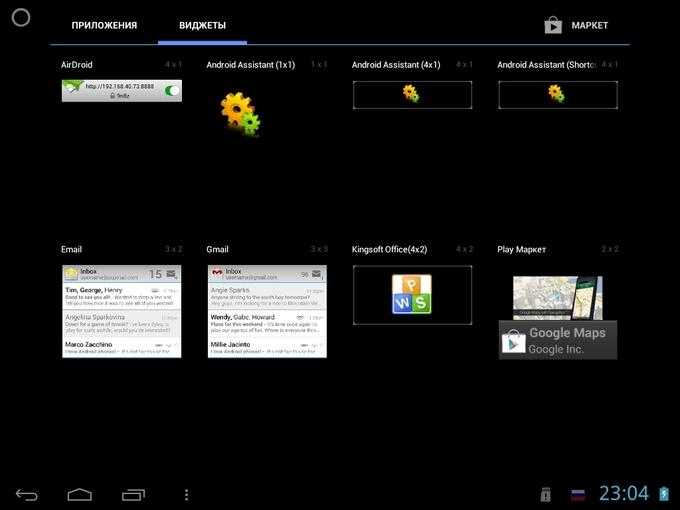 В зависимости от версии ОС способы добавления могут различаться
В зависимости от версии ОС способы добавления могут различаться
Рассмотрим, как добавить виджет на Андроид ранних версий. Для отображения уже установленного приложения требуется выполнить следующий порядок действий:
- Посмотреть на экран своего гаджета и выбрать свободное место, на котором лучше всего расположить программу;
- Открыть меню в этом месте (для этого при нажатии палец следует некоторое время удерживать в выбранном месте). Меню также открывается при нажатии на специальную кнопку, либо закладку «Меню» на планшете;
- В открывшемся меню «Добавить на главный экран» (название располагается в верхней строчке, выделено цветом) выбрать пункт «Виджеты», либо «Виджеты и приложения» (в зависимости от версии ОС Андроид, установленной на планшете);
- В следующем списке виджетов, имеющихся в устройстве, выбрать нужный, нажав на него;
- Ярлык необходимого приложения будет отображен на экране.
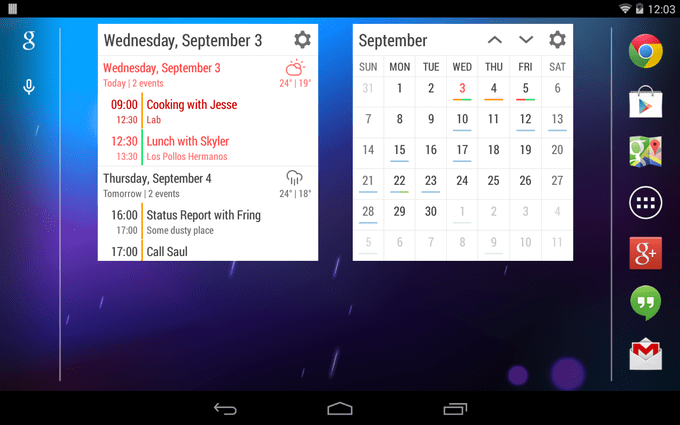
Описанная последовательность действий применима для ранних версий ОС Android. Для версий от 3.0 и выше виджет добавляется следующим образом:
- Требуется нажать на значок в виде крестика, расположенный в верхнем правом углу экрана;
- В открывшемся окне будет располагаться список с уже установленными программами и другими приложениями;
- Выберите нужный объект и перетащите его на рабочий стол.
Чтобы переместить приложение в другое место экрана нажмите на него и, удерживая, перетяните.
Повторив несколько раз последовательность таких простых действий, вы сможете выполнить настройку расположения программ на своём устройстве.
Как можно убедиться, настройка виджетов на Андроид – очень простая операция, доступная для выполнения даже новичкам в мире гаджетов, тем более что многие из программ могут стать незаменимыми в повседневной деятельности.
Применение приложений для восстановления виджетов на андроид
Если виджеты на андроид исчезли по непонятным причинам или после обновления операционной системы, можно воспользоваться специальными приложениями для восстановления виджетов. Эти приложения помогут вернуть пропавшие виджеты на рабочий стол и восстановить обычный вид экрана устройства.
Одним из популярных приложений для восстановления виджетов на андроид является «Restore Missing Widget». Это приложение позволяет восстановить любые пропавшие виджеты на рабочий стол без необходимости перезагружать устройство. Для этого просто установите приложение, откройте его и выберите нужные виджеты для восстановления.
Еще одним полезным инструментом для восстановления виджетов на андроид является приложение «Widgetsmith». Это приложение предлагает большой выбор виджетов различного размера и функционала. Оно позволяет настраивать виджеты по своему вкусу и добавлять их на рабочий стол устройства. Если виджеты исчезли, можно восстановить их с помощью данного приложения, выбрав нужные настройки и разместив их на экране.
Также стоит отметить приложение «KWGT Kustom Widget Maker». Это мощный инструмент для создания и настройки собственных виджетов на андроид. Приложение позволяет создавать уникальные и стильные виджеты с разнообразными функциями и эффектами. Если виджеты исчезли, можно восстановить их с помощью приложения «KWGT Kustom Widget Maker», создав новые виджеты или загрузив сохраненные ранее настройки.
В целом, приложения для восстановления виджетов на андроид обладают простым и интуитивно понятным интерфейсом, что делает их использование доступным даже для малоопытных пользователей. Они позволяют восстановить пропавшие виджеты и восстановить обычный вид экрана устройства без необходимости выполнять сложные настройки и перезагружать устройство.
Обновление виджета приложений Android вручную с помощью кнопки в виджетах
У меня есть виджет Android App и кнопка на виджетах. Я установил период времени обновления 30 минут, но я также хочу обновить виджет, когда я касаюсь кнопки. Вот мой код:
Я установил время обновления до 30 минут, поэтому каждые 30 минут вызывается функция onUpdate (). То, что я хочу достичь, – это вызвать onUpdate () вручную с помощью кнопки. Но этого не происходит. Любая помощь?
Это очень легко. Ниже приведен модифицированный код, чтобы каждый раз, когда нажимается кнопка, вызывается метод «onUpdate» вашего виджета.
Теперь каждый раз, когда вы нажимаете эту кнопку, трансляция AppWidgetManager.ACTION_APPWIDGET_UPDATE будет отправлена в ваш виджет, и метод, который у вас внутри этого класса, будет обрабатывать обновление. Поэтому onUpdate либо метод onUpdate , либо onReceive метод onReceive . Какой бы вы ни указали.
Он будет вызывать onReceive (); В вашем методе onReceive () просто добавьте следующее, чтобы вызвать onUpdate вручную.
Если MessMenuWidgetProvider – ваш подкласс AppWidgetProvider , ваш PendingIntent вызовет onReceive() , а не onUpdate() . Вам нужно будет вызвать setAction() в Intent , поставляя ACTION_APPWIDGET_UPDATE , плюс дополнительно добавьте EXTRA_APPWIDGET_IDS с идентификатором виджета вашего приложения в EXTRA_APPWIDGET_IDS int[] . Другими словами, вам нужно настроить Intent таким же, как структура Intent которую AppWidgetManager будет использовать для запуска onUpdate() в вашем приложении AppWidgetProvider .
В коде onUpdate () поставщика виджета приложений добавьте следующее в намерение предоставить идентификатор виджета:
В действии App Widget Configure убедитесь, что вы получили идентификатор виджета:
Для вызова функции прослушивателя кнопки используйте следующий код, чтобы передать исходный идентификатор виджетов:
Источник
Где найти виджеты, если пропали на андроиде
Многие пользователи сталкиваются с проблемой, что виджеты исчезли. В этой ситуации возникает вопрос, как найти виджеты на андроиде. Чаще всего такая проблема возникает из-за сбоя программного обеспечения. Для исправления неисправности необходимо перезагрузить устройство, если это действие не помогает, то можно воспользоваться очисткой системного кэша.
Обратите внимание! У операционной системы андроид предусмотрено существенное ограничение. Чтобы виджеты работали правильно, они должны располагаться на системном накопителе, а не на карте памяти
Если ни один из способов не помогает решить проблему, то в новых версиях операционной системы предусмотрена функция «Сброс всех настроек». Данная опция отличается от сброса до заводских тем, что удаляет только системные параметры, а все программы остаются на месте. При этом также будут удалены кэш и data-файлы.
Установка виджетов на андроид производится с помощью стороннего софта. Чтобы добавить объект на рабочий стол, достаточно войти в подменю дополнительных настроек. Удаление системных элементов запрещено системными параметрами, это можно сделать только с использованием Root-прав.
Исправить исчезновение значков и виджетов на главном экране после разблокировки устройства в Android 13 Beta 1.
Рекомендуется попробовать каждый из перечисленных ниже обходных путей, а затем посмотреть, какой из них принесет вам успех. Итак, имея это в виду, давайте начнем.
ИСПРАВЛЕНИЕ 1. Отключить интеллектуальную блокировку
Функция Smart Lock разблокирует ваш телефон, если он находится в движении. если он находится в доверенном месте или рядом с ним, или если он подключен к доверенному устройству . Хотя это действительно очень удобная функция, поскольку вам больше не придется вручную разблокировать устройство каждый раз, когда вы находитесь в этих сценариях, однако эта функция оказывается виновником, и поэтому вам следует рассмотреть возможность ее отключения на данный момент. Вот как это можно сделать
- Перейдите в «Настройки»> «Безопасность»> «Дополнительные настройки».
- Затем перейдите в Smart Lock и отключите обнаружение на теле.
- Аналогичным образом удалите все свои надежные места и надежные устройства.
- Теперь проверьте, устраняет ли это проблему исчезновения значков и виджетов на главном экране в Android 13 Beta 1.
ИСПРАВЛЕНИЕ 2. Сброс устройства
Для некоторых пользователей это было окончательное решение о перезагрузке устройства, которое помогло
Однако обратите внимание, что это приведет к удалению всех данных. Так что, если это хорошо, сделайте полную резервную копию устройства заранее, а затем выполните приведенный ниже набор инструкций
- Для начала перейдите в меню «Настройки» на вашем устройстве.
- Затем перейдите в «Система»> «Параметры сброса»> «Удалить все данные». .
- Наконец, нажмите «Стереть все данные» и дождитесь завершения процесса.
- После этого войдите в свою учетную запись Google и настройте устройство.
- Основная проблема должна была быть устранена.
ИСПРАВЛЕНИЕ 3: переход на стабильную версию Android 12
Если ни один из вышеупомянутых методов не дал вам успеха, вам придется выбрать ядерный путь возврата к более ранней стабильной сборке ОС. Вы можете сделать это с помощью Android Flash Tool или команд Fastboot. Мы перечислили оба этих метода в связанном руководстве ниже, вы можете обратиться к тому, который соответствует вашему требованию: Как понизить версию Android 13 до Android 12.
Итак, на этом мы завершаем руководство о том, как решить проблему исчезновения значков и виджетов на главном экране на устройстве Android 13 Beta 1 после его разблокировки. Что касается официальной позиции по этому вопросу, разработчики , но они не объявили ETA для развертывания исправления. Как и когда это произойдет, мы соответствующим образом обновим это руководство. Между тем, вышеупомянутые обходные пути — ваш лучший выбор.
Решение проблемы «Не удалось добавить виджет» на Android 5.0 Lollipop
На этот раз речь пойдет о самой молодой версии платформы — Android 5.0 Lollipop и ошибке «Не удалось добавить виджет» в списке последних запущенных приложений.
Данная проблема с загрузкой виджета может возникнуть по одной из двух причин:1. Вы случайно удалили (заморозили) стандартное приложение «Google Поиск». 2. Вы получили ROOT-права на своё устройство, и в процессе рутирования приложение «Google Поиск» было заморожено или перестало работать в штатном режиме.
Так или иначе, но решение проблемы упирается в восстановление нормальной работы стандартного приложения от Google. Как это сделать:
Возвращаем приложение «Google Поиск»:
1. Заходим в Google Play Маркет;
2. Ищем приложение «Google Поиск»
3. Устанавливаем его на своё устройство.
Проблема может не решиться простой переустановкой приложения. Если ошибка по-прежнему фигурирует в списке, и виджет не устанавливается, пробуем следующий способ:
Загрузка устройства в безопасном режиме:
1. Нажимаем на физическую кнопку «Выключения» на корпусе устройства (при этом на экране смартфона появится пункт «Отключить питание»)
2. Выбираем на экране пункт «Отключить питание» и удерживаем его пару секунд
3. Далее на экране появляется предложение о переходе в безопасный режим — соглашаемся и подтверждаем это, нажав на «OK»
4. Ждем, пока смартфон перезагрузится в безопасном режиме
5. Когда аппарат загрузился в безопасном режиме, еще раз производим перезагрузку — на этот раз обычную (выключаем и включаем). Никаких дополнительных манипуляций при этом совершать не нужно;
Если сообщение об ошибке продолжает появляться, придется совершить еще одну последовательность действий, которая поможет гарантированно устранить проблему:
Очищаем данные приложения Google Поиск:
1. Заходим в Меню, выбираем «Настройки»;2. Далее выбираем пункт «Приложения», затем «Все»;
3. Выбираем «Приложение Google»
4. Далее «Управление местом» и «Удалить все данные».
Добавление или изменение размера виджетов на телефонах Android
Прежде всего, давайте взглянем на руководство о том, как добавлять виджеты на Android-устройство. Следуйте инструкциям, приведенным ниже, и выполняйте их на своем устройстве.
ТАКЖЕ ПРОЧИТАЙТЕ: Как отключить обмен ссылками на Android
Добавить виджет на ваше устройство Android
- Сначала нажмите и удерживайте любое свободное место на главном экране вашего устройства.
- После этого вы сможете увидеть горизонтальный список опций внизу экрана.
- Среди этих опций нажмите «Виджеты».
- Теперь вы войдете в панель настройки виджетов, где сможете увидеть разные виджеты.
- Доступные виджеты бывают разных размеров и форм.
- Если вы хотите разместить виджет в любой части домашнего экрана, вы должны убедиться, что на главном экране достаточно места для размещения этого виджета.
- Затем, чтобы добавить виджет в любую область вашего домашнего экрана, просто нажмите и удерживайте виджет, который вы хотите разместить, а затем перетащите виджет, удерживая его.
- Если вы хотите переключать окна, вам нужно будет перетащить виджет в сторону.
- Затем, в конце, поместите виджет на желаемое место, просто убрав палец с экрана.
- Затем, если вы хотите разместить больше виджетов, вы можете повторить процесс для других виджетов.
- Кроме того, вы также можете добавлять приложения в виджеты, перетаскивая их на виджеты.
Как изменить размер
Если вы хотите настроить виджеты на главном экране, вы также можете изменить их размер. Но учтите, что размер всех виджетов изменить нельзя. Итак, следуйте инструкциям ниже:
- Сначала нажмите и удерживайте виджет, размер которого вы хотите изменить, имейте в виду, что он должен быть размещен на главном экране.
- После этого вы сможете увидеть точки изменения размера на всех четырех сторонах виджета.
- Теперь разверните или сократите виджет по своему усмотрению, чтобы вы могли расположить его в соответствии со своими требованиями.
- Теперь подтвердите настройку размера, нажав один раз на любое свободное место на главном экране.
- При этом виджет изменит свой размер.
Вот как вы можете добавлять или изменять размер виджетов на телефонах Android. Если вы используете много приложений на главном экране, добавление виджетов упростит вам поиск приложений на экране и навигацию по нему. Кроме того, при использовании виджета вам не всегда нужно будет открывать конкретное приложение, чтобы пользоваться услугой, поскольку вы можете напрямую получить доступ к приложению с главного экрана, такого как музыкальный проигрыватель или панель поиска Google.
Так что с нашей стороны мы говорили о том, как добавлять или изменять размер виджетов на телефонах Android. Мы надеемся, что вы нашли это руководство полезным. Дайте нам знать, что вы думаете, в разделе комментариев ниже.
Лучшие приложения с виджетами для Андроид
Виджеты — это удобные инструменты, которые позволяют быстро получать доступ к различным функциям и информации на своем смартфоне или планшете на платформе Андроид. Сегодня на рынке доступно множество приложений с виджетами, которые помогают улучшить пользовательский опыт и сделать устройство более функциональным. Ниже представлены некоторые из лучших приложений, которые предлагают широкий выбор виджетов для Андроид.
1. Zooper Widget Pro
Это мощное приложение позволяет создавать и настраивать виджеты на своем домашнем экране. Zooper Widget Pro предлагает огромное количество стилей и шаблонов для выбора, а также позволяет настраивать их по своему вкусу. Вы можете отображать время, погоду, календарь, музыку и многое другое на своем домашнем экране. С помощью Zooper Widget Pro вы сможете создать уникальный и индивидуальный дизайн своего Андроид-устройства.
2. KWGT Kustom Widget Maker
Это еще одно мощное приложение для создания и настройки виджетов на Андроид. KWGT Kustom Widget Maker позволяет создавать красивые и функциональные виджеты с помощью обширного выбора стилей, шаблонов и настроек. Вы можете отображать информацию о погоде, календаре, музыке, новостях и многое другое. KWGT Kustom Widget Maker предоставляет большую свободу в создании индивидуального дизайна вашего домашнего экрана.
3. UCCW — Ultimate Custom Widget
UCCW — это приложение, которое позволяет создавать и настраивать виджеты на своем Андроид-устройстве. С помощью UCCW вы сможете создать уникальные виджеты, отображающие информацию о времени, дате, погоде, календаре и многое другое. В UCCW доступно множество стилей, шаблонов и настроек, которые позволяют вам полностью настроить внешний вид и функциональность виджетов.







![Android 13 beta 1 исчезают значки и виджеты главного экрана [fix]](http://asdisel.ru/wp-content/uploads/d/e/4/de4c2e4b73977307b2ed5da15f394053.jpeg)














![Android 13 beta 1 исчезают значки и виджеты главного экрана [fix] - vgev](http://asdisel.ru/wp-content/uploads/0/2/a/02ad7078b796239daf813a4f9b35d1c8.png)







