Анализ использования памяти: улучшение показателей работы
Для эффективной работы приложений на устройствах Android критически важен контроль и оптимизация использования памяти. Чем более оптимизировано приложение, тем более быстро и стабильно оно будет работать на разных устройствах.
Анализ использования памяти позволяет выявить места, где приложение тратит больше ресурсов, и предпринять меры для улучшения показателей работы. Вот несколько основных методов анализа использования памяти в среде разработки Android:
- Профилирование памяти. Используя инструменты, предоставляемые средой разработки Android, можно получить информацию о потреблении оперативной памяти приложением. Это позволяет обнаружить «утечки памяти» и оптимизировать её использование.
- Использование Android Studio Memory Profiler. Это мощный инструмент для анализа использования памяти в процессе работы приложения. Он позволяет отслеживать выделение и освобождение памяти, а также находить ошибки и утечки памяти.
- Категории трассировки. Установка категорий трассировки позволяет отследить действия, вызывающие выделение и освобождение памяти. С помощью категорий трассировки можно выявить проблемные участки кода и оптимизировать их использование памяти.
После проведения анализа использования памяти и выявления проблемных мест можно приступить к дальнейшим действиям:
- Оптимизация памяти. После выявления утечек памяти стоит устранить их и провести оптимизацию использования ресурсов. Это может включать снижение количества создаваемых объектов, использование более эффективных структур данных и алгоритмов, а также избегание ненужного кэширования данных.
- Минимизация использования памяти. Если приложение использует большое количество оперативной памяти, это может вызывать проблемы на устройствах с ограниченными ресурсами. Проверьте, какие компоненты или операции требуют наибольшего количества памяти, и попробуйте оптимизировать их использование.
- Использование инструментов для оптимизации. Среда разработки Android предоставляет инструменты, которые помогают автоматизировать процесс оптимизации памяти. Используйте их для автоматического поиска и исправления проблемных мест в вашем коде.
Анализ использования памяти — это неотъемлемая часть процесса разработки Android-приложений
Важно следить за потреблением памяти в приложении и постоянно работать над его оптимизацией, чтобы обеспечить отличную производительность на всех устройствах
mtr и mtr-gtk (консольная и графическая версия)
Программа mtr совмещает в себе функциональность программа traceroute и ping в едином инструменте диагностики сети. То есть эта программа показывает маршрут до указанного узла и непрерывно пингует каждые хоп и при этом собирает общую статистику потерь — на основе этих данных можно определить проблемный узел, на котором теряются пакеты.
Пример запуска:
mtr suip.biz
Пример вывода:
Данная программа поддерживает несколько методов трассировки.
Также она поддерживает разные форматы вывода для сохранения результатов, например, опция -C, —csv для сохранения результатов в формате CSV (обратите внимание, что на самом в качестве разделителя используется не запятая, а точка с запятой), а также опция -j, —json для сохранения в формате вывода JSON.
С помощью опции -n, —no-dns можно отключить преобразование IP в имена хостов.
Опцией -b, —-show-ips можно включить отображение и имён хостов, и IP адресов.
Опцией -y n, —ipinfo n можно настроить вывод дополнительной информации о каждом IP хопа. В качестве n нужно указать цифру, которая означает:
0 Показывать номер автономной системы (AS) (эквивалент -z)
1 Показывать префикс IP
2 Показать код страны на основе AS
3 Показать RIR (ripencc, arin, ...)
4 Показать дату выделения IP префикса
У меня при любых значениях -y всегда показывается только номер автономной системы. К счастью, между различными видами можно переключаться по кругу используя кнопку y:
Опция -z, —aslookup отображает номер Автономной Системы (AS) для каждого хопа.
Опция -f NUM используется для установки номера первого TTL. По умолчанию равно 1.
Опция -m указывать максимальное число хопов (максимальное значение time-to-live) которое будет обрабатываться при трассировке. По умолчанию равно 30.
Опция -U ЧИСЛО устанавливает максимум незнакомых хостов. По умолчанию равно 5. Видимо, после достижения этого значения дальнейшая трассировка будет остановлена.
С помощью опции -u, —udp программа будет использовать датаграммы UDP вместо ICMP ECHO.
А опцией -T, —tcp можно установить использование TCP SYN пакетов вместо ICMP ECHO. PACKETSIZE игнорируется, поскольку SYN пакеты не могут содержать данные.
В mtr можно использовать даже SCTP протокол для трассировки, для этого укажите опцию -S, —sctp и будет задействованы пакеты Stream Control Transmission Protocol вместо ICMP ECHO.
Порты:
-P ПОРТ, --port ПОРТ
Номер целевого порта для TCP/SCTP/UDP трассировок.
-L ЛОКАЛЬНЫЙ_ПОРТ, --localport ЛОКАЛЬНЫЙ_ПОРТ
Номер исходного порта для UDP трассировок.
Во время работы программы доступны интерактивные команды. Если нажать на d, то можно переключаться между различными отображениями:
Кнопкой r можно сбросить статистику.
Кнопкой o можно поменять порядок полей. Кстати, опцией -o можно установить, какие поля вы хотите отображать и их последовательность. Подробности смотрите по:
man mtr
Windows
В «Windows» эту функцию выполняет системный блок или вспомогательная программа «Tracert». Как вы знаете, он находится в папке ‘System32’ и других подобных прошивках. Обычно его приходится запускать с помощью командной строки. Утилита работает с секторами, а также с IP-адресами, такими как IPv4 и IPv6. Еще один приятный момент — она не требует установки и входит в базовый пакет Windows для всех версий, XP, 7, 8, 8.2 и 10.
Теперь давайте применим его на практике. Для этого необходимо запустить командную строку. В Windows 7 перейдите в меню «Пуск» — «Все программы» — откройте папку «Стандартные», затем нажмите Командная строка справа и откройте с правами администратора.
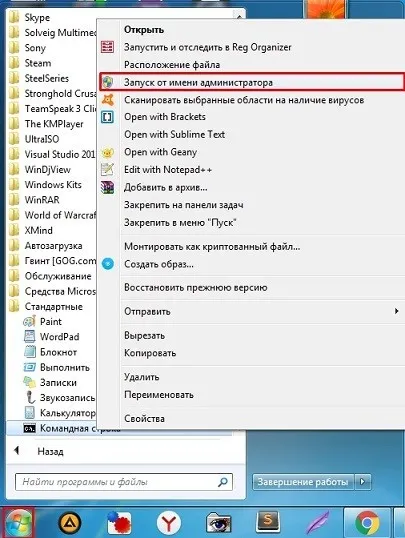
В Windows 10 нажмите кнопку «Пуск», а затем выберите консоль с правами администратора.
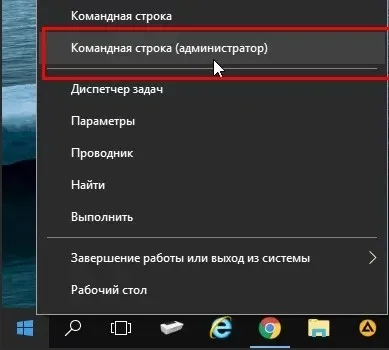
Следующий шаг очень прост — сначала введите команду ‘Tracert’, а затем через пробел напишите IP-адрес сервера. В качестве примера мы использовали известный DNS-сервер.
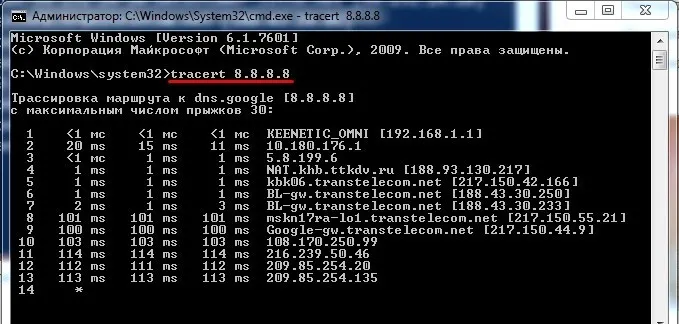
Еще одним преимуществом является то, что вы можете использовать не только IP, но и доменные имена, состоящие из букв. Давайте проверим это на примере Яндекса.
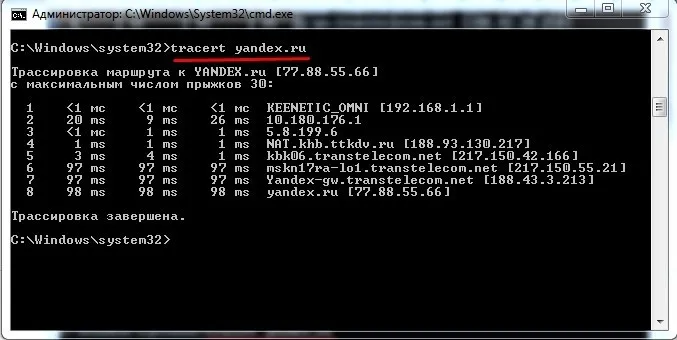
Здесь открывается вид на множество ступеней. Каждый шаг — это маршрут одного пакета от одного узла к другому. Также отображается время пересечения, выраженное в миллисекундах. Затем отображается имя хоста, а в скобках указывается IP-адрес. Если узел не отвечает или превышает задержку, в колонке Время отображается звездочка (*).
Пусть этот тест проиллюстрирует проблему. Проблема в том, что команда CMDLET не показывает конкретный узел, т.е. передачу, работающую на уровне 2 модели OSI. Это связано с тем, что он не показывает соединения для устройств, подключенных в формате IP. Это означает, что пересылка происходит на втором уровне, где нет IP-адреса, а связь осуществляется с помощью таблицы MAC-адресов. И понятно, что такие узлы не появляются в таблице.
В результате все передачи, работающие на уровне 2 модели OSI, просто не видны для этой команды. ‘Tracert’ использует протокол ICMP (Internet Control Message Protocol) для отправки данных только TTL в IP-пакеты. TTL — это время жизни пакета.
Первоначально, когда пакет отправляется на первый узел, значение TTL равно 1. Во время обнаружения одновременно отправляются три пакета. Поэтому отображаются три колонки. Если все пакеты возвращены, время отображается во всех трех столбцах. TTL увеличивается на один и три пакета отправляются на следующий узел. Это продолжается до тех пор, пока последний запрос не достигнет узла назначения.
Установка и настройка Android Debug Bridge (ADB)
Для установки и настройки Android Debug Bridge (ADB) следуйте этим шагам:
- Скачайте и установите Android SDK (Software Development Kit) с официального сайта разработчика Android.
- Запустите Android SDK Manager и установите необходимые пакеты, включая Android Platform Tools.
- Откройте командную строку (Command Prompt) или терминал и перейдите в папку, где установлен Android SDK.
- Создайте новую переменную окружения «ANDROID_HOME» и укажите путь к папке с Android SDK. Например, «C:\Program Files\Android\android-sdk».
- Отредактируйте переменную окружения «Path» и добавьте следующие пути: «%ANDROID_HOME%\platform-tools» и «%ANDROID_HOME%\tools».
- Сохраните изменения и закройте командную строку или терминал.
Теперь Android Debug Bridge (ADB) должен быть готов к использованию. Чтобы проверить, что ADB правильно установлен и настроен, выполните следующую команду в командной строке или терминале:
Если устройство, подключенное к компьютеру, отображается в списке устройств, значит, ADB работает корректно и готов к использованию.
Примечание: Если устройство не отображается в списке, убедитесь, что оно подключено к компьютеру через USB и включено в режиме отладки USB (USB Debugging).
Использование трассировки системы Android: руководство
Для использования трассировки системы необходимо включить опцию в настройках разработчика. Для этого нужно открыть «Настройки» на устройстве Android, прокрутить вниз и найти раздел «О телефоне» или «О планшете». В разделе «О телефоне» или «О планшете» нужно найти строку «Номер сборки» и нажать на нее несколько раз. После этого появится опция «Режим разработчика» или «Настройки разработчика». При включении опции «Настройки разработчика» появится новый раздел настройки «Опции разработчика».
В разделе «Опции разработчика» нужно найти и включить опцию «Трассировка системы» или «GPU трассировка». После включения этой опции можно будет использовать трассировку системы для оптимизации производительности приложения.
После включения трассировки системы можно использовать специальные инструменты для анализа полученных данных. Один из таких инструментов — Android Performance Tuner, который позволяет анализировать данные трассировки системы и предлагает рекомендации по улучшению производительности приложения. Для использования Android Performance Tuner необходимо подключиться к устройству с отладочной консолью и выполнить несколько команд.
Однако, помимо Android Performance Tuner существует и другие инструменты для анализа данных трассировки системы, например, Systrace и Traceview. Systrace предоставляет подробную информацию о производительности разных частей системы Android, включая ядро, графический движок, апи, etc. Traceview, в свою очередь, позволяет анализировать данные трассировки системы и определить, где тратится больше всего времени.
Вывод данных трассировки системы в консоль или файл, а также анализ этих данных помогает разработчикам выявить узкие места в коде, оптимизировать приложение и улучшить его производительность. Если вы занимаетесь разработкой приложений для Android, то использование трассировки системы является одним из важных инструментов для создания оптимизированных и производительных приложений.
Разница между Traceroute и Tracert
Принцип работы у Traceroute и Tracert один, однако разница между ними состоит не только в операционных системах.
Напоминаем, что команда Tracert обслуживает Windows, а Traceroute работает на Linux и MacOS.
Tracert
- Tracert, в отличие от своего Linux-двойника, реализован на основе протокола ICMP, а не UDP.
- Tracert отправляет эхо-запрос ICMP (ICMP Echo Request) с TTL=1.
- Первый маршрутизатор проверяет адрес назначения, чтобы выяснить был ли отправлен запрос именно ему.
- Узнав, что цель пакета – другой хост, маршрутизатор отбрасывает его, и TTL становится равным 0.
- Затем маршрутизатор 1 отправляет ICMP-сообщение с указанием информации о себе и причине проблемы источнику пакета: «Time-To-Live Exceeded» или «Time Exceeded in transit».
- Благодаря этому сообщению Tracert записывает маршрутизатор 1 как первый транзитный участок или, как его ещё называют, «хоп, прыжок».
Процесс передачи пакета между промежуточными маршрутизаторами продолжится, пока переменная (TTL ICMP-запроса), не станет равна количеству «прыжков» между узлом-отправителем и узлом-получателем, и пакет не будет получен хостом назначения или количество сетевых переходов не превысит максимальное значение для Tracert – 30.
- Когда целевой хост проверит IP-адрес назначения и узнает, что запрос был направлен именно ему, он отправит эхо-ответ ICMP (ICMP Echo Request), что даст утилите понять, что процесс передачи завершён.
Traceroute
В чём ещё отличие Traceroute от Tracert? В Traceroute схема схожая, практически идентичная.
Целевому хосту направляется фрагментированный UDP-запрос. Таким образом, отправляется сразу несколько пакетов с TTL: TTL=1, TTL=2 и TTL=3.
Вот только раз эта утилита не отправляет эхо-запрос ICMP, как она понимает, что трассировка подошла к концу?
Всё просто: в каждом пакете содержатся данные о порте отправителя (Source) и порте получателя (Destination). Destination порт по умолчанию закрытый (34434), поэтому утилита Traceroute сразу понимает, что процесс передачи данных завершён, когда получает ответ с сообщением о недоступности порта «Destination port unreachable» (Хост/Порт недостижим). Иными словами, запрос достиг целевого хоста.
Создать файл трассировки
Существует три способа создания файлов трассировки:
- Используйте код
- Используйте Android Studio
- Используйте DDMS
1. Используйте код для генерации файлов трассировки
Код очень прост. Когда вы вызываете начальный код, система создает файл трассировки и генерирует данные трассировки. Когда вы вызываете код завершения, данные трассировки будут записаны в файл трассировки.
Затем с помощью команды adb экспортируйте файл трассировки на компьютер:
Преимущество использования кода для генерации трассировки состоит в том, что легко контролировать начало и конец трассировки. Недостатком является то, что шаги немного больше.
2. Используйте Android Studio для генерации файлов трассировки
Android Monitor, встроенный в Android Studio, может легко генерировать файлы трассировки на компьютер.
В столбце, контролируемом процессором, будет кнопка, похожая на тревогу, которая отображается серым цветом, когда приложение не запускается:
После запуска приложения эта кнопка станет ярче, и нажмите, чтобы начать трассировку, что эквивалентно коду, вызывающему startMethodTracing:
Нажмите кнопку еще раз, чтобы завершить трассировку, и файл трассировки будет создан.
График трассировки, автоматически загружаемый Android Studio после генерации трассировки, выглядит следующим образом:
Из этого рисунка вы можете получить обзор времени выполнения, количества раз и отношений вызовов некоторых методов, а также вы можете искать и фильтровать определенный контент.
Вы можете переключать различные потоки в верхнем левом углу, что фактически является недостатком прямого использования Android Studio для просмотра файла трассировки:Время выполнения разных потоков нельзя сравнивать визуально.
Если навести указатель мыши на желтый прямоугольник, отобразится время начала и окончания соответствующего метода, а также доля времени, занятого вами и вызовом других методов:
3. Используйте DDMS для генерации файлов трассировки
DDMS — это Dalvik Debug Monitor Server, который является средством отладки и мониторинга Android и предоставляет нам снимки экрана, просмотр журналов, уровни просмотра и использование памяти. Можно сказать, что он является предшественником Android Monitor, встроенного в Android Studio сегодня.
Дважды щелкните по Shift, чтобы вызвать глобальный поиск, для поиска «Android Device Monitor»:
Или напрямую установите сочетание клавиш Android Device Monitor в настройках:
Откройте Android Device Monitor, откройте файл трассировки в DDMS, DDMS запустит TraceView для загрузки файла трассировки:
Рисунок выше представляет схему TraceView:
- Верхняя часть показываетВремя выполнения разных потоков
- Разные цвета указывают на разные методы
- Чем дольше тот же цвет, тем дольше время выполнения, как показано в главном потоке
- Пробел указывает на то, что в этот период нет содержимого выполнения
- Вторая половина показываетИнформация о времени выполнения для разных методовЕсть три ключевых показателя:
- Cpu Time / Call: этот метод усредняет процессорное время
- Real Time / Call: среднее время выполнения, включая время переключения и блокировки,> = время процессора
- Звонки + повторные звонки / итого: звонки, время рекурсии
Нажмите любой из методов ниже, чтобы увидеть подробную информацию:
- Родители: где вызвать выбранный метод
- Дети: метод, вызываемый выбранным методом
Отключение помощника Wi-Fi в MIUI 12
В новой версии оболочки от Xiaomi есть встроенный помощник, который работает в фоновом режиме и постоянно сканирует Wi-Fi-сети. Его главная задача — поиск наиболее сильного сигнала. Также он отвечает за переключение между разными сетями или перенаправление трафика в 3G или 4G и обратно (в зависимости от качества связи).
Если вы обычно находитесь в зоне хорошего сигнала Wi-Fi или у вас быстрый мобильный интернет, помощника можно смело отключать. Чтобы это сделать, откройте параметры телефона, перейдите в раздел Wi-Fi, найдите там пункт Помощник Wi-Fi и деактивируйте функцию Выбирать лучшую сеть автоматически.
Как отключить Wi-Fi-помощника (на примере Xiaomi Pocophone F1). Скриншоты автора
После всех этих нехитрых манипуляций ваш смартфон Xiaomi не только станет быстрее работать, но и заряда батареи будет хватать на более продолжительное время. При этом грандиозного прироста в производительности или автономности ожидать не стоит, особенно если у вас флагман или хотя бы одна из последних бюджетных моделей, в частности Redmi 9.
Для чего нужна Трассировка системы в телефоне?
Трассировка системы — инструмент, необходимый для разработчиков мобильных приложений и ПО. Он представляет собой запись активности устройство за .
Для чего нужна Трассировка системы на телефоне?
Трассировка системы Android. Для начала разберемся, трассировка системы Android — это процедура получение информации о узлах, через которые проходят пакеты к телефону. По сути это функция нужна для тестеров приложений, так как трассировка записывает активность приложения, поэтому эта функция нужна для тестеров.
Как настроить трассировку системы?
Как ускорить смартфон на АндроидСтаньте разработчиком, для этого откройте Настройки > О телефоне > и несколько раз кликните по версии прошивки. . Вернитесь в Настройки и в поиске в верхней части окна введите «Трассировка системы».В открывшемся окне измените размер буфера для каждого процессора 65536 Кб.Aug 25, 2021
Как ускорить свой телефон через режим разработчика?
Настройки разработчика AndroidВернитесь назад, а затем перейдите в меню «Для разработчиков»;Пролистайте вниз и включите параметр «Ускорить работу GPU»;Пролистайте далее и включите пункт «Включить 4x MSAA»;Mar 19, 2021
Что делать если слабый телефон?
Тормозит телефон. 8 способов ускорить смартфон на Android.Освободите место . Сокращение виджетов . Отключение ненужной анимации и переходы . Закройте приложения и освободите память . Перезагрузите смартфон . Обновление программ . Следите за расходом аккумулятора . Сброс настроекOct 29, 2019
Можно ли улучшить свой телефон?
Ускорить смартфон можно несколькими способами. Существует ряд приложений, разработанных для улучшения производительности гаджета – ускорителей Android. С их помощью вы сможете оптимизировать работу смартфона, выгрузить из памяти неиспользуемые приложения, очистить систему от накопившегося мусора.
Категория трассировки в системе Android: объяснение и значение
Для этого в Android предусмотрены различные категории трассировки, которые позволяют разработчикам получить необходимую информацию о работе приложения или операционной системы. Одной из таких категорий является категория трассировки.
Категория трассировки в Android позволяет получать информацию о времени, затраченном на выполнение определенных операций, таких как загрузка ресурсов, отрисовка пользовательского интерфейса или чтение данных с диска. Эта информация может быть использована для оптимизации производительности приложения.
В Android категория трассировки представлена классом TraceCategory. Он содержит набор статических методов для управления трассировкой определенной категории. С помощью методов этого класса разработчики могут запускать и останавливать трассировку, а также получать информацию о времени выполнения определенной категории.
Для использования категории трассировки в Android следует создать экземпляр класса TraceCategory и вызвать его методы в нужных местах кода. Например:
Категория трассировки может быть очень полезным инструментом при разработке Android-приложений. Она позволяет получать детальную информацию о производительности приложения и выявлять узкие места в коде. Это помогает разработчикам оптимизировать свое приложение и создать более эффективные решения.
В заключение, категория трассировки в системе Android представляет собой инструмент, который помогает разработчикам получать информацию о производительности приложения или операционной системы. Она позволяет выявлять проблемные места в коде и проводить оптимизацию приложения
Важно уметь использовать категорию трассировки правильно для достижения наилучших результатов
Важность отключения ненужных компонентов
Деактивация лишних режимов и приложений поможет продлить работу смартфона Xiaomi. Каждая программа расходует заряд аккумулятора. На устройстве есть функции, которые включены по умолчанию или работают в режиме автонастройки. Любая активность сказывается на заряде батареи. Если деактивировать ненужные функции и приложения, смартфон без подзарядки сможет проработать 2-3 дня.
Правда, Xiaomi ценят за то, что это устройство сравнимо с мини-компьютером. Владельцам гаджетов не нужно себя ограничивать. На смартфон можно загружать различные мессенджеры (Телеграм). С гаджета разрешается выходить в интернет и получать доступ к социальной сети (ВКонтакте, Фейсбук, Инстаграм, Твиттер).
Разработчики Xiaomi предоставляют пользователям возможность работать с любой программой и на какой угодно интернет-платформе. Активность браузера, мессенджера, любого приложения можно ограничить во времени, предварительно выставив таймер работы. Программы смогут самостоятельно отключаться спустя 5-30 минут. Возможность ограничивать работу приложений во времени сокращает расход аккумулятора, продлевает срок жизни смартфона.
Повысить быстродействие смартфона
Отключение аппаратного наложения позволяет задействовать графический сопроцессор при отрисовке компонентов экрана, за счёт чего высвобождается ресурс центрального процессора, и он больше не нагружается в базовых задачах. Может показаться, что этот параметр полностью противоречит первому, но это не совсем так. Вернее, совсем не так. Просто они отвечают за разные процессы.
Смените раскрытые пароли. Что это значит и как реагировать
Изменение скорости анимации – это чисто визуальный, или, если хотите, косметический показатель. В действительности он не повышает скорость запуска приложений, просто он удаляет анимацию, которая по умолчанию заполняет «пустоту» от момента запуска приложения до момента его активации. Но если раньше такая пустота действительно была, и её требовалось чем-то заполнять, то современные смартфоны её практически не допускают. В результате кажется, что приложения из-за анимации запускаются чуть дольше.
«Отключи этот режим, и твой смартфон Xiaomi будет жить вечно», — такое предложение не является фантастикой. Действительно, если деактивировать лишние опции и приложения, работоспособность гаджета улучшится. Каждая программа и функция расходует энергию. Для более экономного энергопотребления рекомендуется отключить несколько приложений и опций.



























