Чересстрочность
Чересстрочность или прогрессивная развёртка, была известна на
протяжении долгого времени. GIF стал поддерживать её
с 1989-го, TIFF приблизительно в тоже время (хотя не
стандартизированным путём), JPEG с начала 90-ых
(хотя это не было широко распространено до 1996-го). Метод
чересстрочности PNG концептуально схож с GIF
и визуально подобен прогрессивному JPEG (то есть,
двухмерен).
Вот GIF анимация (автор ), показывающая преимущества двухмерной чересстрочной
схемы PNG, по сравнению с одномерной версией GIF.
Первое, на что следует обратить внимание, так это на то, что пока
видна приблизительно одна восьмая изображения в GIF,
PNG изображение уже становиться видимым сразу же
после выполнения первого прохода. Первый проход PNG
это только 1/64-ая часть данных изображения
Первый проход GIF
1/8-ая. К тому времени, когда первый проход GIF
завершился, уже были отображены четыре прохода PNG,
и в отличие от GIF-пикселей, растянутых с
коэффициентом 8:1, пиксели PNG были растянуты лишь
на 2:1. Более того, на самом деле в нечётных проходах никакого
растяжения нет вообще и только чётные растягиваются вертикально на
2:1. Это означает, что, например, внедрённый в изображение текст
будет доступен для чтения в два раза быстрее, в PNG
изображении.
Смотрите для «увеличенного» взгляда на то, как
PNG отображает чересстрочные пиксели, или читайте
главу «» из для деталей относительно чересстрочной схемы формата
PNG.
Проверка целостности файла
PNG поддерживает три основных типа проверки
целостности, для помощи программам в работе с файлами. Первый и самый
простой — 8-байтная магическая сигнатура в начале любого PNG
изображения. Позволяет обнаружить наиболее основное повреждение файла
— передачу бинарного файла в текстовом (или ASCII)
режиме. На большинстве систем, окончание строки в текстовых файлах
отмечается символом возврата каретки (CR), символом
перевода строки (LF), либо и тем и другим сразу.
Macintosh используют CR, UNIX
системы используют LF, все остальные не UNIX
системы на PC (DOS, Windows
3.x/95/NT, OS/2) используют CR/LF.
Магическая сигнатура PNG грамотно включает как
CR/LF, так и LF. Так, для теста
передадим в текстовом режиме изображение, на DOS-машину,
к LF будет добавлен CR. На
UNIX-системах, CR/LF будут
преобразованы в обычный LF. На Macintosh
и CR/LF, и LF будут преобразованы в
CR. Для того, чтобы узнать произошло ли текстовое
искажение, достаточно взглянуть на первые восемь, девять байт файла
(команда file в UNIX спроектирована
специально для таких вещей). Имейте введу, что проблема не в
испорченной сигнатуре, реальная проблема состоит в том, что символы
CR и LF в данных изображения могут
быть опознаны не как конец строки или текст, а как значения пикселей
или более абстрактные лексемы компрессора, и все эти символы будут
также преобразованы, таким образом разрушая изображение.
Второй тип проверки целостности известен как 32-разрядный
циклический контроль избыточности или CRC-32.
PNG изображение делится на логические кусочки данных
и с каждым кусочком связываются CRC-данные. Если
хотя бы один бит в кусочке будет изменён, значение повреждённых
данных перестанет соответствовать сохранённым CRC-данным
оригинального кусочка. Подобные вещи легко можно проверить не
декодируя изображение, фактически это может быть проверено на лету во
время загрузки, если программное обеспечение достаточно грамотно для
подобных действий.
Третий тип проверки целостности применим лишь к кусочку/кусочкам
данных изображения и схож с CRC-значениями. Так где
CRC-значения кусочков изображения обращается к
фильтрованным, сжатым данным в кусочке, контрольная сумма
Adler-32 обращается к завершённому потоку
распакованных данных (независимо от того, сколько кусочков
изображения могли быть охвачены). В действительности это используется
лишь в библиотеках сжатия самого нижнего уровня как средство проверки
плохо кодирующего/декодирующего программного обеспечения.
Для более подробной информации смотрите главу «» из .
Программы для просмотра и редактирования PNG файлов
Если вам необходимо более гибкое решение для работы с файлами PNG на телефоне, вам потребуется специальное программное обеспечение. Существует множество приложений и программ, которые позволяют просматривать и редактировать PNG файлы. Вот несколько из них:
- XnView: Это мощный многофункциональный просмотрщик изображений, который поддерживает PNG и другие форматы. С его помощью вы можете не только открыть файл PNG, но и просмотреть его свойства, изменить размер, поворот и даже применить некоторые фильтры к изображению.
- IrfanView: Эта легкая и простая в использовании программа также поддерживает PNG файлы и предлагает множество полезных функций. Она позволяет не только открыть файл PNG, но и просмотреть его в режиме слайд-шоу, настроить контрастность и яркость, а также выполнить базовые операции обрезки и поворота.
- FastStone Image Viewer: Этот просмотрщик изображений имеет стильный интерфейс и широкие возможности. Кроме просмотра файлов PNG, он также позволяет конвертировать изображения, добавлять эффекты и водяные знаки, а также выполнять ряд других задач.
- Google Drive: Если вы используете облачное хранилище Google Drive, вы можете открыть файл PNG прямо в этом приложении. Просто загрузите файл в свой аккаунт Google Drive и откройте его в приложении Google Drive на телефоне.
- Eye of GNOME: Это одно из лучших приложений для просмотра изображений в операционной системе Linux, но также доступно и для других платформ. Оно позволяет просматривать файлы PNG и множество других форматов, а также выполнять базовые операции редактирования.
- gThumb: Еще одно отличное приложение для просмотра и редактирования изображений на телефоне. Оно поддерживает файлы PNG, а также позволяет выполнять такие операции, как обрезка, поворот, изменение яркости и контрастности, добавление эффектов и многое другое.
Как открыть png формат на андроид без дополнительных приложений
Шаг 1: Откройте приложение «Галерея» на вашем устройстве Android.
Шаг 2: В верхнем правом углу экрана нажмите на значок «Меню» (обычно это три точки или треугольник).
Шаг 3: В появившемся меню выберите опцию «Настройки» или «Настройки галереи».
Шаг 4: Пролистайте список настроек и найдите раздел с названием «Форматы файлов» или «Поддерживаемые форматы».
Шаг 5: В этом разделе включите опцию «PNG» или убедитесь, что она уже включена.
Шаг 6: Вернитесь в галерею и попробуйте открыть изображение в формате PNG. Теперь оно должно быть успешно открыто без использования дополнительных приложений!
Обратите внимание, что наличие опции для открытия PNG-изображений может зависеть от модели вашего устройства и версии операционной системы Android. Если вы не можете найти данный раздел в настройках, попробуйте обратиться к руководству пользователя для вашего конкретного устройства или обратитесь за помощью к производителю устройства
Файл формата PNG — что это?
Это значит, что каждая строка может иметь свой фильтр. Получается, что способов фильтрации одного изображения может быть 5высота картинки. В общем-то, задача хорошего кодировщика как раз заключается в том, чтобы подобрать такие значения фильтров, при которых объем файла будет минимальным. К сожалению, фотошоп не всегда хорошо справляется со своей работой, поэтому на помощь приходят различные утилиты вроде OptiPNG и PNGCrush, которые в большое количество проходов подбирают разные способы фильтрации и стратегии сжатия данных, значительно сокращая тем самым объем некоторых сложных изображений. Однако стоит помнить, что эти программы не гарантируют уменьшение объема для каждого файла, они всего лишь пытаются найти оптимальный способ кодирования данных.
Еще один больной укол фотошопу за то, что он не умеет сохранять изображения в greyscale-режиме, то есть не умеет понижать глубину цвета. Тут нас опять спасут вышеозначенные утилиты, которые по возможности снижают глубину цвета, не ухудшая при этом качества картинки.
|
PNG-24 (фотошоп → truecolor), 8167 байт |
PNG-24 (фотошоп + OptiPNG → greyscale), 6132 байта |
Преимущества greyscale над truecolor очевидны: к примеру, белый цвет в первом случае записывается (в десятичной системе счисления) числом 255, а во втором — 16777215.
Теперь, вооружившись знаниями о хранении данных в формате PNG, мы можем применять их в подготовке изображений для веба. Об этом — в следующих статьях.
Область применения
Формат PNG (Portable Network Graphics)
спроектирован для замены устаревшего и более простого формата GIF,
а также в некоторой степени для замены значительно более комплексного
формата TIFF (см. или для дополнительной информации). В данном документе мы
сосредоточимся на двух основных направлениях в использовании формата.
Первое, использование во всемирной паутине (WWW) и
второе, графическое редактирование.
Для вэб PNG действительно имеет три основных
преимущества перед GIF: альфа-каналы (переходная
прозрачность), гамма-коррекция (межплатформенное управление яркостью
изображения), двумерная чересстрочность (метод прогрессивной
развёртики). Он обладает превосходным уровнем сжатия по сравнению с
GIF, но различия колеблются около 5-25%, что не так
уж и много для того, чтобы подвигнуть людей использовать только этот
формат. Существует одна особенность GIF которую PNG
не пытается воспроизвести, это поддержка множественного
изображения, особенно мультипликации, PNG был
предназначен лишь для одного изображения. Существует очень схожий с
PNG расширенный формат называемый ,
завершён в середине 1999 года и уже поддерживается в различных
,
но MNG и PNG имеют различные
расширения и различные цели.
Для редактирования изображения, как профессионального так и не
очень, PNG предоставляет отличный формат, даже для
хранения промежуточных стадий редактирования. Поскольку сжатие
происходит полностью без потерь и поскольку формат поддерживает
48-битный «truecolor» или 16-битный
«grayscale», сохранение, восстановление и
пересохранение изображения проходят без потерь в качестве в отличии
например от стандартного JPEG (даже с максимально
высоким уровнем качества). В отличие от TIFF не позволяет авторам реализаций привередничать
выбирая какие возможности они собираются реализовать; как результат,
любое сохранённое PNG изображение в одном
приложении, может быть прочитано в любом другом .
За перечислением плюсов PNG, прошу обратить ваше
внимание, что часто для обмена целостными «truecolor»
изображениями (особенно фотографическими) JPEG —
почти всегда лучший выбор. Хотя сжатие JPEG
производиться с потерями при которых могут появляться артефакты, их
всё же можно минимизировать, а вот размер файла даже на
высококачественном уровне значительно меньше, чем в случае с
форматами сжатия без потерь, вроде того же PNG.
Также например для чёрно-белого изображения, особенно текста или
рисунков, сжатие TIFF Group 4 или формат JBIG
часто значительно лучше подходит, чем 1-битный «greyscale»
PNG
Примечание:
В последнем случае я с автором всё таки не согласен. Да
действительно часто предпочтительней использовать JPEG,
особенно для фотографий. Но это лишь в том случае, когда изображение
не имеет для вас первичного приоритета, то есть второстепенно.
Отправляя же например свою фотографию девушке, я бы не рискнул
сохранить её в JPEG. Не говоря уже о таких случаях,
когда я девушке отправляю не свою фотографию, а изображение своего
рабочего стола. В последнем случае все эти артефакты всё равно
проявятся и испортят общее впечатление от моих огромных SVG
иконок. В случае же с чёрно-белыми изображениями из выше
перечисленного я бы вообще ничего использовать не стал. По мне дак,
для таких задач (а подразумевались отсканированная документация) я бы
вообще использовал замечательный формат DjVu, о
котором уже как-то .
Для чего нужен PNG
Главным преимуществом PNG от других распространенных форматов, как например JPEG, является сохранение информации без потерь. Поэтому его часто используют как промежуточный формат хранения и обмена изображениями в процессе редактирования. Например, программы для снятия скриншотов экрана обычно по умолчанию предлагают сохранить картинку в PNG, чтобы позже можно было открыть ее в редакторе без каких-либо искажений, вносимых JPEG. И только когда редактирование закончено, финальное изображение обычно публикуют в другой формат, чтобы оно не занимало слишком много места.
Дизайнеры в своей работе часто применяют готовые PNG-файлы с прозрачным фоном из стоков (платных библиотек готовых изображений), чтобы наложить изображение предмета на свой баннер, рекламу и т.д. вместо того, чтобы рисовать его заново или вырезать его из фотографии с фоном. Это позволяет экономить время.
Другой частый сценарий применения — в качестве элементов дизайна на веб-сайтах (например, иконки и логотипы), в первую очередь благодаря функции прозрачности, которой нет в JPEG. Однако, в этой области всё более популярным становится формат WebP, который вобрал в себя лучшее из двух миров — очень высокое сжатие фотографий с потерями и возможность иметь альфа-канал для прозрачного фона.
Создание изображений в формате PNG
Сделать картинку в формате PNG можно с помощью любого графического редактора (в том числе Paint и Photoshop).
Как сохранить картинку в формате PNG в Paint?
Процесс сохранения в формат PNG с помощью редактора Paint в Windows 10:
Откроется контекстное меню.
Откроется модальное окно выбора папки и названия для файла.
Как сохранить PNG-файл в Photoshop?
Процесс сохранения изображений в формате PNG с помощью редактора Adobe Photoshop CC 2015:
Программа поддерживает изображения в самых разных графических форматах.
Откроется контекстное меню.
Откроется модальное окно сохранения.
Активируйте соответствующий чек-бокс, чтобы сохранить файл PNG с прозрачным фоном (альфа-каналом без фона).
Дополнительные настройки для PNG-8:
Изменение изображения в зависимости от выставленных настроек можно контролировать в левой части окна.
Откроется модальное окно выбора папки и названия для файла.
Как сохранить PNG-файл в Illustrator?
Программа Illustrator является графическим редактором компании Adobe, предназначенным для работы с векторной графикой. Функционал программы схож с функционалом Photoshop — для сохранения изображений в PNG-формате в «иллюстраторе» используйте аналогичную функцию «Сохранить для Web»:
Программа поддерживает изображения в самых разных графических форматах.
Откроется контекстное меню.
Откроется модальное окно сохранения.
Откроются дополнительные настройки формата PNG (описаны выше в процессе сохранения PNG через «фотошоп»).
Изменение изображения в зависимости от выставленных настроек можно контролировать в левой части окна.
Откроется модальное окно выбора папки и названия для файла.
Как открыть файл PNG?
Для того чтобы смотреть png файл, вам необходимо выбрать вашу операционную систему, затем скачать и установить соответствующую программу из списка ниже.
Windows
- XnView
- ImageJ
- IrfanView
- Windows Live Photo Gallery
- WildBit Viewer
- ACDSee Photo Manager
- Affinity Photo
- Adobe Photoshop
- Icon Catcher
- CorelDraw Graphics Suite
- SketchBook
- BeCyIconGrabber
- BitFonter
- XnConvert
- Illustrator Extreme
- TI-Reader Converter
- PhotoFiltre Studio
- Resort Recipe
- Microsoft Fresh Paint
- PaintShop Pro
- Paint 3D
- netScope Viewer
- Genetica
- PlantUML
- Mayura Draw
- Revelation Natural Art
- RealWorld Icon Editor
- ScreenRec
- Xara Page & Layout Designer
- UVMapper
- Argo UML
- TexturePacker
- BatchPhoto
- Affinity Designer
- Bulk Image Converter
- Icon Extractor
- SWFTools
- CrazyTalk
- Collage Maker
- Equation Illustrator
Mac OS
- XnView
- Fotor Photo Editor
- ImageJ
- Affinity Photo
- PhotoScape X
- Preview
- BitFonter
- openCanvas
- Adobe Photoshop
- Autodesk Graphic
- Image2icon
- Paint X Lite
- XnConvert
- The Panorama Factory
- Filters
- Vectr
- PhotoVideoCollage
- ScreenRec
- Sketch
- XnView
- Gwenview
- ImageJ
- darktable
- ScreenRec
- XnConvert
Graphic — illustration and design
Online Services
- Photopea
- OnlineASCIItools
- Pixlr
- Picture Resize Genius
В таблице перечислены 59 программ, совместимых с png файлами. В зависимости от операционной системы они делятся на настольные компьютеры и мобильные устройства.
Для настольных компьютеров доступно 54 программы, в том числе 6 для Linux, 40 для Windows и 19 для Mac OS.
File Viewer for Android
File Viewer for Android — это простой в использовании просмотрщик файлов и файловый менеджер, который может открывать более 150 типов файлов, включая PDF-файлы, документы Office (.doc, .docx, .ppt, .pptx, .xls, .xlsx) и мультимедийные файлы. Просмотрите полный список поддерживаемых форматов файлов ниже.
— Открывайте более 150 различных форматов файлов с помощью одного приложения (**см. список поддерживаемых форматов ниже**)— Просматривайте, ищите и управляйте файлами с помощью встроенного файлового менеджера и проводника файлов— Извлечение архивов, включая Zip, 7-Zip, Gzip, Bzip2, Tar и TGZ— Программа чтения DOCX, открыватель файлов DOC, конвертер DOC и DOCX в PDF, средство просмотра PPTX, конвертер PPTX в PDF, средство просмотра PPT, конвертер PPT в PDF— Средство просмотра PDF, средство просмотра файлов JPG, средство просмотра файлов TIFF, средство просмотра SVG и многое другое
Поддерживаемые типы файлов:
— Документ PDF (.pdf)— Документ Microsoft Word (.doc, .docx, .docm, .dot, .dotm, .dotx)— Презентация Microsoft PowerPoint (.ppt, .pptx, .pptm, .pot, .potm, .potx, .pps, .ppsx, .ppsm)— Электронная таблица Microsoft Excel (.xls, .xlsx, .xlsm, .xlt, .xltm, .xltx) *только для предварительного просмотра— XML Paper Specification (.xps, .oxps)
— Сообщение электронной почты (.eml, .emlx)— Сообщение Outlook (.msg, .oft)— Вложение электронной почты Outlook (winmail.dat)
— 3GA (.3ga)— AAC (.aac)— AMR (.amr)— FLAC (.flac)— MPEG-4 (.m4a)— Matroska (.mka)— MP3 (.mp3)— Ogg Vorbis (.ogg)— Opus (.opus)— Wave (.wav)— Другое: .imy, .mid, .midi, .ota
Видео* Некоторые видеокодеки могут не поддерживаться
— 3GP (.3gp)— Matroska (.mkv)— MPEG-4 (.mp4)— транспортного потока (.ts)— WebM (.webm)
— 7-zip (.7z)— Bzip2 (.bz2)— Comic Book Zip (.cbz)— Bzip2 TAR (.tbz2, .tar.bz2)— Gzip (.gz)— JAR (.jar)— TAR (.tar)— TGZ (.tgz, .tar.gz)— Z сжатый (.z)— Zip (.zip)
Camera Raws* Некоторые модели камер могут не поддерживаться
— Hasselblad (.3fr)— Sony (.arw, .sr2, .srw)— Casio (.bay)— Canon (.cr3, .cr2, .crw)— Kodak (.dcr, .kdc)— Цифровое негативное изображение (.dng)— Epson (.erf)— Leaf (.mos)— Mamiya (.mrw)— Nikon (.nef, .nrw)— Olympus (.orf)— Pentax (.pef)— Fuji (.raf)— Raw (.raw)— Panasonic (.rw2)— Leica (.rwl)— Samsung (.srw)— SIGMA (.x3f)
— AVIF (.avif) — только для Android 12+— Растровое изображение (.bmp)— Поверхность DirectDraw (.dds)— GIF (.gif)— Формат файла высокой эффективности (.heic, .heif) — только для Android 9+— Файл значков (.ico)— Сетевая графика JPEG (.jng)— JPEG 2000 (.jp2)— JPEG (.jpg, .jpeg)— OpenEXR (.exr)— Компакт-диск Kodak Photo (.pcd)— PNG (.png)— Документ Photoshop (.psd)— Масштабируемая векторная графика (.svg)— Targa (.tga, .targa)— TIFF (.tif, .tiff)— WebP (.webp) — примечание: анимированные изображения WebP не поддерживаются— Другое: .iff, .mng, .pbm, .pcx, .pfm, .pgm, .ppm, .ras, .sgi, .wbmp, .xbm, .xpm
— Файл конфигурации (.cfg, .conf)— Текстовый файл (.txt)
— HTML (.htm, .html, .xhtml)
Исходный код* Просмотр с выделением синтаксиса
Поддерживаемые языки: Ada (.ada), AutoHotkey (.ahk), ActionScript (.as), BASIC (.bas), C/C++ (.c, .cpp, .h), Coffee (.coffee), C# (.cs), CSS (.css), Dart (.dart), Gradle (.gradle), Groovy (.groovy), Haml (.haml), HTACCESS (.htaccess), Windows INI (.ini), Java (.java), JavaScript (.js), JSON (.json), Kotlin (.kt), Less (.less), Lisp (.lisp) Lua (.lua), Objective-C (.m), Makefile (.mk), Markdown (.md), Nim (.nim), NSIS (.nsi), Pascal (.pas), PHP (.php), Perl (.pl), Java Properties (.properties), PowerShell (.ps1), Python (.py), R Script (.r), Ruby (.rb), Sass (.sass, .scss), Bash (.sh), SQL (.sql), Swift (.swift), Tcl (.tcl), Visual Basic (.vb), XML (.xml), XQuery (.xq, .xquery), YAML (.yaml, .yml)
Как создать png файл
Допустим, Вы скачали с Интернета картинку в другом формате и хотите её преобразовать в Png файл. Как это делается? Для полного понимания этого вопроса, рассмотрим весь процесс создания ПНГ в программе Пейнт, которая у Вас есть в компьютере.
Первое, что нужно сделать – это открыть картинку в данной программе (вся инструкция по её открытию показана выше). Далее, нажимаете на следующие пункты (Скрин 4).
Выбираете раздел – «Изображение в формате PNG». После выбора формата, нужно выбрать подходящее место на компьютере, чтобы сохранить эту картинку и тем самым создать Png файл.
Эта программа не сохраняет прозрачность ПНГ картинки. Поэтому, Вы можете воспользоваться, например, Фотошопом, чтобы создать для неё нужный Вам фон. Очень удобно работать с форматом png в онлайн редакторе Pixlr, можете посмотреть статью Как убрать белый фон с картинки онлайн.
Чем открыть изображение формата PNG
Существует несколько различных методов, позволяющих открывать файлы формата PNG для просмотра и редактирования. Вам достаточно просто следовать инструкциями, предоставленным ниже, и открыть изображение не составит труда.
Способ 1: Программы для просмотра изображений
На просторах интернета существует множество графических редакторов и специального софта для просмотра и редактирования изображений. Они предоставляют пользователям большое количество функций и инструментов, что делает процесс работы с картинками максимально комфортным. Рассмотрим процесс открытия PNG-изображения на примере программы GIMP:
- Скачайте GIMP с официального сайта, установите и запустите программу. Перейдите во всплывающее меню «Файл» и выберите пункт «Открыть». Кроме этого можно воспользоваться горячей клавишей Ctrl + O, после чего сразу же откроется новое окно для выбора файла.

Далее откроется окно, где потребуется выбрать необходимое изображение. Здесь есть удобный поиск по всему компьютеру или недавним местам. Тут вы также увидите форматы изображений, что поможет не запутаться. Справа находится окно предпросмотра. Когда найдете требуемую картинку, просто нажмите «Открыть».


Способ 2: Стандартное средство Windows
Во всех версиях операционной системы Windows есть встроенная программа для просмотра изображений. С ее помощью осуществляется и открытие файлов формата PNG. Давайте подробнее рассмотрим данный процесс:
- Запустите «Проводник» или перейдите в «Мой компьютер».
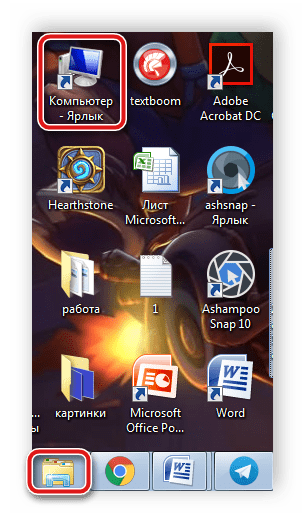
Найдите необходимый файл на компьютере, нажмите на него правой кнопкой мыши, выберите «Открыть с помощью» и запустите изображение через «Просмотр фотографий Windows».

С помощью инструментов управления вы можете переключать изображения, находящиеся в этой папке, переворачивать их или запустить слайд-шоу.

Если вам необходимо, чтобы все PNG-изображения открывались через стандартное средство просмотра фотографий Windows, выполните следующие действия:
- Нажмите на любую картинку формата PNG правой кнопкой мыши и перейдите в «Свойства».
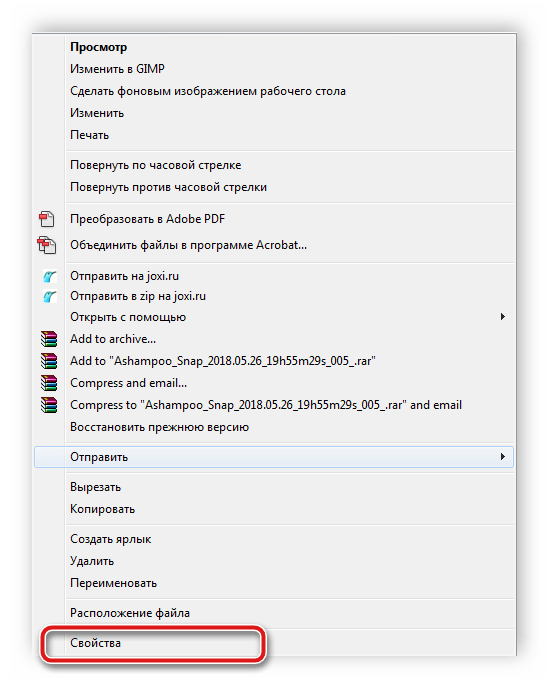
Во вкладке «Общие» напротив строки «Приложение» нажмите на «Изменить».
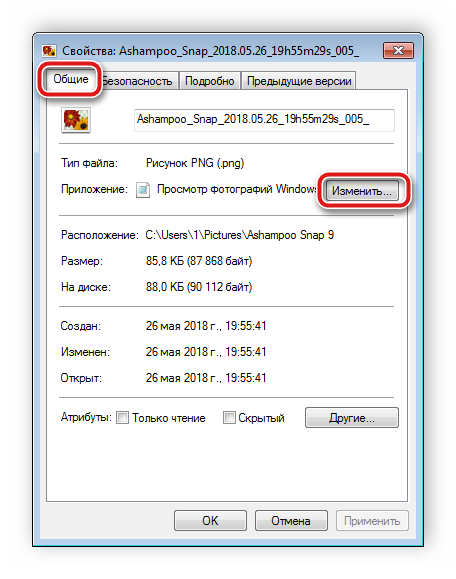
В списке выберите «Просмотр фотографий Windows» и нажмите «ОК».
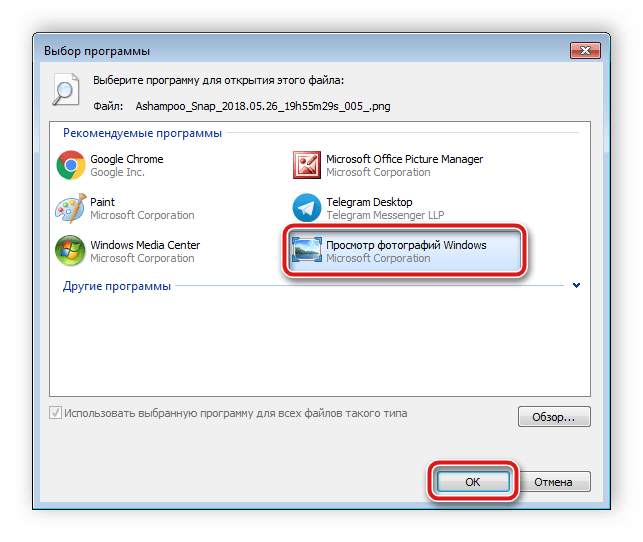
Перед выходом не забудьте применить изменения.
Теперь по умолчанию все файлы формата PNG будут открываться с помощью стандартного средства просмотра фотографий. Чтобы изменить программу для открытия, просто выполните те же самые действия, выбрав другой софт.
В этой статье мы подробно рассмотрели простые способы открытия картинок формата PNG. Как видите, в данном процессе нет ничего сложного, и все выполняется буквально за несколько действий.
Помимо этой статьи, на сайте еще 12470 инструкций. Добавьте сайт Lumpics.ru в закладки (CTRL+D) и мы точно еще пригодимся вам.
Источник
Программы для просмотра файлов с расширением .png на Mac
1. Preview
Это приложение, уже установленное на всех компьютерах Mac, позволяет просматривать изображения в таких форматах, как PNG, JPEG, GIF и многих других. Preview также имеет ряд инструментов для редактирования изображений.
2. Xee
Xee — это не замысловатый, но мощный просмотрщик изображений для компьютеров Mac. Он поддерживает многие форматы, в том числе PNG, JPEG, GIF и TIFF, имеет возможность обработки множества файлов и поддерживает быстрый доступ к библиотеке изображений.
3. Seashore
Seashore — это бесплатная графическая программа с открытым исходным кодом для Mac OS X, которая позволяет редактировать файлы в таких форматах, как PNG, JPEG, TIFF и другие. Seashore поддерживает слои и множество инструментов для редактирования изображений.
4. GIMP
GIMP — это бесплатная графическая программа с открытым исходным кодом, практически полностью заменяющая Adobe Photoshop. Она поддерживает многие форматы, включая PNG, JPEG, BMP и GIF, а также предлагает широкий набор инструментов для работы с изображениями.
- Preview — стандартное приложение на Mac, позволяет просматривать и редактировать изображения;
- Xee — простой просмотрщик изображений для Mac, поддерживает множество форматов включая PNG;
- Seashore — бесплатная графическая программа с открытым исходным кодом, поддерживает редактирование изображения в формате PNG;
- GIMP — бесплатная альтернатива Adobe Photoshop, поддерживает множество форматов включая PNG.
What Is the PNG File Format?
A PNG file is a file format image used by many editing programs and software. It is a lossless format and is often used in photos you find all over the internet.
Unlike JPEGs, saving the PNG format digital file doesn’t reduce its quality. The PNG format is useful for images with a transparent background, such as a company logo.
They can be used as video overlays or when combining two or more images as layers.
There shouldn’t be any problem opening or using the PNG file format on any operating system. It is a standard file type. You can open it with native computer image software, such as Windows photo viewer.

What Is a PNG File Used for?
PNG files are used as digital images throughout the internet. They are lossless, so keep their quality when stored, compressed, opened, and saved.
One of the main reasons users go for PNG files is to save PNG with transparent segments. Unlike JPEGs, which need full corner-to-corner color, you can use a PNG file for graphic overlays.
You can also use PNG files to keep a high-quality image without compression and loss of detail.
How to Open a PNG File?
You can open PNG files with almost all editing software programs. The Adobe suite won’t have any problems letting you open and view them.
You might be using these file formats to backup your work. You can continue to edit and re-edit without losing quality.
The default programs on your operating system will open this format for Mac, Photos works, and the Windows native photo viewer.
If you don’t have any editing software but prefer to use something else, you can use any internet browser. Google Drive also works well, providing you with a preview.

How Do I Convert a PNG File?
You’ll find that you can convert the PNG image format with most, if not every, editing software you come across. You can use the PNG format to create PDF, JPEG, or even TIFF image file formats.
There are a few ways you can do this, either online or by using a separate file convertor. For online, go for image.online-convert.com. Adobe Photoshop and Lightroom will let you save these PNG files in other formats.
For standalone file convertors, FileZigZag will work well.
What Is the Difference Between a PNG and a JPEG?
The difference between a PNG format and a JPEG is the loss of quality. JPEGs lose quality when opened and saved due to file type compression. A JPEG is smaller in size, but a PNG image file retains more detail and resolution.
Graphic designers and photographers are likely to use PNG files for archiving and backing up images. JPEGs are excellent for sharing across digital platforms. They are small files in comparison.
A JPEG image is useful when you have a low contrast scene. Use a PNG file to get the most from it for a sharp contrast.

Conclusion
A PNG file is better than JPEG for a few reasons. As we mentioned, JPEG is a lossy format, meaning it reduces quality with every action. Using the PNG file means you keep the resolution and high-quality image.
Photographers and those who work with digital graphics use PNG files. They are useful in logos and company banners since you can save them with selected visible areas.
For files that you want to edit and re-edit, a PNG file is something you should use. JPEGs are a great way to share images across social media platforms, as there will be no issues.
There is a difference in image file size, so using a PNG file when not necessary would be a waste of space. Also, using PNG files on or Instagram will give you more quality, as they will compress your file anyway.
Want to use your PNG files in Lightroom but don’t know how yet? Try out our Effortless Editing course to master all the secrets of professional editing in Lightroom.
Когда использовать файлы PNG
PNG-файлы – отличный формат для использования, но не обязательно в любой ситуации. Иногда PNG может быть слишком большим по размеру и не только занимать ненужное дисковое пространство или усложнять отправку по электронной почте, но также может значительно замедлить веб-страницу, если вы используете его там. Поэтому, прежде чем конвертировать все ваши изображения в формат PNG (не делайте этого), необходимо кое-что помнить.
Строго думая о размерах файлов PNG, вам нужно подумать, достаточно ли хороши преимущества качества изображения, чтобы пожертвовать пространством (или медленной загрузкой веб-страницы и т.д.). Поскольку файл PNG не сжимает изображение, как это делают другие форматы с потерями, как, например, JPEG, качество не уменьшается так сильно, когда изображение в формате PNG.
Файлы JPEG полезны, когда изображение имеет низкую контрастность, но PNG лучше, когда имеешь дело с резким контрастом, например, когда на изображении есть линии или текст, а также большие области сплошного цвета. Таким образом, снимки экрана и иллюстрации лучше сохранять в формате PNG, тогда как «реальные» фотографии лучше всего сохранять в формате JPEG/JPG.
Вы можете также рассмотреть возможность использования формата PNG поверх JPEG, когда вы имеете дело с изображением, которое нужно редактировать снова и снова. Например, поскольку формат JPEG подвергается так называемой потере генерации, редактирование и сохранение файла снова и снова приводит к ухудшению качества изображения с течением времени. Это не верно для PNG, поскольку он использует сжатие без потерь.
Выводы
Открытие файлов PNG на телефоне не представляет сложности, благодаря доступным приложениям и программам. Вы можете воспользоваться встроенным браузером для просмотра PNG изображений или установить специальные приложения с расширенными возможностями. Выбор конкретного приложения зависит от ваших потребностей и предпочтений.
Как внести изменения в Файл PNG
Файлы PNG являются одним из самых распространенных форматов изображений. Если вам необходимо внести изменения в файл PNG, у вас есть несколько возможностей. Одним из способов является использование программы XnView MP, которая специально предназначена для редактирования изображений. Эта программа имеет простой и понятный интерфейс, что делает процесс редактирования удобным и доступным даже для новичков.
Если у вас установлена операционная система Windows, вы также можете воспользоваться графической программой Paint. В Windows 10 есть даже специальная версия Paint под названием Paint 3D, которая предлагает расширенные функции для редактирования изображений в трехмерном пространстве.
Однако, помимо этих бесплатных программ, существуют и другие популярные инструменты для редактирования файлов PNG. Например, утилита GIMP является одним из самых популярных редакторов изображений с открытым исходным кодом. И, конечно, есть еще один очень популярный (и платный) инструмент — Adobe Photoshop, который предлагает самые широкие возможности для редактирования изображений в формате PNG.
Как скинуть фотографию в пдф формате
Существует несколько способов преобразовать фотографию в формат PDF. Один из простых способов — сохранить изображение в формате JPG и затем преобразовать его в PDF. Для этого можно воспользоваться онлайн-конвертерами или специальными программами, которые помогут выполнить данное действие. Также можно воспользоваться программами для просмотра и редактирования PDF файлов, в которых есть опция сохранения изображения в формате PDF. Например, достаточно щелкнуть правой кнопкой мыши на файле с расширением PNG и выбрать опцию «Сохранить как PDF». Это удобный способ сохранить фотографию в формате PDF без необходимости использования дополнительных программ или инструментов. Таким образом, перевод фотографии в PDF формат становится доступным и простым действием для любого пользователя.
Как сохранить файл в формате DDS
Для сохранения файла в формате DDS следует выбрать формат dds в меню сохранения. Нажмите на иконку DDS на нижней панели экрана или нажмите кнопку «+», чтобы добавить возможность сохранения в этот формат. После этого просто нажмите кнопку «Старт», чтобы начать конвертацию. Созданные файлы в формате DDS будут сохранены в указанное место соответственно заданным параметрам и эффектам.
Как отправить изображение как файл PNG в Телеграм
Да, есть возможность отправить изображение в формате файл PNG в Телеграм. Для этого можно воспользоваться функцией отправки документа и отправить изображение, предварительно заархивировав его в папку с помощью программы Winrar. Для этого нужно сначала найти архиватор в интернете, скачать и установить его на компьютер. Затем создать папку и поместить туда файл PNG, выбрать эту папку в программе Winrar и выбрать опцию «Добавить в архив». После этого перейти в Телеграм, открыть нужный диалог и выбрать опцию «Отправить документ». Выбрать созданный ранее архив с изображением и отправить его. Теперь получатель сможет скачать и сохранить файл PNG в своем устройстве.




























