Часть 2: Как открыть HEIC на Android через облачные сервисы
Метод 1: как открыть HEIC на Android через Google Фото
Google Фото — популярный метод открытия и управления фотографиями HEIC на Android. Это не только облачный сервис для хранения фотографий и видео, но также позволяет конвертировать HEIC в JPEG. Более того, вы можете использовать сервис на разных устройствах.
Шаг 1: Зайдите в свою учетную запись Google Фото, вы найдете список ваших папок с файлами HEIC. Представление эскизов по умолчанию также можно изменить на представление списка, нажав значок списка в верхней строке меню.
Шаг 2: Нажмите i значок, вы можете открыть экран сведений о соответствующем файле или папке для пользователей Android. Это позволяет просматривать фотографии HEIC с информацией EXIF непосредственно на смартфоне.
Шаг 3: Выберите фотографию HEIC, которую вы хотите преобразовать в JPG, щелкните фотографию правой кнопкой мыши и выберите Сохранить изображение как вариант конвертировать HEIC в JPEG с помощью Google Фото на твоем компьютере.
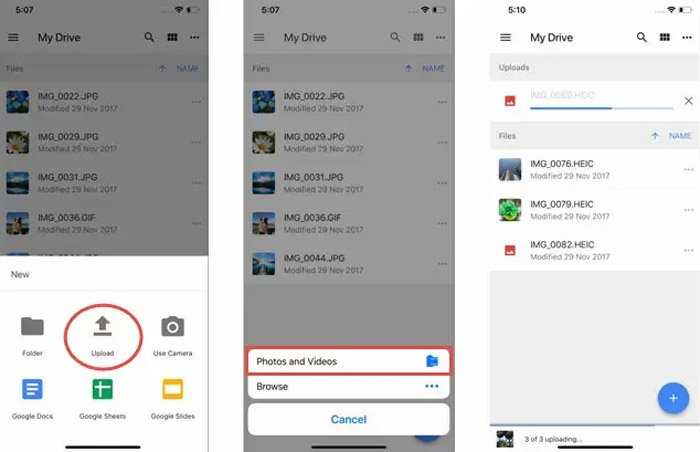
Метод 2: как просматривать HEIC на Android с помощью Dropbox
Dropbox обеспечивает отличный обмен фотографиями HEIC и синхронизацию для извлечения предметов из вашего телефона Android и в другие места. Чтобы настроить приложение для автоматического обмена фотографиями и видео, вы можете узнать больше о том, как открыть HEIC на Android с помощью Dropbox, как показано ниже.
Шаг 1: Загрузите и запустите Dropbox на вашем Android, вы можете коснуться Переполнение действия значок и выберите Настройки команда. Выберите параметр «Включить загрузку с камеры», чтобы загрузить фотографии HEIC.
Шаг 2: С Загрузка камеры активируется функция, изображения HEIC, которые вы снимаете, или видео, которое вы снимаете, мгновенно копируются в вашу учетную запись Dropbox в Загрузка камеры папку на вашем телефоне Android.
Шаг 3: После того, как вы синхронизировали фотографии HEIC, вы можете применить iPhone HEIC, открыв AOMEI MBackupper и выбрав конвертер HEIC для преобразования файлов HEIC в файлы JPEG.
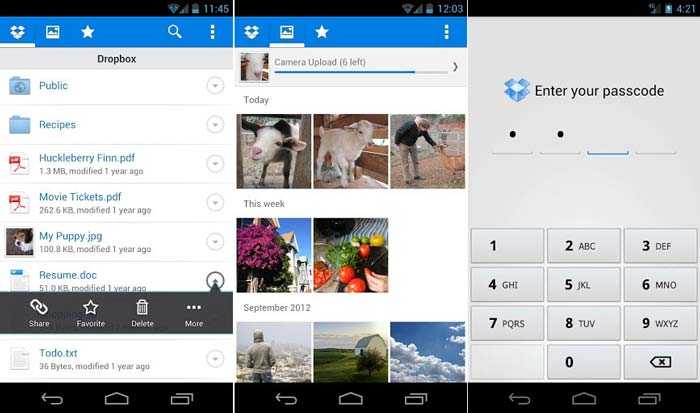
Метод 3: как просматривать HEIC на Android через OneDrive
Один диск — еще один способ просмотра HEIC на Android. Он широко используется для обмена файлами и совместной работы между командами. Кроме того, вы также можете синхронизировать и просматривать фотографии HEIC в приложении для Android. Просто узнайте больше о процессе, как показано ниже.
Шаг 1: После того, как вы установили приложение Dropbox, вы можете перейти к Учетная запись вариант на вашем телефоне Android. Здесь вы найдете кнопку, которая поможет вам открывать фотографии на вашем телефоне Android.
Шаг 2: Если вы уже загрузили фотографии HEIC, откройте фотографии HEIC на телефоне Android, нажав кнопку Загрузка камеры выбор. Отсюда вы будете напрямую открывать HEIC на Android.
Шаг 3: Кроме того, вы также можете выбрать JPEG в качестве выходного формата при сохранении Фотографии OneDrive HEIC. Он всегда идет в ногу с последними обновлениями и более эффективно работает на вашем телефоне Android.
Приложения на Android для сжатия фото
Универсальным решением проблемы является сжатие существующих фотографий. Так вы сможете уменьшить их размер, но при этом качество и разрешение самых снимков немного ухудшится. Если указанные нюансы вас не останавливают, то предлагаем ознакомиться со списком приложений, умеющих сжимать фотки.
Photo Resizer HD
Это приложение позволяет уменьшить размер фото. В то же время ему приходится немного снизить качество, что, впрочем, будет не очень заметно на общих планах. Для выполнения операции понадобится:
Запустить Photo Resizer HD, предварительно установив приложение через Google Play Market или любой другой источник.

- Нажать кнопку «Gallery» и выдать разрешение на доступ к файлам.
- Выбрать интересующий снимок.
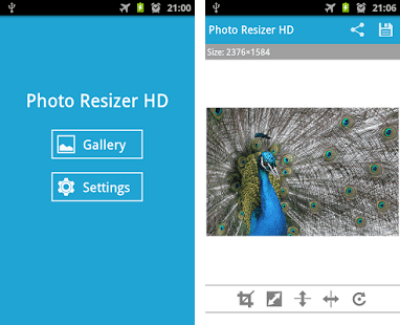
- При желании обрезать фотографию или подогнать ее под необходимое соотношение сторон. По завершении манипуляций – тапнуть по галочке.
- Примените другие изменения, касающиеся качества изображения.
- Нажмите кнопку «Shrink».
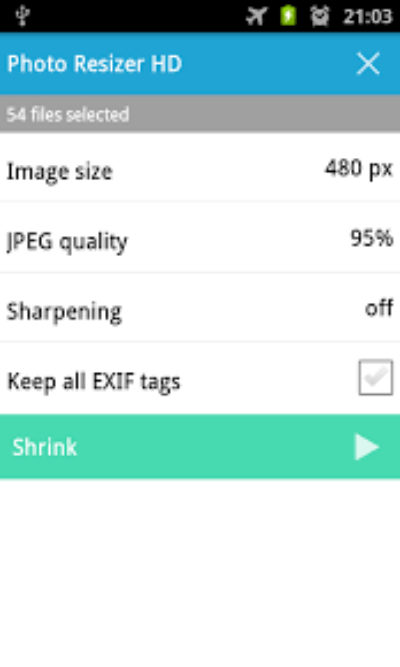
После выполнения последнего шага фотография сохранится в сжатом виде. При этом на смартфоне будет оставаться исходный снимок, который при желании можно удалить. В заключение рассказа о Photo Resizer HD расскажем об опциях, сжимающих изображение (применяются на пятом шаге):
- Image Size. Здесь указывается разрешение картинки по горизонтали. Величина выражается в пикселях. Чем она меньше, тем меньше детализация и размер снимка.
- JPEG Quality. Изменяет качество изображения в диапазоне 0-100 %. Чем значение ниже, тем хуже качество фото и меньше его размер.
- Keep All EXIF Tags. Пункт, отвечающий за сохранение метаданных и другой информации о снимке.
Аналогичные опции применяются и в других приложениях. Более того, принцип взаимодействия с ними тоже будет оставаться неизменным, поэтому в дальнейшем предлагаем не останавливаться на инструкции.

Photoczip
Эта программа тоже меняет разрешение снимка и его качество. Главной особенностью Photoczip является то, что приложение самостоятельно сжимает картинки. То есть вы можете даже не указывать собственные параметры, как в случае Photo Resizer HD.
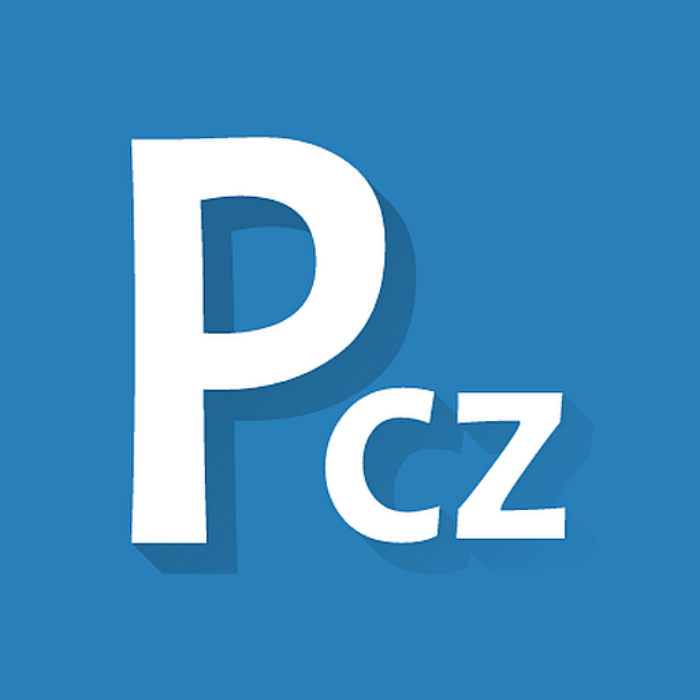
Photo Compress
Название этого приложения говорит само за себя. Оно нацелено на то, чтобы изменить качество снимка или его разрешение. Photo Compress предлагает пользователям несколько опций взаимодействия с фотографиями:
- Compress Image – классическое сжатие в автоматическом режиме;
- Resize Image – изменение разрешения картинки;
- Crop Image – обрезка фотографии.
Вы можете одновременно применить сразу три опции, чтобы максимально уменьшить размер изображения.
По окончании выполнения операции просто нажмите кнопку «Save».

Bulk Image Compressor
Наконец, предлагаем рассмотреть Bulk Image Compressor в качестве приложения, которое может сделать меньше исходное изображение. Программа позволяет ужать картинку в автоматическом режиме, а также с применением пользовательских настроек. Не забывайте, что после сохранения отредактированного фото исходная фотография тоже продолжит оставаться во внутренней памяти.

Часть 2: 7 профессиональных программ просмотра графики JPEG
Если вам требуются профессиональные программы просмотра изображений JPEG, вы можете выбрать программу с различными функциями. Зрители JPEG могут просматривать JPEG, GIF, PNG или RAW файлы, просматривать слайд-шоу любимых фотографий в формате JPEG, редактировать Файлы EXIF JPEG или используйте пакетные функции для создания Фотоальбом. Просто прочтите следующие программы просмотра JPEG, чтобы выбрать лучшую в соответствии с вашими требованиями.
2. Программа просмотра изображений FastStone.
FastStone просмотра изображений это бесплатное и простое в использовании приложение. Программа просмотра JPEG — это популярный вариант, который можно использовать в качестве браузера JPEG, конвертера JPEG и редактора JPEG. Программа поддерживает около 20 форматов фотографий, включая JPEG, BMP, Файлы GIF, PNG, TIFF, WMF и RAW на разных устройствах. Вы также можете наслаждаться слайд-шоу с более чем 150 эффектами перехода в программе просмотра JPEG. Он доступен только в операционной системе Windows.
3. Программа просмотра WildBit.
Программа просмотра WildBit это компактный и быстрый просмотрщик JPEG. Вы также можете получить доступ к функциям слайд-шоу и редактирования. Привлекательный интерфейс программы просмотра изображений JPEG позволяет с легкостью просматривать папки, списки файлов и эскизы. Вы можете просматривать файлы JPEG, BMP, GIF, RAW и более 70 форматов изображений, а также просматривать слайд-шоу изображений с 176 различными эффектами перехода. Если вам нужно отредактировать фотографии, для вас также доступны инструменты редактирования. Вы можете найти программу только в Windows.
4. Photoscape
Photoscape — бесплатная, но высококачественная программа просмотра и редактирования JPEG для исправления и улучшения фотографий. Функция поиска лиц, предоставляемая программой просмотра фотографий, должна быть уникальной функцией для поиска похожих лиц в Интернете. Программа поддерживает несколько форматов фотографий, включая файлы RAW и анимированный GIF. И вы также можете использовать расширенные функции редактирования для корректировки фотографий. Пакетные функции могут работать с большим количеством изображений. Программа просмотра фотографий JPEG доступна на Windows и Mac.
5. gThumb
gThumb — это программа просмотра JPEG и браузер для рабочего стола GNOME с поддержкой JPEG, BMP, GIF, PNG, TIFF, ICO и XPM. Он может просматривать данные EXIF изображений JPEG и автоматически обновлять содержимое папки изображений с помощью программы просмотра JPEG. Функции редактирования могут изменять эффекты файлов JPEG или преобразовывать другие файлы в формат JPEG. И другие расширенные функции должны быть плюсами для программы просмотра JPEG, такие как создание индексных изображений и создание веб-альбомов. Он доступен в Linux и Gnome.
6. XnView
XnView — еще одна бесплатная программа для просмотра файлов в формате JPEG. Интерфейс, подобный проводнику, упрощает просмотр изображений в формате JPEG и других форматах фотографий. Программа поддерживает IPTC изображений, метаданные EXIF, автоповорот EXIF, редактирование IPTC, пакетное преобразование, пакетное переименование и создание многостраничного файла (TIFF, DCX, LDF). Средство просмотра JPEG также поддерживает форматы многостраничного TIFF, анимированного GIF и анимированного ICO. Если вам нужно использовать другой родной язык программы просмотра JPEG, это хорошая новость, что XnView поддерживает 44 языка только в Windows.
7. IrfanView
IrfanView это быстрая и компактная программа просмотра JPEG, простая для новичка и мощная для профессионалов. Создание EXE / SCR, настройки горячих клавиш, параметр командной строки и плагины должны быть функциями программы. Программа просмотра изображений JPEG также поддерживает различные форматы фотографий и файлы RAW. Конечно, вы можете найти многоязычную поддержку, опцию эскизов, рисование, слайд-шоу, скины панелей инструментов и другие функции программы. Средство просмотра JPEG доступно только для Windows.
Jpeg на андроид: руководство по использованию формата на смартфоне
На смартфонах Android можно легко использовать формат JPEG для фотографий и изображений. Для этого вам понадобится подходящее приложение или инструмент, которые позволят вам работать с JPEG-файлами.
Встроенный в операционную систему Android Галерея позволяет открывать и просматривать изображения в формате JPEG. Вы можете легко получить доступ к своим JPEG-файлам, используя Галерею и выбрать нужное изображение для просмотра или редактирования.
Кроме того, в Google Play Store есть множество приложений для обработки и редактирования изображений в формате JPEG. Эти приложения могут предлагать различные функции, такие как изменение размера, обрезка, применение фильтров и многое другое. Вы можете выбрать подходящее приложение, установить его на свой смартфон и начать использовать формат JPEG для своих фотографий и изображений.
В заключение, формат JPEG является удобным и популярным способом использования изображений на смартфонах Android. Вы можете легко открывать, просматривать и редактировать JPEG-файлы на своем смартфоне, используя встроенные приложения или приложения, доступные в Google Play Store.
Преимущества JPEG формата для фотографий на Android
1. Компрессия без значительной потери качества:
Файлы формата JPEG могут быть сильно сжаты без существенной потери качества изображения. Это позволяет уменьшить размер файлов, что особенно полезно при хранении и передаче большого количества фотографий.
2. Поддержка широкого диапазона цветов:
JPEG формат поддерживает множество цветов и оттенков, что позволяет сохранить точность цветового представления в фотографиях
Это особенно важно при съемке на Android телефонах, где камеры обычно обеспечивают высокое качество цветопередачи
3. Универсальность и совместимость:
Файлы формата JPEG можно открыть и просмотреть на практически любом устройстве, будь то компьютер, смартфон или планшет. Это делает этот формат удобным для обмена фотографиями с другими людьми и их публикации в сети интернет.
В целом, формат JPEG является оптимальным выбором для хранения и обработки фотографий на Android телефонах. Он обеспечивает хорошее сочетание между качеством изображения и размером файла, что является важным при наличии ограниченного пространства на устройстве и необходимости передавать фотографии через интернет.
Heic To Jpg Converter от Anuoluwapo
Еще один шустрый конвертер от (внимание!) нигерийских разработчиков Anuoluwapo. Не то что бы мы не верили в нигерийцев, но согласитесь — в топе андроид-приложений они попадаются нечасто
Из особенностей этого конвертера можно выделить его быструю работу, возможность предварительного просмотра и бесплатность.
Отсутствие русского языка не было для нас ударом. Зато есть куча всяких подсказок от программы. Например, она сама подсчитает количество свободного места на телефоне или карте. Если перевести из HEIC в JPG нужно много файлов — она подскажет, хватит ли места и даст прогноз по времени, которое будет затрачено.
Как изменить формат фото на JPG на iPhone
Все последние iPhone по умолчанию снимают фото в формате HEIC, а не более привычный JPG, что не всегда удобно: далеко не везде такой формат можно просмотреть, а в некоторых случаях это оказывается даже не бесплатно (см. Как открыть фото HEIC в Windows 10). Конечно, можно продолжать использовать HEIC — фотографии в этом формате занимают меньше места при том же качестве, но при желании, вы можете сделать так, чтобы iPhone всегда снимал фото в JPG.
В этой короткой инструкции подробно о том, как изменить формат съемки фото на JPG на вашем iPhone, а также некоторые дополнительные нюансы, которые могут оказаться в контексте форматов фото на этом телефоне. Также может быть полезным: Как скинуть фото с iPhone на компьютер по кабелю и Wi-Fi.
Как включить съемку фото в JPG по умолчанию на iPhone
Для того, чтобы камера iPhone всегда снимала фото в формате JPG, проделайте следующие простые шаги:
- Откройте «Настройки» и выберите пункт «Камера».
- Нажмите по пункту «Форматы».
- Выберите пункт «Наиболее совместимый».
На этом всё: вы сделали так, что все фото будут JPG, а видео — mp4 (с кодеком H.264) и их можно будет открыть практически на любом устройстве
Обратите внимание, что после переключения этого параметра, станет невозможно записать видео в формате 4K 60 FPS, а также Full HD 240 FPS
Дополнительный нюанс, который стоит отметить: если таким же образом вы зайдете в настройки приложения «Фото» на iPhone, в разделе «Перенос на Mac или ПК» можно выставить две опции — «Переносить оригиналы» или «Автоматически».
В случае выбора «Автоматически», если операционная система, на которую вы переносите файлы не поддерживает фото HEIC, они будут конвертированы в JPG самим телефоном (правда, у меня не всегда срабатывало).
Кстати, когда вы делитесь фото с iPhone через мессенджер или почту, как правило конвертация также происходит автоматически.
Шаг 1. Установка необходимого приложения для создания Jpg на телефоне
Чтобы установить приложение, следуйте следующим шагам:
Шаг 1: Откройте магазин приложений на вашем телефоне (обычно это Google Play для устройств на базе Android или App Store для устройств на базе iOS).
Шаг 2: В поисковой строке магазина приложений введите «Adobe Photoshop Express».
Шаг 3: Найдите приложение в результате поиска и нажмите на его иконку, чтобы открыть страницу приложения.
Шаг 4: Нажмите на кнопку «Установить» и подождите, пока приложение загрузится и установится на ваш телефон.
После установки приложения Adobe Photoshop Express вы будете готовы приступить к созданию Jpg-файлов на своем телефоне!
Выбор и подготовка изображения
Выбор изображения
Перед тем, как приступить к преобразованию изображения в формат jpg, необходимо выбрать подходящее для этого изображение. Оно должно быть четким и содержать достаточное количество деталей, чтобы сохранить качество после конвертации.
Подготовка изображения
Перед тем, как конвертировать изображение в формат jpg, следует выполнить несколько простых шагов подготовки:
- Проверьте разрешение
Убедитесь, что разрешение изображения соответствует требованиям вашего устройства. Слишком большое разрешение может занимать много места на устройстве, а слишком маленькое разрешение может привести к потере качества изображения.
Обрежьте изображение
Если изображение содержит ненужные области или имеет неправильный пропорции, рекомендуется обрезать его до нужного размера и пропорций
Это поможет сосредоточить внимание на главном объекте изображения и сделает его более информативным
Измените яркость и контраст
При необходимости, измените яркость и контраст изображения, чтобы добиться наилучшего визуального эффекта. Но не забывайте, что exmple over яркость и контраст не должны быть слишком интенсивными, чтобы не исказить исходное изображение.
Загрузка изображений и выбор необходимых настроек
После установки приложения для конвертации изображений в формат jpeg на вашем Android-смартфоне Samsung, вы можете начать процесс загрузки и конвертации ваших изображений.
Для начала, откройте приложение и нажмите на кнопку «Загрузить изображение». Вы можете выбрать изображение из вашей галереи, или сделать новое фото, используя камеру вашего телефона.
После выбора изображения, вам будет предоставлена возможность настроить некоторые параметры конвертации перед сохранением в формате jpeg.
Вам будет доступна следующая функциональность:
- Качество изображения: Вы можете выбрать уровень сжатия, определяющий качество изображения в формате jpeg. Более высокий уровень сжатия может привести к потере качества изображения, но также уменьшит размер файла.
- Размер изображения: Вы можете изменить размер изображения, выбрав один из предоставленных вариантов, либо указав конкретные значения ширины и высоты.
- Обрезка изображения: Если вы хотите обрезать изображение перед сохранением, вы можете выбрать эту опцию и указать необходимый размер и пропорции обрезки.
- Сохранение метаданных: При конвертации изображения в формат jpeg, вы можете выбрать, сохранять ли метаданные, такие как дата съемки, информацию о камере и геолокации.
После настройки нужных параметров, нажмите на кнопку «Сохранить» или «Конвертировать» для начала процесса конвертации изображения в формат jpeg. После завершения процесса, вы получите сообщение о том, что изображение успешно сохранено.
Теперь у вас есть конвертированная копия изображения в формате jpeg, которую вы можете использовать для сохранения места на вашем устройстве или для удобной отправки и обмена с другими пользователями.
Открыть HEIC-файл, используя Dropbox
Dropbox — облачный сервис, предназначенный для хранения информации: документов, изображений, видеороликов. Доступ к нему можно получить с любого устройства, что делает его удобным для обмена файлами и совместной работы. Чтобы открыть файл HEIC в сервисе Дропбокс для Андроид нужно:
- Установить приложение Dropbox на смартфон с ОС Андроид.
- Войти в облачный сервис на ПК, используя свою учетную запись и загрузить файл с расширением .heic в папку «Фото».
- Открыть Dropbox на устройстве Андроид, зайти в папку «Фото» и просмотреть файлы с расширением .heic.
Дропбокс поддерживает синхронизацию и предварительный просмотр файлов HEIC.
Как изменить настройки JPEG-формата на Android Samsung телефоне?
- Откройте приложение Камера на вашем телефоне Samsung.
- Нажмите на значок зубчатого колеса, чтобы открыть Настройки камеры.
- Пролистайте вниз и найдите раздел «Формат снимков» или «Качество изображения».
- В этом разделе вы увидите список доступных форматов и настроек JPEG-формата.
- Выберите желаемый формат или настройки, которые вы хотите изменить.
- После выбора формата или настроек, нажмите на кнопку «Готово» или «Сохранить», чтобы применить изменения.
Теперь вы успешно изменили настройки JPEG-формата на вашем телефоне Samsung
Обратите внимание, что доступные форматы и настройки могут различаться в зависимости от модели телефона и версии операционной системы Android. Поэтому, если вы не нашли нужные настройки, попробуйте обратиться к руководству пользователя вашего телефона или обратитесь в службу поддержки Samsung
Сжатие файлов в формате JPG
Степень сжатия (или качества изображения), как правило, регулируется при сохранении. Например, в программе Adobe Photoshop в режиме «Сохранить для Web» степень сжатия регулируется в числовом диапазоне от 0 до 100, при этом разницу в качестве изображения можно наблюдать непосредственно в окне режима сохранения:
В процессе JPEG-компрессии пиксельная сетка изображения делится на блоки 8×8 px, каждый пиксель в блоке принимает определённые значения цвета в зависимости от установленной степени сжатия. Именно поэтому при неопределённой степени сжатия искажения изображения могут быть слишком явными.
Шаг 2: Создание jpg изображения на телефоне
1. Откройте приложение камеры на вашем телефоне. Обычно оно находится на главном экране или в папке с приложениями. Если у вас нет приложения камеры, загрузите его из App Store или Google Play.
2. Настройте параметры съёмки. Для этого нажмите на значок шестеренки или настройки в приложении камеры. Здесь вы можете выбрать разрешение изображения, качество сжатия и другие параметры.
3. Расположитесь так, чтобы сделать хороший снимок
Выберите ракурс, обратите внимание на освещение и композицию. Если вы хотите сфотографировать что-то движущееся, подготовьтесь заранее
4. Нажмите на кнопку съёмки. Обычно она расположена внизу экрана или на боковой панели. Некоторые камеры также позволяют делать снимки, нажимая на громкость на боковой панели или используя таймер.
5. Проверьте качество и композицию фотографии. Просмотрите сделанный снимок на экране телефона. Если вы не удовлетворены результатом, можно повторить съёмку.
6. Сохраните снимок в формате jpg. После того как вы удовлетворены фотографией, выберите опцию сохранения изображения в формате jpg. Обычно эта опция доступна в меню камеры. Выберите место сохранения и подтвердите действие.
7. Проверьте результат. Откройте галерею фотографий на вашем телефоне и найдите сохранённое изображение. Убедитесь, что оно отображается правильно и выглядит так, как вы ожидали.
Поздравляем! Теперь вы знаете, как создать jpg изображение на вашем телефоне. Делайте красивые фотографии и сохраняйте в формате jpg для легкого обмена и просмотра в различных приложениях и устройствах.
Как изменить формат фото на iphone в jpeg
С форматом фотографии HEIC пользователи впервые столкнулись, когда вышла iOS 11. Все снимки сохраняются с данным расширением. Оно уменьшает величину фотографии без утраты качества. Именно поэтому снимок будет весить меньше, чем такой же JPEG-файл. При этом нередко возникает необходимость провести конвертацию.

Порядок действий:
- Необходимо зайти в приложение Фото и выбрать в нём те снимки, которые необходимо переформатировать в jpeg.
- Галочкой следует пометить конкретные фотографии.
- Далее нужно нажать на «Поделиться», эта кнопка выглядит как прямоугольник со стрелочкой.
- Следующий шаг – это нажатие на кнопку «Скопировать фото».
- Нужно открыть программу «Документы» и туда вставить снимки. Останется перевести их в определённый формат.
- Потребуется создать новую папку, где будут храниться фото в формате jpeg. Для этого следует кликнуть на плюсик и на «Новая папка».
- После её создания необходимо выбрать опцию «Вставить» или «импортировать из Фото».
- Выбранные снимки окажутся в созданной папке, и они будут автоматически конвертированы в jpeg.

Как изменить формат фото онлайн в jpeg или другой? Метод 2. Использование стороннего программного обеспечения для преобразования изображений
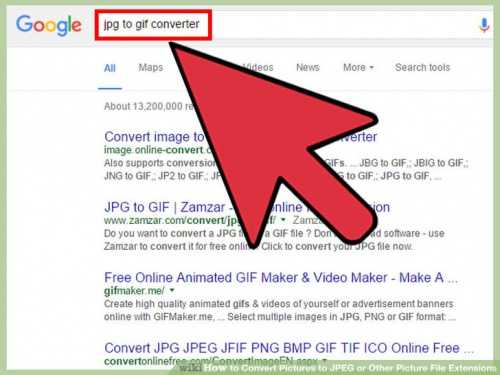
Найдите нужное программное обеспечение. Для конвертирования изображений в наиболее распространенные форматы вполне подходят графические редакторы. Также можете поискать подходящее программное обеспечение в интернете. Например, по запросам «doc в pdf» или «jpg в gif» мы находим сразу несколько онлайн-конвертеров.
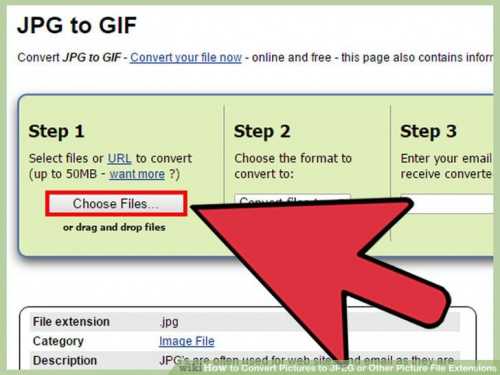
Загрузите файлы изображений. Большинство сервисов для изменения формата изображения онлайн предлагают свои услуги бесплатно и не требуют загрузки программного обеспечения на жесткий диск
В первую очередь обращайте внимание на сервисы, которые предлагают инструкцию по загрузке и преобразованию файлов:
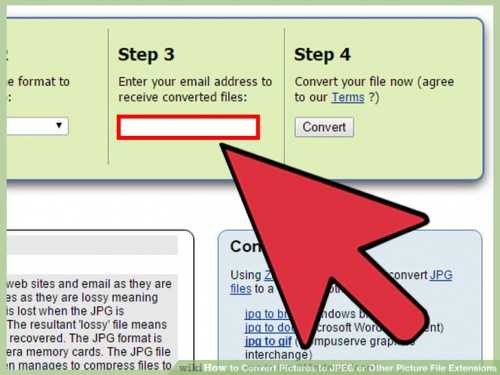
- Следуй инструкциям. Иногда на таких сайтах запрашивают адрес электронной почты, а затем после завершения преобразования отправляют готовый файл вам на этот адрес. В других случаях нужно подождать несколько секунд, а затем скачать готовые файлы:
- Остерегайтесь сайтов, требующих от вас оплаты или предоставления личных данных. Помните: есть много бесплатных сервисов, на которых не нужно предоставлять ничего, кроме адреса электронной почты.
Открытие программы для конвертации
Для того чтобы начать процесс конвертации изображения в формат jpg на телефоне, вам понадобится специальное программное обеспечение. Существует множество приложений для конвертации изображений, которые можно установить на свой телефон. Ниже представлены несколько популярных программ для таких целей:
- Adobe Photoshop Express — это бесплатное приложение, позволяющее редактировать и конвертировать изображения в различные форматы, включая jpg;
- Google Фото — это приложение, разработанное Google, которое позволяет организовывать фотографии и выполнять различные операции с ними, включая конвертацию в формат jpg;
- Photo Converter — это простое в использовании приложение, предлагающее большой выбор форматов конвертации, включая jpg;
- Image Converter — это приложение, которое позволяет легко конвертировать изображения в различные форматы, включая jpg;
- Converter Pro — это профессиональное приложение, которое предлагает множество функций для конвертации изображений в различные форматы, включая jpg.
После установки программы для конвертации на свой телефон, нажмите на значок приложения, чтобы его открыть. Обычно программа будет иметь понятный и интуитивно понятный интерфейс, что позволит вам быстро разобраться в ее функциональности.
Как изменить формат фото онлайн в jpeg или другой? Метод 2. Использование стороннего программного обеспечения для преобразования изображений
Загрузите файлы изображений . Большинство сервисов для изменения формата изображения онлайн предлагают свои услуги бесплатно и не требуют загрузки программного обеспечения на жесткий диск
В первую очередь обращайте внимание на сервисы, которые предлагают инструкцию по загрузке и преобразованию файлов:
- Следуй инструкциям . Иногда на таких сайтах запрашивают адрес электронной почты, а затем после завершения преобразования отправляют готовый файл вам на этот адрес. В других случаях нужно подождать несколько секунд, а затем скачать готовые файлы:
- Остерегайтесь сайтов, требующих от вас оплаты или предоставления личных данных. Помните: есть много бесплатных сервисов, на которых не нужно предоставлять ничего, кроме адреса электронной почты.
Подготовка к созданию файла JPEG на телефоне
Прежде чем приступить к созданию файла JPEG на телефоне, необходимо выполнить ряд подготовительных действий.
1. Проверьте доступное свободное место на телефоне. Файлы в формате JPEG могут занимать значительное количество памяти, поэтому убедитесь, что на вашем устройстве достаточно места для сохранения файла.
2. Определитесь с разрешением и качеством изображения. Для создания файла JPEG необходимо определить желаемое разрешение изображения. Высокое разрешение обеспечивает более детальное изображение, но может занимать больше места на телефоне. Кроме того, установите желаемое качество изображения. Высокое качество обеспечивает большую четкость и детализацию, но может привести к более большому размеру файла. Рекомендуется экспериментировать с этими настройками, чтобы найти оптимальное сочетание размера файла и качества изображения.
3. Убедитесь, что у вас есть приложение для редактирования и сохранения файлов в формате JPEG. В большинстве случаев встроенные камеры на смартфонах уже имеют функцию сохранения изображений в формате JPEG. Если же на вашем телефоне отсутствует такая функция, можно установить стороннее приложение из магазина приложений.
4. Проверьте настройки камеры на вашем телефоне. Убедитесь, что камера телефона настроена на сохранение изображений в формате JPEG. В большинстве случаев эта настройка доступна в меню на экране камеры. Если эта настройка отключена, включите ее для сохранения файла JPEG.
5. Используйте искусственное освещение или естественный свет при создании фотографии на телефоне. Хорошее освещение обеспечивает лучшую контрастность и цветопередачу фотографии, что в свою очередь повышает качество изображения. Поэтому старайтесь избегать съемки в темных или плохо освещенных местах.
После выполнения этих подготовительных шагов вы будете готовы приступить к созданию файла JPEG на своем телефоне. Следуя указанным выше советам, вы сможете получить качественные и маловесные файлы JPEG, сохраняя при этом память вашего телефона.
RAW-форматы фото
Основные преимущества RAW-формата:
- Больший динамический диапазон: RAW-формат сохраняет больше информации о яркости и цвете, что позволяет более точно воспроизводить тонкие детали и детали в темных и светлых областях изображения.
- Возможность редактирования: RAW-файлы можно редактировать без потери качества и деталей. Это позволяет корректировать экспозицию, баланс белого, контраст и другие параметры изображения после съемки.
Однако, не все мобильные телефоны поддерживают RAW-форматы фото. Этот формат чаще встречается в профессиональных фотокамерах, но некоторые современные смартфоны также имеют поддержку RAW-файлов. Наличие этой опции зависит от модели и производителя телефона.
RAW-формат фото позволяет получить более высокое качество изображения и больше возможностей при редактировании
Если вам важна эта функция, перед покупкой мобильного телефона обратите внимание на его способность поддерживать RAW-форматы фото
DNG: формат фото, сохраняющий все данные сенсора
DNG (Digital Negative) — это формат фото, разработанный компанией Adobe. Он позволяет сохранить все данные, полученные сенсором камеры. В DNG-файле содержится информация о балансе белого, экспозиции, насыщенности цветов и других параметрах съемки. Благодаря этому формату можно в дальнейшем редактировать фотографию с более высокой точностью и сохранить больше деталей.
Другим преимуществом формата DNG является его открытость. Это означает, что любой разработчик может создавать программы и библиотеки для работы с DNG-файлами. Таким образом, пользователи могут выбирать из большого количества программ для просмотра и обработки своих фотографий в формате DNG.
Однако не все мобильные телефоны поддерживают формат DNG. Перед тем, как снимать в этом формате, необходимо проверить, поддерживает ли ваш телефон DNG, и установить соответствующее приложение для обработки фотографий. Также стоит отметить, что DNG-файлы могут занимать больше места на памяти устройства, поэтому регулярное резервное копирование фотографий может быть особенно важным.
Зачем нужна конвертация фото в PDF на смартфоне
Преобразование изображений в PDF-файлы может потребоваться в различных ситуациях:
- Чтобы отправить фото в виде цифрового документа, например, для печати или вложения в электронное письмо.
- Для создания фотоальбомов, отчетов, презентаций в формате PDF.
- Чтобы сократить размер файлов за счет конвертации и оптимизировать хранение фото.
- Для быстрого редактирования фотографий при помощи инструментов редакторов.
- Чтобы добавить цифровую подпись или водяные знаки на фото в виде PDF документа.
Таким образом, перевод снимков в PDF обеспечивает удобство работы, редактирования и передачи фотографий с мобильного устройства.

![Узнайте, почему фотографии на моем iphone в формате heic [решено]](http://asdisel.ru/wp-content/uploads/1/d/5/1d55ffcf947310ddfc0dfd9e234c784b.jpeg)



![Почему мои фотографии iphone в формате heic [причины и способы решения]](http://asdisel.ru/wp-content/uploads/f/9/7/f97cd83000ed87fc051861be0eba6aa7.jpeg)




![Как конвертировать фотографии heic в jpg на windows и android [руководство]](http://asdisel.ru/wp-content/uploads/4/d/8/4d80b4ab4878008493bb76192a5aec7d.jpeg)

















