Как отключить кнопку Win (если вы случайно ее задеваете)
Довольно часто в играх многие случайно задевают кнопку Windows (Win) – в результате игра сворачивается (в самый ответственный момент), и нередко наступает Game Over (поражение ).
К сожалению, какого-то официального решения этой проблемы нет, поэтому приходится использовать “хитрые штуки”.
Самый простой способ отключить эту кнопку (на мой взгляд) – заменить ее на другую (которая не делает в игре никакого действия). Сделать это можно с помощью спец. утилиты – MapKeyboard .
После ее запуска, вам нужно всего лишь выполнить три действия:
- выбрать клавишу (которая будет вместо Win);
- затем в нижней части окна выбрать “LWin” — это левый Windows, как раз который чаще всего задевают;
- и нажать кнопку “Save Layout” (сохранить настройки). После перезагрузите компьютер и проверьте – вместо Win у вас будет срабатывать клавиша “№”.
Если вдруг когда-нибудь вы захотите возвратить работоспособность кнопки Windows – то просто запустите эту утилиту вновь и сбросьте настройки (кнопка “Reset keyboard layout” ).
Кнопка, обозначенная флажком Windows, при нажатии открывает и закрывает меню «Пуск». Эта функция сама по себе не имеет большой ценности. С другой стороны, одновременное ее использование с другими клавишами радикально изменяет их значение. Использование полезных комбинаций повышает эффективность работы на ПК.
Основные преимущества использования Win Lock
Функция Win Lock на клавиатуре предлагает несколько преимуществ, которые могут быть полезными в различных ситуациях:
1. Защита от случайного нажатия клавиш
Win Lock предотвращает случайные или нежелательные нажатия клавиш во время игры или работы на компьютере. Это особенно полезно при использовании клавиатуры с механическими переключателями, которые имеют более чувствительное нажатие и могут привести к ошибкам из-за случайного прикосновения.
2. Независимость от операционной системы
Win Lock работает независимо от операционной системы, что означает, что вы можете использовать эту функцию на любом компьютере, независимо от установленной ОС. Это удобно, когда вам нужно блокировать клавиши для исключения случайных сбоев в работе программ или игр.
3. Удобство использования
Функция Win Lock легко доступна на большинстве современных клавиатур. Кнопка Win Lock обычно расположена рядом с клавишей Windows и может быть включена или отключена одним нажатием. Это делает ее удобным и легким способом управления работой клавиатуры.
4. Предотвращение несанкционированного доступа
Win Lock может быть использован также для предотвращения несанкционированного доступа к компьютеру. Включение этой функции блокирует клавиши и защищает от неправомерной активности. Это особенно полезно, если вы покидаете свое рабочее место на некоторое время и хотите обезопасить свои личные данные.
Использование функции Win Lock на клавиатуре может значительно улучшить вашу работу и повысить удобство использования компьютера. Однако, помните о том, что не все клавиатуры имеют эту функцию, поэтому перед покупкой новой клавиатуры убедитесь, что она поддерживает Win Lock.
Печатаются цифры вместо букв — как исправить
Давайте разберем для начала, самую распространенную ситуацию, когда вместо букв печатаются цифры на компьютере или ноутбуке, сам я такую ситуацию видел неоднократно и иногда это даже забавляло, видя как не очень любимый твой сотрудник, пытается набрать текст, а в место него у него шифр из цифр, ты как админ зная в чем дело, пожимаешь плечами и говоришь, что наверно Windows глючит с процессором (угорая при этом). Ладно шутки в сторону, на самом деле ничего страшного нет. Такое поведение клавиатуры, очень часто можно встретить на ноутбуках или нетбуках, у которых нет своей, дополнительной области быстрого набора цифр, на обычной клавиатуре она располагается справа, примером могут служить IBM или HP ноутбуки.
Вот вам пример клавиатуры, где нет правой части с отдельным набором цифр, и почти у каждой клавиши есть, дополнительная функция в правом верхнем углу. Так например у на клавиш J, K, L , есть вторые значения 1,2,3. Для активации их набора существует специальная клавиша Num Lock (num lk). При включении клавиши Num Lock, у вас вместо привычных обозначений на кнопках клавиатуры, будут печататься дополнительные, отсюда и ситуация, что вместо букв печатаются цифры.
Вероятнее всего режим Num Lock вы включили случайно, чаще всего на ноутбуках режим Num Lock включается сочетанием клавиш Fn + F11 или Fn + Num Lock, если это отдельная клавиша, то просто нажатием на нее
Еще бывают случаи, что когда вместо букв печатаются цифры на компьютере, это связано со специальной программой, с помощью которой было переназначение клавиш, например я видел программы для лингвистов, которые превращали обычную русскую клавиатуру в другой язык.
Что такое клавиша num lock
Если подытожить, то num lock это специальная клавиши клавиша, с помощью которой на компьютере с операционной системой Windows, активируется специальная функция набора дополнительных символов, сделано это с целью экономии места на клавиатуре и расширения ее функционала, чаще всего это применяется в ноутбуках, где производители стараются максимально, но в разумных пределах уменьшить размер устройства, отказываясь от некоторого количества клавиш и заменяя их дополнительными символами на других кнопках.
Ниже я вам приведу три примера, как и где располагается клавиша num lock на разных клавиатурах. Первая идет стандартная клавиатура от компьютера, у нее есть дополнительное цифровое поле справа и над ним num lock. Так же имеет специальный индикатор num lock, если он не горит, значит он выключен, по умолчанию так оно и есть, бывают случаи, что удобно когда он работает вместе с системой, ниже я покажу как включить Num Lock при загрузке Windows 10.
Далее идет ноутбук у которого так же есть цифровая клавиатура, но num lk, уже включается через зажатую клавишу Fn, у них один цвет.
Ну и клавиатура без дополнительной правой области в которой num lk уже полновластный хозяин имеющий много клавиш с его функциями, обрати внимание для примера на стрелки, они так же умеют выполнять функции:
- Home
- PgDn
- End
- PgUp
Num Lock при загрузке Windows 10
Переходите в раздел
HKEY_USERS\.DEFAULT\Control Panel\Keyboard
Вам необходимо создать новый строковый параметр с именем InitialKeyboardIndicators и присвойте ему значение 80000002, если данное значение не сработало, то попробуйте значение 2, особенно актуально для Windows 7. Делается это все через правый клик.
Для редактирования\ ключа реестра, щелкните по нему двойным кликом.
Для лентяев есть уже готовые ключи, которые вы можете скачать с Яндекс диска.
Есть еще один метод, позволяющий включить Num Lock при загрузке Windows 10, но он срабатывает не всегда, так как у некоторых людей нет пароля на компьютере и нужный экран не появляется. И так когда у вас загрузился компьютер, то на экране входа в Windows 10, нажмите Num Lock и перезагрузите систему, через значок в углу. После чего в следующий раз режим должен быть активирован.
Чуть не забыл еще можно проверить есть ли у вас настройка Num Lock в BIOS. В биос проверьте опцию BootUp NumLock Status — Enable\Disable
Как использовать кнопку винлок на клавиатуре
Для использования кнопки винлок на клавиатуре необходимо выполнить следующие шаги:
1. Найдите кнопку винлок на клавиатуре. Обычно она расположена в верхней правой части клавиатуры рядом с функциональными клавишами. Кнопка винлок может иметь различные обозначения, такие как «Win Lock», «Fn Lock» или быть обозначена значком Windows.
2. Если кнопка винлок имеет переключатель, переведите его в положение «Включено» или «Включить». Если это простая кнопка, нажмите на нее, чтобы включить или выключить функцию.
3. Когда кнопка винлок включена, специальные функции клавиш Windows, такие как открытие меню «Пуск», сочетания клавиш для вызова диалогового окна выполнения команды или свитчинг между окнами, не будут активироваться при нажатии.
4. Чтобы разблокировать специальные функции клавиш Windows, выключите кнопку винлок, переведя переключатель в положение «Выключено» или нажав на кнопку винлок, если это простая кнопка.
Использование кнопки винлок на клавиатуре позволяет предотвратить случайное активирование специальных функций клавиш Windows и обеспечить нормальное использование клавиатуры при работе на компьютере.
Клавиши редактирования
Таких кнопок для клавиатуры немного, но выполняют не менее важные функции чем большинство других:
Insert Смена режима, если вы нажмете на неё, то если ваш курсор находится в середине строчки, то последующие буквы будут заменять присутствующие. Если выключена – при вводе символы будут двигаться вбок, добавляя на указанном месте новую букву.
Далее нижеперечисленные команды работают с Ctrl+:
- + B Включение\Выключение полужирной прописи
- + I Включает или выключает курсив
- + U Подчеркивает слова без разрывов
- + shift + W выполняет функцию выше, но с разрывами
- + L Приравнивает текст к левому краю
- + R По правому краю
- + E Ровняет по центру
- + J Выравнивает страницу по ширине
- + 2 Создает 2-й интервал между строк
- + 5 Выставляет полуторный
- + 1 Делает одинарный интервал
Бывают случаи, в которых пользователи не хотят использовать функционал, привязанный к F1-F12, а наоборот желают перейти в режим мультимедии. Таким образом, они выполняют второе предназначение без использования FN. Также можно заменить значение первичных и вторичных задач, попавши в настройки BIOS. Где, в разделе System Configuration нужно найти строку Action Keys Mode. Если его значение выставлено как Disabled, то рабочие кнопки Ф1-Ф12 выполняют стандартные действия, и использовать дополнительную мультимедию можно только через FN. Значение Enabled, придаёт приоритет функциям без использования FN. Но в таком случае для первичного действия нужно будет нажимать ФН.
В заключение хотелось бы порекомендовать выучить большинство данных комбинаций клавиш для комфортного пользования ПК или ноутбука. Это огромное количество плюсов и экономии времени в целом. Ведь легче лежать где-нибудь и не отвлекаться на мышку, да ещё и искать под неё удобную поверхность?
var XHR = (“onload” in new XMLHttpRequest()) ? XMLHttpRequest : XDomainRequest; var xhr = new XHR(); xhr.onload = function () { document.getElementById(“sltop__form_placeholder_18925”).innerHTML = this.response; Array.from(document.getElementById(“sltop__form_placeholder_18925”).getElementsByTagName(“script”)).forEach( el => eval(el.innerHTML)); }; xhr.open(“GET”, “https://lk.newapi.ru/form/101/18925/html”, true); xhr.send();
Кнопка Win на клавиатуре: полезные сочетания клавиш с ней, и как можно ее отключить.
Доброго дня!
Кнопка Win (или как ее еще называют Windows) находится в нижней части клавиатуры (обычно их две, слева и справа) . Чаще всего, на ней изображен логотип «Windows», иногда просто «звездочка» или «снежинка» (можете в качестве примера посмотреть на превью к этой статье — см. фото ниже ).
Так сложилось, что у многих пользователей совершенно разное отношение к ней:
- некоторые ненавидят Win, т.к., случайно задев ее – все окна сворачиваются и открывается ПУСК (представьте, каково это – если свернулась игра в самом разгаре битвы. );
- другие – не замечают ее и почти никогда не используют;
- третьи же – активно нажимают, значительно ускоряя свою работу.
Собственно, в этой небольшой справочной статье хотел привести наиболее частые комбинации, которые помогут вам сделать свою работу комфортнее и быстрее. Также приведу один из простых способов отключения Win (если она вам мешает).
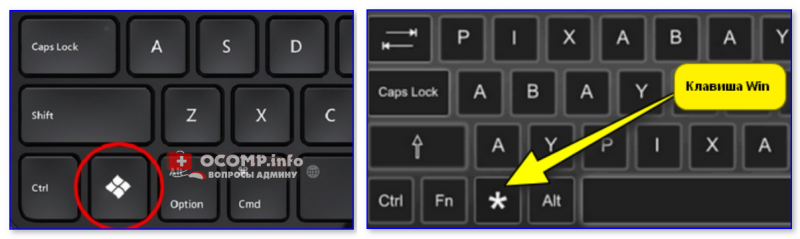
Клавиша Win — как она выглядит на разных клавиатурах
Влияние клавиши winlock на работу компьютера
Клавиша winlock на клавиатуре используется для блокировки клавиш Windows и контроля доступа к определенным функциям операционной системы. Это удобное средство для предотвращения нежелательных действий и случайных нажатий во время работы на компьютере. Вот как она влияет на работу компьютера:
Безопасность данных: Клавиша winlock позволяет предотвратить несанкционированный доступ к компьютеру, особенно если вы покидаете его на время. Блокировка клавиш Windows предотвращает запуск программ, изменение настроек системы и доступ к файлам и папкам без вашего разрешения.
Защита от ошибочных действий: Когда вы работаете на компьютере, случайные нажатия клавиш могут привести к нежелательным последствиям, таким как закрытие окон, смена разрешения экрана или непреднамеренный запуск приложений. Клавиша winlock позволяет избежать таких ошибок и сохранить продуктивность вашей работы.
Обучение и презентации: Если вы ведете обучение или делаете презентации, то выход на полный экран или переключение между приложениями может быть нежелательным
С помощью клавиши winlock вы можете заблокировать клавишу Windows и убедиться, что ваше внимание будет сконцентрировано только на нужной информации.
Удобство использования: Клавиша winlock может быть полезна и для повышения удобства использования компьютера. Например, если вы играете в видеоигры или работаете с графическими приложениями, блокировка клавиш Windows позволяет избежать случайного выхода из полноэкранного режима и сохранить непрерывность процесса.
В целом, клавиша winlock является удобным инструментом, повышающим безопасность и продуктивность работы на компьютере. Она предотвращает нежелательные действия и ошибки, облегчает ведение презентаций и обучение, а также повышает удобство использования компьютера в различных ситуациях.
Какая функция выполняет кнопка winlock на клавиатуре?
Кнопка winlock на клавиатуре предназначена для блокировки клавиш Windows (Win) во время работы с компьютером. Этот функциональный клавишный блок позволяет пользователю предотвратить случайное нажатие и использование клавиш Windows, что может привести к сбоям и непредвиденным действиям, особенно при играх или работе с определенными программами.
Когда кнопка winlock активирована, все клавиши Windows — win, start, home — становятся неактивными, что позволяет пользователю работать на компьютере без прерываний от случайного нажатия этих клавиш.
Некоторые клавиатуры имеют индикаторное освещение, которое обозначает, что кнопка winlock активирована. Обычно это светодиодный индикатор, расположенный где-то на клавиатуре.
В основном, кнопка winlock на клавиатуре используется геймерами и пользователями, работающими с программами, требующими интенсивного использования клавиш. Это обеспечивает комфортную и беспрерывную работу без переключения в рабочее окружение операционной системы Windows.
Активация кнопки win lock
Кнопка win lock на клавиатуре предназначена для активации или деактивации функции «Заморозка» клавиши Windows. Когда функция активирована, все комбинации клавиш, начинающиеся с клавиши Windows, будут блокироваться, чтобы избежать случайного вызова системного меню или открытия стартового меню операционной системы Windows. При активации функции «Заморозка» кнопка win lock обычно светится или меняет цвет, чтобы указать на свое состояние.
Для активации кнопки win lock следует просто нажать на нее однократно. Если функция «Заморозка» активирована, кнопка win lock будет светиться или иметь другую индикацию. Если функция «Заморозка» деактивирована, кнопка win lock не будет светиться или иметь видимую индикацию.
Активация кнопки win lock особенно полезна при игре в видеоигры или в других ситуациях, когда случайное нажатие клавиш Windows может привести к нежелательным перерывам или сбоям в работе программ. Активация кнопки win lock позволяет игрокам и пользователням клавиатуры сохранить фокус внимания на игре или других задачах, минуя возможность случайного вызова системного меню или открытия стартового меню.
| Примеры комбинаций клавиш с клавишей Windows: |
|---|
|
Как включить и выключить Win Lock?
Чтобы включить или выключить Win Lock на клавиатуре, выполните следующие шаги:
1. Поищите на клавиатуре клавишу с изображением флажка Windows. Обычно она находится между левыми клавишами «Ctrl» и «Alt».
2. Удерживайте клавишу «Fn» (если она присутствует на вашей клавиатуре) и одновременно нажмите на клавишу с изображением флажка Windows.
3. Если все выполнено правильно, то на вашей клавиатуре должен загореться или погаснуть световой индикатор, указывающий на состояние Win Lock.
Теперь вы знаете, как включить и выключить Win Lock на клавиатуре
Обратите внимание, что дизайн и расположение клавиш может немного отличаться на разных моделях клавиатур. Если вы не можете найти клавишу или не получается включить или выключить Win Lock, обратитесь к инструкции пользователя вашей клавиатуры или свяжитесь с производителем для получения дополнительной помощи
Возможности кнопки win lock
Кнопка win lock на компьютерной клавиатуре используется для того, чтобы изменять функциональность клавиш со значками Windows (Win).
По умолчанию, клавиши с символом Windows выполняют различные функции в зависимости от операционной системы. Например, нажатие на клавишу Win в Windows 10 вызывает меню «Пуск».
Однако, некоторым пользователям может быть неудобно случайно нажимать клавишу Win и переходить в меню «Пуск» или выполнять другие системные команды. В таких случаях, кнопка win lock пригодится.
Нажатие на кнопку win lock приводит к блокировке функции клавиш со значками Windows. То есть, если вы нажмете клавишу Win после активации win lock, ничего не произойдет.
Это очень полезная функция, особенно для игроков. Например, многие игры используют клавиши Win для вызова игрового меню. Если игрок случайно нажмет Win во время игры, окно игры свернется, что может привести к неудобству. Активация win lock позволит избежать таких неприятностей и сосредоточиться на игре.
Для активации или отключения функции win lock достаточно просто нажать кнопку win lock на клавиатуре. Обычно кнопка win lock находится справа от клавиши Alt и слева от клавиши Ctrl.
Таким образом, кнопка win lock предоставляет возможность блокировки функции клавиш со значками Windows для избегания случайных переходов в системные меню или вызова игровых меню во время игры.
Некоторые другие полезные комбинации клавиш с кнопкой Win
Эта кнопка, будучи нажата самостоятельно, открывает меню «Пуск». Но у неё есть ещё много полезных функций, которые могут существенно облегчить вам жизнь за компьютером. Вот некоторые, самые полезные из них:
Теперь вы знаете, как нажать на клавиатуре сочетание клавиш Win + R, и осведомлены о других способах применения клавиши Win. Желаем дальшейших успехов в покорении компьютерной клавиатуры!
Где Находится Кнопка Win на Клавиатуре Компьютера
На самом деле клавиша Win (или полностью Windows) выглядит как иконка меню «Пуск» в операционной системе Windows и представлена на картинке ниже. Клавиша Windows находится между левыми ctrl и alt и на разных клавиатурах может выглядеть немного по-разному, так как для нее нет единого стандарта.
Помогите! Решение проблемы с клавишей win lock!
У многих пользователей компьютеров возникает проблема с клавишей win lock, которая вызывает блокировку клавиатуры. Это может быть довольно раздражающим, особенно когда нужно использовать функциональные клавиши или клавиатурные сочетания. Но не стоит волноваться, существует решение этой проблемы!
Чтобы решить проблему с клавишей win lock, вам понадобится помощь от вашего компьютера и клавиатуры. Вот несколько шагов, которые могут помочь вам решить эту проблему:
- Перезапустите компьютер: Иногда просто перезагрузка компьютера может решить проблему с клавишей win lock. Попробуйте перезапустить компьютер и проверьте, работает ли клавиша после перезагрузки.
- Проверьте настройки клавиатуры: Убедитесь, что в настройках клавиатуры нет никаких функций, связанных с клавишей win lock. Может быть включен специальный режим, который вызывает блокировку клавиатуры. Проверьте раздел настроек клавиатуры в системных настройках.
- Проверьте клавиатурное соединение: Убедитесь, что ваша клавиатура правильно подключена к компьютеру. Попробуйте отключить и снова подключить клавиатуру, чтобы устранить возможные проблемы с соединением.
- Установите обновления: Проверьте наличие обновлений для вашей операционной системы. Возможно, проблема с клавишей win lock уже исправлена в новой версии операционной системы.
Если ни один из этих шагов не помог вам решить проблему с клавишей win lock, рекомендуется обратиться за помощью к специалисту или в службу поддержки компьютеров. Они смогут найти более конкретное решение для вашей конкретной проблемы.
Не стоит беспокоиться из-за проблемы с клавишей win lock, так как существуют различные способы ее решения. Будьте на связи с вашим компьютером и клавиатурой, и вы сможете наслаждаться полным функционалом вашего компьютера!
Комбинация клавиш Win + R – где находится, как нажать
Приветствую, посетитель ресурса IT-Actual.ru!
Довольно часто можно встретить в самых разных технических статьях и материалах необходимость нажатия комбинации клавиш Win + R на клавиатуре. Однако клавиша с фактически указанной аббревиатурой «Win» в большинстве случаев на клавиатуре не просматривается. Так где же скрывается данная клавиша, которая должна быть нажата вкупе с клавишей «R»?
Дабы проще было понять, где эти клавиши и как их нажать, приведём типовое изображение клавиатуры с обведёнными требуемыми клавишами:
Как мы можем видеть, клавиша «Win» имеет характерную пиктограмму в виде логотипа операционной системы Windows. И располагается она чаще всего между клавишами «Ctrl» и «Alt».
Примечание: на очень старых клавиатурах клавиша Win может отсутствовать. Добавить её (назначив выполняемые ей команды на какую-либо другую клавишу) не получится, поможет только замена клавиатуры на более современную, на которой данная клавиша имеется.
Чтобы нажать комбинацию, необходимо сначала зажать клавишу «Win» и, не отпуская её, дополнительно нажать клавишу «R».
Таким нехитрым образом и осуществляется нажатие описываемой в материале комбинации.
Фактически данная комбинация служит для запуска системного окна «Выполнить» в операционной системе Windows, причём независимо от версии – это может быть как давно лишившаяся поддержки и обновлений Windows XP, так и последняя на текущий момент Windows 10.
Стоит сказать, что это не единственная комбинация, которая может быть нажата в сочетании с клавишей «Win». Существует множество других комбинаций клавиш, которые выполняют те или иные функции и задачи в Windows. Этот список достаточно обширен и требует отдельного материала.
На столь позитивной ноте завершаю обзор одной достаточно популярной комбинации, нажатие которой может потребоваться в самых разных ситуациях и задачах в процессе взаимодействия с компьютером.
Ознакомившись с материалом и подчеркнув для себя необходимое, вы всё равно задаётесь каким-либо вопросом? Добро пожаловать в комментарии!
В свою очередь, Вы тоже можете нам очень помочь.
Поделившись результатами труда автора, вы окажете неоценимую помощь как ему самому, так и сайту в целом. Спасибо!
Последствия использования winlock
Использование программы winlock может иметь ряд негативных последствий для компьютера и пользователя:
|
1. Блокировка доступа Winlock может заблокировать доступ к определенным функциям и программам на компьютере. Это может ограничить возможности пользователя и привести к неудобствам в использовании системы. |
|
2. Угроза безопасности Некоторые версии winlock могут содержать вредоносные компоненты, которые могут угрожать безопасности компьютера. Это может подразумевать потерю конфиденциальных данных, возможность удаленного управления системой или заражение других устройств в сети. |
|
3. Потеря данных В случае, если winlock изменяет настройки компьютера или проводит несанкционированные действия, это может привести к потере данных пользователя. Например, программа может удалить или заблокировать файлы, что в конечном итоге может привести к непредвиденной потере информации. |
|
4. Снижение производительности Winlock может потреблять ресурсы компьютера, что приводит к замедлению системы и снижению ее производительности. Это может сказываться на работе других программ и общем пользовательском опыте. |
|
5. Затруднения при удалении Некоторые версии winlock могут быть сложно удалить с компьютера. Это может потребовать дополнительных технических навыков и времени. Без удаления программы winlock она может продолжать влиять на систему и создавать угрозу для безопасности. |
Шаг 8 – Редактор реестра
Ну и куда же без правки реестра. Управлять клавишей можно и оттуда.
Запускаем редактор реестра (проще всего командной regedit из той же командной строки).
Переходим в следующую ветку:
Если у вас есть еще одна вложенная папка Explorer, открываем и ее. Если же нет – щелкаем справа правой кнопкой мыши и создаем такой раздел. И уже тогда переходим в него.
Создаем параметр DWORD 32-бита с именем NoWinKeys и устанавливаем ему значение 1 (для отключения – 0).
Перезагружаем компьютер и смотрим, что сейчас все сочетания клавиш с Windows снова или работают, или не работают.
Второй вариант использования реестра:
Переходим в ветку:
Здесь создаем уже «Двоичный параметр» с именем Scancode Map (для отключения достаточно будет его удалить).
Устанавливаем ему значения (ниже покажу). Помним, что клавиш WIN у нас обычно две, поэтому используем один из вариантов:
Для отключения всех клавиш WIN:
Для отключения только левой клавиши:
Использование Win Lock для игр и работы
Во время игры Win Lock может быть особенно полезен, поскольку клавиша Win зачастую открывает меню «Пуск» или переключает пользователя на рабочий стол, что может привести к прерыванию игры. Включение функции Win Lock позволяет игрокам избежать таких ситуаций и сосредоточиться на игре до конца.
Для работы Win Lock также может быть полезен. Если вы занимаетесь учебой или работаете, и вам необходимо сосредоточиться на выполнении заданий, включение Win Lock позволит избежать случайного переключения на другие приложения или окна.
Чтобы включить Win Lock, обычно нужно просто нажать клавишу Win в сочетании с другой клавишей, например, Fn или Shift. Когда функция Win Lock активна, вы увидите соответствующую индикацию на клавиатуре, обычно светодиод, который горит или мигает.
Необходимость использования Win Lock может зависеть от ваших индивидуальных потребностей и предпочтений. Однако, в целом, эта функция может быть очень полезной для обеспечения непрерывности и эффективности ваших игровых и рабочих сессий.
Функции кнопки Win
Кнопка Win выполняет несколько полезных функций в операционной системе Windows. Вот некоторые из них:
- Открытие меню «Пуск»: Нажатие кнопки Win открывает меню «Пуск», из которого можно запускать приложения, настроить системные параметры и выполнять другие операции.
- Быстрое переключение между приложениями: Комбинации клавиш с кнопкой Win позволяют быстро переключаться между открытыми приложениями или окнами.
- Сочетания клавиш Windows: Нажатие кнопки Win в сочетании с другими клавишами позволяет выполнять различные задачи, такие как открытие проводника, запуск определенной программы и многое другое.
- Открытие Центра уведомлений: Нажатие кнопки Win + A открывает Центр уведомлений, где можно просмотреть и управлять уведомлениями, настройками и другими функциями системы.
Кнопка Win является важным элементом управления операционной системой Windows и значительно облегчает выполнение различных задач и операций.
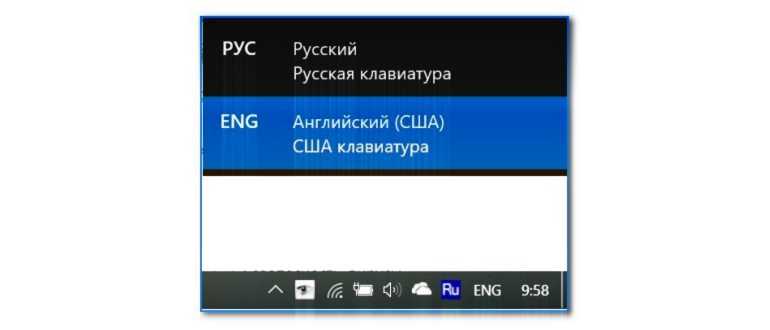
Зачем нужна клавиша Win
Клавиша Win открывает и закрывает меню «Пуск» компьютера. Но это не единственное ее предназначение. Она также временно изменяет значение многих других клавиш. Поэтому Win часто используется в комбинациях типа «Win + Другая клавиша» (Сначала нажать клавишу Win и, не отпуская ее, нажать другую клавишу. Затем отпустить обе клавиши.).
Язык раскладки клавиатуры, активный в момент нажатия комбинации, не имеет значения.
Комбинации с клавишей Win:
• Win — открыть / закрыть меню «Пуск»;
• Win+Pause — открыть свойства системы;
• Win+L — заблокировать компьютер / сменить пользователя;
• Win+E — открыть раздел «Компьютер» («Мой компьютер»).
В Windows 10 эта комбинация вместо раздела «Компьютер» открывает «Панель быстрого доступа». Если Вас это не устраивает, можно сделать так, чтобы и в Windows 10 комбинация Win+E открывала раздел «Этот компьютер».
С указанной целью необходимо открыть Панель управления, в поле «Просмотр» выбрать вариант «Мелкие значки». Затем щелкнуть по пункту «Параметры проводника». Откроется окно, в котором на вкладке «Общие» в пункте «Открыть проводник для:» значение «Панель быстрого доступа» изменить на «Этот компьютер». Затем нажать кнопку «Применить».
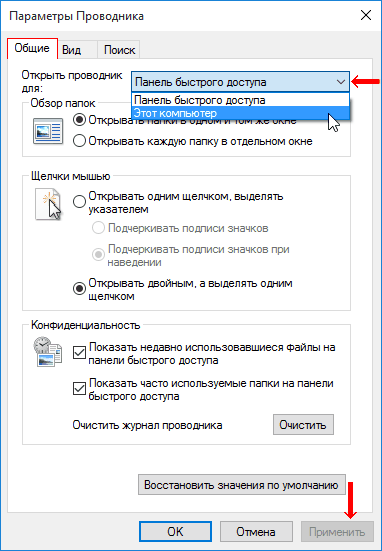
• Win+R — открыть окно «Выполнить», в которое можно вводить разнообразные команды;
• Win+D — свернуть / развернуть все открытые окна;
• Win+M — свернуть все окна;
• Win+Shift+M — восстановить окна, свернутые комбинацией Win+M;
• Win+Tab — переключиться между открытыми окнами. В Windows 7 в комбинации можно использовать также колесико мышки. Особенно эффектно это переключение выглядит, если на компьютере используется Windows Aero);
• Win+U — открыть Центр специальных возможностей Windows;
• Win+P — открыть панель переключения режима работы с мониторами. Эта комбинация будет полезна, если к компьютеру, кроме основного монитора, подключен телевизор, проектор или еще один монитор. Комбинация работает в Windows 7, 8, 10;
• Win+F — открыть поиск файлов на компьютере;
• Win+Q — открыть поиск программ, установленных на компьютере. Комбинация работает только в Windows 8 и Windows 10;
• Win+1, Win+2, Win+3…0 — запуск или переключение на программу, которая закреплена на панели задач компьютера под соответствующим порядковым номером. Эта комбинация работает только в Windows Vista, 7, 8, 10;
• Win+⇑ — перевести активное окно в полноэкранный режим. Комбинация работает в Windows 7, 8, 10;
• Win+⇓ — перевести активное окно в неполноэкранный режим (только для Windows 7, 8, 10);
• Win+Space — в Windows 8, 10 эта комбинация переключает язык клавиатуры, в Windows 7 — отображает Рабочий стол.
Это не полный список комбинаций с клавишей Win. Но овладев хотя бы ими, можно значительно повысить скорость и комфорт работы с компьютером.
>
Системы, отличные от Windows
В стандарте USB «Human Interface Device» для клавиатур скан-коды для двух клавиш Windows называются «GUI».
Макинтош
На Macintosh клавиши такие же, как левая и правая клавиши Command, но на клавиатурах, разработанных для Macintosh, порядок клавиш Command и Alt/Option отличается от того, как они расположены на клавиатурах, предназначенных для ПК. Поэтому некоторые клавиатуры имеют аппаратную настройку (например, DIP-переключатель) для их замены. Также их можно переключать в настройках клавиатуры в MacOS.
Компания Sun Microsystems вместе с Microsoft и Apple была одной из трех первых компаний, внедривших протокол USB. Клавиатуры Sun Type 6 и Type 7 имеют код GUI, создаваемый клавишей «Meta» с символом ◆.
Линукс
В Linux клавиши чаще всего сопоставляются с левой и правой суперклавишами.
В средах рабочего стола GNOME версии 3 и Unity в Ubuntu суперклавиши настроены для активации средств запуска программ, аналогичных меню/экрану Windows «Пуск».
Какие функции можно назначить кнопке winlock на клавиатуре?
Кнопка winlock, также известная как кнопка «замок Windows» или «Win Lock», представляет собой специальную клавишу, которая расположена на клавиатуре рядом с клавишей «Win» (или «Пуск») и имеет символ Windows.
Функции, которые можно назначить кнопке winlock, варьируются в зависимости от модели клавиатуры и программного обеспечения. Вот некоторые из наиболее распространенных функций, которые можно назначить кнопке winlock:
| Функция | Описание |
|---|---|
| Блокировка клавиатуры | Нажатие кнопки winlock блокирует клавиатуру, предотвращая случайное нажатие клавиш во время игры или работы. |
| Блокировка клавиши Win | Winlock может блокировать клавишу «Win», чтобы предотвратить случайное открытие меню «Пуск» или изменение активного окна. |
| Мультимедийные функции | Многие клавиатуры с функцией winlock позволяют назначить клавишу различные мультимедийные функции, такие как управление громкостью, проигрывание/пауза медиафайлов и переключение треков. |
| Запуск программ | Некоторые программы и программное обеспечение для периферийных устройств позволяют назначить кнопке winlock специальные команды запуска программ или выполнения определенных действий. |
| Макросы | С помощью клавиши winlock можно настроить макросы, которые позволяют автоматизировать выполнение последовательности команд или действий с помощью одного нажатия клавиши. |
Значение и назначение кнопки winlock могут различаться в зависимости от производителя клавиатуры или программного обеспечения. Лучше всего обратиться к документации или руководству пользователя для конкретной модели клавиатуры, чтобы узнать все возможные функции, которые можно назначить кнопке winlock.
Win lock на клавиатуре: зачем нужно и как использовать
Переключатель win lock позволяет избежать нежелательных нажатий клавиши Windows во время игр или работы. Клавиша Windows активирует стандартное меню «Пуск» в операционных системах Windows и приводит к переключению окон или выходу из полноэкранного режима при использовании программ.
Включение функции win lock позволяет предотвратить такие случайные действия, сохраняя продуктивность и удобство использования клавиатуры.
Использование win lock очень просто. Обычно на клавиатуре это представлено переключателем, который можно включить или выключить в одно касание. При включении win lock клавиша Windows будет заблокирована и не будет реагировать на нажатия, пока вы не выключите функцию.
Это особенно полезно для геймеров, которые могут случайно нажать клавишу Windows во время игры, что может вызвать вылет из игры или вызов меню рабочего стола. Также функция win lock может быть полезна при использовании программ, которые часто используют клавишу Windows в своих комбинациях клавиш.
Обратите внимание, что на некоторых клавиатурах функция win lock может называться по-разному. Она может быть обозначена символом «⊞», «Win», «Gaming Mode» или что-то подобное
Если вы не можете найти переключатель win lock на своей клавиатуре, обратитесь к инструкции или посмотрите настройки клавиатуры в системе.



























