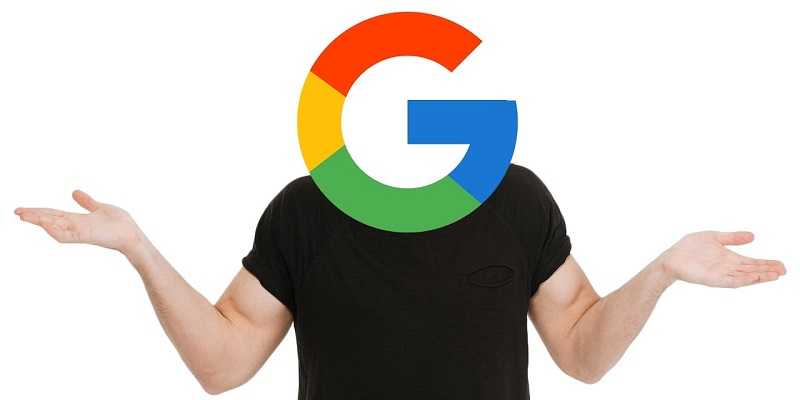Как переименовать приложение на Android: основные способы
Как переименовать приложение на Андроид – это вопрос, узнав ответ на который, пользователь сможет без проблем переименовывать ярлыки ранее установленных ПО. Благодаря данной опции можно навести порядок на столе. В статье вниманию представлены методы переименования и то, какие преимущества можно получить.

Основные способы переименовать приложение на Андроиде
Существует множество способов проведения данной операции. Самый легкий заключается в нажатии на иконку и в удерживании пальца в течении пары секунд. Далее в меню следует выбрать опцию с редактированием. Вниманию будет представлено поле, где пишется новое название.
Второй вариант действия осуществляется по схеме, связанной с использованием xRenamer. Найти его можно в разделе с загрузками. Если не находится, нужно произвести такие действия:
- Модуль скачивается и устанавливается.
- Проводится активация нужного объекта.
- Смартфон перезагружается.
- Среди установленных появится модуль.
Третий вариант заключается в задействовании программы QuickShortcutMaker. Это универсальный метод для смены названий и имен контактов, который стоит изучить внимательно.
Как переименовать файл?
Легко и быстро решить вопрос, как переименовать приложение android, можно через QuickShortCutMaker:
- Утилита скачивается и устанавливается на смартфон;
- Осуществляется запуск;
- Откроется перечень ПО, установленных на гаджете;
- Следует нажать на программу, название которой нужно заменить;
- Появится окошко, где вводится желаемое имя;
- Нажимается ОК.
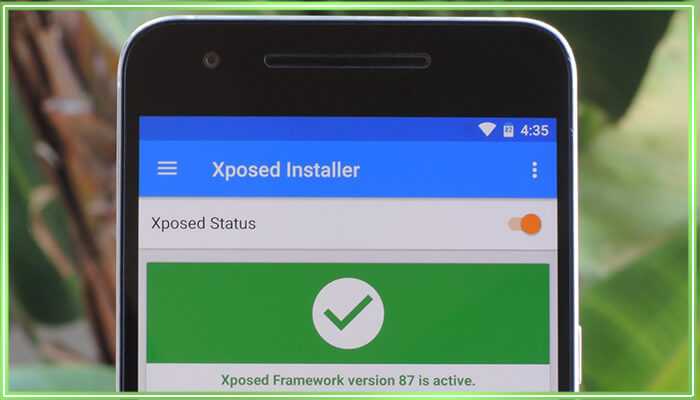
После этого следует нажать на Create, название автоматически меняется.
Как переименовать фото?
Можно задействовать иные утилиты для проведения замены – Nova Launcher или Apex Launcher. Обе программы бесплатны. Действия здесь нужно проводить аналогичные. Чтобы сменить имя, осуществляются такие манипуляции:
- Нужно нажать на ярлык и удерживать палец, пока не появится контекстное меню.
- Выбирается опция редактирования.
- В окне, которое появится после этого, нужно нажать на старое название и ввести новое.
- В завершении операции нажимается Готово.
Если пользователь правильно выполнит операции, на дисплее рядом с иконкой появится новое имя.
Как переименовать ярлык?
Произвести замену имени можно с помощью Nova launcher. В утилите есть функция, предназначенная для изменения значка. Замена осуществляется следующим образом:
Если у Вас остались вопросы — сообщите нам Задать вопрос
- Утилита скачивается на устройство.
- Далее осуществляется переход на главный экран.
- Здесь выбирается значок, у которого планируется изменить имя. Необходимо нажать на него и какое-то время подержать на нем палец.
- На выбор будет представлено три варианта. Редактирование, удаление и информация о ПО. Нужно выбрать первый.
- Вводится новое название для утилиты.
- Активируется Done.
Данный метод самый легкий.
Как переименовать контакт?
Можно использовать Xposed Framework. Это функциональное многомодульное приложение, посредством которого можно изменить не только название программы, но провести конфигурацию большого количества параметров. Операция по смене названия, заключается в виде следующих действий:
- Скачивается и запускается утилита;
- Во вкладке с Загрузкой нужно найти xRenamer и скачать его;
- На странице Модули следует найти скачанный и установленный элемент;
- Его требуется активировать и провести перезагрузку телефона.
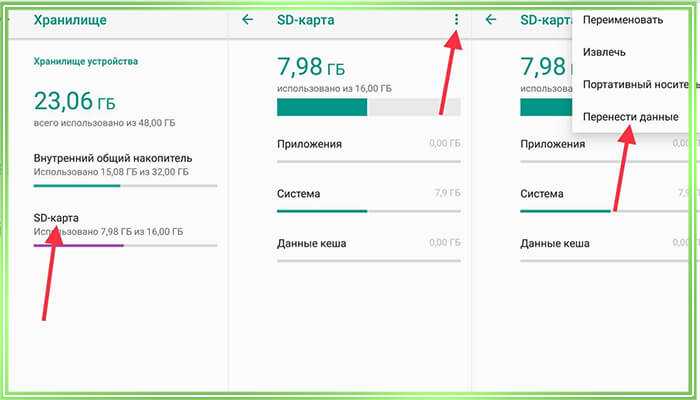
Запускается отразившийся xRenamer, который легко изменит ярлык.
Как переименовать sd карту?
Необходимость в форматировании возникает при следующих обстоятельствах:
- Критические ошибки в файловой системе;
- Сбой в приложении на карте и неграмотно записанные файлы;
- Сокращение объема по причине ошибок на страницах;
- Накопление файлов, которые уже не нужны;
- Перенос карты на иной гаджет.
Перед выполнением главной операции по форматированию нужно сделать резервную копию. Далее через настройки выполняются такие манипуляции:
- Переход в настройки.
- Выбирается пункт Хранилища и USB.
- Нажимается ярлык карты, расположенный в нижнем левом углу.
- Открывается выпадающее меню.
- Выбирается раздел с настройками.
- Активируется команда по форматированию.
Через минуту система очистит sd карту памяти, и ее можно будет использовать далее.
Если пользователю нужно изменить название приложения, через стандартные телефоны ОС android решить вопрос не получится. Придется использовать специальные сторонние инструменты. Благодаря ПО можно установить имя файла, которое подчеркнет функциональное значение приложения. Это сделает рабочий стол более понятным и удобным для восприятия.
Как изменить способ открытия файла на андроид?
Для того, чтобы сбросить приложения по умолчанию на Android, зайдите в «Настройки» — «Приложения». После этого выберите то приложение, которое уже задано и для которого будет выполнятся сброс. Нажмите по пункту «Открывать по умолчанию», а затем — кнопку «Удалить настройки по умолчанию».
Как изменить способ открытия файла?
Изменение программы, используемой для открытия файла
- В меню Пуск выберите пункт Параметры.
- Щелкните Приложения > Приложения по умолчанию.
- Щелкните приложение, которое вы хотите изменить, а затем выберите его из списка. Новые приложения также можно найти в Microsoft Store. Необходимо установить приложение, чтобы выбрать его для использования по умолчанию. ИЛИ
Как изменить программу для открытия файла на андроид?
Для этого перейдите в меню настроек вашего планшета или телефона, в раздел «Приложения», выберите в списке программу, которая открывает файлы нужного нам типа автоматически, и кликните по ней. Прокрутите содержимое окна вниз, пока не увидите пункт «ЗАПУСК ПО УМОЛЧАНИЮ».
Как поменять способ открытия ссылки?
Как изменить приложение по умолчанию на Android
- Заходим в «Меню».
- Открываем «Настройки» и переходим во вкладку «Диспетчер приложений» или «Приложения»..
- Ищем программу, для которой ошибочно/специально установили способ открытия по умолчанию и нажимаем на кнопку «Сброс настроек по умолчанию».
Как убрать программу для открытия файла по умолчанию?
Сбросить приложение по умолчанию всех типов файлов
Откройте меню “Пуск” и зайдите в “Параметры”. 2. Зайдите в “Приложения” => “Приложения по умолчанию” => возле “Сброс к рекомендованным Майкрософт значениям по умолчанию” нажмите на “Сбросить”.
Как изменить программу с помощью которой открывается файл?
Изменение программы для файла по умолчанию
- Нажмите по нужному файлу правой кнопкой мыши и выберите «Свойства».
- В открывшемся окне перейдите на вкладку «Общие».
- Напротив пункта «Приложение:» нажмите кнопку «Изменить».
Как убрать программу для открытия файла по умолчанию Windows 10?
Зайдите в Параметры — Приложения — Приложения по умолчанию. Нажмите по приложению, которое нужно изменить (например, для смены браузера по умолчанию, нажмите по приложению в разделе «Веб-браузер»). Выберите из списка нужную программу по умолчанию.
Как изменить способ открытия файла на телефоне?
Для того, чтобы сбросить приложения по умолчанию на Android, зайдите в «Настройки» — «Приложения». После этого выберите то приложение, которое уже задано и для которого будет выполнятся сброс. Нажмите по пункту «Открывать по умолчанию», а затем — кнопку «Удалить настройки по умолчанию».
Что значит по умолчанию в телефоне?
Этот термин – “по умолчанию”. … “По умолчанию” – это заводские настройки, настройки производителя программы или устройства.
Как изменить настройки по умолчанию на андроид?
- Найдите и выберите «Настройки (Settings)» → «Приложения и уведомления (Apps & notifications)» → …
- Найдите и выберите приложение, для которого вы хотите сбросить настройки по умолчанию.
- Нажмите на кнопку «Дополнительные настройки (Advanced)» → «Открывать по умолчанию (Open by default)» →
Как открывать ссылки в нужном приложении?
В меню «Дополнительно» нажмите «Открывать по умолчанию». Выберите меню «Открывать поддерживаемые ссылки» и нажмите «Открывать в этом приложении». Если вариант «Открывать в этом приложении» уже выбран, выберите другой пункт, например «Всегда спрашивать». Снова нажмите «Открывать в этом приложении».
Как изменить приложение для открытия файла Xiaomi?
На некоторых смартфонах, например, Xiaomi и Huawei, доступны расширенные функции. Если вы перейдете в раздел «Все приложения», вы увидите кнопку «Приложения по умолчанию» внизу экрана. Нажмите на нее, чтобы выбрать приложения по умолчанию для любого типа файла.
Передача файлов с Android на компьютер
Существует несколько способов передачи файлов с устройства на Android на компьютер. Это может понадобиться, когда вы хотите сделать резервную копию своих файлов, поделиться ими с другими пользователями или освободить место на устройстве. В этом разделе мы рассмотрим несколько методов передачи файлов с Android на компьютер.
1. Подключение через USB-кабель:
Самый простой способ передать файлы с Android на компьютер — это подключить устройство с помощью USB-кабеля. Для этого нужно выполнить следующие шаги:
- Подключите Android-устройство к компьютеру с помощью USB-кабеля.
- На Android-устройстве откройте уведомления и выберите режим подключения, например «Передача файлов».
- На компьютере откройте проводник (Windows) или Finder (Mac) и найдите подключенное устройство в списке устройств.
- Откройте устройство и найдите папку с файлами.
- Выберите файлы, которые вы хотите передать на компьютер, и скопируйте их в нужное место на компьютере.
2. Использование облачного хранилища:
Если у вас есть облачное хранилище, такое как Google Drive, Dropbox или OneDrive, то вы можете использовать его для передачи файлов с Android на компьютер. Для этого нужно выполнить следующие шаги:
- Установите и настройте приложение облачного хранилища на своем Android-устройстве.
- Загрузите файлы в облачное хранилище с помощью приложения.
- На компьютере откройте веб-браузер и зайдите на сайт облачного хранилища, на котором вы загрузили файлы.
- Авторизуйтесь на сайте и найдите загруженные файлы.
- Скачайте нужные файлы на компьютер.
3. Использование приложений для передачи файлов:
Существуют приложения для передачи файлов с Android на компьютер, такие как AirDroid или Pushbullet. Эти приложения позволяют передавать файлы через Wi-Fi или Интернет без всяких проводов. Для этого нужно выполнить следующие шаги:
- Установите и настройте выбранное приложение на своем Android-устройстве.
- Запустите приложение и выполните инструкции по настройкам передачи файлов.
- На компьютере откройте веб-браузер и введите адрес, указанный в приложении на Android-устройстве.
- Следуйте инструкциям и передавайте файлы с Android на компьютер.
Важно помнить, что некоторые приложения для передачи файлов могут потребовать подключения к одной и той же Wi-Fi-сети или Интернету, а также наличия аккаунтов в этих приложениях на Android-устройстве и компьютере. Выберите наиболее удобный и безопасный для вас способ передачи файлов с Android на компьютер и наслаждайтесь удобством управления вашими файлами на разных устройствах
Выберите наиболее удобный и безопасный для вас способ передачи файлов с Android на компьютер и наслаждайтесь удобством управления вашими файлами на разных устройствах.
Автоматически переименовывать файлы, используя модель именования X-plore.
Модель именования X-plore превращает простую функцию переименования в мощный инструмент организации. Вот некоторые из наиболее полезных шаблонов именования, которые вы можете использовать в X-plore.
- Создает новую папку
- %ГГГГ Он переименовывает ваши файлы в год их создания или последнего изменения.
- % мм Переименовывает ваши файлы в месяц их создания или последнего изменения%ext переименовывает ваши файлы в их расширение файла
- %время Переименовывает ваши файлы в то время, когда они были созданы или изменены в последний раз.
- %ДД Он переименовывает ваши файлы в день их создания или последнего изменения.
- %дата Он переименовывает ваши файлы в дату (например, 2022–04–14), когда они были созданы или изменены в последний раз.
- % Например, % переименовывает ваши файлы в соответствии с первыми шестью символами их исходных имен файлов.
- %художник Переименовывает ваши музыкальные файлы в имя исполнителя
- %Альбом Он переименовывает ваши музыкальные файлы в название альбома.
- %отслеживать Он переименовывает ваши музыкальные файлы в текущий номер дорожки песни.
Вы можете найти больше шаблонов именования в X-plore, набрав % В подсказке введите имя. Но как вы используете модель именования?
Программы для открытия файлов Bin на андроиде
Файлы с расширением «.bin» могут содержать различные данные, такие как образы дисков, биосы, архивы и другое. Для того, чтобы открыть такие файлы на устройствах Android, необходимо использовать специальные программы, предназначенные для работы с bin-файлами.
Вот некоторые программы, которые могут быть полезны при открытии файлов Bin на андроиде:
- ES File Explorer — это популярный файловый менеджер для Android, который позволяет просматривать, копировать, перемещать и удалять файлы. Он также поддерживает открытие и обработку файлов Bin. Для открытия файла Bin в ES File Explorer, просто выберите файл и нажмите на него дважды. После этого программа покажет содержимое файла.
- WinRAR — это архиватор, который позволяет создавать, открывать и извлекать файлы из архивов разных форматов, включая Bin. Для открытия файла Bin в WinRAR, просто выберите файл и нажмите на него правой кнопкой мыши. Затем выберите опцию «Извлечь файлы» и укажите путь для сохранения извлеченных файлов.
- Daemon Tools — это приложение, которое позволяет монтировать виртуальные диски на устройствах Android. Это полезно при работе с образами дисков, которые могут быть сохранены в формате Bin. Для открытия файла Bin в Daemon Tools, просто выберите опцию «Монтировать образ» в меню программы и выберите файл Bin, который нужно открыть.
Если вы столкнулись с файлом Bin, который не может быть открыт с помощью вышеперечисленных программ, вы можете попробовать использовать сторонние приложения, разработанные специально для работы с bin-файлами. Некоторые из таких программ доступны в Google Play Store.
Напоминаем, что перед открытием файла Bin, особенно если он приходит из ненадежных источников, рекомендуется проверить его на наличие вредоносного кода с помощью антивирусной программы.
ТОП-7 лучших приложений для изменения формата видео
Не так давно преобразование видео для просмотра на телефонах делали на настольных ПК. Сегодня в сети доступны многочисленные приложения, как платные, так и бесплатные, для изменения формата видео прямо на гаджете.
Мы составили небольшую подборку таких программ, позволяющую выбрать наиболее подходящий вариант.

Video Converter Android (для Android)
Также известен как VideoCon. Довольно популярен – на данный момент число скачиваний с Google Play превысило 10 миллионов.
Способен работать с самыми разными форматами видеофайлов, в том числе достаточно редкими, о чем свидетельствует поддержка библиотеки Ffmpeg.
Позволяет сжимать видео без потери качества или перекодировать его в выбранный стандарт. Причем поддерживает пользовательские настройки, позволяющие редактировать битрейт, размер кадров, число каналов и многое другое.
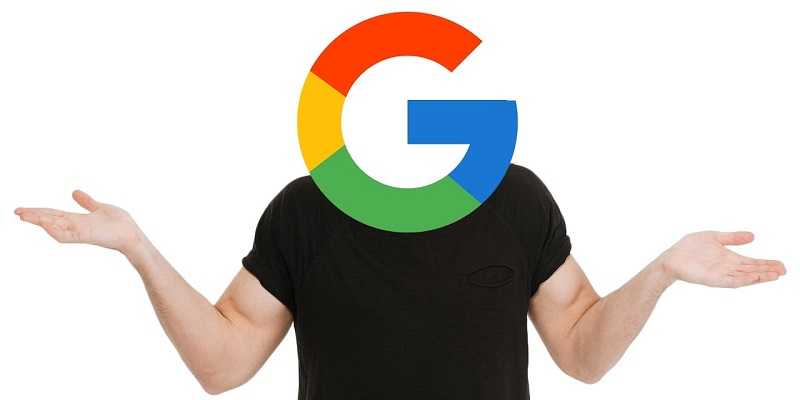

Вдобавок может использоваться как для экстракции звуковой дорожки из ролика в аудиофайл формата AAC или MP3, так и для обратного процесса – наложения звука на видео. Способен нарезать файл на фрагменты требуемого размера.
После запуска на устройстве приложение производит поиск видеофайлов, которые можно преобразовать через ее интерфейс.
Total Video Converter (для Android)
Приложение более новое, а потому количество загрузок скромнее – более 500 тысяч. Интерфейс более дружелюбный, хотя функционал несколько скромнее. Способен преобразовывать как видео, так и аудиофайлы.
Серьезным преимуществом является способность работать с файлами формата Matroska, к каковым относятся качественные, компактные, но проблемные *.mkv, и флеш-форматом *.flv.
Из недостатков можно назвать изрядную ресурсоемкость, из-за чего на бюджетных устройствах приложение может даже не запуститься, и обилие рекламы.
Video Format Factory (для Android)
Платное приложение с обширными возможностями по работе с видео: способен работать практически со всеми основными форматами файлов, позволяет компрессировать, нарезать на фрагменты, осуществлять реверс и даже удалять водяные знаки из роликов.
Изюминкой можно считать возможность создание анимированных GIF из кадров видеофайла.
Может оказаться полезной интеграция с веб-приложениями, позволяющая опубликовать полученные файлы на соответствующих сайтах или поделиться ими в мессенджерах.
Бесплатная версия существенно урезана в своих возможностях и перегружена рекламой.
Any Video Converter (для Android)
Приложение с простым интерфейсом, позволяющее изменять большинство основных форматов видео, в том числе MKV. Способно не только преобразовывать, но и сжимать видеозаписи, а также извлекать из них аудиотрек.
Имеется возможность создавать рипы CD и DVD дисков. Приложение бесплатно, кроме того, имеется версия для устройств Apple.
Happy4Video Studio (для Android)
Более 100 тыс. загрузок. Предназначен для конвертирования видео в формат mp4 и компрессии без потери качества. Поддерживает большинство наиболее популярных стандартов, обладает русскоязычным интерефейсом.
Папки Андроид
Список папок может отличаться в зависимости от версии Android. Некоторые приложения могут создавать собственные каталоги в памяти — например, мессенджеры. Однако в целом список папок на всех версиях Android будет одинаковым, так что вам нужно лишь знать, что в них хранится.
- Cache — папка с временными файлами обновления. Если не собираетесь обновлять систему, можете ее удалить.
- data/app — установочные файлы всех сторонних приложений. Если вы ими не пользуетесь, можете удалить.
- data/data — настройки, сохранения и другая служебная информация, необходимая для работы приложений. Если не пользуетесь установленными программами, удалите каталог.
- data/clipboard — буфер обмена данными с последними скриншотами. Не рекомендуется удалять.
- data/dalvik-cache — область кеш-памяти для виртуальной java-машины, позволяющей телефону запускать APK-файлы. Необходимо регулярно чистить от файлов, но нельзя удалять. (читайте )
В папке Documents хранятся разнообразные документы. Если их содержание не интересует, спокойно удаляйте каталог. То же относится к директории Bluetooth, в которой расположены файлы, принятые по этой беспроводной технологии.
Увеличить
В папке DCIM хранятся фотографии, сделанные на камеру. Если нужных фотографий нет, можно безбоязненно стирать каталог. Не повлияет на работу Android удаление папок Images, Pictures, Musi, Audio и т.п.
Приложения по умолчанию на Android
Что означает, если приложение используется по умолчанию? Короче говоря, это означает, что определенные файлы и типы файлов всегда будут открываться с помощью этого приложения.
Обычно, когда вы впервые открываете файл определенного формата, телефон Android предоставляет вам список доступных приложений для открытия этого файла. Кроме того, вы можете выбрать, хотите ли вы открывать такие файлы с помощью этого приложения «только один раз» или «всегда».
Если вы выберете вариант «только один раз», вас снова будут спрашивать о предпочитаемом приложении каждый раз, когда вы захотите, например, просмотреть изображение или видео. Это удобно, если у вас есть индивидуальные потребности и приложения для конкретных задач.
Однако иногда будет удобнее и сэкономить время, если вы решите, например, что предпочитаемое приложение будет открывать изображения и установить его по умолчанию. Это можно сделать, выбрав «всегда».
Теперь вы нашли новую, улучшенную программу просмотра PDF, видеоплеер и т. д. и хотите использовать ее по умолчанию. Давайте узнаем, как вы можете изменить настройки приложения по умолчанию на нашем Android.
1. Настройки приложения Android
Перейдите в «Настройки» на своем телефоне и прокрутите вниз, пока не найдете «приложения».
Нажмите на три вертикальные точки, чтобы открыть меню, и выберите «Сбросить настройки приложения».
Если вы хотите сбросить настройки приложений, нажмите соответствующую команду.
2. Использование приложения для управления файлами
Управлять файлами на телефоне Android довольно просто, но существует множество приложений, которые еще больше упрощают доступ к структуре папок вашего телефона. Если вы используете такое приложение, вы можете легко изменить настройки приложения по умолчанию для отдельных типов файлов, а не сбрасывать все.
Откройте файловый менеджер и перейдите в папку, в которой хранится файл, для которого вы хотите изменить приложение по умолчанию.
Нажмите на файл и удерживайте. Большинство файловых менеджеров открывают меню, в котором вы можете найти такой параметр, как «Открыть с помощью».
Там вы можете выбрать приложение для открытия файла и сделать его приложением по умолчанию, в этом случае установив флажок, чтобы запомнить это приложение.
Расширение файла – это суффикс имени файла. Он указывает содержимое файла, а также показывает характеристики документа. Это также считается метаданными.
Различные типы расширений указывают на специфику документа или файла. Некоторыми примерами расширений являются HTML, EXE, COM, BAT, PDF, JPJ и т. д. Помимо группы символов, находящихся в конце имени файла, расширения файлов сообщают вашему устройству, что это за файл и какой тип приложения, с которыми он доступен. Каждое расширение представляет тип файла, но если пользователь намеревается изменить расширение с .text на .xml, .jpj на .doc, файл .zip на файл .apk, это можно легко сделать, выполнив несколько простых шагов. это будет обсуждаться ниже.
Существует множество способов изменить расширение файла на Android. Однако, если вы являетесь пользователем iPhone, это как-то невозможно, потому что система не позволяет вам изменять расширения файлов. В этой статье будет рассказано, как изменить расширение файла на Android. Однако имейте в виду, что процесс изменения расширений файлов может различаться в разных мобильных телефонах. В Play Маркете также есть несколько приложений, которые могут оказаться полезными в этом отношении.
Множественное переименование и организация документов
Если на вашем смартфоне в разных папках разбросаны документы разных типов, X-plore может помочь вам добиться их сохранности. Он может делать многое, в зависимости от того, как вы используете шаблон именования и как вы хотите организовать свои файлы. Вот пример того, как вы можете организовать свои документы по типу файла и году создания.
- Запустите X-plore и найдите папку с вашими документами.
- Выберите все файлы, которые вы хотите организовать.
- Длительное нажатие на любой из выбранных файлов.
- Щелкните значок редактирования в строке Имя.
- В строке ввода имени введите следующее:
%YYYY/%ext/%name
Нажмите на Ok Затем прокрутите вниз и коснитесь переименовать.
Пользовательская модель именования должна переименовывать и упорядочивать ваши файлы в основной папке с именем Public, подпапке, названной в соответствии с расширением файла, и перемещать все соответствующие файлы в правильные папки и подпапки.
В зависимости от того, когда ваши файлы были созданы, они должны быть организованы в папки, как показано на снимках экрана ниже:
Например, все файлы PDF и Doc, созданные в 2021 году, будут перемещены в основную папку с именем 2021 и вложенные папки с именами PDF и Doc соответственно.
%ГГГГ за которым следует / создает папку с годом создания файла. заполнитель %доп за которым следует / создает подпапку с расширением файла файлов. заполнитель %название (без /) просто переименовывает файл в текущее имя файла.
Если вы хотите переименовать все свои файлы в их исходные имена, а также дату их создания, вы можете использовать %имя Дата. Символ «-» между каждой из форм именования может быть любым допустимым символом имени файла. Затем все файлы будут переименованы в что-то вроде «NewFileName-2022–04–14». Проверять 5 лучших файловых менеджеров для Android.
Способы удаления
Чтобы удалять системные папки, нужны права суперпользователя — root. Если у вас их нет, то вы точно никак не сможете сломать Андроид. При наличии нужно быть крайне осторожным — удаление важных системных файлов приведет к тому, что вам придется прошивать устройство заново.
Если вы разобрались, какие папки можно безболезненно удалить, то приступайте к очистке памяти с помощью стандартных функций:
- Откройте главное меню Андроид и запустите браузер файлов (менеджер файлов).
- , которую можно удалить. Нажмите на нее и держите палец.
- Когда появится меню, выберите «Удалить».
На представлен вариант менеджера с поддержкой множественного выбора. Кнопка удалить находится в данном случае сверху справа в виде иконки корзины.
В стандартном файловом менеджере не отображаются все файлы и папки Android. Чтобы хорошо почистить память устройства, используйте ES Проводник или другой сторонний менеджер файлов.
- Запустите ES Проводник.
- Выберите, что будете чистить — внутреннее хранилище (Internal Storage) или карту памяти.
- Удерживайте палец на папке, которую хотите удалить. Как только он будет отмечен, начните выделять другие файлы и папки.
- После выбора всех элементов для удаления нажмите на кнопку «Удалить» в нижнем меню.
Можно не пользоваться файловыми менеджерами на Android, а просто подключить телефон к компьютеру, выбрав режим медиа-устройство, в котором возможен просмотр и изменение содержимого памяти.
Конвертирование видео для Android смартфона

Современные смартфоны обладают достаточной производительностью для проигрывания практически любого мультимедийного контента. Флагманские устройства обладают четырьмя, а иногда и десяти ядерными процессорами, позволяющими обрабатывать данные любой сложности, как видео высокой четкости, так и аудиозаписи без потери качества. В прочем, далеко не каждый человек обладает столь мощным устройством и даже видео в 720p, имеющее высокий битрейт, может оказаться не по плечу бюджетному устройству. Стоит ли говорить об объеме затраченного дискового пространства, необходимого для хранения видео в популярных разрешениях 720p — 1080p. Даже для флагманских устройств, выделять 5 — 20 гигабайт для одного фильма, слишком много.