Установка и удаление приложений для улучшения работы планшета Huawei на Андроид
Если ваш планшет Huawei на Андроид тормозит, установка и удаление определенных приложений может помочь улучшить его работу. В этом разделе мы рассмотрим некоторые полезные приложения, которые помогут вам оптимизировать производительность вашего устройства.
1. Clean Master
Одним из самых популярных приложений для очистки и оптимизации памяти на Андроид-устройствах является Clean Master. Оно позволяет освободить оперативную память, закрыть фоновые процессы и удалить ненужные файлы, что поможет ускорить работу вашего планшета.
2. DU Speed Booster
DU Speed Booster – еще одно приложение, которое поможет вам улучшить производительность планшета Huawei. Оно включает функции очистки памяти, оптимизации процессора и управления приложениями, запускающимися при старте устройства.
3. Greenify
Greenify – это приложение, которое позволяет вам управлять фоновыми процессами и приложениями, которые потребляют большое количество ресурсов. Оно приостанавливает работу таких приложений, когда вы не используете их, что помогает снизить нагрузку на память и процессор.
4. SD Maid
SD Maid – это приложение для удаления ненужных файлов на вашем планшете Huawei. Оно очищает системные кэши, временные файлы и другие ненужные данные, освобождая место на устройстве и улучшая его производительность.
Установка этих приложений на ваш планшет Huawei может помочь вам оптимизировать его работу и устранить проблемы с тормозами. Однако перед установкой новых приложений обязательно проверьте их рейтинг и отзывы на официальных маркетплейсах Android, чтобы избежать установки вредоносных программ.
Если у вас есть какие-либо сомнения или вопросы, лучше проконсультироваться с профессионалами или обратиться в сервисный центр Huawei для получения дополнительной информации и рекомендаций.
Что делать, если тормозит Андроид?
Начинать восстановительные мероприятия лучше всего от простого к сложному. Сначала почистить временные файлы, освободить память от необязательных программ и только если ничего не помогает, нести устройство в сервисный центр.
После чистки все равно работает медленно? Теперь зайдите в менеджер файлов и начните чистку на уровне документов и приложений.
Фотографии, видеоролики, музыку вовсе не обязательно все время хранить на планшете – внутренняя память для этого недостаточна
Перенесите все важное на внешний носитель. Карту памяти, на стационарный компьютер
Все необязательное безжалостно удалите.
Теперь зайдите в «Настройки», найдите пункт «Приложения» и удалите все программы, которыми вы не пользуетесь на постоянной основе.
Многие пользователи любят экспериментировать с мобильными приложениями, и это в итоге полностью заполняет внутреннюю память. Из-за этого планшет начнет тормозить. Как вариант – часть приложений можно установить на микро SD карту, чтобы не заполнять память планшета.
Аппаратный апгрейд, ремонт
Если после выполнения всех вышеперечисленных процедур, ваш планшет по-прежнему тормозит, еле передвигает даже собственный интерфейс, все приложения открываются очень долго, да ещё аккумулятор стал разряжаться буквально на глазах, то дело явно связано с проблемами аппаратной части.
Дело в том, что все компоненты в планшете, если это не очень дорогая флагманская модель, производителями подбираются таким образом, чтобы максимально сэкономить. Эти компоненты, особенно модули памяти, как оперативной, так и флэш-накопитель eMMC, со временем подвержены естественной деградации. Просто дешёвые компоненты деградирую быстрее. Оперативная память уже не справляется с нагрузками, не может вместить весь объём данных. Такое ощущение, что в планшете не 2 гигабайта ОЗУ, а всего 512 или меньше мегабайт. Если вам дорог ваш планшет не только как просто мобильное устройство, то имеет смысл его заменить, либо взяться за изучения стоимости чипов памяти и их замены.
Сами чипы могут стоить недорого, труднее найти того специалиста, который сделает аккуратную замену за адекватные деньги. Кстати, контроллер питания тоже желательно заменить, поскольку далеко не всегда виноват встроенный аккумулятор, просто искусственно стареет контроллер, который не даёт аккумулятору через какое-то время заряжаться.
(1
оценок)
Независимо от того, насколько вы спокойный и уравновешенный человек, мы все ненавидим задержки в работе на мобильных устройствах, ибо это очень раздражает и доставляет соответствующие неудобства.
Геймеры презирают тормоза, потому что они прерывают их бои или молниеносные атаки, разработчики ненавидят, когда программа подвисает на Андроиде, потому что они отвлекаются от основной мысли при работе, и все остальные ненавидят глюки, потому что они, возможно, потребуют или выполнить ряд непонятных операций, чтобы получить обратно нормальную скорость работы устройства.
Устройства Android являются постоянными жертвами безосновательных тормозов, хотя некоторые утверждают, что, скорее всего, виноват сам пользователь, который заставляет свое устройство медленно работать благодаря определенным манипуляциям.
Вот несколько советов, если тормозит планшет на андроиде и что делать для увеличения производительности своего мобильного устройства.
Использование жестов
Использование жестов упрощает управление устройством.
Откройте приложение Настройки. Нажмите Управление > Движения и выберите жесты, которые хотите использовать.
Перевернуть: Переверните телефон, чтобы отключить звук или вибросигнал при поступлении входящего вызова, включении сигнала будильника или таймера.
Взять: Возьмите телефон в руки, чтобы уменьшить громкость звонка при входящем вызове, будильнике или таймере.
Поднести к уху: Поднесите телефон к уху, чтобы ответить на входящий вызов. Во время просмотра сведений записи списка вызовов или контакта, поднесите телефон к уху, чтобы позвонить соответствующему контакту. При вызове в режиме громкой связи или через Bluetooth-гарнитуру поднесите телефон к уху, чтобы переключиться в обычный режим разговора.
Разгон планшета
Очень часто пользователи планшетов, спустя какое-то время после покупки, начинают наблюдать нестабильную работу данного изделия. Говоря простым языком, планшет начинает глючить.Есть шутка, что если планшет начал глючить, значит по ночам он курит травку.Но если говорить серьезно, то причину почему гаджет работает нестабильно, найти достаточно легко.И так, давайте разберемся в основных причинах «глюков» планшетного компьютера.Причиной глюков планшета может быть слабое железо, недостаточная оптимизация операционной системы Андроид, или ее несоответствие, конкретному железу. Кроме того, техника часто зависает, из-за огромного количества мусора, скопившегося в памяти и файлах. Как же установить истинную причину проблемы? Давайте начнем по порядку.
Причины торможения

Глючить, тормозить или как-то иначе вести себя некорректно мобильное устройство может из-за аппаратных или программных сбоев. Первые связаны с неправильной работой комплектующих внутри гаджета, а вторые – с операционной системой или установленными приложениями.
Аппаратные проблемы
Если планшет значительно тормозит во время работы, нужно обратить внимание на то, как сильно нагревается аппарат при продолжительном использовании. Если температура значительно повышается, это означает, что процессор или графический адаптер при больших нагрузках становятся настолько горячими, что снижают свою производительность, а также мешают другим комплектующим
Вручную разобрать мобильный девайс и почистить от пыли очень сложно, поэтому в такой ситуации нужно периодически позволять гаджету во время длительной работы немного полежать и остыть.

Если с температурой все в порядке, стоит вспомнить, приходилось ли планшету падать или получить ощутимый удар. Если это происходило, возможно, сенсорная панель сместилась или была повреждена, в результате и проявляются неполадки в работе прибора. Самостоятельно устранить такую поломку невозможно, рекомендуется сдать технику в сервисный центр для диагностики и последующего ремонта.

В некоторых случаях планшет на Андроиде глючит из-за подключённых внешних устройств. Это могут быть карты памяти, клавиатуры, SIM-карты и т.д. Нужно отключить всё, что подсоединено к девайсу, вытащить SIM и карту Micro SD, после чего перезагрузить устройство и проверить его под нагрузкой.
Если техника работает корректно, потребуется поочерёдно подключить каждый отключённый элемент, чтобы определить, какой именно вызывает сбои. Определив причину сбоев, нужно заменить это устройство на новое, после чего проблема будет с большой вероятностью решена.
Программные проблемы
Причин программных сбоев несколько. Это:
- вирусы;
- недостаток ОЗУ;
- виджеты или организаторы на рабочем столе;
- неправильно установленная прошивка ОС.
Первая причина программных сбоев – это вирусы. Появившись в памяти планшета, они могут нарушить его стабильную работу. Решить проблему можно, просканировав технику специальным ПО. Чтобы не заразить гаджет вредоносными файлами, нужно устанавливать программы только из Play Market или скачивать APK-файлы из проверенных источников.
Недостаток ОЗУ также часто становится причиной нестабильной работы мобильного устройства. В памяти может работать множество лишних приложений, кроме того, проблема возникает, если перегружен каталог для кэш-файлов или просто в устройстве находится много лишних файлов. Необходимо отключить лишнее ПО и почистить гаджет от мусора. Сделать это помогут специальные утилиты, например, CCleaner.
Если на рабочем столе установлено множество виджетов или организаторов, это тоже может стать вызвать торможение устройства. Рекомендуется удалить неиспользуемые элементы.
Ещё одна причина зависания планшета – это некорректно установленная прошивка операционной системы. Устанавливать рекомендуется только официальное ПО и его обновления, загружать данные с незнакомых сайтов не следует, т.к. это может нанести вред технике.
Что делать, если планшет Huawei на Андроид зависает и тормозит
Многие владельцы планшетов Huawei на операционной системе Андроид обнаруживают, что их устройство начинает зависать и тормозить с течением времени. Это может вызывать раздражение и неудобства при использовании планшета.
Одной из возможных причин торможения планшета Huawei может быть недостаточное количество свободной оперативной памяти. Чем больше приложений и файлов установлено на устройстве, тем больше оперативной памяти они занимают. Для решения этой проблемы вы можете произвести очистку памяти планшета. Для этого откройте настройки планшета, выберите раздел «Управление приложениями» или «Память» и удалите ненужные или редко используемые приложения.
Еще одной причиной тормозов на планшете Huawei может быть недостаточно свободного места на внутреннем хранилище устройства. Частично решить эту проблему можно, переместив некоторые файлы, такие как фотографии и видео, на облачное хранилище или на внешнюю microSD-карту. Также рекомендуется удалить из памяти устройства загруженные файлы, которые больше не нужны.
Некоторые пользователи отмечают, что тормоза на планшете Huawei связаны с установленными приложениями. Для проверки этой причины рекомендуется войти в безопасный режим планшета, в котором будут загружаться только предустановленные программы. Если в безопасном режиме планшет работает стабильно и не тормозит, скорее всего дело в каком-то из установленных приложений. В таком случае, стоит удалить или обновить все приложения, которые вызывают проблемы.
Если все вышеперечисленные методы не помогли решить проблему с зависанием и торможением на планшете Huawei, то можно попробовать сбросить устройство к заводским настройкам
Обратите внимание, что эта процедура удалит все данные с планшета, поэтому перед сбросом обязательно создайте резервную копию данных. Сброс планшета можно выполнить в настройках устройства, в разделе «Резервное копирование и сброс»
В любом случае, если вы не можете решить проблему с зависанием и торможением планшета Huawei самостоятельно, рекомендуется обратиться в сервисный центр для диагностики и ремонта устройства.
Устранение небольших подвисаний во время работы планшета
Если зависания кратковременные (гаджет просто подтормаживает на некоторое время, а затем можно дальше пользоваться устройством) и происходят периодически, это сигнализирует о том, что системе для своей нормальной работы не хватает оперативной памяти. Проблема заключается в том, что игры и программы, запущенные в фоновом режиме, незаметно для пользователя потребляют большое количество памяти.
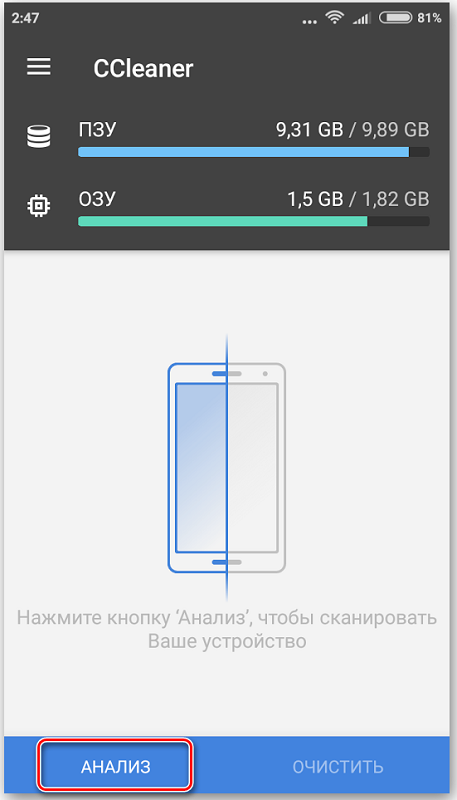
Вам нужно очистить ОЗУ, воспользовавшись интегрированной утилитой для высвобождения используемой памяти. Если на вашем планшете нет нужного стандартного приложения, загрузите его из Google Play, отправив запрос в поиске ключевую фразу «Очистка ОЗУ». Из множества найденных программ выберите любое и загрузите к себе на устройство. Популярные и многофункциональные оптимизаторы: CCleaner, RAM Cleanup, AVG Cleaner, Advanced Mobile Care Security (AMC).
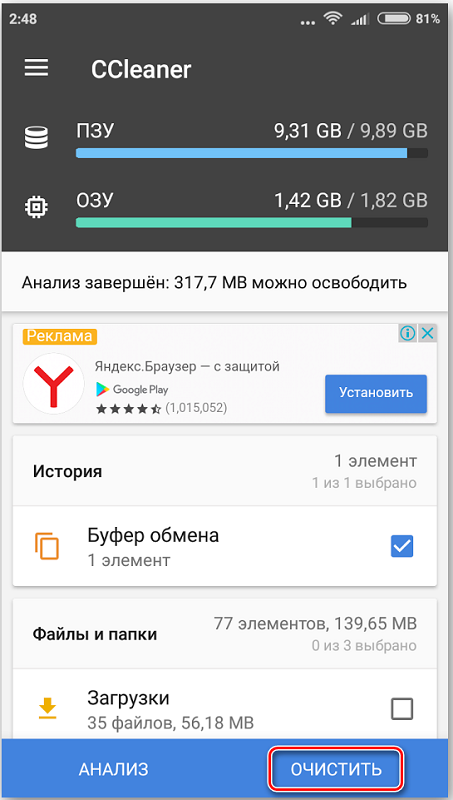
В таких приложениях обычно простой и интуитивно понятный для пользователя интерфейс, что позволяет быстро разобраться с принципом работы программы и её инструментами. Нажмите на кнопку «Очистить» («Clean»), для начала сканирования системы на наличие приложений, работающих в фоне. После окончания процесса будет предложено выбрать от каких процессов необходимо избавиться, поставив флажок напротив названия с иконкой.
Уничтожение вирусов и вредоносного ПО
На заражённый планшет может возникать огромная нагрузка, из-за чего будут происходить серьёзные подтормаживания и частые сбои во время работы гаджета. Скорость скачивания файлов резко падает, программы начинают выдавать сообщения об ошибках, а при перезагрузках или входе в браузер всплывают сообщения с предложением перечислить деньги (либо записаться на вебинар). Вспомните, не переходили ли вы по подозрительным ссылкам, скачивали и устанавливали ли приложения с непроверенных источников. Если возникли подозрения, необходимо провести проверку на наличие вредоносных файлов в системе при помощи специализированных утилит.
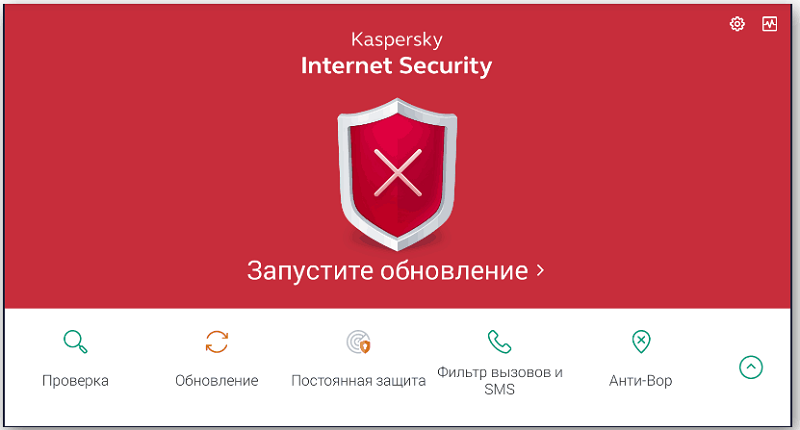
Можно провести сканирование и анализ в режиме онлайн, на сайтах бесплатных сканеров на вирусы. К ним относятся: VMS Doctor Web, ESET Online Scanner, Kaspersky Online Scanner, VirusTotal и другие. Но при таком методе не все разделы системы будут подвержены проверке, ведь существует вероятность, что вирус находится именно там.
Поэтому лучше воспользоваться встроенным антивирусом (если таковой предусмотрен на вашем гаджете), либо скачать из Play Market специализированное программное обеспечение. Рекомендовано использовать для поиска вирусов, приложения, такие как: DrWeb, Eset Mobile Security & Antivirus, KIS (Kaspersky Internet Security), AVG AntiVirus, либо Avast Mobile Security.
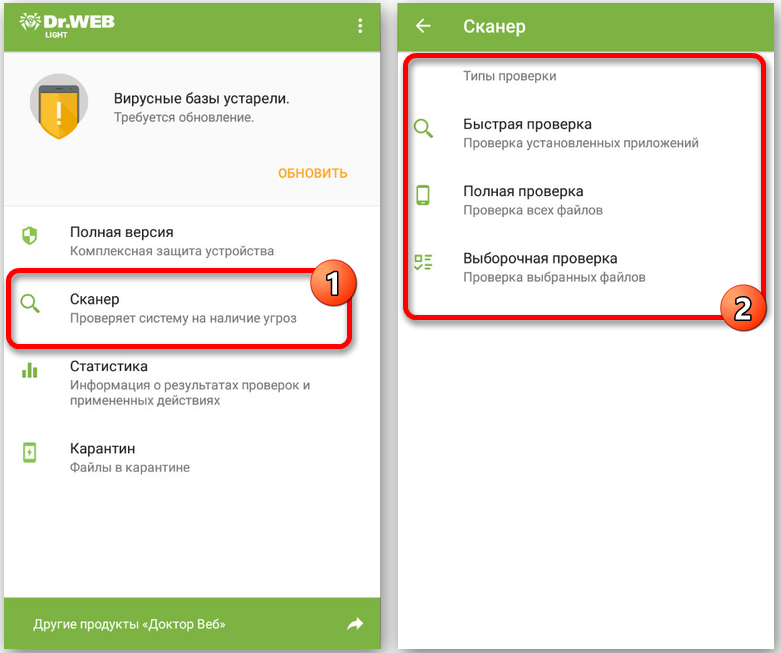


Отключение приложениям фонового потребления трафика
Большинство современных программ и игр имеют возможность выхода в Интернет, и часто его используют для получения новейших версий, которые происходят в автоматическом режиме. Пользователю даже может не высветиться уведомление о начавшемся обновлении, а это расходование трафика (что не очень хорошо, если у вас он лимитированный) и дополнительная нагрузка на систему. Убрать потери можно при помощи специализированных программ, либо при помощи стандартных инструментов операционной системы.
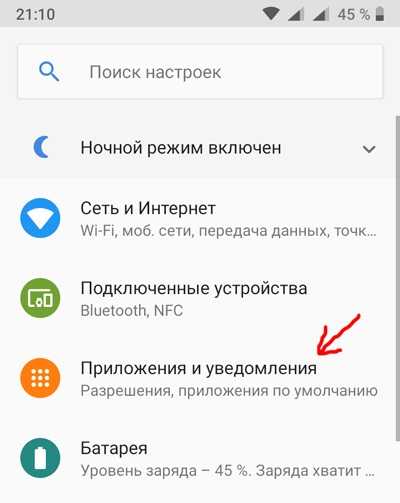
В зависимости от оболочки планшета (их существует множество: MIUI на устройствах от Xiaomi, Samsung Experience, EMUI у Huawei и Honor, либо чистый Android) будет зависеть способ отключения использования Интернета на фоне. К примеру, для MIUI нужно выполнить следующие операции:
- Перейдите в Настройки вашего планшета и пролистайте вниз до категории «Приложения».
- Выберите пункт «Все приложения». Найдите в списке необходимую программу или игру и нажмите на неё.
- Зайдите в раздел «Трафик» и уберите из сетевых соединений тип «Фоновое подключение» (можно ещё убрать 3G/4G, чтобы приложение потребляло трафик только тогда, когда вы используете Интернет по Wi-Fi).
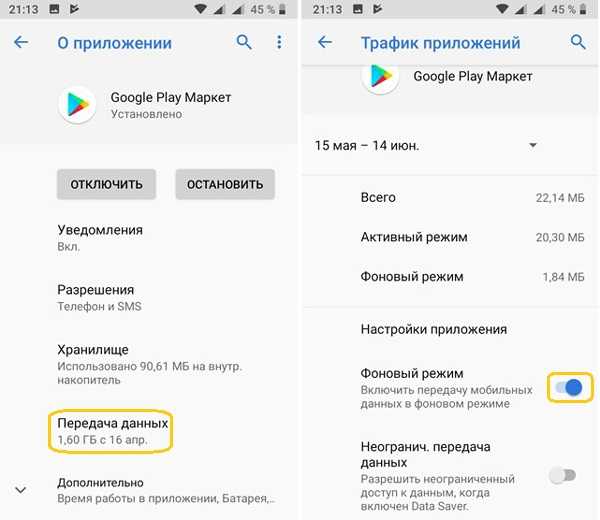
Для отключения передачи данных в фоновом режиме на чистом Android, нужно:
- Зайти в «Настройки».
- Найти раздел «Подключения» и нажать на пункт «Использование данных».
- Напротив приложения, которому следует ограничить использование трафика, нужно убрать галочку.
Удаление программ и игр, мешающих нормальной работе планшета
Обнаружив, что причиной зависания является отдельно взятое приложение, от него лучше всего избавиться. Для этого вполне достаточно зайти в меню «Приложения», перейти в подменю «Работающие», а уже там выбрать один из вариантов: «Остановить» или «Удалить». Рациональнее выбрать «Удалить», чтобы впоследствии не испытывать подобных проблем. Воспользоваться вариантом «Остановить» можно только если зависание планшета ранее не было связано с запуском этого приложения.
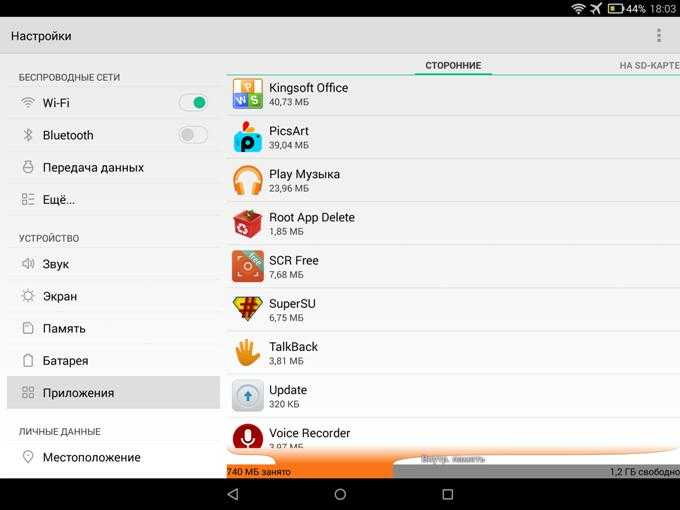
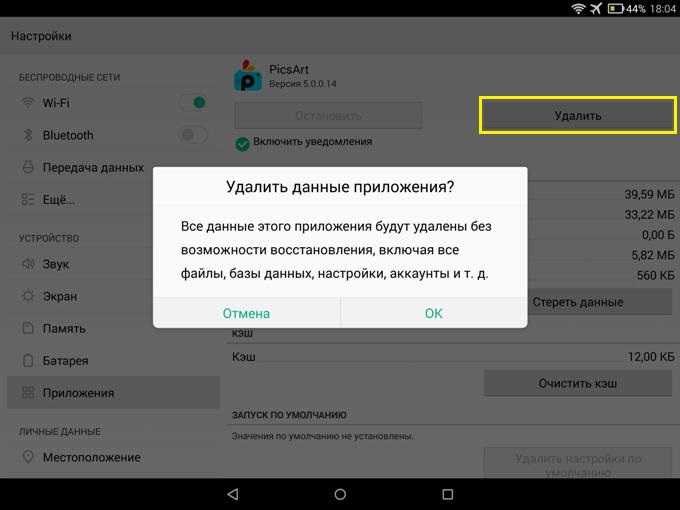
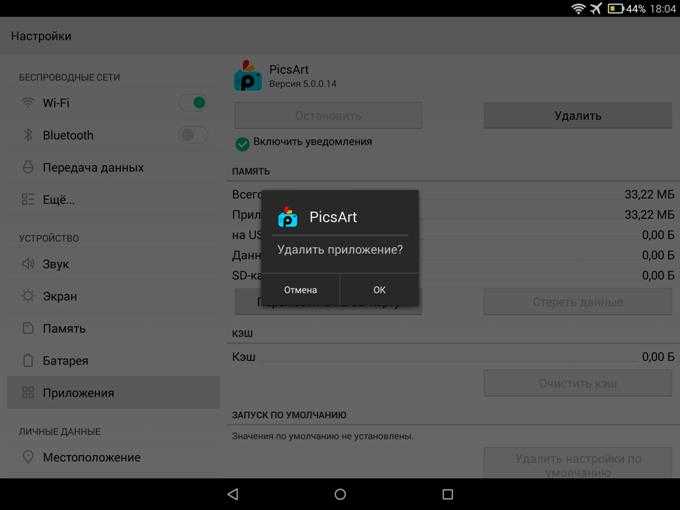
Программные сбои
Это самая вероятная причина возникновения зависаний и торможений на операционной системе Android. Ведь несмотря на то, что уже на сегодня вышла пятая версия Android, эта платформа до сих пор находится на стадии разработки и исправления ошибок. Но, в большинстве случаев в проблемах устройства виноват его владелец, как бы не прискорбно это звучало.
Обновление операционной системы
Первое на что следует обратить внимание – это, конечно же, проверка обновлений для своего устройства. Любой производитель сенсорных устройств, сразу после релиза своего продукта и первого запуска, начинает собирать информацию по работе и сбоям операционной системы
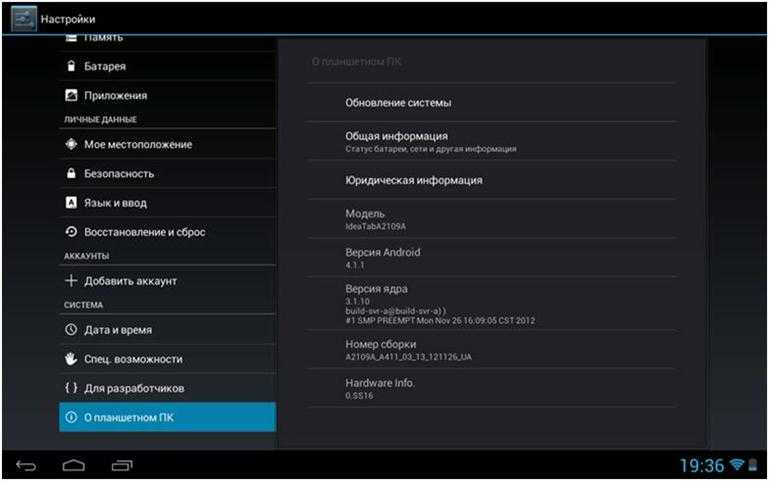
Чистый Android
Поэтому спустя 2-3 недели выходят обновления, которые требуют незамедлительной установки. Если по какой-то причине система вас не оповестила об обнаружении новых обновлений, тогда необходимо самостоятельно открыть настройки, далее прокрутить список параметров в самый низ и нажать на последний пункт.

Android c оболочкой
В зависимости от версии Android, название может отличаться, но месторасположение нет. В открывшемся окне нажимаем на первый пункт – обновление системы или системное обновление, ждем пока устройство свяжется с сервером производителя. Далее, появится запрос на установку, соглашаемся и ждем завершения.
Фоновые приложения
Если после обновлений ничего не изменилось, тогда необходимо почистить память устройства от ненужных приложений, которые могут вызывать проблемы в работе операционной системы. Тогда снова переходим к настройкам, только теперь к пункту – «Приложения».

Список программ
Далее, выбираем вкладку «Работающие» и последовательно отключаем те приложения, которыми вы не пользуетесь. Тем самым вы сможете освободить немного оперативной памяти, которая, собственно, и обеспечивает стабильность работы платформы.
Заметили улучшение работы, тогда переходим в первую вкладку – сторонние и принудительно удаляем программы, которые вы не используете
Особое внимание следует обратить на виджеты, которые неимоверными размерами забирают ОЗУ
Безопасный режим
Если по тем или иным причинам не удается зайти в настройки для удаления конфликтующих приложений, тогда необходимо перезагрузить планшет в безопасный режим, когда будут запущены только системные службы.
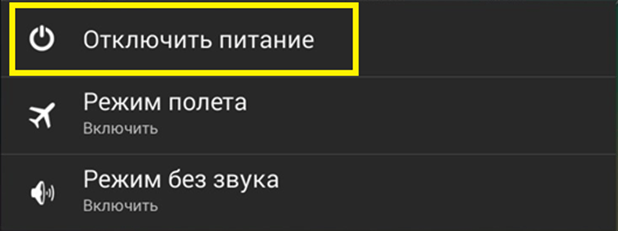
Меню выключения
Для этого зажимаем клавишу Power до появления меню, представленного выше на изображении. Удерживаем выделенный пункт, пока на экране не появится запрос на переход в безопасный режим, смотрите ниже.

Подтверждение запроса
Нажимаем ОК, и ждем пока планшет перезагрузится в сервисный режим, после чего можно заняться удалением конфликтующих приложений. Чтобы вновь включить нормальный режим – просто перезагрузите девайс.
Сервисное ПО
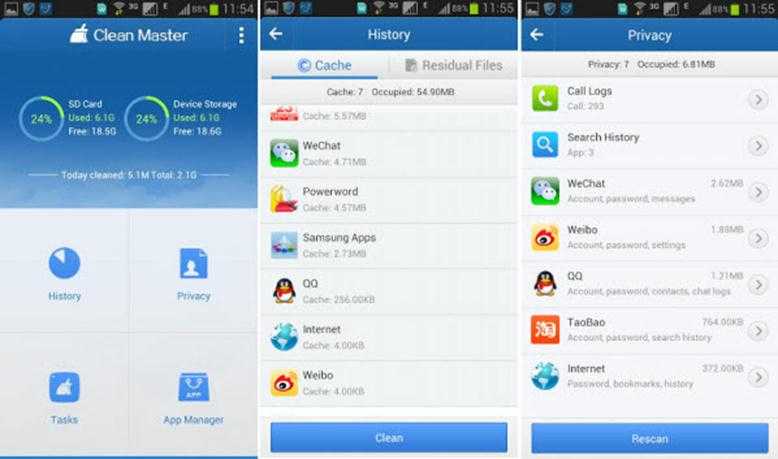
Режим работы
Clean Master – это очень мощная, а главное, абсолютно бесплатная утилита, которая проведет всестороннее сканирование планшета и в конце выведет отчет. В нем будут представлены рекомендации по устранению проблем. Помимо этого, программа в фоновом режиме сможет завершать работу неактивных, но запущенных программ.

Мощный аналог
Для полного сканирования можно дополнительно воспользоваться приложением – DU Speed Booster, которое также распространяется по бесплатной лицензии. Выполняемые функции у этих двух утилит – одинаковые, каждая из них имеет свои преимущества и недостатки, но со своими задачами они справляются отлично.
Сброс настроек
После проделанных сервисных мероприятий, планшет все равно тормозит, тогда придется сбрасывать настройки до заводского состояния – это самая последняя мера, которую необходимо использовать только в самых крайних случаях. Поэтому открываем настройки и переходим к выделенному параметру – восстановление и сброс, как показано ниже на изображении.

Настройка системы
В открывшемся окне опускаемся до последнего пункта – сброс настроек
Стоит обратить ваше внимание, что после этих шагов вся персональная информация, а также настройки и установленные приложения будут безвозвратно удалены, и восстановлению не подлежат

Сброс настроек
Поэтому по возможности скопируйте фотографии и документы на другие носители информации, и только тогда приступайте.
После сброса настроек вы получите абсолютно чистый планшетный компьютер, как после покупки, поэтому придется вновь создавать аккаунт и настраивать операционную систему.
Удаляем ПО и файлы самостоятельно
Если вариант с обновлением системы не помог, то следует рассмотреть вариант с очисткой девайса от ненужных файлов. Вариантов почистить планшет, чтобы не тормозил, несколько: можно сделать это руками или с использованием специального софта.
Чистка девайса вручную эффективна тем, что пользователь сможет удалить те данные, которые могут быть не замечены специальными приложениями, при этом владелец девайса предварительно может убедиться, что файлы точно не нужны. У каждого бренда, будь это Самсунг, Asus или менее известный китайский аппарат, есть встроенный файловый менеджер. С его помощью можно полностью пройтись по памяти и удалить все, что не нужно. Однако далеко не каждый пользователь понимает, какие файлы нужные, а какие нет.
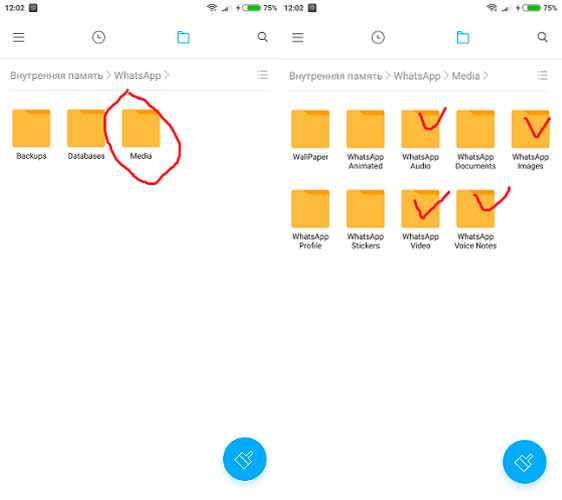
Вполне резонный вопрос: зачем делать это через специальный менеджер, если они отображаются в галерее? Дело в том, что в галерее отображаются не все файлы. Пример: пришла фотография в Viber, и пользователь ее отправил в WhatsApp и Telegram. В итоге одно фото у него будет храниться в трех местах. Вообще, мессенджеры — это одни из самых «грязных» приложений. Telegram сохраняет фото и видео, даже если пользователь просто просматривал их в чатах, но не из своих личных диалогов. Даже если мессенджер удален, папка с данными все равно останется и будет влиять на работу девайса.
Итак, в файловом менеджере заходим поочередно в папки с названиями мессенджеров и удаляем ненужные файлы из подпапок Media. При этом внутри этой папки будет еще несколько, из них пользователя интересуют Images, Video, Voices Note (голосовые сообщения). Поочередно проверяем эти папки и удаляем все лишнее. Аналогичным образом следует зайти в папки с видео, музыкой, может быть, книгами и удалить те файлы, которые уже не нужны.
Второй момент с ручной очисткой – удаление ненужных приложений. Здесь варианты могут отличаться в зависимости от производителя. У некоторых брендов удаление приложения осуществляется путем перетягивания иконки к верхней части экрана, появляется мусорная корзина и надпись «удалить приложение».
Совет! Чтобы получить более наглядный список установленного софта, можно войти в настройки девайса и там выбрать пункт «приложения», после чего определиться с тем, что используется, а что нет.
Удаление данных руками – это хороший вариант почистить память устройства, но при этом не всегда является лекарством, если тупит планшет. Второе эффективное действие – воспользоваться специальным софтом.
5 thoughts on “Что делать, если ваш планшет жутко тормозит”
Вот не знаю, как же мне правильно рассчитать, что установить на планшет, потому что вечно ресурсов не хватает и тормозит. Приходится от чего-то отказываться, что-то не устанавливать и т.д. Можно как-то устанавливать проги и экономить ресурсы? Как быть когда планшет слабенький, а хочется пользоваться много чем? Есть идеи?
Удалил весь мусор и что-то по-прежнему тормозит. Похоже, придется удалять что-то. А может быть такое, что планшет тормозит из-за какой-то проблемы с железом или нет? Какие такие проблемы могут стать причиной тормозов, ну не знаю перегрев и т.д. Мне кажется, он у меня греется, чистить надо или что делать? Можно самому или только в сервис?
Как раз искал утилиту, которая бы позволила делать уборку на устройстве. Давно собирался, но никак руки не доходили. На самом деле это вручную как бы и не делается, долго, да и вряд ли удастся удалить все что нужно. Утилита намного эффективнее, спасибо, что подсказали какую именно использовать.
Виктор да все может быть. Проблемы с железом это серьезно, ремонт и замена того, что не работает обходиться недешево. По поводу профилактики, очистки и т.д., возможно есть смысл в сервис все же обратиться, потому что разберете и не соберете.
Не знаю как другие, но я сам знаю, что именно делать тогда, когда у меня планшет тормозит. Это просто так не происходит и всегда связано с какими-то действиями, которые совершал пользователь. Все имеет и причины и последствия.
Причем экран загорится, даже если пользователь еще не внес свои биометрические данные. Поэтому попробуйте приложить палец к сканеру, и если дисплей отреагирует, введите пароль/графический ключ.
Звонок или сообщение
Если не один из вышеперечисленных способов не помогает, потому что перед выходом из строя клавиши питания, все сопутствующие функции были деактивированы, остается только позвонить на девайс.
Это можно сделать даже если в устройстве нет сим-карты, главное, чтобы было подключение к интернету и авторизация в любом мессенджере.
Рекомендую как можно скорее заменить сломанную клавишу. Это и удобно, и эксплуатирует девайс именно так, как задумано производителем. А перед тем, как ее заменить, переназначьте включение и разблокировку на другую физическую кнопку.
6. Освободите место для хранения в памяти смартфона
Обязательно до «Сброса телефона» проверьте, правильно ли работает резервирование данных смартфона, и обязательно сделайте резервную копию устройства, чтобы избежать потери данных. Порядок резервирования описан в статье Резервное копирование и восстановление данных смартфона HUAWEI (honor) с помощью компьютера.
Полезные приложения
Настраиваем устройства
Выбираем iphone
Нюансы подключения
Windows 10 и 11
Выгодные тарифы
Пропадает интернет
Отключение подписки
Пошаговые видеоинструкции
Причины медленной работы планшета
Чтобы узнать, почему ваш планшет Android работает медленно и что делать в этом случае, поможет грубое определение причины проблемы. Я рекомендую начать с определения типа неисправности: механическая поломка или системная проблема.
Список основных системных сбоев:
- Полная внутренняя память устройства.
В Android постоянная память устройства быстро заполняется, что приводит к низкой производительности системы.
- Заполненная оперативная память.
Это еще больше влияет на медленную работу устройства, оперативная память заполняется множеством запущенных программ, а также различными процессами, которые работают в фоновом режиме и занимают оперативную память.
- Вредоносные программы.
Современные мобильные устройства редко собирают вирусы, но если это происходит, то такое вредоносное ПО может значительно замедлить работу гаджета.
Любая программная проблема может быть решена, большинство из них можно устранить в домашних условиях с помощью достаточно простых методов.
Список наиболее распространенных механических проблем:
- Мобильное устройство упало.
Если устройство уронить на твердую поверхность, велика вероятность повреждения внутренних аппаратных компонентов.
Например, если материнская плата повреждена, планшетный компьютер в лучшем случае будет работать медленно, а скорее всего, он просто перестанет работать и включаться вообще.
- Влияние воды на устройство.
Попадание жидкости на внутренние компоненты может привести к возгоранию и выходу из строя. Я говорю не только о ситуациях, когда планшет роняли в воду, очень часто устройство перестает работать после длительного нахождения в месте с повышенной влажностью.
Например, при использовании в ванной это связано с образованием капель внутри корпуса, которые не испаряются и остаются внутри после повторного использования устройства в обычной среде.
Почему тормозит планшет на Android Huawei?
1. Возможные причины:
1.1. Низкий уровень оперативной памяти. Если ваш планшет имеет небольшой объем ОЗУ, то это может стать причиной его замедления. Нехватка оперативной памяти приводит к увеличению времени отклика приложений и переключения между ними.
1.2. Неоптимизированные или устаревшие приложения. Если на вашем планшете установлены приложения, которые не были оптимизированы под вашу версию Android или которые не обновлялись в течение длительного времени, они могут вызывать тормоза и снижение производительности планшета.
1.3. Малый объем свободного места на внутренней памяти. Когда свободное место на внутренней памяти вашего планшета исчерпывается, это может вызывать тормоза и сбои в работе системы.
1.4. Загруженность процессора. Если использование процессора планшета постоянно находится на максимальном уровне, это может вызвать тормоза и перегрев планшета.
2. Как исправить проблему:
2.1. Перезагрузите планшет. Простая перезагрузка может помочь устранить временные сбои в работе системы и освободить ресурсы.
2.2. Очистите кэш приложений. Накопленные данные кэша приложений могут занимать много места на планшете и замедлять его работу. Очистка кэша поможет освободить память и повысить производительность устройства.
2.3. Удалите неиспользуемые приложения. Если на вашем планшете установлены приложения, которые вы больше не используете, удалите их, чтобы освободить память и улучшить производительность.
2.4. Обновите операционную систему и приложения. Регулярные обновления операционной системы и приложений могут исправлять ошибки и улучшать производительность планшета. Убедитесь, что ваш планшет обновлен до последней версии операционной системы и приложений.
2.5. Оптимизируйте настройки планшета. В разделе «Настройки» проверьте, есть ли опции, позволяющие улучшить производительность планшета. Например, вы можете отключить анимацию окон или уменьшить количество запущенных процессов.
2.6. Сбросьте настройки до заводских. Если все вышеперечисленные действия не помогли устранить проблему, попробуйте сбросить настройки планшета до заводских, после сохранения важных данных.
Вы можете проконсультироваться с технической поддержкой Huawei или найти дополнительную информацию в руководстве пользователя вашего планшета, чтобы найти специфические инструкции по решению проблемы.





























