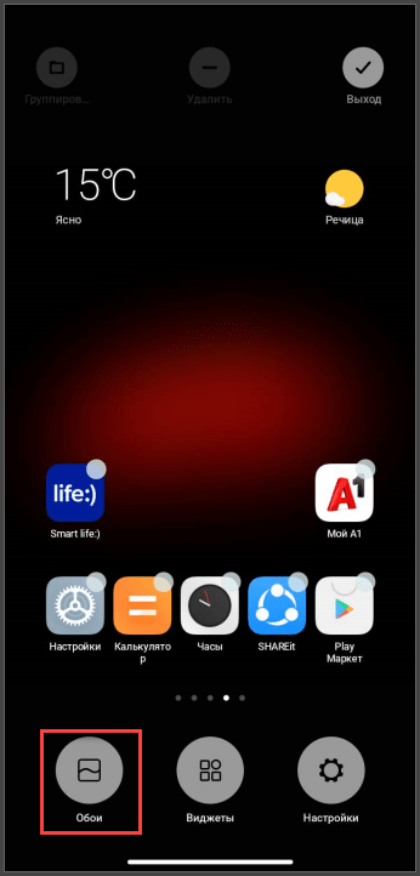Как сделать объёмные обои с эффектом движения на Samsung.
Теперь, в эпоху «коммуникаций», все новые и интересные «находки» после появления у одного производителя смартфонов, как правило, вскоре появляются и у других. Так случилось и с parallax эффектом, который первыми реализовала компания Apple — лидер мировых мобильных новшеств, в операционной системе iOS 7 для своих гаджетов. Ну а теперь этот эффект можно включить и для обоев на смартфонах компании Samsung.
Паралла́кс (с греч. παραλλάξ, от παραλλαγή — «смена, чередование») — изменение видимого положения объекта относительно удалённого фона в зависимости от положения наблюдателя (из энциклопедии).
После включения эффекта параллакс рабочий стол становится объёмным — иконки теперь живут как-бы не на поверхности обоев, а над ними. Это видно если повернуть или наклонить смартфон в любом направлении — значки и иконки на экране начинают двигаться, что даёт ощущение глубины пространства. Особенно этот эффект хорош на обоях звездного неба имеющий много мелких деталей — на его фоне хорошо заметно «движение» иконок в пространстве космоса.
А как установить обои с эффектом движения на смартфонах Samsung Galaxy?
Очень даже просто. Причём для этого не нужны какие-то специальные обои. Этот эффект можно реализовать и на ваших фотографиях, которые вы тоже можете установить в качестве обоев.
На смартфонах Самсунг это осуществляется включением службы «Эффект движения» при установке обоев на Главный экран смартфона.
Далее мы опишем, как включить эффект параллакс при установке любых обоев на примере редакционного смартфона Samsung Galaxy A50 с ОС Android 9 Pie.
Второй способ: можно установить готовые обои с параллакс эффектом скачав приложение с Google Play Маркет. Для перехода к статье «Как установить parallax обои на экран смартфона Samsung» нажмите здесь.
Инструкция по установке обоев с эффектом движения на смартфонах Samsung.
1. Сейчас на смартфоне установлена основная тема по умолчанию (Default), а на её Главном экране находятся обои в зелёных тонах «По умолчанию 3».
Мы решили в качестве примера показать как включить эффект движения на уже установленных обоях. В дальнейшем вы сможете включить этот эффект и при установке новых обоев следуя данной инструкции.
В самом начале нужно запустить приложение «Galaxy Themes» с экрана приложений.
Скрин №1 – нажать на значок «Galaxy Themes».
2. Далее на главной странице «Galaxy Themes» нужно открыть раздел настроек. Для этого нужно нажать на кнопку «Три линии» вверху экрана, или вторым способом: свайпом от левого края экрана вправо открыть раздел настроек.
В меню настроек нужно выбрать пункт «Мои материалы».
Скрин №2 – свайпом от левого края экрана право открыть раздел настроек. Скрин №3 –в разделе настроек выбрать пункт «Мои материалы».
3. В разделе «Мои материалы» нужно войти в подраздел «Обои».
Скрин №4 – коснуться названия подраздела «Обои».
4. Теперь мы находимся в подразделе «Обои», который развёрнут на весь экран. Мы знаем, что сейчас активирован вариант обоев «По умолчанию 3», и мы хотим включить эффект движения именно на этих, уже установленных обоях. Поэтому нажимаем на эти «зелёные» обои «По умолчанию 3».
После этого появится небольшое окно с вопросом «Установить как обои», где нужно нажать на позицию «Главный экран».
Скрин №5 – нажать на вариант обоев «По умолчанию 3». Скрин №6 – нажать на позицию «Главный экран».
5. Далее на экране будет выведен предварительный вид Главного экрана с выбранными нами обоями «По умолчанию 3». Вот здесь мы и должны включить функцию «Эффект движения». Для этого нужно нажать на пустой кружок возле слов «Эффект движения».
После этого пустой кружок окрасится в синий цвет и в нём появится значок «Галочка». Так мы подключили параллакс эффект.
Но чтобы окончательно установить обои нужно ещё нажать на кнопку «Установить как обои».
Скрин №7 – отметить кружок в строчке «Эффект движения». Скрин №8 — нажать на кнопку «Установить как обои».
6. Теперь на Главном экране установлены обои зелёного тона с эффектом движения. При малейшем повороте смартфона в ваших руках вы заметите легкое движение иконок по экрану, как будто они начали перемещаться по воздуху над зелёным фоном экрана.
Очень красиво и не навязчиво.
Скрин №9 – вид Главного экрана с зелёным фоном «По умолчанию 3».
Приложение карусели и его настройки
Эта программа вернулась в состав MIUI начиная с 12-й версии прошивки. В MIUI 10 и 11 её не было, но она присутствовала в 9. Приложение значительно расширяет функциональность стандартной карусели и позволяет управлять ей более полно.
Возможности приложения Mi Glance (Wallpaper Carousel):
- Включить слайд-шоу не только для экрана блокировки, но и для рабочего стола. По умолчанию автоматическая смена обоев происходит на экране блокировки. Но приложение позволяет запустить карусель и для рабочего стола смартфона.
- Выбрать частоту и порядок обновления обоев. Стандартные настройки карусели обоев в этом плане крайне скудны. Поэтому приложение позволяет персонализировать обои на телефоне и выбрать именно те, которые будут демонстрироваться.
- Указать качество заставок (например, HD). Теперь не будут демонстрироваться все подряд картинки. Достаточно выбрать только высокое качество и изображений с низким качеством на экране не будет.
- Вынести ярлык на главный экран. Искать приложение стоит в настройках, в списке установленных программ. Но для того чтобы не было проблем с поиском и последующей настройкой карусели, можно вынести ярлык программы на рабочий стол.
- Настроить утренние приветствия – в период с 6 до 10 утра. Это своеобразный графический будильник. Если активировать эту опцию, карусель будет также проигрывать выбранный музыкальный трек, сопровождая его приветствием на экране.
- Добавить понравившиеся изображения в Избранное. Если понравилась какая-то картинка, её можно добавить в закладки. Так можно собрать личную коллекцию, а потом в настройках указать, чтобы демонстрировались только эти изображения.
- Заблокировать неинтересные категории. Функция позволяет отказаться от показа неинтересных категорий и отдельных картинок при использовании библиотеки карусели обоев. Также можно заблокировать некоторые фото из галереи.
Раньше можно было скачать Mi Wallpaper Carousel из магазина приложений Google Play (ссылка). Однако, у меня не получилось его поставить: для Redmi 8 пишет, что устройство не поддерживается. К тому же в Google Play оставлено множество свежих негативных отзывов о глюках приложения и невозможности его удалить.
На некоторых сайтах предлагают скачать карусель обоев в формате APK, якобы предназначенное для установки на любые прошивки. Делать это не рекомендуется по двум причинам:
- Файл может быть заражён вредоносным ПО.
- На кастомной прошивке от программы не будет никакого толку, так как она не сможет управлять очерёдностью смены обоев. Более того, она даже не запустится.
Следить за выходом новых обновлений можно в нашем канале Телеграм или воспользоваться каталогом официальных прошивок Xiaomi.
Как их установить
В зависимости от модели телефона, версии Android и установленной оболочки может меняться и алгоритм действий. В некоторых смартфонах есть поддержка встроенных анимированных обоев, а в других ее нет. В таком случае придется устанавливать стороннее ПО. Рассмотрим каждый случай отдельно.
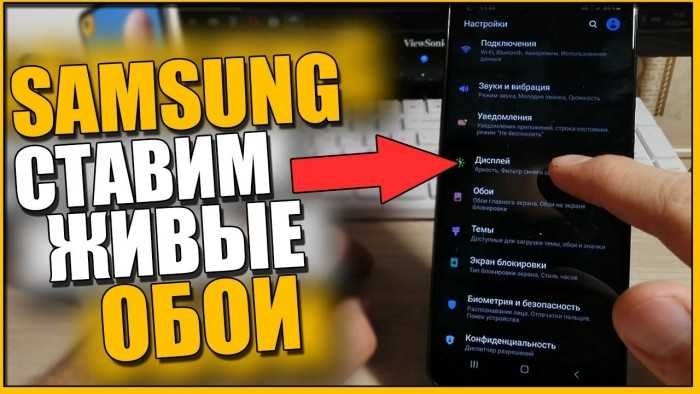
Встроенные средства
Например, такая возможность есть на многих современных телефонах Xiaomi (с Android не ниже 10 и оболочкой MIUI). Алгоритм действий:
- Откройте главный экран (просто нажмите центральную кнопку «Домой» в нижней части экрана).
- Несколько секунд держите палец на пустом месте экрана, чтобы открыть дополнительное меню.
- В нем кликните по значку «Обои».
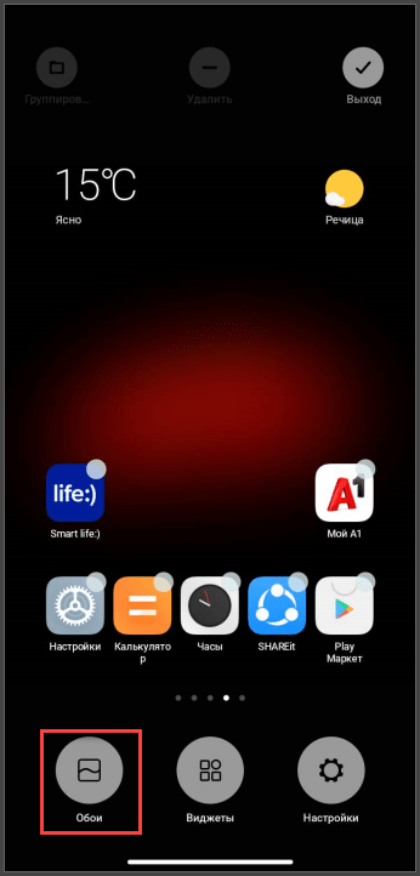
- Откроется галерея. В ней выберите любое видео, либо заранее подготовленную анимацию для фона.
- После выбора кликните по кнопке «Загрузить» в нижней части экрана.
- Укажите, менять фон только на экране блокировки или менять его везде.
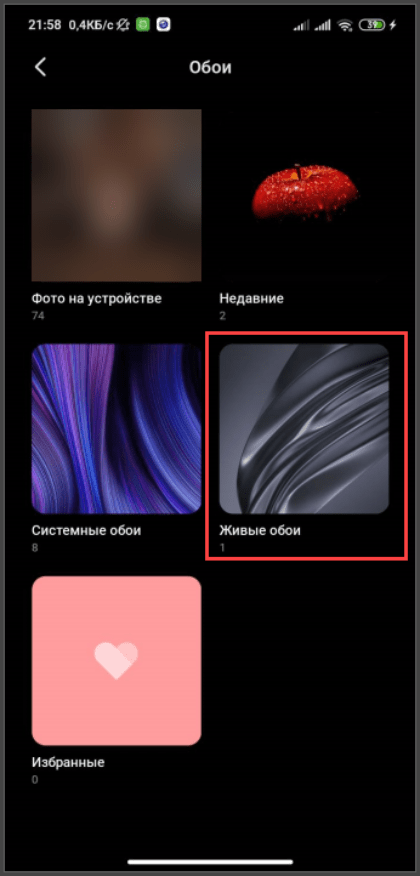
При необходимости нажмите на «Установить».
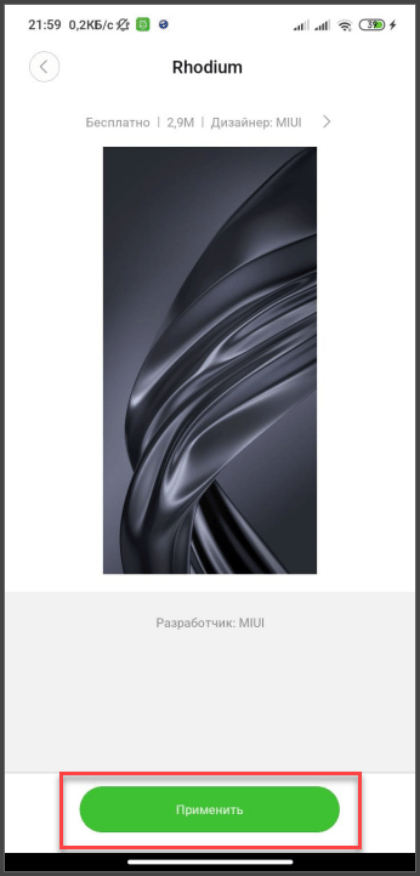
Готово. Изменения произойдут мгновенно. После завершения настроек достаточно нажать кнопку «Домой» и выйти на главный экран.
Сторонние программы
Теперь рассмотрим случай, когда стандартные средства не позволяют выбирать файлы, которые не являются изображениями. В таком случае придется устанавливать стороннее ПО. У нас есть отдельная публикация, в которой указаны популярные программы для установки GIF в качестве заставки. Мы возьмем отдельное приложение из этого материала и подробно рассмотрим его настройку.
Было решено выбрать программу «Live Wallpapers — 4K Wallpapers», которая за несколько лет завоевало неплохую репутацию в Play Market. Итак, алгоритм действий:
Скачайте программу и запустите ее.
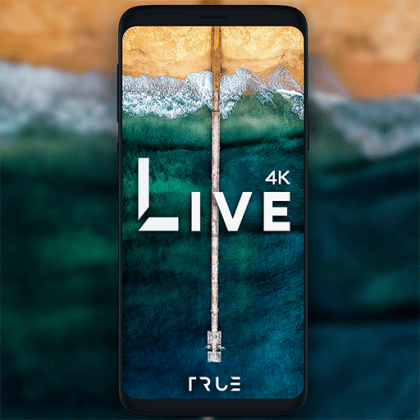
- Нажмите на кнопку «Continue» или «Продолжить» (возможно, на момент прочтения в ПО появится русский язык).
- Кликните по вкладке «Live» в верхней части экрана.
- Нажмите на понравившуюся анимацию, чтобы она открылась на весь экран.

- Кликните по значку со стрелочкой в правом нижнем углу.
- Выберите пункт «Single Mode».
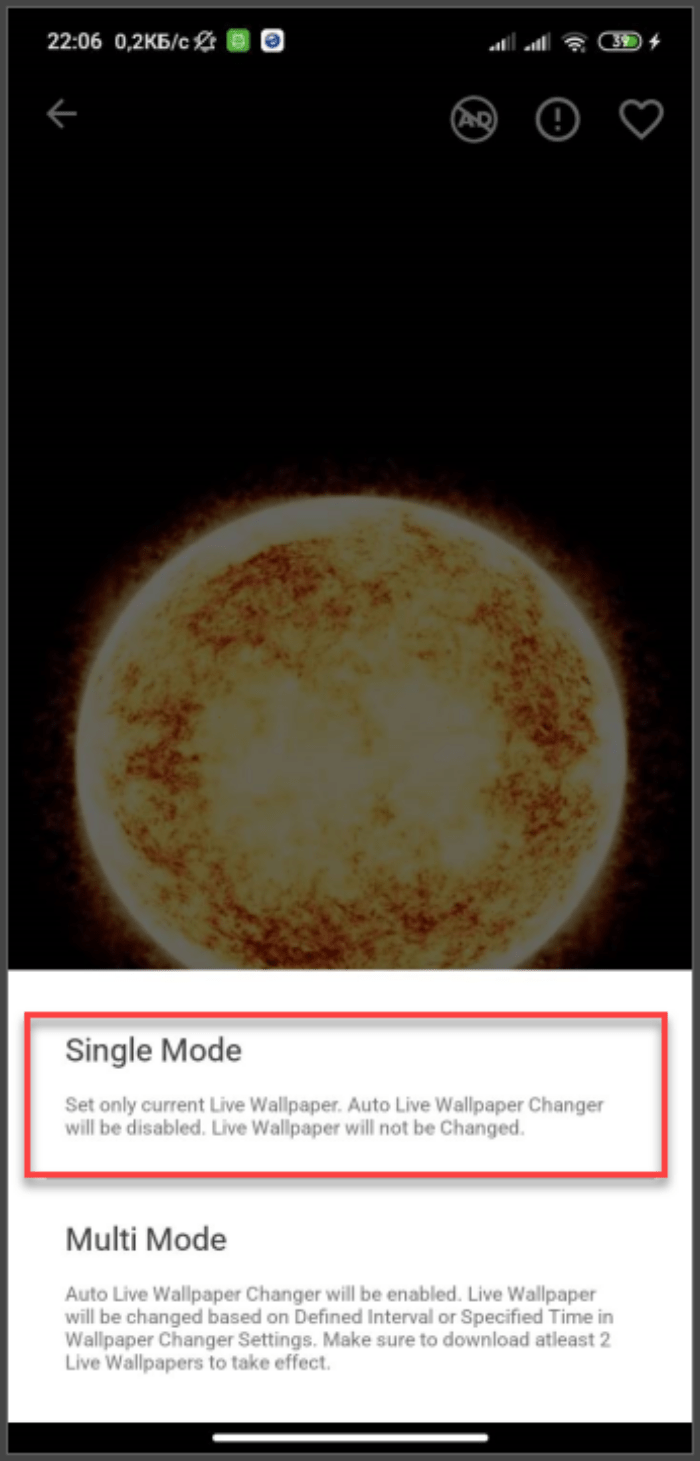
- Тапните по кнопке «Set wallpaper»
- Укажите, нужно ли менять фон экрана блокировки (вторая кнопка) или нет (первая кнопка).
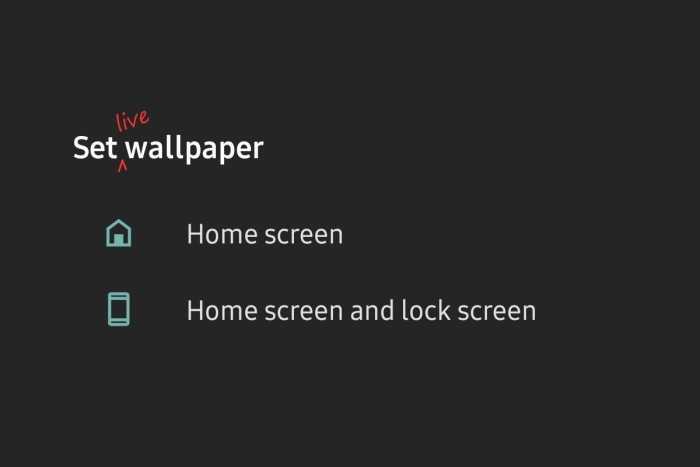
Готово. Учтите, что после удаления программы обои могут «слетать». Эта особенность также зависит от модели устройства.
Hi Locker
Price: Free
Создатели Hi Locker серьезно потрудились над тем, чтобы интерфейс их творения был максимально удобным. Также они являются поклонниками старых версий операционной системы Android. Фактически экран блокировки позаимствован именно из них, при этом он грамотно совмещен с локскрином, внедренным в версию Lollipop.
Как и во всех современных девайсах, Hi Locker позволяет без разблокировки смартфона прочитать уведомления — по крайней мере, основную их часть. Также приложение помогает сменить обои на экране блокировки. Более того, доступно даже нанесение собственной надписи, которая служит своеобразным напоминанием о каком-либо событии или мотиватором. А ещё после установки данной утилиты у вас появится погода на экране блокировки — температура может отображаться как в фаренгейтах, так и в цельсиях.
Главный недостаток данной программы заключается в том, что она не даёт другим приложениям выводить на экран блокировки собственные элементы управления. Например, отключить будильник можно будет только после разблокировки девайса. Недоступным станет и управление треками в музыкальном проигрывателе.
Достоинства:
- Красивый экран блокировки;
- Отображение на локскрине текущей погоды;
- Грамотно реализованные уведомления;
- Несколько тем оформления;
- Возможность создания надписи для напоминания о чём-либо;
- Распространяется бесплатно;
- Несколько методов разблокировки;
- Отключение ввода пароля при нахождении в домашней сети Wi-Fi.
Недостатки:
- Сторонние приложения не могут вывести на экран блокировки свои элементы;
- Наличие платного контента.
Причины проблемы с прокруткой обоев на андроид
Одной из причин может быть неправильное наложение обоев на экран. Если вы установили обои без учета размеров экрана устройства, они могут быть либо слишком маленькими, либо, наоборот, слишком большими. В результате обои могут отображаться не полностью или выходить за пределы экрана, что в свою очередь может вызывать проблему с прокруткой.
Другой причиной проблемы с прокруткой обоев на андроид может быть низкое разрешение изображений, которые вы используете в качестве обоев. Если изображение имеет низкое разрешение, оно может быть размытым или пикселизированным при масштабировании для подгонки под размер экрана. Это также может вызывать проблему с прокруткой, особенно если обои включают в себя тонкие линии или детали, которые становятся неразличимыми из-за низкого разрешения.
Также стоит учитывать наличие лишних эффектов на обоях. Некоторые приложения для просмотра обоев могут добавлять дополнительные эффекты, такие как трехмерная глубина или параллакс, для создания ощущения объемности или движения. Однако эти эффекты могут потреблять дополнительные ресурсы устройства и замедлять прокрутку обоев.
Наконец, проблема с прокруткой обоев на андроид может быть связана с неправильными настройками или ошибками в приложении для просмотра обоев. Если вы используете стороннее приложение, то оно может быть несовместимо с вашим устройством или иметь ошибки, которые приводят к некорректной прокрутке. В таком случае, вам стоит попробовать другое приложение или обратиться к разработчику для решения проблемы.
Wallpaper Changer
И вся настройка автоматического изменения обоев будет завязана на использовании специальных приложений, доступных в Play Маркете. Что странно, на многих смартфонах по умолчанию была доступна опция, активирующая замену фоновой картинки по истечении суток или после перезагрузки устройства. Например, режим «Карусель обоев» присутствовал на телефоне Xiaomi, но в результате очередного обновления разработчики решили его убрать. Но ничего страшного, ведь мы можем установить программу Wallpaper Changer и применить интересующую настройку:
Открываем приложение, а затем нажимаем по оранжевому уведомлению, находящемуся в верхней части экрана. Нам необходимо установить живые обои, чтобы программа имела доступ к изменению картинки рабочего стола. Конечно же, делаем это, нажав по одноименному пункту.
Затем открываем вкладку «Альбомы», через которую и будет происходить загрузка наших изображений. К сожалению, а может даже и к счастью, в приложении нет библиотеки с уже готовыми картинками, поэтому все придется делать самостоятельно. Для этого нажимаем по стандартному альбому, а затем по значку плюса (+), отвечающему за добавление фотографий. Переносим нужное количество обоев, после чего переходим в раздел «Изменить».
И здесь мы можем выбрать промежуток времени, через который обои будут меняться
По умолчанию выставлено значение в 30 минут, однако также есть возможность видеть новую картинку на экране и каждый час, и каждый день.
Особое внимание рекомендуем обратить на вкладку «Настройки», отвечающую за изменение некоторых параметров приложения. К примеру, мы можем активировать автоматическое затемнение обоев, выбрать оптимальный размер изображения, отредактировать положение картинки и даже включить автосканирование.
Таким вот нехитрым образом нам удалось настроить приложение, отвечающее за автоматическое изменение обоев рабочего стола
Также, если вы обратите внимание на главный раздел программы, то сможете включить замену фоновой картинки при разблокировке экрана или двойном нажатии по дисплею. В общем, настроек много, поэтому всё получится подогнать под свои нужды!
Как правильно ставить живые обои
Пользователю следует понимать, перед тем как установить живые обои на андроид, их необходимо найти. В стандартных настройках телефонов имеется несколько неплохих вариантов, но их немного. Соответственно, если пользователь захочет расширить свой каталог, то сделать это можно будет также двумя способами:
- скачав предварительно анимированную иллюстрацию в Интернете;
- воспользовавшись специальным приложением.
Во втором случае многие пользователи рекомендуют программу Live Wallpaper. Это специальный сервис, предоставляющий обширный каталог живых обоев.
Установка заставки при стандартном варианте выглядит следующим образом:
- Открыть настройки телефона, перейти в раздел «Экран».
- Выбрать в списке пункт «Обои», а затем «Живые обои».
- Определиться с наиболее подходящим фоном и установить его.
Процедура завершена. Картинка на экране начинает двигаться и создавать прекрасное настроение.
Обратите внимание! Благодаря широкому выбору и ассортименту картинок новые можно устанавливать хоть каждый день
Чтобы установить обои, можно воспользоваться специальным приложением
Теперь разберемся с настройками обоев.
Включая программу через «Настройки», вы найдете такие опции, как: «Частота обновления», «Обновление с помощью мобильных данных» (иначе говоря, мобильного интернета), «Тип сети», «Избранное» и «Подписки».
«Частота обновления» – это опция регулировки периодичности, с которой будут меняться картинки. Вы можете установить автоматическое обновление, а можете выбрать время: от 15 минут до суток.
карусель обоев miui
«Тип сети» – основываясь на вашем подключении, картинки будут загружаться в соответствующем качестве.
В раздел «Избранное» можно помещать наиболее понравившиеся обои, выбрав их при установке картинки, нажав «Нравится» или «В избранное».
А вкладка «Подписки» или «Категории» объединяет все подборки, которые вы отметили через интернет.
На последних версиях MIUI интерфейс настроек немного больше расширен. Появляются такие разделы, как: «Совет» (рекомендуемые популярные изображения), «Ещё», «Топ» и соответственно «Настройки/Параметры».
По умолчанию, в приложении есть всего лишь 10 обоев. Но люди, которые уже давно используют эту программу, говорят, что, подсоединив смартфон к ПК, можно загрузить свои картинки через папки «android/data/com.mfashiongallery.emag/files/pictures/Defaultimage.».
Выбор обоев для телефона
Выбор обоев для телефона является важным шагом, чтобы придать устройству индивидуальный и стильный вид. Существует множество вариантов обоев, на любой вкус и предпочтение. В этом разделе рассмотрим несколько важных аспектов, которые следует учесть при выборе обоев для вашего телефона.
1. Разрешение обоев
Перед тем как выбирать обои для телефона, необходимо узнать разрешение экрана вашего устройства. Разрешение может различаться у разных моделей и брендов телефонов. Зная разрешение экрана, вы сможете найти подходящие обои, которые будут идеально отображаться на вашем телефоне.
2. Тематика обоев
При выборе обоев для телефона, стоит обратить внимание на их тематику. Выбирайте обои, которые соответствуют вашему стилю или интересам
Например, если вы любите природу, можно выбрать обои с изображением леса или морского пейзажа. Если вы фанат кино или сериалов, можно выбрать обои с изображением вашего любимого актера или сцены из известного фильма.
3. Цветовая гамма
Цветовая гамма обоев также играет важную роль при выборе. Если вы предпочитаете яркие и насыщенные цвета, то стоит выбирать обои с яркими оттенками. Если вы предпочитаете более спокойные и нежные цвета, то подойдут обои с пастельными тонами. Цветовая гамма обоев должна гармонировать с общим стилем вашего устройства.
4. Размер и пропорции обоев
При использовании обоев с прокруткой, стоит учесть размер и пропорции. Обои должны быть достаточно широкими и высокими для того, чтобы они выглядели эстетично при прокрутке
Важно также обращать внимание на качество изображения, чтобы оно сохраняло свою резкость и четкость даже при изменении размера при прокрутке
Помните, что выбор обоев для телефона — это индивидуальный процесс, и не существует правил, которые подходят всем. Следуйте своим предпочтениям и наслаждайтесь уникальным обликом вашего смартфона.
Преимущества и недостатки анимированных обоев
Люди, стремящиеся украсить свой гаджет анимированными заставками, редко задумываются о последствиях таких действий. Да, двигающийся ролик на заднем плане выглядит более привлекательным, нежели статичная картинка, но при этом у него есть и свои недостатки.
Ниже перечислены только основные из них:
- Видео, которое будет использоваться для заставки, занимает в несколько раз больше места, чем обычная фотография.
- К тому же, для быстрой загрузки это видео будет кэшироваться и нагружать память устройства.
- Из-за необходимости постоянно крутить видеофрагмент появится дополнительная нагрузка на оперативную память.
- Не во всех телефонах есть встроенная поддержка живых обоев, потому придется устанавливать стороннее ПО, которое будет быстрее садить аккумулятор.
В целом, все вышеперечисленные проблемы не помешают, если анимированная заставка будет устанавливаться на телефон с хорошими техническими характеристиками. О преимуществах говорить не будем. Раз вы решили сделать живые обои, то и сами понимаете, зачем они нужны.

Как установить обои на телефон Андроид
1-й способ
- Заходим в контекстное меню (эта кнопка чаще всего есть на телефонах андроид и находится рядом с кнопкой «Home»).
- В контекстном меню нажимаем пункт «обои»
- После этого андроид предложит выбрать вам папку, из которой вы хотите установить заставку. Это может быть галерея, в которой будут сохраненные изображения и фотографии, папки с картинками, которые изначально были предусмотрены в вашем телефоне.
- Далее выбираем ту картинку, которая вам по душе. Чтобы поставить ее на рабочий стол, Android предлагает вам ее обрезать. Выбираете ту область, которая будет отображаться у вас на рабочем столе и нажимаете «ок».
2-й способ
- Заходим в основное меню.
- Жмем на пункт «экран».
- Далее нажимаем на «обои».
- Далее действия повторяются из первого способа — выбираем папку и устанавливаем нужную фотографию.
Всё, теперь выбранное изображение будет постоянно вас радовать на экране вашего смартфона. Но иногда может возникнуть проблема, которая портит весь внешний вид устройства. Из-за обрезки картинки, она может стать очень растянутой либо четкое изображение становится едва различимым. Что же предпринять в этой ситуации? Здесь тоже существует несколько вариантов того, что же с этим делать.
Что делать, если картинка растянута или нечеткая
Такая проблема возникает из-за несоответствия разрешений фото и экрана. Есть несколько вариантов решения данной проблемы.
Для начала нам нужно знать разрешение экрана на нашем Android. В этом нам может помочь инструкция или интернет. Ещё есть специальные программы, которые предоставляют всю информацию о характеристиках телефона.
Самым легким способом будет при поиске заставки указывать разрешение, которое вам требуется. Кстати говоря, измеряется это все в пикселях (рх). Но стоит помнить, что ширина изображения должна быть в 2 раза больше ширины вашего экрана. Например, если количество пикселей на вашем устройстве 540*960 рх, то ширина обоев должна быть 1080*960 рх. Задаете эти параметры при поиске и выбираете то, что вам нравится.
Но что же делать, если вы листали ленту новостей, и вам очень понравилась фотография, которая не подходит под ваше разрешение? Нужно менять его вручную в графических редакторов, найти которые в интернете очень просто.
Ещё в интернете можно найти множество программ, которые позволяют самостоятельно создать обои для рабочего стола онлайн.
Теперь вы знаете, как установить понравившееся вам фото на Android, максимально делая вид смартфона привлекательным.
androidkak.ru
Как выбрать обои для Android
Выбор обоев зависит от вкусов и предпочтений каждого пользователя. Однако, существуют несколько рекомендаций, которые помогут вам сделать правильный выбор:
1. Разрешение изображения
Важно выбирать обои с соответствующим разрешением, чтобы они выглядели четко и не были растянуты на экране вашего устройства. Обычно, для большинства смартфонов разрешение экрана составляет 1080×1920 пикселей (Full HD), но также есть и другие разрешения, например, 1440×2560 пикселей (Quad HD) или 720×1280 пикселей (HD)
Убедитесь, что обои имеют подходящее разрешение под ваше устройство.
2. Тематика и цветовая гамма
Выбирайте обои, которые соответствуют вашей тематике или интересам. Например, если вы любите природу, выбирайте обои с изображением ландшафтов или животных
Также обратите внимание на цветовую гамму обоев. Цвета могут влиять на ваше настроение и эмоции
Например, теплые цвета, такие как красный или оранжевый, могут создать ощущение энергии и страсти, в то время как холодные цвета, такие как синий или зеленый, могут создать ощущение спокойствия и умиротворения.
3. Стиль и графика
Если у вас есть определенный стиль или предпочтения в графическом дизайне, выбирайте обои, которые соответствуют этим критериям. Например, если вам нравятся минималистические обои, выбирайте изображения с простыми формами и цветами. Если вы предпочитаете яркие и красочные обои, выбирайте изображения с насыщенными оттенками и проработанными деталями.
4. Персональные фотографии
Если вы хотите придать вашему устройству более персональный вид, можете использовать свои собственные фотографии в качестве обоев. Например, это может быть фотография вашего любимого места, путешествия или фотография с вашими близкими. Такие обои помогут вам чувствовать себя более комфортно и уютно.
5. Обои с эффектами
Существуют также обои с различными эффектами, которые могут придать вашему устройству более динамичный и интересный вид. Например, это могут быть обои с эффектом движения, параллакса или взрывающихся частиц
Такие обои могут привлекать внимание и делать ваше устройство уникальным
При выборе обоев для вашего устройства Android не бойтесь экспериментировать и искать изображения, которые вам нравятся и соответствуют вашему стилю. Обои могут быть легко изменены, поэтому вы всегда можете выбрать что-то новое и освежить дизайн вашего устройства.
Живые обои на Windows 10
Первым этапом мы загружаем саму программу видеообоев, кликните по этой ссылке для загрузки приложения
После загрузки установочного файла запустите его. Перед вами появится окно с установкой. Принимаем лицензионное соглашение и кликаем «Next»
После завершения установки жмем «Finish»
Перед нами автоматически появляются живые обои на рабочем столе Windows 10 (в моем примере это красивое море)
Для того что бы временно остановить показ анимированных обоев запускаем вновь созданный ярлык программы. В открывшимся окне жмем кнопку «Stop» — как вы можете заметить показ прекратился
Для запуска анимированных обоев на рабочем столе Windows 10 нажмите кнопку «Play» — соответственно показ будет возобновлен
Для того что бы изменить картинку анимации кликните по кнопке «Download»
Вы автоматически попадаете на сайт загрузки видеообоев, загружаем любое понравившиеся нам видео
Затем нам необходимо создать новый Playlist для того что бы новые анимированные обои показывались циклично, для этого кликните по кнопке «Playlist» в появившимся списке выберите вкладку «New»
Далее задаем имя новому списку и жмем «Ок»
После загрузки живых обоев, необходимо добавить его в новый плейлист программы, что бы выполнить данную настройку нажимаем на кнопку «Add»
Затем выбираем ранее скачанные живые обои Windows 10, после чего жмем «Add to playlist»
Если вы все сделали правильно, то у вас должны будут появиться живые обои на рабочем столе следующего формата:
Один момент, завершающим этапом необходимо некоторые настройки программы.
Переходим на вкладку «Settings» в разделе «Basic» ставим галочку напротив надписей «Launch at Windows startup» и «System tray icon»
Затем перейдите во вкладку «Adjustment» — в ней вы сможете выставить режимы отображения ярлычков методом передвижения курсора
Важно: не закрывайте программу, а сворачивайте, если всплывет окно с активацией лицензии: выбирайте пункт Trial Version
У меня на этом все, если возникли вопросы пишите в комментарии и не забываем подписываться на рассылку. Всем спасибо и удачи!
Установка фонового изображения на рабочий стол операционной системы — процесс, не вызывающий сложности даже у не очень опытных пользователей. Однако по умолчанию Windows поддерживает только статичные картинки, анимированные форматы воспроизводиться не будут. Поэтому если вы решили установить живые обои вместо надоевших статичных, потребуется воспользоваться альтернативными вариантами.