Порядок удаления приложений
Прежде чем приступить к удалению системных программ и приложений, обязательно ознакомьтесь со следующей информацией.
Теперь приступим непосредственно к порядку удаления программ. Нужно зайти в каталог /system/app и удалить из него apk-файлы с названиями, как у удаляемой программы. Также нужно удалить и одноименный файл, имеющий расширение .odex. После этого ненужное вам приложение будет полностью удалено с устройства.
Как видите – ничего сложного в том, чтобы удалить предустановленные приложения, нет. Несмотря на это, данная инструкция не рекомендована к применению неопытными пользователями. Как мы уже говорили выше, вся ответственность за последствия таких удалений, лежит исключительно на пользователе. Удаляя все подряд, можно лишиться важных служб, обеспечивающих голосовую связь, передачу СМС, или соединение с интернетом.
В Android изначально предустановлено множество различных приложений, которые, возможно, вам вовсе не нужны – они просто занимают место и израсходуют оперативную память устройства. Любое из них можно удалить, а как это сделать рассказано в данной инструкции.
В первую очередь на смартфоне либо планшете необходимо получить root права. Они дают возможность не только удалить стандартные приложения, но и легко избавиться от рекламы в играх и программах, прошить устройство, запустить специализированные приложения, существенно расширяющие возможности девайса.
Для каждого устройства способ получения прав Суперпользователя разнится, но самыми универсальными утилитами являются: Kingo ROOT, Framaroot, а также Vroot.
Затем необходимо установить файловый менеджер, поддерживающий доступ к системным директориям и редактирование системных файлов. Например, ES Проводник, File Manager от Cheetah Mobile или Root Explorer. В данной инструкции я воспользуюсь ES Проводником.
Как удалить стандартные приложения в Android. Способ 1
1. Для начала нужно предоставить права редактирования корневого каталога файловому менеджеру. Как это сделать для ES Проводника рассказано в этой инструкции.
2. Во внутренней памяти перейдите в папку «/system/app».
3. Выберите .apk файл нужного приложения и в появившемся контекстном меню нажмите «Удалить».
4. Кроме этого необходимо удалить файл .odex с таким же названием, если он есть.
В Android 5.0 и выше по пути «/system/app» все встроенные системные приложения находятся в отдельных папках, поэтому нужно выделить их и стереть.
5. У многих системных приложений в папке «/data/app» хранятся обновления, откуда их тоже придется удалить.
Опять же в Android 5.0 обновления предустановленных приложений находятся по пути «/data/app» в отдельных папках. Выделяйте ненужные и удаляйте.
6. Теперь осталось только стереть кеши и базы данных встроенных системных приложений и сервисов, которые находятся в папке «/data/data».
Удаляйте предустановленные приложения, вроде Gmail, Google Drive или Maps. Системные приложения с иконкой Android лучше не трогать (например CertInstaller.apk или PackageInstaller.apk), поскольку могут возникнуть проблемы в работе системы.
Удаление системных приложений Android при помощи программы Root Uninstaller
1. После установки откройте его и предоставьте доступ Суперпользователя.
2. Выберите приложение, от которого хотите избавиться.
3. Нажмите «Удалить». Перед удалением вы можете сделать бэкап.
Кроме этого приложения можно не удалять, а замораживать. Так они перестанут работать и пропадут из меню, но не будут полностью удалены.
Как удалить стандартные приложения через ES Проводник
В некоторых файловых менеджерах есть специальная опция для работы с файлами программ. Рассмотрим данную функцию на примере ES Проводника:
1. В боковой панели в разделе «Библиотеки» выберите «APPs».
2. Вверху нажмите на «Пользовательские», тем самым развернув скрытое меню. Выберите в нем пункт «Системные».
3. Выделите программы, которые больше не нужны. В списке опций выберите «Деинсталляция».
Думаю, что предложенных мною способов будет достаточно для удаления стандартных приложений Андроид. Да, есть аналоги Root Uninstaller и другие файловые менеджеры, имеющие функцию быстрого удаления встроенных приложений. Но 3 способа о которых я рассказал являются самыми удобными.
Главная / Инструкции / Как удалить системные (стандартные) приложения в Андроид
Возможности программы для удаления приложений
Программа для удаления приложений на Андроид предоставляет ряд полезных возможностей, которые помогают более эффективно управлять установленными приложениями на устройстве.
Вот некоторые основные функции, которые доступны в таких программах:
- Удаление приложений: Главной функцией программы для удаления приложений является, конечно же, возможность удаления ненужных приложений с устройства. Это может быть полезно, когда вы хотите освободить место на устройстве, избавиться от приложений, которые больше не используются, или удалить вредоносные программы. Программа дает возможность выбрать несколько приложений для удаления одним действием и проводит удаление безопасным образом, не затрагивая другие приложения или файлы.
- Очистка кэша и временных файлов: Все приложения на Андроиде создают временные файлы и кэши, которые могут занимать значительное количество места на устройстве. Программа для удаления приложений предоставляет возможность очистить кэш и временные файлы приложений, чтобы освободить дополнительное место на устройстве.
- Деинсталляция системных приложений: Некоторые приложения, поставляемые с устройством, являются системными и не могут быть удалены обычным способом. Программа для удаления приложений позволяет удалить даже системные приложения, что дает больше свободы пользователю.
- Управление приложениями: Программа предоставляет возможность просматривать информацию о всех установленных приложениях, включая размеры, версии и другие детали. Также можно сортировать приложения по различным критериям и искать конкретные приложения для удобства управления.
В целом, программа для удаления приложений на Андроиде предоставляет простой и удобный способ управлять установленными приложениями, помогая освободить место на устройстве и повысить его производительность.
Способы удаления
Для избавления от лишних программ можно пойти разными путями. Если вы хотите выполнить операцию максимально быстро, ограничившись лишь несколькими приложениями, то воспользуйтесь стандартными средствами. Если нужно удалить все программы Google, то сделать это получится только при помощи стороннего софта.
Стандартные средства
Это самый простой вариант, доступный каждому владельцу смартфона на базе операционной системы Android. При помощи стандартных средств вы сможете деинсталлировать сервисы, о которых было рассказано ранее. Для этого понадобится:
Открыть настройки телефона.
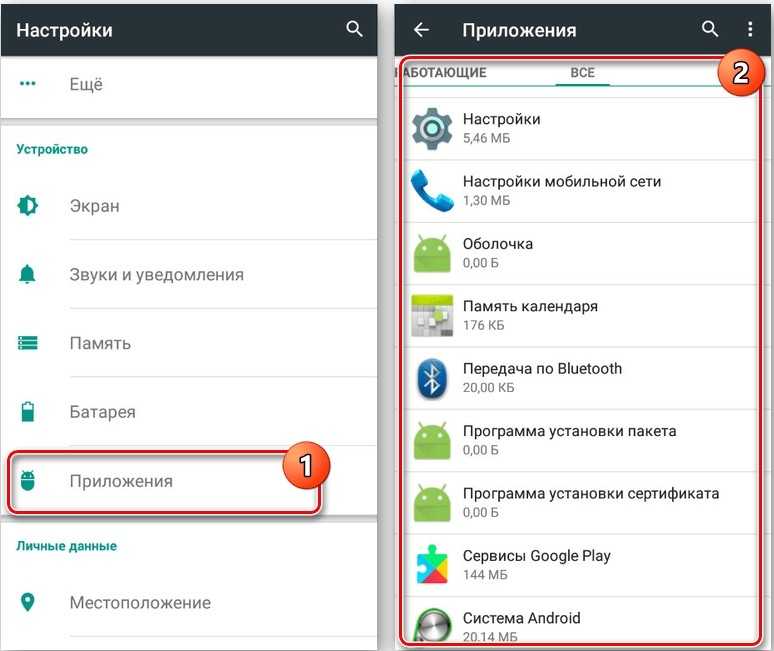
Перейти в раздел «Приложения».
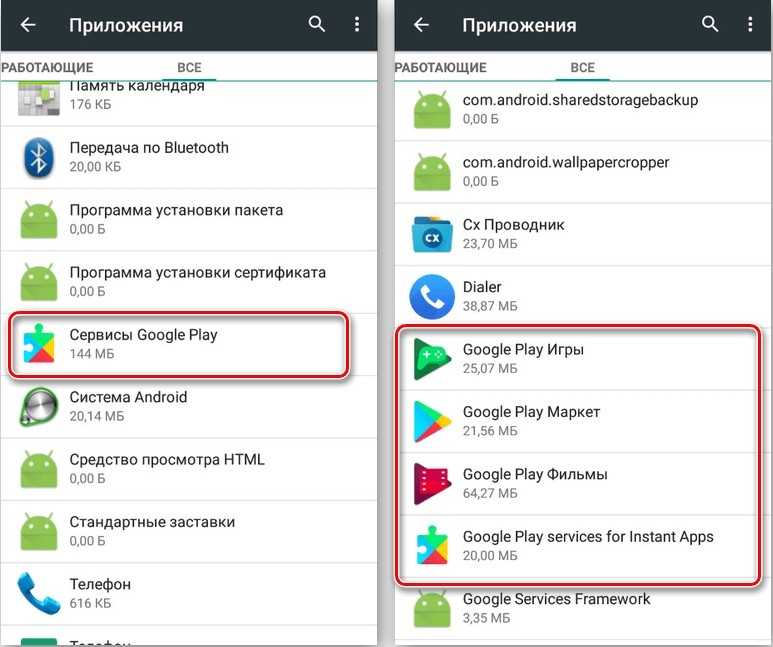
- Выбрать программу того или иного сервиса Гугл.
- Нажать кнопку «Удалить» и подтвердить выполнение операции.
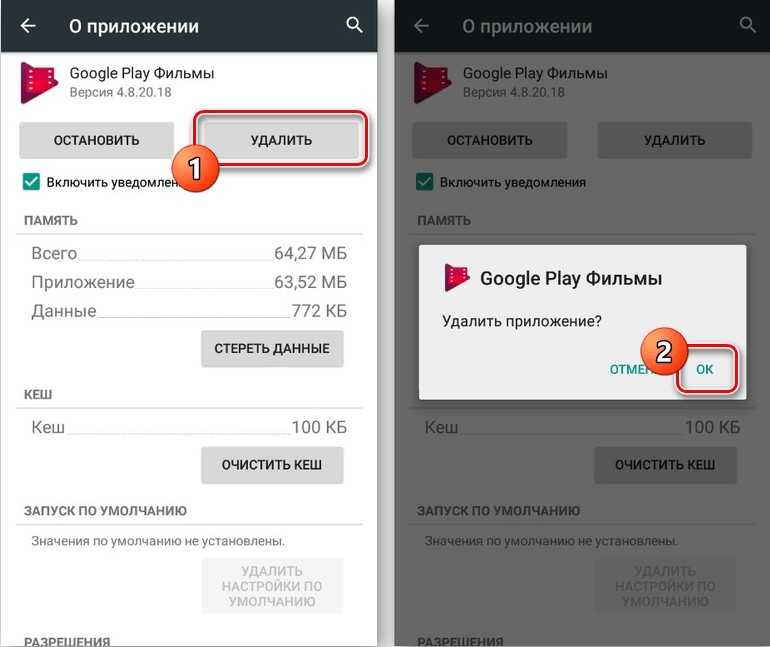
Также вы можете избавиться от сервисов, не открывая настройки смартфона. Для этого задержите палец на иконке приложения, расположенного на главном экране, а затем переместите логотип в «мусорное ведро» и подтвердите удаление. Программа вместе со всеми сохраненными данными сразу же исчезнет.
Titanium Backup
Проблема удаления некоторых сервисов Гугл заключается в том, что по умолчанию Андроид не предоставляет доступ к их данным, в отличие от сторонних приложений. Чтобы отключить подобную блокировку, нужно получить root-права. Но будьте осторожны, ведь предоставление рут-доступа влечет за собой кучу ограничений от снятия смартфона с гарантии до запрета на совершение транзакций с мобильного устройства.
Если возможные ограничения вас не останавливают, то воспользуйтесь приложением Titanium Backup. Оно удалит не только софт Google, но и неудаляемые программы от производителя смартфона. Для выполнения операции обратитесь к инструкции:
- Установите Titanium Backup через магазин приложений Play Маркет.
- Запустите программу и разрешите получение рут-прав.
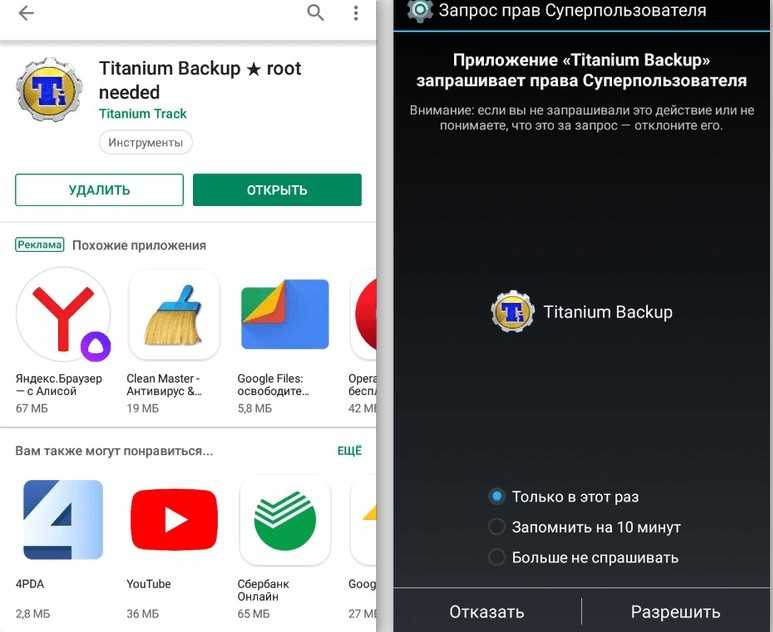
- Перейдите в раздел «Резервные копии».
- Тапните по названию сервиса, от которого нужно избавиться.
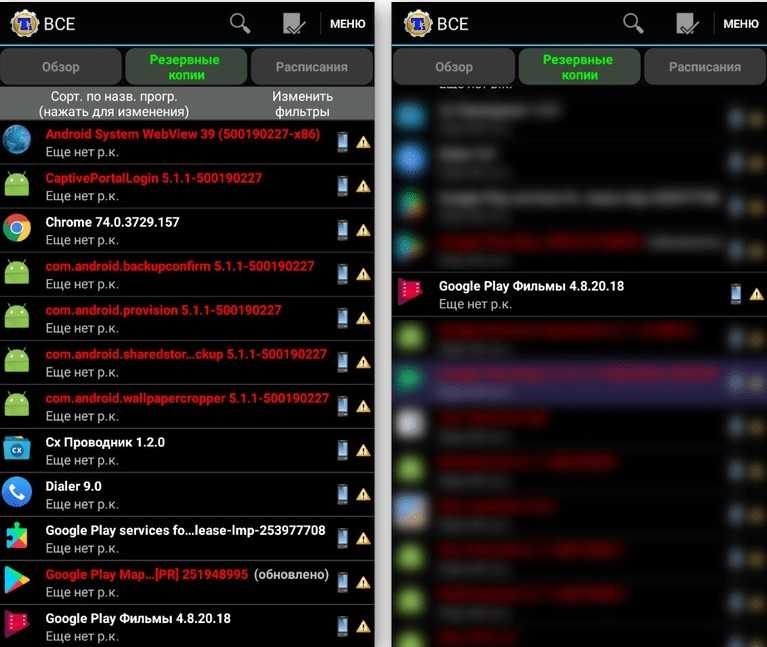
- Нажмите кнопку «Удалить».
- Подтвердите деинсталляцию.
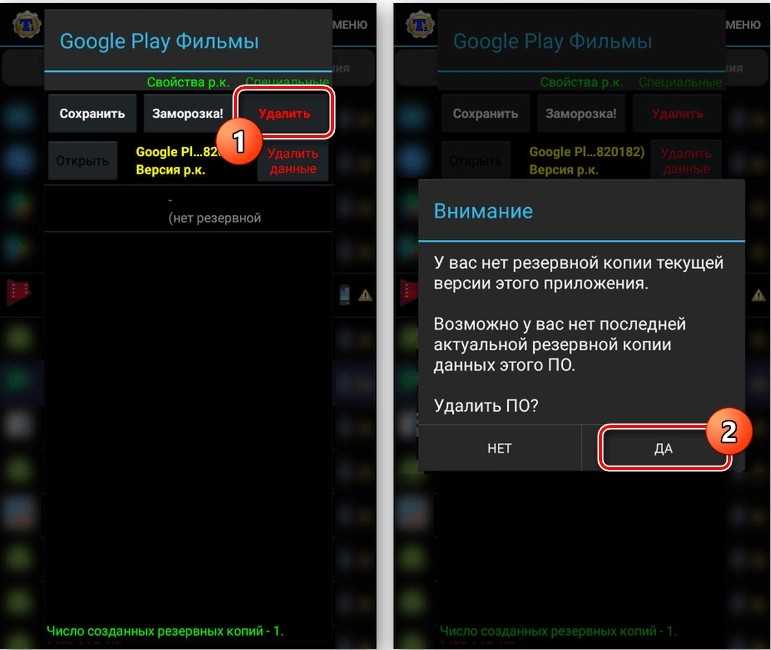
Как только будут удалены все программы Google, останется перезагрузить смартфон для того, чтобы изменения вступили в силу. Также после этого можно отозвать рут-доступ для снятия ограничений на совершение транзакций и других действий.
Файловый менеджер
Возможно, более удобным для вас покажется вариант с использованием файлового менеджера ES Проводник. Если вы хотите не просто остановить работу, а полностью удалить сервисы Гугл, то действуйте в соответствии с алгоритмом:
Установите ES Проводник, используя Play Market или любой другой источник.
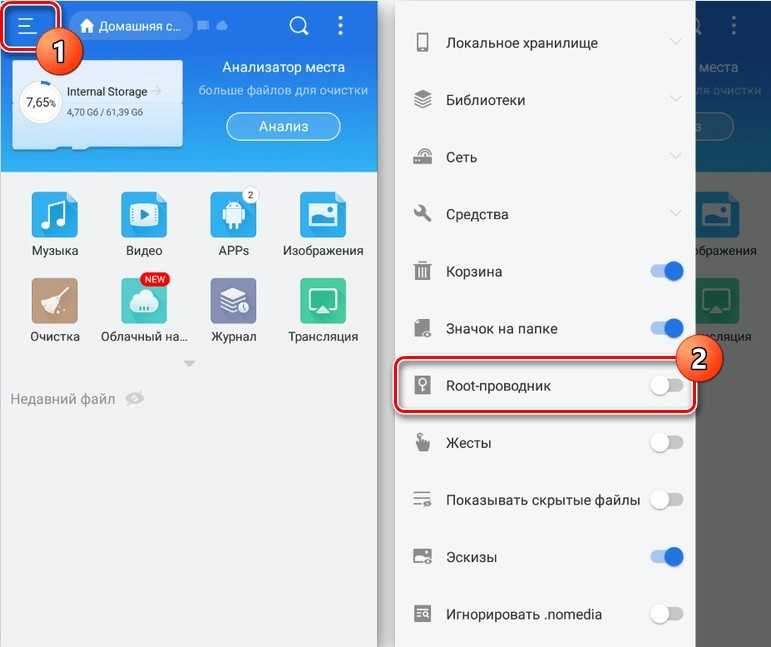
Запустите файловый менеджер.

Откройте меню нажатием кнопки в виде трех полосок.
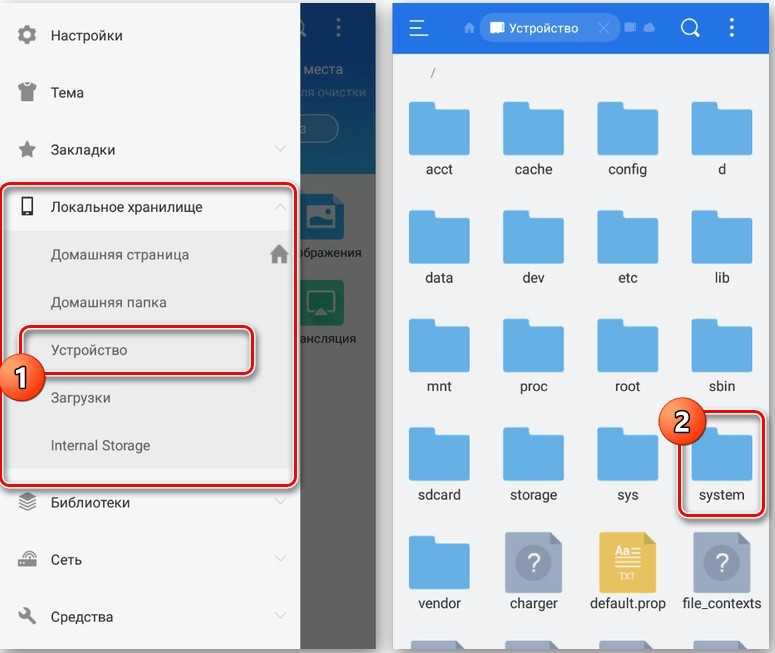
Активируйте опцию «Root-проводник».
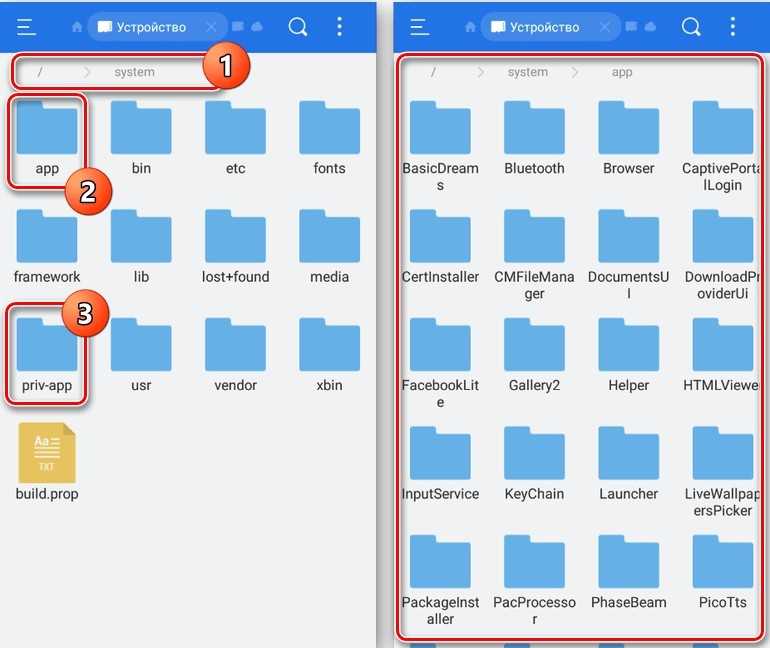
Перейдите в директорию «system».
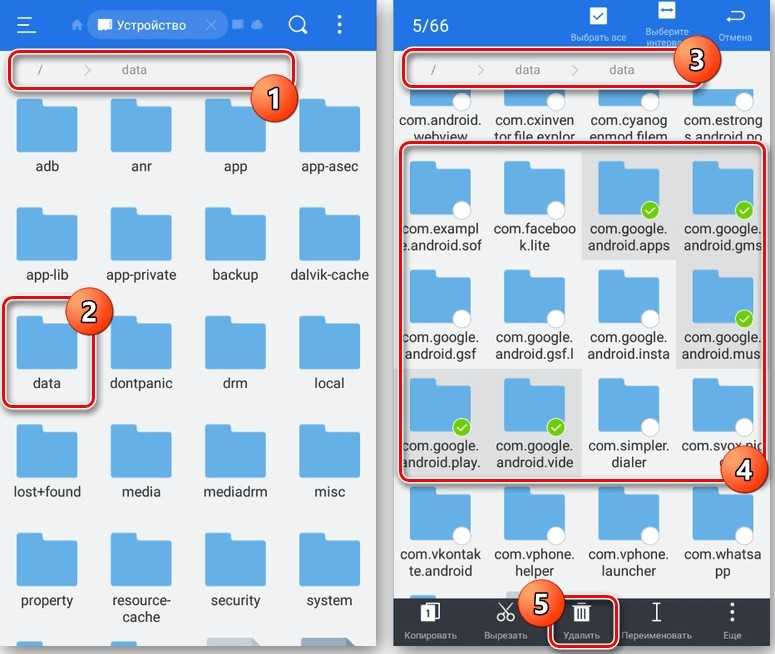
В папках «app» и «priv-app» удалите файлы, содержащие в своем названии слово «Google».
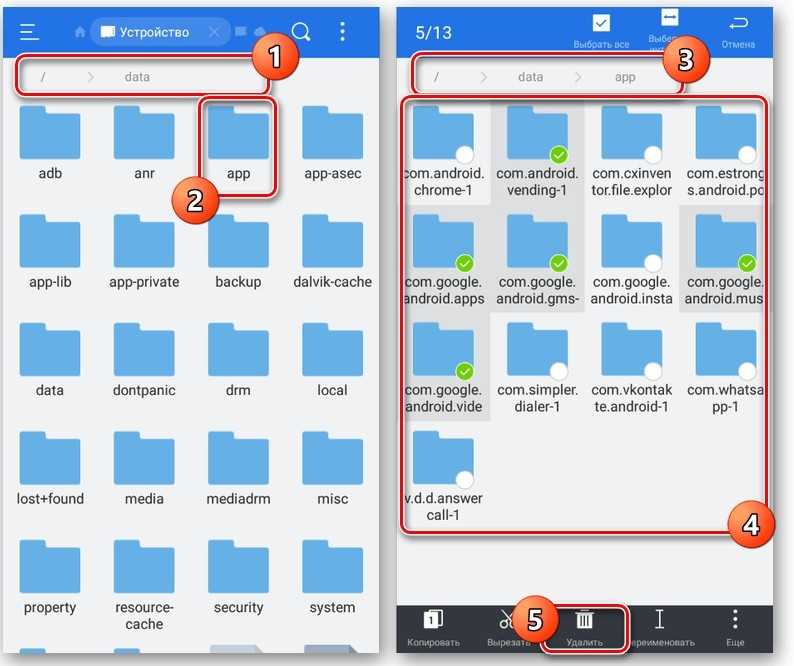
По названию папки вы сможете понять, о каком сервисе идет речь. Если в имени каталога присутствует слово «games», то речь идет о Play Играх, а если увидите слово «vending», то в данной папке содержится магазин приложений Play Маркет.
Через ПК
Для реализации этого способа не нужно получать рут-права, но необходимо действовать крайне внимательно, ведь инструкция многим пользователям покажется сложной:
Включите отладку по USB в разделе настроек телефона «Для разработчиков».
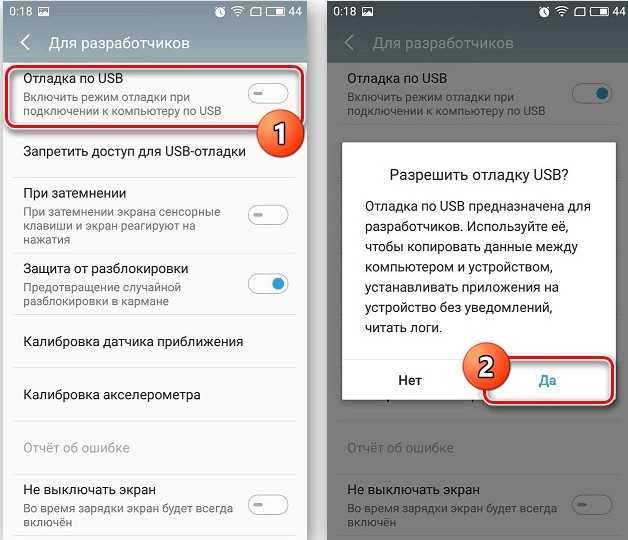
Установите пакет ADB на компьютер, а также программу Debloater.
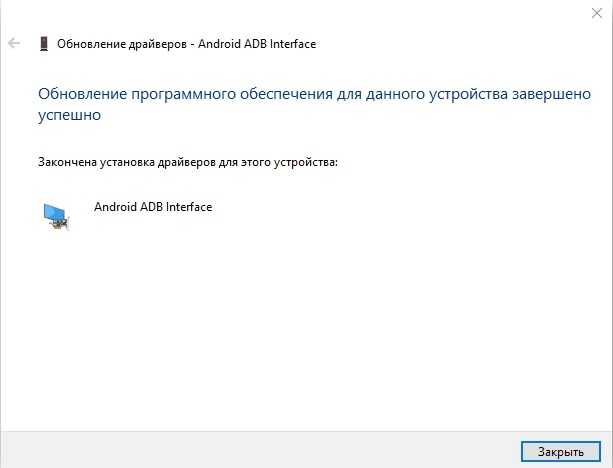
Подключите смартфон к ПК.

- Запустите Debloater.
- Нажмите кнопку «Read Device Package» после настройки соединения.

- Поставьте галочку напротив папок с программами Гугл.
- Нажмите кнопку «Apply».

В данном случае приложения не удаляются, а скрываются. Если вы хотите полностью от них избавиться, то предварительно активируйте на смартфоне рут-доступ средствами SuperSU и других подобных утилит, а затем обратитесь к вышестоящей инструкции. Только перед нажатием кнопки «Apply» не забудьте поставить галочку перед пунктом «Remove».
Деинсталляция системного приложения «Карты»
К какой категории не относилось бы приложение на смартфоне, всегда найдется способ, который поможет его оперативно деинсталлировать. Очистка лишней службы или встроенной программы позволит освободить дисковое пространство и увеличить производительность системы. Перед тем как выполнить деинсталляция, нужно убедиться в том, что это не нанесет непоправимый ущерб устройству.
Прежде чем удалять приложение «Карты» с телефона, нужно получить полный доступ к защищенным файлам. Для каждого типа гаджета существуют специальные утилиты, открывающие доступ к правам Администратора, но можно использовать и универсальные инструменты, например, Root Explorer, Root App Remover и т.д. Для получения доступа к файловой системе потребуется и специальный инструмент — «ES Проводник».
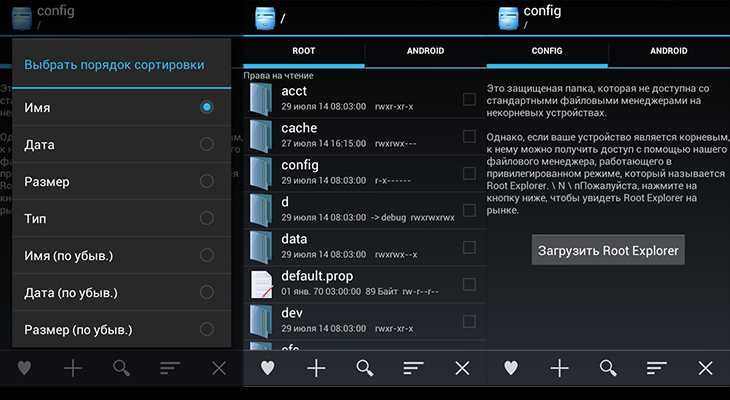
Процесс привязки к «Explorer» выглядит следующим образом:
- Проводник необходимо загрузить и установить, после чего выполнить запуск программы.
- Для открытия основного меню необходимо провести вправо пальцем по экрану.
- Здесь следует выбрать раздел «Средства».
- Следующий шаг – выбор команды «Root проводник».
- Откроется окно, в нем потребуется открыть права привилегированного пользователя.
- Следом откроется еще одно окно, где следует задействовать пункт «Подключить как R/W».
Теперь, когда права Суперпользователя стали доступными, можно перейти к удалению приложения «Карты» на Андроиде. Данный процесс предполагает выполнения определенных действий. Для начала потребуется найти папку с названием system/app. После того как будет выполнен переход, в папке следует найти файлы в формате apk, имеющие такое же название, как и компонент, от которого нужно избавиться. Одновременно рекомендуется очистить и файл с аналогичным названием, имеющий расширение odex. На этом процедура деинсталляции окончена, а программа будут удалена не только с памяти устройства, но и с базы реестра.
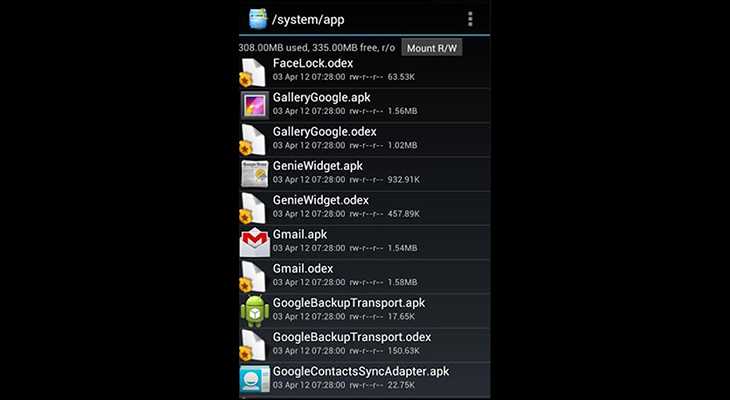
Если вышеописанная инструкция не принесла результата, можно использовать специальную утилиту. Владельцы новых девайсов часто сталкиваются с тем, что внутренняя память смартфона забита более чем наполовину, хотя никаких сторонних программ еще не было установлено. Когда некоторые инструменты не нужны, и владелец смартфона не планирует их использовать, возможно выполнить их деактивацию или полную очистку. Хороший помощник в данном деле – Titanium Backup.

Процесс удаления «Карт» будет выглядеть таким образом:
- Для начала потребуется скачать утилиту и запустить ее на своем мобильном устройстве.
- После запуска должно появиться сообщение, предлагающее выполнить следующий путь и открыть поочередно команды «Настройки», «Приложения» и «Разработки».
- Выполнив указания, потребуется задействовать пункт «Отладка по USB».
- Далее необходимо вернуться в главное меню утилиты и открыть вкладку «Резервные приложения». Среди них должен находиться и компонент «Google Maps».
- После нажатия на название откроется новое окно, где появится кнопка «Удалить». Действие потребуется подтвердить, после чего останется дождаться, пока произойдет очистка.
Перед тем как использовать Titanium Backup, рекомендуется создать резервную копию данных. Кроме очистки утилита может автоматически просканировать устройство и найти все ненужные системные компоненты.
File Manager
Мультифункциональный файловый менеджер, оберегающий операционную систему Android по всем фронтам. Разработчики предлагают очищать папки с музыкой и фотографиями, переносить файлы в облако, организовывать резервные копии, следить за приложениями и сохранениями, загрузками и отдельными настройками.
Даже поверхностно перечислить каждую функцию – та еще задачка, а ведь File Manager не спешит останавливаться в развитии и беспрерывно обновляется. Так, к примеру, еще недавно похорошел интерфейс, а заодно появилась функция работы с внутренней или внешней памятью прямо с компьютера по беспроводной сети. Инструкции и подробности режима даны в настройках и дополнены скриншотами.
Как правильно удалить приложение на Android?
Когда принято решение, какие именно программы можно удалить на Андроид безболезненно, остается определить способ.
Самый простой вариант – действовать через меню настроек или убрать лишнее с помощью CCleaner.
Удаление приложений через настройки
Чтобы убрать программы, перегружающие ЦП, ОЗУ и ПЗУ, через внутренний интерфейс смартфона нужно действовать по такой инструкции:
- Меню настроек надо открыть, нажав на шестеренку в выпадающем статус баре или через общее меню иконок.
- Открывают раздел «Приложения» или «Приложения и уведомления» в середине списка.
- Находят программу, которую нужно нейтрализовать, и тапают по ее названию.
- В открывшемся окне, если пролистать вниз, будет присутствовать кнопка «Удалить».
Если приложение нельзя деинсталировать, то будет присутствовать кнопка «Отключить» или «Выключить». Бывает так, что и данное действие не допускается, но это касается приложений, требуемых для работы самого устройства.
Удаление с помощью программы ccleaner
В данном случае применяют функциональные возможности программы-оптимизатора, которую впоследствии также допустимо удалить. Само приложение CCleaner используют таким образом:
- Устанавливают программу из маркета, вбив ее название в поисковой строке.
- Тапают по ярлыку в общем меню приложений или на рабочем столе смартфона.
- Запускают системный анализ, после которого выпадет список программ.
- Выбирают ненужные приложения в списке и нажимают на кнопку «Очистить».
Оптимизатор Сиклинер поможет не только ликвидировать засоряющие систему программы, но и очистить ПО от остаточных файлов. Перед удалением каждого приложения CCleaner предложит прочитать подробности. Данное действие не обязательно.
Специалисты, знакомые с системой Android, советуют оставлять, как минимум, 20-25% пользовательской памяти не занятой. А также без лишних сожалений удалять все программы, которые не востребованы более 3 недель. Это позволит сохранить максимальное быстродействие гаджета.
Как вам статья?
Мне нравится6Не нравится1
Play music while navigating
You can play, pause, skip, and change music without minimizing Google Maps navigation.
- On your Android phone or tablet, open the Google Maps app .
- Нажмите с вашим значком профиля НастройкиНастройки навигацииУправление воспроизведением.
- Choose a media app NextOkay.
- Чтобы изменить настройки мультимедиа, нажмите с вашим значком профиля НастройкиНастройки навигацииМузыкальное приложение.
- Controls for the media player you’ve chosen will show at the bottom of the screen in Google Maps navigation.
Choose your default music service with Google Assistant
You can select your preferred music streaming service to be your default music source when you use Google Assistant while navigating.
- На телефоне или планшете Android скажите «Окей, Google, открой настройки Ассистента».
- Under «Popular settings,» tap Music.
- Choose a music service. For some services, you may be asked to sign in to your account.
Как сообщить о камерах фиксации скорости и авариях
Находясь в пути, вы можете делиться с другими пользователями информацией о маршруте, например отмечать:
- Пробка
- ДТП
- Передвижные радары
Как посмотреть оповещения других пользователей
Оповещения, добавленные другими пользователями, появляются, когда вы приближаетесь к отмеченным в них местам. В зависимости от ваших настроек, также может прозвучать голосовое предупреждение.
Примечание. Эта функция доступна лишь в некоторых регионах.
В некоторых странах и регионах во время навигации на экране появляется информация об ограничении скорости.
В зависимости от региона максимальная скорость может быть указана в белом прямоугольнике с черной рамкой или в белом круге с красной границей .
Показ информации об ограничении скорости можно отключить в настройках навигации:
- Откройте приложение «Google Карты» на устройстве Android.
- Нажмите с вашим значком профиля НастройкиНастройки навигации.
- В разделе «На автомобиле» отключите параметр Ограничение скорости.
Важно! Информация об ограничении скорости, которая отображается в приложении, носит исключительно справочный характер. Во время движения обязательно следите за дорожными знаками
В режиме навигации вы можете отвечать на телефонные звонки, но если вы при этом не отключите голосовые подсказки, то они все равно будут слышны.
- Откройте приложение «Google Карты» на устройстве Android.
- Нажмите с вашим значком профиля НастройкиНастройки навигации.
- Включите или отключите подсказки во время звонков.
Вы можете изменить голос, который используется в режиме навигации и в программах чтения с экрана.
- Откройте приложение «Настройки» на телефоне или планшете.
- Нажмите Язык и ввод.
- Выберите Синтез речи.
- Под заголовком «Синтезатор по умолчанию» выберите другой голос.
- Он будет использоваться в навигационных подсказках и установленных на телефоне приложениях.
- Откройте приложение «Google Карты» на устройстве Android.
- Нажмите с вашим значком профиля НастройкиНастройки навигации.
- В разделе «Звук и голос» нажмите Выбор голоса.
- Укажите нужный язык.
В режиме навигации заряд расходуется быстрее, поскольку Google Карты используют:
Когда вы используете приложение карты, чтобы найти свой путь, или если вы хотите зарегистрироваться в Facebook, чтобы рассказать своим друзьям, где были, то отслеживание местоположения полезно. Однако приложения и службы могут отслеживать каждый ваш ход, и это может быть серьезной проблемой конфиденциальности. И помимо всего прочего, это также увеличивает расход батареи намного быстрее чем обычно.
Если вы не хотите чтобы компании и сервисы отслеживали вас, прочитайте это руководство и отключите отслеживание местоположения на своих устройствах когда оно вам не понадобится
Что такое приложение Google Фото и как оно работает
Приложение Google Фото для Android и iPhone традиционно представляет собой приложение-галерею с дополнительными функциями, позволяющими создавать резервные копии фотографий в облаке. Только после установки приложения оно позволит вам просматривать фотографии в автономном режиме. Однако он также спросит вас, хотите ли вы создать резервную копию своих фотографий в облаке. Вы можете включить резервное копирование или продолжить использование приложения как обычного приложения-галереи.
Когда функция резервного копирования включена, все фотографии на вашем телефоне будут синхронизированы с вашей учетной записью Google, для которой вы включили резервное копирование. На iPhone, если Фото iCloud включен, копии доступных изображений также будут сохранены в Google Фото.
Программы для Windows, мобильные приложения, игры — ВСЁ БЕСПЛАТНО, в нашем закрытом телеграмм канале — Подписывайтесь:)
Когда мы говорим о Google Фото, возникает еще одна интересная вещь. Помимо создания резервной копии ваших фотографий (если она включена), Google Фото также автоматически синхронизирует ваши изображения на всех ваших подключенных устройствах.
Чтобы представить это в перспективе, предположим, что вы добавляете некоторые изображения в Google Фото в Интернете. Теперь, когда вы используете Google Фото на своем телефоне или устанавливаете его на новый телефон, все изображения, хранящиеся в Google Фото, автоматически становятся доступными. Все, что хранится в Google Фото, будет автоматически синхронизироваться со всеми вашими подключенными устройствами
Обратите внимание, что мы говорим только об онлайн-изображениях, а не оффлайн-изображениях
Проще говоря, вам нужно включить резервное копирование, но любые фотографии, уже доступные в облаке Google Фото, будут автоматически синхронизироваться с вашими телефонами. А теперь перейдем к главному.
Удаление Гугл Карт с Андроида:
Влияние и возможные последствия
Удаление Гугл Карт с Андроида может иметь несколько важных последствий для пользователей.
1. Потеря навигационной функции:
Гугл Карты являются популярным приложением для навигации, которое помогает пользователям находить местоположение, строить маршруты и получать подробные инструкции. Удаление Гугл Карт с Андроида приведет к потере этой функции, что может затруднить перемещение в незнакомых местах.
2. Ограниченный доступ к картографическим данным:
Гугл Карты предоставляют доступ к обширным картографическим данным, включая улицы, достопримечательности и предприятия. Удаление приложения приведет к потере этой информации, что может затруднить поиск конкретных мест или понимание окружающей среды.
3. Затруднение при использовании других сервисов:
Гугл Карты интегрированы с другими сервисами Гугл, такими как поиск мест, заказ такси или доставки еды. Удаление приложения может привести к затруднениям в использовании этих сервисов, так как могут потеряться возможности интеграции или выбора местоположения.
4. Отключение функции отслеживания телефона:
Гугл Карты позволяют пользователям отслеживать местоположение своего устройства в случае его утери или кражи. Удаление приложения лишит пользователей этой возможности, что может затруднить поиск устройства или защиту личных данных.
Важно отметить, что пользователи могут использовать альтернативные картографические приложения или браузеры для получения аналогичных функций. Однако, удаление Гугл Карт с Андроида приведет к потере удобства и интеграции с другими сервисами Гугл
Uninstaller
Классическое приложение очистки и удаления программ с незатейливым интерфейсом, стандартным функциональным набором и двумя режимами работы. Первый предусматривает полуавтоматическую очистку: Uninstaller соберет список давно неиспользуемых программ, отметит кэш, который пора бы очистить, найдет дубликаты и даже перенесет часть развлечений с внутренней памяти на внешнюю. Приступить к изменению найденных проблем можно в одно нажатие, а остальным займется Uninstaller.
Если такой подход слишком кардинален и нужен вариант ручного контроля, то проблем тоже не возникнет. Тут легко отмечать программы, которые захотелось удалить, а затем – приступать к деинсталляции и очистке накопившегося мусора. Трудностей ни с первым, ни со вторым режимом не возникнет, и главная тому причина – интуитивность интерфейса. По кнопкам не промахнутся даже при сильном желании!
Список приложений, которые смело можно удалять
Удаление предустановленных программ может улучшить производительность устройства и освободит место на внутреннем накопителе.
Многие приложения работают в фоновом режиме даже после закрытия, что расходует вычислительную мощность и занимает определенную часть оперативной памяти.
Также любое программное обеспечение хранится во внутренней памяти мобильного устройства. Так что если у вас кончается объем хранилища, удаление программ, инсталлированных изначально, решит эту проблему.

Перед тем, как избавляться от предустановленного софта, нужно решить, какие именно приложения можно удалять.
Какого-то общего списка не существует, поэтому я приведу перечень по своим соображениям, составленный на основе того, чем не пользуются владельцы устройств в России и русскоязычных странах.
Список приложений:
- Duo. Видеосвязь, разработанная Гуглом. У нас никто ей не пользуется, потому что есть WhatsApp, Viber, Telegram.
- Программное обеспечение от бренда аппарата. Все производители любят оснащать гаджет собственными разработками. Например, в случае с Xiaomi это Remote (пульт), в случае с Samsung это Smart Wear (умные часы) и т.п. Весь подобный софт можно смело удалять.
- Стандартный браузер. На современных устройствах в качестве предустановленного браузера используется Google Chrome. Это отличный инструмент для серфинга во всемирной паутине, и я не рекомендую его удалять. Но на некоторых устаревших аппаратах есть обычный “Браузер”, который так и называется. Вот от него следует избавиться.
- Google Play Музыка, Google Play Фильмы, Google Play Книги. В русскоязычных странах этими приложениями не пользуются, потому что существуют альтернативы удобнее, да еще и бесплатные.
- Briefing. Есть далеко не на всех мобильных аппаратах. Софт представляет собой новостную сводку. Briefing крайне невостребован у нас.
- LinkedIn. Американская социальная сеть для соискателей и работодателей. Пользователи, проживающие в русскоязычных странах, ей не пользуются.
Это основной перечень софта на Андроид, который можно удалить и не лишиться полезных функций.
Способы удаления системных приложений
Для избавления от системного программного обеспечения можно использовать различные методы, все из которых основываются на сторонних приложениях.
Я не укажу инструкцию по удалению системных приложений методом отключения в настройках, потому что это не удаление, а именно откат до версии 1.0. Программа так же будет занимать место во внутреннем хранилище, хоть и перестанет функционировать на фоне.
Через проводник
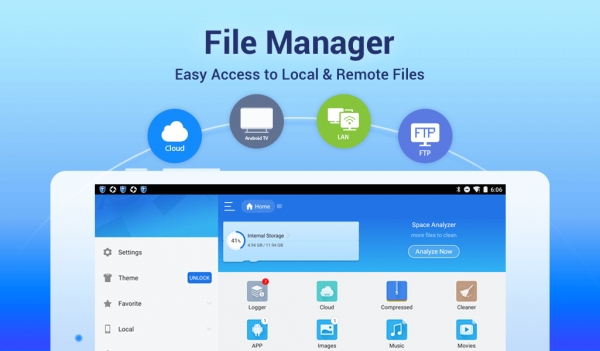
Файловый менеджер под названием ES проводник можно скачать из Play Market абсолютно бесплатно.
Данный софт не только выполняет роль стандартного файлового менеджера, но и обладает уникальной функцией “Root-проводник”, которую можно активировать в главном меню слева.
Конечно, о настоящем доступе суперпользователя тут речи не идет, но именно благодаря режиму “Root-проводник” пользователь может просматривать системные файлы и удалять предустановленные приложения.
Что именно нужно сделать:
- Установить ES File Manager.
- Провести пальцем с левого края до правого, вызвав боковое меню.
- Переместить ползунок напротив пункта “Root-проводник” в активное положение.
- Нажать на надпись “Разрешить”.
- Перейти в раздел “APPS”.
- Тапнуть на пункт “Системные”.
- Выбрать любое приложение из отобразившегося списка.
- Нажать на “Деинсталяция”.
- Подтвердить действие.
С помощью программы ADB App Control
Можно избавится от системного программного обеспечения с помощью ADB App Control и компьютера.
Пошаговые действия:
Удаление приложений через CCleaner
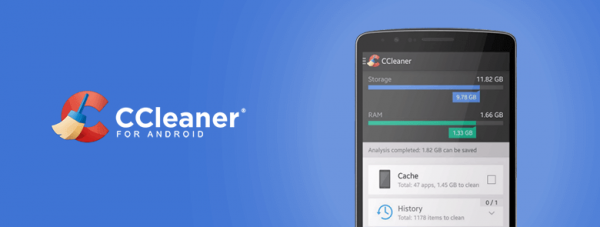
Через приложение CCleaner можно избавиться от предустановленного софта так же, как с помощью ES проводника. CCleaner доступен бесплатно в официальном магазине Play Market.
Описание действий:
- Инсталлировать софт из Play Market.
- Запустить приложение.
- Открыть главное меню.
- Перейти в раздел “Менеджер приложений”.
- Перейти на закладку “Системные”.
- Поставить галочки напротив названий программ, от которых надо избавиться.
- В нижней панели тапнуть на кнопку “Удалить”.
- Подтвердить операцию.
Инструкция по удалению системных приложений через Titanium Backup (с помощью ROOT прав)
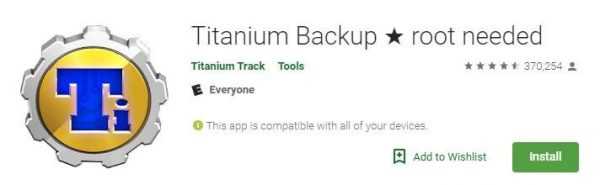
Права суперпользователя позволяют менять любые системные файлы, в том числе и удалять предустановленное программное обеспечение. О том, как получить Root-права, я писал в предыдущих статьях. Вот одна из них.
Дальнейшие инструкции:
- Установить Titanium Backup через Play Market.
- После завершения инсталляции программа подаст запрос на права суперпользователя. Предоставить их.
- Открыть Titanium Backup.
- Перейти в закладку “Резервное копирование”.
- Красным цветом отмечен системный софт. На любую программу надо тапнуть, а затем выбрать опцию “Удалить” и подтвердить действие.
Для чего нужны сервисы Гугл Плей
Данные сервисы представляют собой набор программ, посредством которых на смартфон можно устанавливать различный софт. Выделяют несколько преимуществ Google Play Market:
- наличие карт. Удобное приложение, которое упрощает жизнь многим людям. Google Maps позволяет определить местоположение человека, а также задать определённый маршрут. Таким образом можно быстро ориентироваться на незнакомой местности;
- использование YouTube. На сегодняшний день этот видеохостинг пользуется большим спросом. Это площадка, на которой миллионы людей ежедневно просматривают видео, делятся своими историями и т. д. Без сервисов Гугл работа приложения станет невозможна. Если не получается запустить ютуб, то в первую очередь стоит проверить сервисы Гугл на работоспособность;
- получение SMS. Отсутствие Google Play Market может стать причиной возникновения проблем с уведомлениями и сообщениями, которые приходят на телефон;
- прохождение онлайн-игр. Для запуска многих онлайн-проектов требуется Гугл Плей.
Общий вид сервисов Google Play Market





























