Что такое установщик пакетов?
Установщик пакетов работает с файлами в формате «APK» (Android Package), которые содержат информацию и ресурсы, необходимые для установки приложения на устройстве. APK-файлы можно скачать из интернета или получить от других пользователей.
Установка приложений с помощью установщика пакетов позволяет пользователям получить доступ к различным играм, социальным сетям, мессенджерам и другим полезным приложениям, которые распространяются в формате APK.
Установщик пакетов также позволяет обновлять установленные приложения на устройстве. Пользователи получают уведомления о доступных обновлениях и могут легко обновить приложения через установщик пакетов.
В общем, установщик пакетов играет важную роль в установке, обновлении и управлении приложениями на устройствах с операционной системой Андроид, делая этот процесс максимально удобным и простым для пользователя.
Установщик разделенных APK (SAI)
Вы можете использовать приложение Split APKs Installer для установки файлов формата .AAB вместе с другими, включая .APK, .XAPK, разделенные файлы APK и незашифрованные файлы .APKM (из APKMirror). Это приложение с открытым исходным кодом, которое также может загружать файлы .APK на ваш телефон Android.
Установите установщик Split APK из Play Store и запустите его. Сначала найдите файл пакета приложений Android с помощью средства выбора файлов. Установщик Split APK автоматически выберет файлы, подходящие для вашего устройства. Установщик Split APK позволяет вам выбрать файлы, которые вы хотите установить вместе с файлом .APK.
Зачем нужен установочный пакет на Android
Установочный пакет на Android выполняет несколько важных функций:
- Упрощает установку приложений. Вместо того, чтобы скачивать и копировать множество файлов и папок вручную, пользователь может просто скачать и запустить установочный пакет на своем устройстве. Пакет автоматически установит все необходимые файлы приложения и создаст ярлык на рабочем столе.
- Обеспечивает безопасность. Установочные пакеты на Android подписываются цифровым сертификатом разработчика, что позволяет пользователям проверить подлинность приложения перед установкой. Это защищает от вредоносных программ и позволяет пользователю быть уверенным в безопасности устанавливаемого приложения.
- Упрощает обновления. При наличии новой версии приложения разработчик может просто создать новый установочный пакет и предложить его пользователям для обновления. Пользователю достаточно скачать и установить новую версию, и все его данные и настройки будут сохранены.
- Позволяет устанавливать приложения из сторонних источников. Установочные пакеты на Android позволяют устанавливать приложения, которые не находятся в Google Play Store. Это может быть полезно, если разработчик предлагает приложение на своем сайте или через другие сторонние источники.
В целом, установочные пакеты на Android являются неотъемлемой частью процесса установки приложений на устройствах Android. Они значительно упрощают процесс установки, обновления и обеспечивают безопасность для пользователей.
Сбой разбора пакета Android что делать?
При загрузке ПО или игр на Андроид владелец гаджета может встретиться с сообщением «ошибка разбора пакета». Обычно это происходит при установке ПО APK файлом, но случается и при загрузке контента из Google Play. О причинах сбоев и способах их решения рассказывает Appsetter.ru
Причины и способы решения проблемы
Причинами сбоя при разборе пакета бывают:
Чтобы понять, что значит сбой разбора пакета и почему он произошёл, нужно поочерёдно проверить каждую возможную причину.
Устаревшее ПО
При установке нового ПО на старую ОС нередко возникают проблемы совместимости. Следует обновить Андроид, открыв в настройках гаджета раздел «Обновление системы», Если при проверке будут обнаружены свежие обновления, их необходимо установить.
Если система обновлена, но ПО по-прежнему не устанавливается, следует поискать его старую версию, совместимую с ОС. Найти её можно на веб-ресурсе разработчиков или на специализированных порталах в Сети.
Инсталляция ПО из ненадёжных источников
Установка ПО на Андроид рекомендована из Play Market. Для загрузки игр и софта APK-файлом нужно получить права на инсталляцию из незнакомых источников. Во вкладке «Безопасность» открывают интересующую функцию и активируют её.
Запуск отладки по USB
Эта опция часто не используется, несмотря на то, что после включения она открывает ряд дополнительных настроек и опций, включая исправление сбоя разбора пакета.
Для её активации включают режим разработчика. Во вкладке «Об устройстве» нажимают на «Номер сборки» неоднократно до появления уведомления о том, что режим запущен.
Теперь в настройках следует выбрать «Спец. возможности», далее «Для разработчиков», а затем активировать отладку по USB.
Нарушена целостность APK-файла
АПК-файл, из которого устанавливается игра или приложение, мог быть повреждён при загрузке или неработоспособным с самого начала. Нужно снова скачать его, а также проверить на ещё одном устройстве. Если контент есть на Google Play, рекомендуется установить его оттуда, чтобы избежать подобных проблем.
работа антивирусного ПО или программ для очистки системы
Несмотря на пользу от работы антивирусных программ или утилит для чистки ОС, они же могут мешать установке другого софта. Чтобы устранить проблему, их отключают до завершения инсталляции. В настройках необходимо выбрать «Приложения», затем поочерёдно открыть программы, которые требуется отключить и в их свойствах нажать «Остановить». Альтернативным решением станет удаление этого софта и установка заново после загрузки необходимых программ.
Очистка файлов кэша и cookie магазина Play Market
Очистка кэша Android-магазина Play Market также позволяет исправить проблему. Открывают «Приложения», находят необходимое приложение, нажимают на него и последовательно выполняют очистку кэша и удаление данных.
Удаление повреждённых данных установщика пакетов
Установщик пакетов — это служба Андроид, выполняющая инсталляцию приложений с помощью файлов АПК. Внутри нее хранится небольшое количество информации, но если она повреждена, это станет причиной сбоя разбора пакета.
Нужно в настройках открыть «Приложения», нажать вверху на три вертикальные точки и выбрать «Системное ПО». Далее следует найти «Установщик пакетов», завершить его работу, а затем очистить мусорные файлы.
При неудаче стоит обратиться к специалистам для решения затруднения. Предварительно рекомендуется перенести все личные данные на карту памяти, в облако или на ПК, т.к. при восстановительных работах они будут удалены.
Что такое установочные документы?
Такие наборы представляют собой определенный тип утилиты, представляющие собой определенный набор файлов, несущие ту или иную информацию о приложении или игре, которая может быть установлена.
Наличие большого количества файлов необходимо для тех пользователей, хотящих внести определенные корректировки в работу приложения до его установки, произвести корректирование уже имеющихся настроек и так далее.
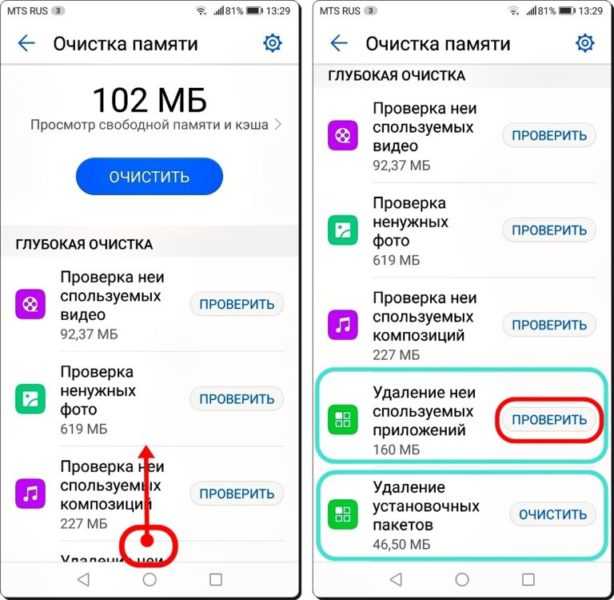
Установочные пакеты могут иметь на устройстве сразу после его приобретения, так как они предполагают доступ полноценной установки стандартных программ, являющиеся стандартными в телефоне, но по какой-то причине были ранее удалены с него.
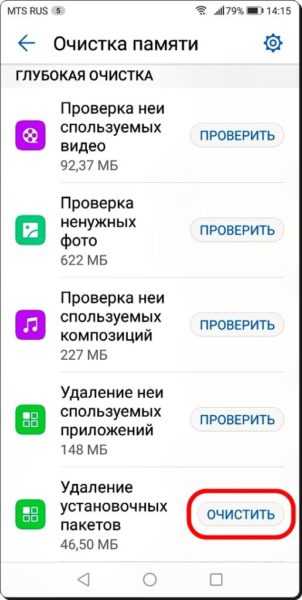
Значение установочных пакетов в операционной системе Андроид
Каждый установочный пакет имеет уникальный идентификатор (пакетное имя), которое обычно состоит из имени пакета и версии. Это обеспечивает уникальность каждого приложения на устройстве, позволяя системе Андроид правильно управлять приложениями и их обновлениями.
Установочные пакеты имеют расширение «.apk» и обычно загружаются с помощью интернета или съемного носителя. После загрузки пакета, пользователь может установить приложение, просто запустив установщик с помощью одного нажатия на экране устройства.
Значение установочных пакетов в операционной системе Андроид заключается в их роли в процессе установки приложений на устройство. Они облегчают процесс загрузки и установки приложений, что позволяет пользователям быстро получить доступ к новым функциям и возможностям.
Кроме того, установочные пакеты позволяют разработчикам легко распространять и обновлять свои приложения. Они могут загрузить обновленную версию пакета на сервер и предоставить пользователям возможность скачать и установить обновление с минимальными усилиями.
В целом, установочные пакеты играют важную роль в разработке и использовании приложений на устройствах с операционной системой Андроид. Они облегчают процесс установки и обновления приложений, что способствует улучшению пользовательского опыта и расширению функциональности устройств.
Шаги по установке пакета
Для установки пакета на устройство Android выполните следующие шаги:
- Скачайте установочный файл пакета на свое устройство, либо получите его от разработчика.
- Откройте файловый менеджер на устройстве и найдите скачанный установочный файл.
- Нажмите на установочный файл, чтобы начать процесс установки.
- Если устройство запрещает установку приложений из неизвестных источников, вам может потребоваться активировать установку через настройки безопасности.
- Следуйте инструкциям на экране, чтобы завершить установку пакета.
- После завершения установки, иконка приложения должна появиться на главном экране устройства или в списке приложений.
- Щелкните на иконку приложения, чтобы запустить его и начать использовать установленный пакет.
Теперь вы готовы использовать установленный пакет на своем устройстве Android. Удачной работы!
Продвинутый способ
Если по какой-либо причине установщик APK не запускается, когда вы нажимаете на него на смартфоне, можно прибегнуть к экстренному решению. В данном случае предполагается запуск APK Installer с Minimal ADB и Fastboot. Вы можете установить приложение на Android-устройство с компьютера, используя простой инструмент под названием Minimal ADB и Fastboot.
Вам необходимо выполнить действия, описанные в предыдущем разделе, чтобы подключить смартфон к ПК. Затем скачайте и установите на компьютер последнюю версию Minimal ADB и Fastboot. Запустите инструмент, и откройте командную строку. После синхронизации смартфона с ПК введите команду:
adb devices
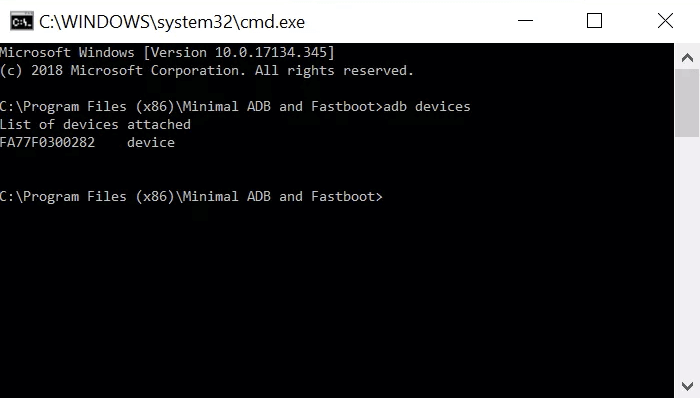
Если программа обнаружит смартфон, то вы увидите его идентификатор в списке подключенных устройств.
Теперь с помощью проводника Windows перейдите в папку Minimal ADB и Fasbtoot (обычно это C:\Program Files (x86)\Minimal ADB and Fastboot). Вставьте файл APK в эту папку. Можно переименовать файл, присвоив ему короткое название. Так его будет легче вручную вводить в командную строку.
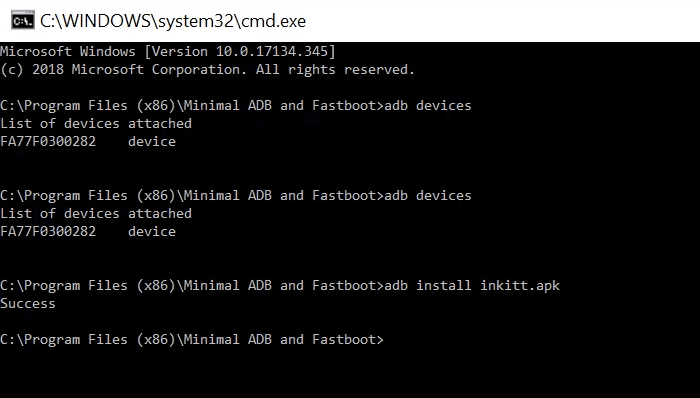
Вернувшись в то же командное окно, которое вы открывали ранее, введите команду:
adb install name-of-file.apk
Вместо name-of-file впишите название файла, которое присвоили ему во время переименования. Подождите пару секунд. Готово!
Проверка наличия установщика пакетов
Перед тем, как включить установщик пакетов на Android, необходимо проверить, есть ли он вообще на вашем устройстве. Для этого следуйте инструкции ниже:
| Шаг | Действие |
|---|---|
| 1 | Откройте настройки устройства. |
| 2 | Прокрутите вниз и найдите раздел «Безопасность». |
| 3 | Нажмите на раздел «Безопасность». |
| 4 | Пролистайте список опций и найдите пункт «Неизвестные источники» или «Установка из непроверенных источников». |
| 5 | Если этот пункт присутствует, значит установщик пакетов уже включен на вашем устройстве. |
Если же вы не нашли вышеуказанный пункт или он неактивен, то вам потребуется включить установщик пакетов вручную, что даст вам возможность устанавливать приложения из непроверенных источников.
Получение установочного пакета на Android
Установочный пакет (APK) используется для установки приложений на устройства с операционной системой Android. Приложения в формате APK содержат все необходимые файлы и ресурсы, необходимые для запуска приложения на устройстве.
Существует несколько способов получить установочный пакет на Android:
| 1. Загрузка APK из официального источника: | Вы можете загрузить APK-файл из официального магазина приложений Google Play или из иных доверенных источников. Для этого просто найдите нужное вам приложение в магазине и нажмите на кнопку «Установить». APK-файл будет автоматически загружен и установлен на ваше устройство. |
| 2. Загрузка APK из внешних источников: | Если приложение не доступно в магазине Google Play, вы можете скачать APK-файл из других веб-сайтов или платформ, таких как APKMirror или APKPure. Перед загрузкой APK-файла с непроверенных источников, убедитесь, что он безопасен и доверенный. |
| 3. Создание собственного APK: | Если вы разработчик, вы можете создать собственный APK-файл для своего приложения. Для этого вам понадобится Android Studio — интегрированная среда разработки, которая позволяет создавать и собирать APK-файлы. Следуйте документации Android Studio, чтобы узнать больше о процессе создания APK-файла. |
После получения установочного пакета, вы можете установить его на ваше Android-устройство, следуя инструкциям на экране. Обычно, для установки приложений из непроверенных источников, вам необходимо разрешить установку из неизвестных источников в настройках устройства.
Важно помнить, что безопасность всегда должна быть на первом месте при загрузке и установке APK-файлов. Доверяйте только проверенным источникам и приложениям, чтобы избежать угроз безопасности и вредоносного программного обеспечения
Ограничения при использовании приложения установщик пакетов на Android
При использовании приложения установщик пакетов на Android необходимо учитывать некоторые ограничения, которые могут влиять на его функциональность и возможности:
- Доступность установщика пакетов может быть ограничена в зависимости от модели устройства или версии операционной системы.
- Установка приложений из внешних источников может быть отключена на некоторых устройствах по умолчанию из соображений безопасности.
- Некоторые приложения или игры могут требовать определенных разрешений или настройки устройства, которые могут быть недоступны при использовании установщика пакетов.
- При использовании сторонних приложений, дополнений или модификаций Android могут возникать конфликты между установщиком пакетов и другими системными компонентами.
- Некоторые приложения могут быть недоступны для установки из-за географических ограничений или ограничений на уровне устройства.
При использовании приложения установщик пакетов следует быть осторожным и внимательным, так как неправильная установка или использование может привести к нежелательным результатам, таким как потеря данных или нарушение работы устройства. Рекомендуется следовать инструкциям разработчика или поставщика приложения установщика пакетов и ознакомиться с возможными рисками и ограничениями перед использованием.
Как активировать учетную запись Apple ID
Активация учетной записи Apple ID достаточно проста. На любом устройстве, компьютере или мобильном устройстве, нужно нажать на кнопку «Вход» и ввести данные учетной записи. Идентификатор Apple ID — это ваш адрес электронной почты или номер телефона, который вы использовали для регистрации в сервисах Apple. После ввода идентификатора необходимо ввести пароль. В случае, если на устройстве настроена двухэтапная проверка, нужно будет ввести шестизначный код, который придет на ваш доверенный номер телефона или устройство. После этого процедура входа завершена и все сервисы Apple будут доступны.
Установочные пакеты в телефоне: что это такое, можно ли их удалять?
Большинство мобильных устройств на сегодняшний день предполагают доступ полноценного использования сразу после запуска, то есть в устройстве уже имеется все, что может потребоваться пользователю в первое время.
В зависимости от марки и модели техники после первого включения можно будет увидеть определенный набор приложений, которые можно будет использоваться или сразу же, или после подключения к сети и регистрации собственного аккаунта гугл. Некоторые программы представлены в виде наборов соответствующего формата, которые будет возможность использовать по мере необходимости. Каждый пользователь сталкивается с ними. Что же это такое?

Приложения с поддержкой мгновенного запуска
Если вы желаете воспользоваться опцией, но не знаете, где найти софт, поддерживающий Instant Apps, – загляните в магазин Google Play. Здесь уже появился новый специальный раздел «Мгновенный запуск», в котором собраны приложения, имеющие эту функцию. Пользователи устройств, работающих на Android Marshmallow и версиях новее, смогут оценить ПО без скачивания его в память девайса. Кстати, инструмент очень полезен в случае сомнений насчёт покупки платного софта, поскольку демоверсия позволит понять, стоит ли затрачивать средства на приложение. Так, вы сможете сэкономить не только время и ресурсы устройства, но и собственные денежные средства.
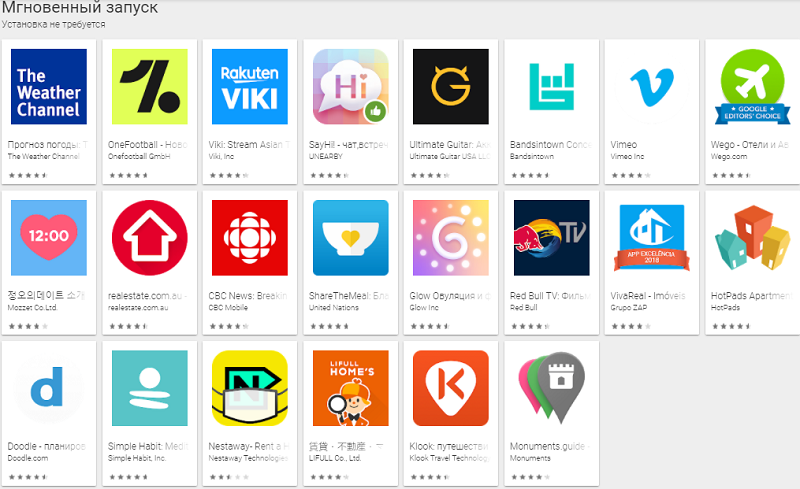
Преимущества использования технологии значительно перевешивают имеющиеся минусы, к тому же всё больше разработчиков внедряют инструмент в свои продукты, так что перечень ПО в разделе быстрого запуска в магазине приложений вскоре значительно увеличится.
Galaxy Apps что это за программа
Несмотря на доминирование на рынке цифровых магазинов «Google Play» и «iTunes Store» другие компании не оставляют попыток потеснить признанных фаворитов с их позиций. Компания «Samsung» ещё в сентябре 2009 года запустила магазин приложений «Samsung App», призванный стать полноценным конкурентом, а в будущем – и лидером среди подобных сервисов. Ныне сервис имеет название «Samsung Galaxy Apps», а его работу обслуживает одноимённое приложение, которому и посвящён данный материал. В котором я расскажу, что за софт «Galaxy Apps», каково его предназначение, и нужен ли данный цифровой продукт на вашем телефоне.

В каких случаях они необходимы?
Установочные пакеты Android представляют собой набор файлов, необходимых для установки приложений на устройства с операционной системой Android. Они играют важную роль в распространении и установке приложений на мобильные устройства. Вот несколько случаев, в которых установочные пакеты необходимы:
| Случай использования | Описание |
|---|---|
| Распространение через Google Play Store | Установочные пакеты используются разработчиками для загрузки приложений на Google Play Store — официальную платформу для распространения Android-приложений. Пакеты содержат файлы приложения, метаданные и другую информацию, необходимую для его загрузки и установки на устройства пользователей. |
| Установка извне Google Play Store | Установочные пакеты также могут быть использованы для установки приложений на устройства Android извне Google Play Store. Например, они могут быть размещены на сайтах разработчиков, сторонних магазинах приложений или распространяться через другие каналы. |
| Распространение внутри организации | Внутри компаний и организаций установочные пакеты также активно используются для установки приложений на мобильные устройства. Благодаря установочным пакетам можно централизованно управлять процессом установки и обновления приложений на устройствах сотрудников. |
| Тестирование приложений | Установочные пакеты широко применяются в процессе тестирования приложений на различных устройствах. Разработчики могут создавать и распространять установочные пакеты для тестирования разных версий приложений и проверки их совместимости с разными устройствами и операционными системами. |
В этих и других случаях установочные пакеты играют важную роль в распространении и установке приложений на устройства Android, обеспечивая простоту и удобство процесса установки и обновления приложений.
Что такое установочные документы?
Такие наборы представляют собой определенный тип утилиты, представляющие собой определенный набор файлов, несущие ту или иную информацию о приложении или игре, которая может быть установлена.
Наличие большого количества файлов необходимо для тех пользователей, хотящих внести определенные корректировки в работу приложения до его установки, произвести корректирование уже имеющихся настроек и так далее.
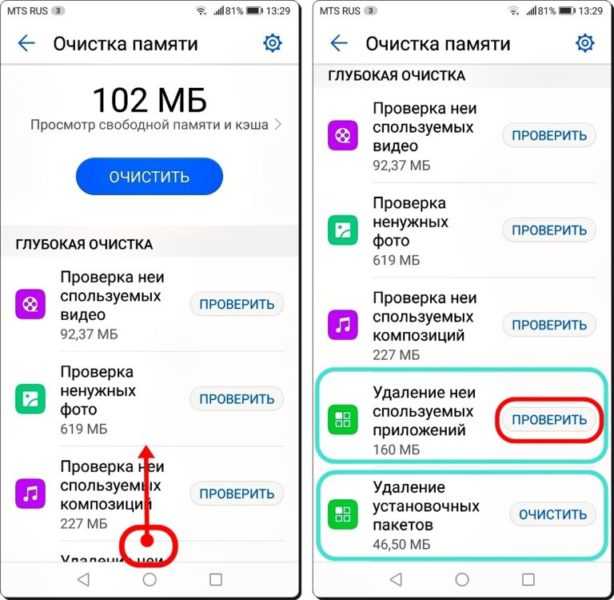
Установочные пакеты могут иметь на устройстве сразу после его приобретения, так как они предполагают доступ полноценной установки стандартных программ, являющиеся стандартными в телефоне, но по какой-то причине были ранее удалены с него.
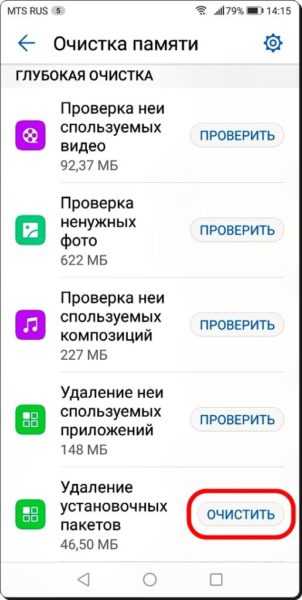
Установочные пакеты в телефоне: что это такое, можно ли их удалять?
Большинство мобильных устройств на сегодняшний день предполагают доступ полноценного использования сразу после запуска, то есть в устройстве уже имеется все, что может потребоваться пользователю в первое время.
В зависимости от марки и модели техники после первого включения можно будет увидеть определенный набор приложений, которые можно будет использоваться или сразу же, или после подключения к сети и регистрации собственного аккаунта гугл. Некоторые программы представлены в виде наборов соответствующего формата, которые будет возможность использовать по мере необходимости. Каждый пользователь сталкивается с ними. Что же это такое?

Полезные советы и выводы
- Будьте осторожны при отключении или удалении установщика пакетов на устройстве Android или операционной системе Windows. Это может повлиять на возможность установки и обновления программных продуктов.
- Если у вас возникают проблемы с установщиком пакетов, рекомендуется обратиться за помощью к специалистам или поддержке производителя устройства.
- Запомните, что установочный пакет содержит важные файлы и настройки для правильной установки программного продукта.
- Периодически очищайте кэш и удаляйте неиспользуемые установочные пакеты, чтобы освободить место на устройстве и повысить его производительность.
В данной статье мы рассмотрели, как отключить установщик пакетов на устройствах Android и операционной системе Windows. Мы также узнали, что такое установочный пакет и эффективные способы его удаления
Следуя указанным шагам и соблюдая предосторожности, вы сможете успешно управлять установщиком пакетов на вашем устройстве и обеспечить его корректную работу
Как удалить установочные файлы Windows 10 с флешки
Появится сообщение о подтверждении удаления файла — щелкните «Да». 5. Повторите действия для каждого файла, который вы хотите удалить. 6. После того, как все файлы будут удалены, вы можете извлечь флэшку из USB порта компьютера. Удаление файлов с флэш-накопителя через командную строку: 1. Вставьте флешку в USB порт компьютера. 2. Нажмите Win + R, чтобы открыть окно «Выполнить». 3. Введите «cmd» и нажмите Enter. 4. В командной строке введите букву диска флэшки и двоеточие (например, «D:»). 5. Введите команду «del *.* /s /f /q» и нажмите Enter. Это удалит все файлы на флэшке. 6. По завершении удаления вы можете извлечь флэшку из USB порта компьютера. Удаление установочных файлов Windows 10 с флэшки поможет освободить место и избавиться от ненужных файлов.
Как разрешить установку из неизвестных источников на Infinix
Чтобы разрешить установку из неизвестных источников на устройстве Infinix, необходимо выполнить несколько простых шагов. Сначала откройте настройки своего телефона или планшета. Затем найдите в разделе «Безопасность» вариант «Установка неизвестных приложений». Обычно этот пункт находится в разделе «Дополнительно» или «Прочее». После того, как вы выбрали этот пункт, вам будет предоставлена возможность разрешить установку приложений из неизвестных источников. Просто переключите соответствующий переключатель в положение «Включено». После выполнения этих действий, вы сможете скачивать и устанавливать приложения не только из официального магазина приложений, но и из других источников, предоставляя им необходимые разрешения. Однако будьте осторожны и проверяйте источник перед установкой, чтобы избежать установки вредоносного программного обеспечения на ваше устройство.
Как посмотреть кэш на айфоне 11
Если вы хотите проверить, сколько места занимает кэш на вашем iPhone 11, существует несколько простых шагов, чтобы это сделать. В начале откройте «Настройки» на вашем устройстве. Затем прокрутите вниз и найдите раздел «Основные». После того, как вы откроете его, найдите в списке «Хранилище iPhone» и нажмите на него. Здесь вы увидите список всех приложений, установленных на вашем iPhone. Чтобы найти Safari, прокрутите вниз и найдите его в списке. Нажмите на него, и вы увидите информацию о размере кэша браузера и его содержимом. Это поможет вам определить, сколько памяти занимают файлы кэша и решить, нужно ли очищать кэш, чтобы освободить место на вашем устройстве.
Как очистить установщик пакетов на андроид
Для того чтобы очистить установщик пакетов на устройстве с операционной системой андроид необходимо выполнить несколько простых действий. Во-первых, откройте раздел AppGallery и перейдите в меню «Я». Далее выберите вкладку «Установочные пакеты», выполните поиск установочных файлов, которые необходимо удалить и выполните соответствующее действие. Стоит помнить, что процесс поиска установочных файлов может занять несколько минут, так как это глобальный поиск. Кроме того, вы можете выполнить очистку памяти и удалить все установочные файлы, находящиеся в кэше устройства. Для этого перейдите в меню «Очистка памяти» и выполните соответствующее действие. Таким образом, следуя этим простым инструкциям, вы сможете легко и быстро очистить установщик пакетов на своем устройстве андроид.





























