Key Features of OpenRGB
OpenRGB comes with a lot of versatile features like. And here are some of the Major features with the latest version of OpenRGB:
- You can set preferable colors, select effect modes for many different kinds of RGB components.
- After setting up your unique lighting styles, you can also save and load those profiles.
- By using OpenRGB SDK, you can control your lighting from third-party software.
- You can connect and rule over multiple instances of OpenRGB to sync your styles with various devices.
- Also, you can command the line interface.
- Operate standalone, or you can also operate in headless or client-server configuration.
- View all the necessary information about your device.
- You do not need to have any official or manufacturer’s software to run this.
- Visual representation of your LED devices makes it easier for you to create your unique custom patterns.
Асусктл
Asusctl предназначен исключительно для ноутбуков Asus ROG. Основная цель этого инструмента — предоставить функции программного обеспечения Armory Crate, которые вы найдете на ноутбуках Windows ROG.
Asusctl необходимо последнее исправленное ядро для работы с управлением подсветкой клавиатуры, управлением скоростью вращения вентилятора и т. д. Если вы разработчик программного обеспечения, вы можете взаимодействовать с этими системными ресурсами, используя методы dbus.
Выполните следующую команду, чтобы определить, совместимо ли RGB-подсветка вашего ноутбука с программным обеспечением asusctl.
lsusb
Если вы видите такой вывод:
Bus 001 Device 002: ID 0b05:1866 ASUSTek Computer, Inc. N-KEY Device
ваш ноутбук полностью совместим с asusctl. Если вы не найдете этого в выходных данных, вы можете использовать другие функции, такие как управление вентилятором и управление зарядкой аккумулятора, но не сможете настроить подсветку клавиатуры.
Asusctl использует системный демон для управления процессом в фоновом режиме. Поскольку этот инструмент написан на Rust, он будет чрезвычайно легок в вашей системе и имеет очень дружественный графический интерфейс.
Графический интерфейс asusctl содержит все необходимые функции: вы можете настроить RGB для каждой клавиши, управление зарядкой, динамический эффект RGB и т. д. Он также поддерживает матрицу аниме, которая поставляется с ноутбуками серии Asus Zephyrus.
Установка Asusctl в Linux
Пакета для установки этого инструмента в дистрибутивах на базе Ubuntu нет, но вы можете собрать приложение из исходного кода, установив версию Rust 1.57 или выше и , а затем клонировать репозиторий в текущий каталог.
git clone https://gitlab.comasus-linuxasusctl.git
Установите необходимую зависимость и создайте приложение.
sudo apt install libclang-dev libudev-dev curl --proto '=https' --tlsv1.2 -sSf https://sh.rustup.rs | sh make sudo make install
В Fedora внесены некоторые изменения в имя пакета. Следуйте этим командам для сборки asusctl:
sudo dnf install clang-devel systemd-devel cargo make sudo make install
Если вы не хотите собирать программное обеспечение из исходного кода, для Fedora доступен репозиторий COPR. Репозитории COPR — это неофициальные источники, которые позволяют устанавливать программное обеспечение с помощью менеджера пакетов dnf. Чтобы включить репозиторий COPR asusctl на вашем рабочем столе, выполните следующую команду:
sudo dnf copr enable lukenukemasus-linux
Установить пакет asusctl можно с помощью обычной команды dnf.
sudo dnf install asusctl
Если вы хотите удалить эту утилиту, перейдите в репозиторий клонированных исходных кодов и запустите , затем удалите каталог «/etc/asusd».
sudo rm -rf etcasusd
Также читайте: Как загрузить и настроить DaVinci Resolve в Linux
Преимущества и особенности DEXP Blazing Pro RGB
1. Улучшенное освещение
DEXP Blazing Pro RGB оснащена интегрированной RGB-подсветкой, которая позволяет настраивать цветовые показатели клавиатуры. Вы можете выбрать любой желаемый цвет или использовать один из предустановленных режимов подсветки. Это позволяет создать уникальный внешний вид и настроить клавиатуру в соответствии с вашим настроением и стилем.
2. Поддержка макросов
DEXP Blazing Pro RGB имеет возможность настройки макросов, что позволяет автоматизировать повторяющиеся действия. Вы можете записать последовательность нажатий клавиш и назначить им определенное действие. Это особенно удобно для геймеров, которые могут использовать макросы для быстрого выполнения комбо-атак или активации способностей.
3. Оптимизированный дизайн
DEXP Blazing Pro RGB имеет компактный и эргономичный дизайн, который обеспечивает комфортное использование клавиатуры даже при продолжительном пользовании. Клавиши имеют оптимизированную раскладку и низкую высоту, что позволяет снизить усталость пальцев при печати или игре.
4. Продуманная функциональность
DEXP Blazing Pro RGB обладает широким набором дополнительных функций, которые облегчают работу с клавиатурой. Например, клавиатура имеет встроенный USB-хаб, позволяющий подключить дополнительные устройства к компьютеру без необходимости использования дополнительного порта. Также клавиатура поддерживает антигостинг, что позволяет одновременно нажимать несколько клавиш без потери сигнала.
5. Программное обеспечение для настройки
DEXP Blazing Pro RGB поставляется с программным обеспечением для настройки клавиатуры. Вы можете настроить макросы, выбрать режим подсветки, настроить функциональные клавиши и многое другое. Программное обеспечение обеспечивает более гибкую и индивидуальную настройку клавиатуры в соответствии с вашими потребностями.
Выводы
DEXP Blazing Pro RGB — это универсальная и функциональная клавиатура, которая отлично подойдет как для работы, так и для игр. Благодаря многочисленным преимуществам и особенностям, она обеспечивает удобство использования и позволяет настроить клавиатуру в соответствии с вашими потребностями и предпочтениями.
JackNet RGB Sync: первое решение для синхронизации всех ваших RGB
После загрузки Windows предупредит нас, что эта программа небезопасна. Это происходит с некоторыми версиями, и это совершенно нормально, в любом случае нажмите кнопку «Выполнить».
После выполнения у нас будет типичный установщик, в котором нам не нужно будет давать ничего, кроме следующей кнопки, и принимать условия и лицензию. Все очень стандартно, и есть только новинка, позволяющая запускать программу с Windows.
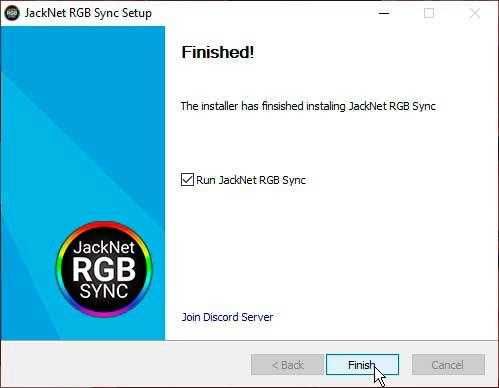
После этого программа запустится и покажет нам свой интерфейс в первый раз.
Как мы видим, программа представляет собой простой интерфейс с несколькими опциями, но на всякий случай и для того, чтобы нам было удобнее, первое, что мы сделаем, это изменим язык, войдя в панель настроек.
В ней у нас будет несколько опций, которые мы можем пометить и даже стать премией, чтобы разблокировать некоторые дополнительные функции.
После изменения языка и автоматического перезапуска программы мы перейдем к первой панели под названием «Группы светодиодов», где мы выберем «Новая группа светодиодов».
После открытия группы первое, что мы сделаем, это введем имя для этой группы, после чего выберем основной светодиод. В этом разделе определяется, какой из светодиодов будет опорным, который будет устанавливать тон для остальных.
Обычно следует выбирать светодиод Corsair, который обычно является первым в серии, но если это не сработает, как мы увидим позже, нужно будет выбрать другой светодиод.
Управление основным светодиодом системы необходимо для определения приоритетов
После этого в левой части экрана мы увидим все компоненты, периферийные устройства и аксессуары, которые обнаруживает программа, а также все датчики, которые они имеют для своих светодиодов. Что нам нужно сделать, так это передать все те компоненты, которые мы хотим синхронизировать их RGB, в правую часть экрана.
Для этого мы можем использовать типичный Shift / shift и выбирать от первого до последнего, так как переход по одному является тяжелым испытанием в подавляющем большинстве случаев.
Обычно программа не оставляет ничего незамеченным, хотя в нашем случае она не может увидеть систему, которая включает ROG Balteus, поэтому, к сожалению, она не синхронизирована.
Это вопрос времени и ресурсов, что его разработчики могут предложить совместимость, как это будет с другими компонентами.
Когда у нас есть все светодиоды справа для синхронизации, наступает последний шаг: откройте официальное эталонное программное обеспечение выбранного нами бренда. В нашем случае между AURA Sync и iCUE второй лучше всего работает как доминирующий, но в других брендах, таких как EVGA, GIGABYTE или Razer, может быть и наоборот, это вопрос попытки.
Как мы уже говорили ранее, iCUE установит стандарт с точки зрения освещения, нам нужно будет только выбрать цвет или эффект, который мы хотим, чтобы он применялся ко всем компонентам ASUS. Имейте в виду, что, поскольку нет стандарта RGB и гораздо меньше световых эффектов, многие из них могут быть недоступны, потому что один из двух брендов не включает его.
В этом случае у нас не будет выбираемого освещения как общего правила, или оно может появиться, но при его выборе периферийные устройства другой марки отключаются, это вопрос выбора между эффектами и цветами.
Как мы видим, JackNet RGB Sync является первым программным обеспечением, которое пытается успешно объединить различные бренды, и оно уверено, что, если они будут продолжать поддерживаться с помощью премиальных подписок и сделать свою программу популярной, они еще больше улучшат поддержку (которая уже хорошо само по себе).
Сайты скачивания драйверов
Когда у вас возникают проблемы с драйверами на вашем компьютере, одним из самых простых и быстрых способов решить их является скачивание и установка актуальных драйверов. Для этого вам может понадобиться поиск и загрузка необходимого драйвера с помощью специализированных сайтов.
Вот некоторые популярные сайты, где вы можете найти и скачать нужные драйверы для вашей клавиатуры DEXP Blazing Pro RGB:
-
Официальный веб-сайт производителя.
Первым местом, где следует искать драйверы для вашей клавиатуры DEXP Blazing Pro RGB, является официальный веб-сайт производителя. Они обычно предоставляют последние версии драйверов, которые совместимы с вашим устройством. На сайте производителя можно найти секцию «Поддержка» или «Скачать драйверы», где вы сможете найти и загрузить нужный драйвер. Убедитесь, что вы выбираете драйвер, который соответствует вашей модели клавиатуры DEXP Blazing Pro RGB и операционной системе, которая установлена на вашем компьютере.
-
Специализированные сайты скачивания драйверов.
Если вы не можете найти нужный драйвер на официальном сайте производителя или вам нужна более старая версия драйвера, вы также можете воспользоваться специализированными сайтами скачивания драйверов. Некоторые из таких сайтов включают Driver.ru, DriverPack Solution, DriverGuide и другие. Они обычно имеют обширную базу данных драйверов разных устройств и операционных систем. Прежде чем скачивать драйвер с одного из этих сайтов, обязательно проверьте отзывы и рейтинги пользователями, чтобы убедиться в их надежности и безопасности.
-
Официальные форумы и поддержка.
Иногда вы можете найти драйверы для клавиатуры DEXP Blazing Pro RGB на официальных форумах или в разделах поддержки. Многие производители предоставляют обновления драйверов через такие ресурсы. Вы можете задать вопросы и получить помощь от других пользователей или представителей компании.
Важно помнить, что при скачивании драйверов всегда следует быть осторожным и брать их только с надежных и проверенных ресурсов, чтобы избежать риска загрузки вредоносного программного обеспечения на ваш компьютер. Также рекомендуется регулярно проверять наличие новых версий драйверов и обновлять их, чтобы гарантировать стабильную работу вашей клавиатуры DEXP Blazing Pro RGB
Как настроить программируемые макросы на клавиатуре Blazing Pro RGB?
Клавиатура Blazing Pro RGB предоставляет возможность программирования макросов, что позволяет настраивать собственные комбинации клавиш для выполнения различных действий. Программируемые макросы позволяют значительно упростить выполнение сложных команд или автоматизировать повторяющиеся действия.
Чтобы настроить программируемые макросы на клавиатуре Blazing Pro RGB, выполните следующие шаги:
- Установите программное обеспечение клавиатуры. Скачайте и установите программу, предоставленную производителем клавиатуры Blazing Pro RGB. Обычно она доступна на официальном сайте производителя и сопровождается инструкциями по установке.
- Запустите программу. После установки откройте программу для настройки макросов клавиатуры.
- Выберите кнопку для настройки макроса. Нажмите на клавишу, которую вы хотите назначить для макроса. Обычно в программе отображается изображение клавиатуры с возможностью выбора конкретной клавиши.
- Запишите макрос. После выбора клавиши нажмите на кнопку «Запись макроса» или аналогичную. В режиме записи вам необходимо выполнить последовательность действий, которые вы хотите сохранить в макросе. Например, можно нажать комбинацию клавиш или вводить текст.
- Остановите запись макроса. Когда вы закончите запись действий, нажмите на кнопку «Стоп записи» или аналогичную. Записанный макрос будет сохранен, и вы сможете его использовать в последующем.
- Настройте другие кнопки макросов. Повторите шаги 3-5 для других кнопок, которые вы хотите настроить для макросов. Вы можете назначить различные макросы для разных клавиш на клавиатуре.
- Сохраните настройки. После завершения настройки макросов нажмите на кнопку «Сохранить» или аналогичную, чтобы сохранить настройки в памяти клавиатуры.
После настройки макросов вы сможете использовать их, нажимая на назначенные клавиши. Это позволит вам быстро выполнять сложные команды или автоматизировать повторяющиеся действия, что значительно повысит удобство использования клавиатуры Blazing Pro RGB.
Драйвера для проводной клавиатуры DEXP Blazing Pro RGB
Проводная клавиатура DEXP Blazing Pro RGB является одной из самых популярных моделей среди геймеров. Она отличается высоким качеством сборки, наличием удобных переключателей и яркой RGB подсветки.
Для полноценной работы клавиатуры и настройки RGB подсветки требуется установка драйверов. Драйвера позволяют изменять настройки клавиш, создавать макросы, а также настраивать подсветку в соответствии с пожеланиями пользователя.
Установка драйверов
Драйвера для клавиатуры DEXP Blazing Pro RGB можно скачать с официального сайта производителя или с официальной страницы продукта на платформе, где вы приобрели клавиатуру.
2. Найдите раздел «Поддержка», «Драйверы» или «Скачать».
3. Откройте страницу загрузки драйверов и найдите соответствующий драйвер для вашей операционной системы (Windows, macOS и т. д.).
4. Нажмите на ссылку для скачивания драйвера.
5. Сохраните скачанный файл на вашем компьютере.
Установка драйверов на Windows
1. Запустите скачанный файл драйвера.
2. Следуйте инструкциям мастера установки.
3. Подтвердите выбор директории установки или выберите другую директорию по вашему желанию.
4. Дождитесь завершения установки.
5. Перезагрузите компьютер, чтобы изменения вступили в силу.
Установка драйверов на macOS
1. Запустите скачанный файл драйвера.
2. Добавьте иконку драйвера в панель «Предпочтения системы».
3. В панели «Предпочтения системы» найдите раздел «Устройства» или «Периферийные устройства».
4. Выберите свою клавиатуру из списка доступных устройств.
5. Нажмите на кнопку «Установить», чтобы установить драйвер.
6. Дождитесь завершения установки.
После установки драйверов для клавиатуры DEXP Blazing Pro RGB вы сможете настроить клавиши и подсветку с помощью специальной программы, предоставляемой вместе с драйверами. Используйте программу для настройки клавиш, создания макросов и выбора цветовой схемы для RGB подсветки.
Дополнительная информация и полезные ресурсы
В этом разделе представлена дополнительная информация о клавиатуре DEXP Blazing Pro RGB и полезные ресурсы, которые помогут вам скачать драйвер для этой клавиатуры.
Официальная страница продукта
Чтобы получить драйвер для клавиатуры DEXP Blazing Pro RGB, вы можете зайти на официальную страницу продукта на сайте производителя. Там вы найдете подробные спецификации, руководство пользователя и дополнительную информацию о клавиатуре. Официальная страница продукта: https://dexp.onru.ru/products/klaviatury/blazing-pro-rgb
Если у вас возникли вопросы или проблемы с клавиатурой DEXP Blazing Pro RGB, вы можете обратиться к форумам и сообществам пользователей. Там вы найдете ответы на свои вопросы, а также сможете поделиться опытом с другими пользователями. Некоторые популярные форумы и сообщества:
- DEXP Club — официальное сообщество пользователей DEXP
- DEXP subreddit — сообщество пользователей DEXP на Reddit
- DEXP ВКонтакте — официальная группа DEXP в социальной сети ВКонтакте
Официальная поддержка DEXP
В случае, если вам требуется помощь от производителя, вы можете обратиться в официальную службу поддержки DEXP. На официальном сайте DEXP вы найдете контактную информацию для связи с поддержкой. Также вы можете обратиться по следующим контактам:
- Телефон поддержки: 8-800-333-DEXP (8-800-333-3397) — бесплатный звонок по России
- Электронная почта: support@dexp.club
Воспользуйтесь этими ресурсами, чтобы найти драйвер для клавиатуры DEXP Blazing Pro RGB и получить дополнительную информацию о продукте.
MSI Center
Support Model:
(If your computer OS is below Windows 10 Version, please download Mystic Light 3 software)
- Intel: X299/300/400/500 Series or newer
- AMD: X399/TRX40/A320/400/500 Series or newer
Graphics Card:
Laptops:
- GE / GS / Stealth / GP / GF / GL / Alpha / Bravo Series Laptop
With per-key RGB keyboard and 11th gen Intel processor or 5000 series AMD processor (or newer)
GT / GS / GE / GP / GL / Alpha / Bravo Series Laptop
With per-key RGB keyboard and 9th
10th gen Intel processor or 4000 series AMD processor
Desktop & Monitor: Full Line-up Compatible
- DT — Intel: 11th MEG & MPG Gaming Series / 11th Creator Series.
- MNT — Gaming OSD App support
Peripherals:
- VIGOR Keyboards: GK60 / GK50 / GK30
- CLUTCH Mice: GM50 / GM41 / GM30 / GM20 / GM11 / GM08
- IMMERSE Headsets: GH61 / GH50
Мощные функциональные возможности DEXP Blazing Pro RGB
Вот несколько ключевых функций, которые делают DEXP Blazing Pro RGB идеальным выбором для геймеров и любителей настройки клавиатур:
- Индивидуальная подсветка клавиш: с помощью приложения DEXP Blazing Pro RGB вы можете настроить подсветку клавиш в соответствии с вашими предпочтениями. Выберите любой цвет из палитры или создайте свою собственную цветовую схему, чтобы подчеркнуть свой стиль и создать уникальную атмосферу во время игры.
- Макросы и программируемые клавиши: с помощью этой функции можно записывать макросы и привязывать их к отдельным клавишам. Создайте последовательность команд или скрипт, который будет выполняться одним нажатием клавиши. Это может быть полезно для автоматизации рутинных задач или удобного доступа к определенным функциям.
- Создание персональных профилей: DEXP Blazing Pro RGB позволяет пользователям создавать несколько персональных профилей, которые можно сохранить и переключаться между ними в любое время. Создайте различные профили для разных игр или приложений и сохраните свои настройки, чтобы быть готовыми к действию в любое время.
- Режим игровой блокировки: эта функция позволяет блокировать некоторые клавиши во время игры, чтобы избежать случайного нажатия и выхода из игры. Это может быть особенно полезно при использовании клавиш WASD или других ключевых клавиш во время игровых сессий.
Это только некоторые из мощных функциональных возможностей, предлагаемых DEXP Blazing Pro RGB. Используйте приложение для настройки клавиатуры, чтобы максимально настроить ее под свои потребности и получить удовольствие от комфортного и персонализированного использования.
Полезные советы и выводы
- Настройка клавиатуры DEXP Blazing Pro на устройстве Android может быть произведена через любое приложение, в котором можно вводить текст.
- Используйте сочетания кнопок на клавиатуре DEXP Blazing Pro для упрощения процесса настройки и сброса настроек.
- Настраивайте пользовательский режим подсветки клавиатуры, чтобы создать уникальный вид и личный стиль.
- Переключение на использование экранной клавиатуры на устройстве Android может быть полезно для людей с ограниченными возможностями или для использования на больших экранах.
В данной статье мы рассмотрели подробное руководство по настройке клавиатуры DEXP Blazing Pro на устройстве Android. Мы описали шаги для изменения языка, раскладки и подсветки на клавиатуре. Мы также рассказали о возможности использования экранной клавиатуры на устройстве Android. Надеемся, что эти советы окажутся полезными для вас и помогут настроить вашу клавиатуру по вашим предпочтениям.
Как поменять подсветку на клавиатуре оклик 969G
Для изменения подсветки на клавиатуре OKLICK SHOTGUN 969G необходимо использовать сочетания клавиш FN + стрелочки и FN + Ins.
Для регулировки яркости и скорости подсветки нужно нажать клавишу FN вместе с одной из стрелочек. Нажатие стрелки влево уменьшит яркость подсветки, а стрелка вправо, наоборот, увеличит яркость. Стрелка вниз уменьшит скорость изменения цвета, а стрелка вверх наоборот — увеличит.
Чтобы выбрать режим подсветки, нужно нажать FN + Ins. Последовательные нажатия этой комбинации клавиш позволят пролистывать различные режимы подсветки. Например, можно выбрать режим, в котором цвет подсветки будет постоянно меняться или режим, в котором будут мигать определенные клавиши.
Таким образом, с помощью удобных комбинаций клавиш можно настроить желаемую подсветку на клавиатуре OKLICK SHOTGUN 969G.
Как сменить тип подсветки на клавиатуре
Для того чтобы изменить тип подсветки на клавиатуре, вам потребуется использовать сочетание клавиш. Нажмите одновременно клавиши Fn и пробел или клавишу Esc. Это позволит включить или выключить подсветку клавиатуры. Кроме того, вы также можете изменять режимы подсветки. Для этого нужно нажать сочетание клавиш Fn и пробел или Esc несколько раз, чтобы переключаться между режимами. Всего доступно три режима подсветки: Off (выключено), Low (тусклый) и High (яркий). Если вам необходимо изменить яркость свечения клавиш, можно использовать эти режимы. Таким образом, вы сможете настроить свечение клавиатуры в соответствии со своими предпочтениями и потребностями.
Как поменять подсветку на клавиатуре DEXP Anger
Чтобы изменить подсветку на клавиатуре DEXP Anger, необходимо использовать сочетание клавиш Fn и Sl. Всего доступно 5 уникальных режимов подсветки, которые можно переключать с помощью данной комбинации. При этом можно также регулировать яркость подсветки. Для этого нужно использовать сочетание клавиш Fn и стрелки вверх\вниз. Если нужно увеличить яркость, необходимо нажать Fn и стрелку вверх, а если нужно уменьшить — то Fn и стрелку вниз. Эти комбинации позволяют легко настроить подсветку клавиатуры DEXP Anger по своему вкусу и предпочтениям. Они позволяют с легкостью создать комфортную атмосферу для работы или игры в темное время суток.
Как изменить режим подсветки на клавиатуре Red Square
Для изменения режима подсветки на клавиатуре Red Square достаточно выполнить несколько простых действий. Первым шагом необходимо выбрать один из семи доступных цветов статичной подсветки клавиш. Для этого следует нажать сочетание клавиш FN + 5 и повторить это действие, пока не будет выбран нужный цвет. Установка яркости и скорости подсветки также возможна. Всего имеется шесть режимов работы подсветки, которые могут быть установлены с помощью специальных комбинаций клавиш. Каждый режим отличается от других способом мигания или переливания цветов. Таким образом, пользователь имеет возможность изменить не только цвет подсветки на клавиатуре Red Square, но и создать уникальную атмосферу при использовании компьютера.





























