Скрыть панель навигации с помощью сторонних приложений
Вы можете использовать приложение Power Toggles, чтобы включить режим погружения на своем устройстве, который по существу скрывает строку состояния и панель навигации, тем самым предоставляя вам больше места на экране. Для этого выполните следующие действия:
- Перейдите в Play Store и загрузите Power Toggles отсюда. Это бесплатно и работает с некорневыми устройствами.
- Затем нажмите и удерживайте кнопку на главном экране, перейдите в раздел «Виджеты», выберите « Переключатели питания» и перетащите «Виджет панели 4 × 1» на рабочий стол.
- Теперь вам нужно настроить виджет. Нажмите на кнопку «Добавить переключатель» и прокрутите вниз до раздела «Дисплей» . Оказавшись там, вы найдете переключатель «Режим погружения» . Просто нажмите на него, чтобы добавить его в виджет.
- Нажмите Готово, чтобы выйти из меню редактирования виджета. Теперь на рабочем столе просто нажмите значок режима погружения, чтобы переключаться между режимом погружения на вашем устройстве.
- Вот и все. Теперь вы можете использовать этот переключатель, чтобы включить или отключить режим погружения на вашем устройстве.
Другим вариантом для достижения этих результатов является использование приложения GMD Full Screen Immersive Mode (бесплатно, с покупками в приложении). В то время как Power Toggles скрывает как строку состояния, так и панель навигации, это приложение дает вам возможность скрыть одну из них или обе . Вы можете использовать это приложение с помощью простого переключателя в панели уведомлений.
Способ №1. GMD Full Screen Immersive Mode
Этот способ самый простой, т.к. не требует наличия Root-прав, но при этом он требует наличия Android не ниже версии 4.4, и в целом работает не всегда корректно. Однако, его стоит попробовать прежде чем браться за более серьезные инструменты – возможно он вас полностью удовлетворит.
- Скачайте и установите приложение GMD Full Screen Immersive Mode
- Запустив приложение перейдите в раздел “General” и поставьте галку на пункте “Start on Boot”, что бы приложение запускалось вместе с загрузкой Android
- В этом же разделе поставьте галку в пункте “Notification”, что бы кнопки приложения отображались в панели уведомлений
- Раздел Trigger можете на первых парах оставить по умолчанию, изменить его можно в любой момент.
- Теперь, запустив любое из приложений, смахните шторку уведомлений и нажав на одну из иконок GMD Immersive выберите что вы хотите скрыть: нижнюю панель или нижнюю вместе в верхней.
- Что бы выйти из полноэкранного режима, смахните триггер внизу экрана свайпом вверх.
К существенным минусам этого приложения можно отнести невозможность вызова клавиатуры в полноэкранном режиме, а так же некорректную работу в некоторых приложениях. К примеру, TapTalk в полноэкранном режиме у меня вообще не реагировал на нажатия экрана, однако в большинстве игр GMD Immersive показал себя хорошо.
Способ №2. Xposed + Ultimate Dynamic Navbar
Этот способ является самым удобным, надежным и гибконастраиваемым, однако требует наличия Root и задействует сразу два различных приложения. Внимательно следуйте инструкции и у вас все получиться.
Первым нам понадобиться приложение Ultimate Dynamic Navbar
- Скачайте и установите приложение Ultimate Dynamic Navbar
- Запустите его и перейдите в настройки
- Поставьте верхний переключатель в положение “Вкл” и поставьте галку на пункте “Автозапуск при включении”
- Остальные настройки можете настроить на свой вкус позднее.
Как видите у нас появилась “плавающая” панель навигации, однако стандартная фиксированная панель никуда не исчезла, что бы скрыть её, нам понадобиться нструмент Xposed Framework. Что это такое я более подробно расскажу в одной из следующих статей.
- Скачайте Xposed installer и запустите его
- Перейдите в раздел “Фреймфорк” и выберите “Установить/Обновить”
- Перезагрузите устройство и запустите Xposed installer ещё раз. В разделе “Фреймфорк” теперь должна отображаться текущая версия приложения
- Теперь перейдите в раздел “Модули” и отметьте галкой модуль Ultimate Dynamic Navbar
- Теперь перезагрузите ваш смартфон – старая панель должна исчезнуть, а вместо неё появиться новая плавающая панель навигации, которую можно вызвать дернув за треугольный триггер снизу экрана.
Customize Navigation Bar look with Navbar (Non-Rooted devices)
Navbar is a cool new app (free) that lets you add color and more to the otherwise bland navigation bar on stock Android. Moreover, it works like a charm on non-rooted devices. Here are the steps to customize navigation bar on non-root devices using Navbar app:
1. After you have installed the app on your Android device, the app will prompt you to give its Accessibility permissions when you launch it.
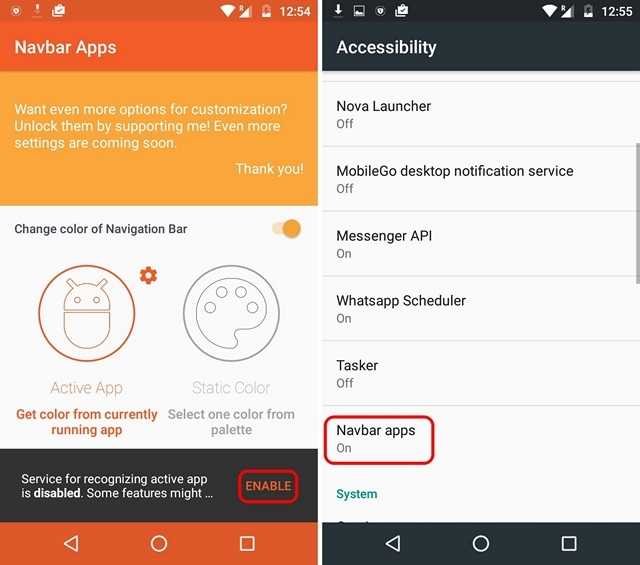
2. Once done, the Navbar app lets you select a custom color for the navigation bar with its “Static Color” option and you can select almost any color you want. If you want the navigation bar’s color to match the pallet of the presently opened app, you can choose the “Active App” option. You can also set certain apps to have a specific navigation bar color.
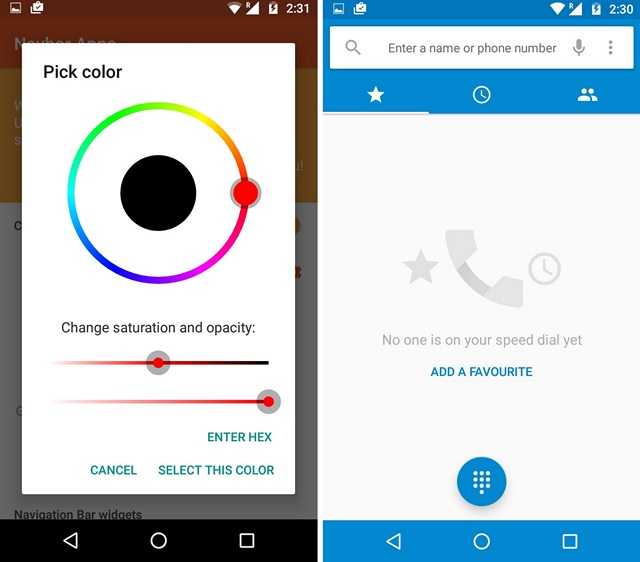
3. Also, the app lets you add widgets to the navigation bar. Presently, you can add a battery widget or show an image in the navigation bar with more widgets like music coming soon. When it comes to images, you can even show custom images in the navigation bar but you will have to get the Premium version ($0.99) of the app for that.
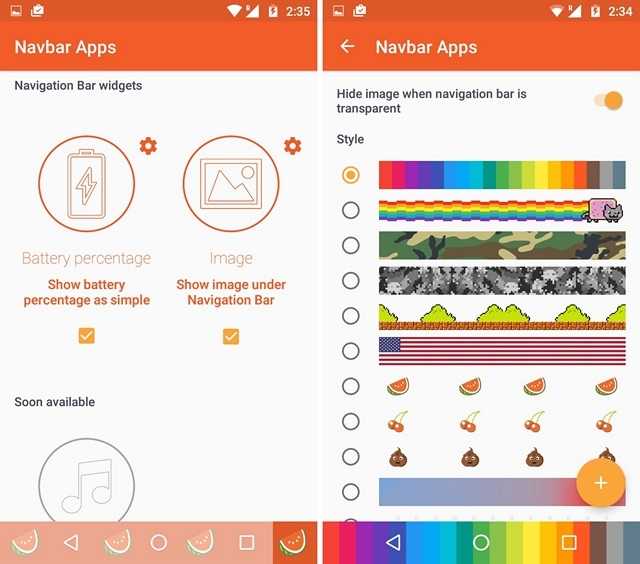
Overall, the Navbar app does bring a lot of character to the navigation bar but if you are looking for more control or functionality on the navigation bar, sadly, there are not a lot of options for non-rooted devices.
Часто задаваемые вопросы о смартфонах
Что такое 2 Button Navigation Bar?
2 Button Navigation Bar — это особый тип навигационной панели на смартфонах, состоящий только из двух кнопок: кнопки «Назад» и кнопки «Домой».
Для чего нужна 2 Button Navigation Bar?
2 Button Navigation Bar позволяет упростить навигацию по смартфону, сократив количество кнопок до минимума. Это может быть полезно для удобства использования мобильного устройства и экономии места на экране.
Как включить 2 Button Navigation Bar на моем смартфоне?
На большинстве устройств, основанных на операционной системе Android, 2 Button Navigation Bar можно включить в настройках. Для этого нужно пройти в раздел «Экран и жесты», затем выбрать «Навигационная панель» и активировать опцию «2 Button Navigation Bar».
В чем разница между 2 Button Navigation Bar и полноценной навигационной панелью?
Основная разница между 2 Button Navigation Bar и полноценной навигационной панелью в том, что первая состоит только из двух кнопок, а вторая содержит дополнительные кнопки, такие как «Меню» или «Последние приложения». Это делает полноценную навигационную панель более функциональной, но при этом требует больше места на экране.
Можно ли изменить функции кнопок 2 Button Navigation Bar?
Да, на некоторых смартфонах можно настроить функции кнопок 2 Button Navigation Bar. Например, вы можете поменять местами кнопки «Назад» и «Домой» или добавить дополнительные жесты для выполнения определенных действий. Однако не на всех устройствах есть такая возможность, так как это зависит от производителя и модели смартфона.
Формы
Разместите различные элементы управления формы и компоненты в навигационную панель с помощью .form-inline .
При необходимости совместите содержимое своих встроенных форм с утилитами.
В этих формах навигационной панели также поддерживаются различные кнопки. Это также отличное напоминание о том, что утилиты выравнивания по вертикали могут использоваться для выравнивания элементов разных размеров.
Android’s Navigation Bar is Simple but Offers More
I would like to get into the history of Android’s navbar but I’ll save that for the end. First, I want to make sure everyone knows what the navigation is for and why Google chose to go with three buttons instead of just one. See, the original Android smartphone (and its OS in general) was made for the computer enthusiast.
It was made for someone who wanted more than just a walled garden. It was made for someone who wanted to change things within the OS if they wanted to. It was clear that Google needed to expand the target audience but it was these core ideas that initially shaped the way Android functions.
It’s why we can sideload apps. It’s why we can have apps running in the background.
These things just weren’t possible (without jailbreaking the device) on an iPhone back then. iOS went with the “it just works” idea while Andy Rubin and the folks behind the core vision of Android wanted an open operating system that gave its users the ability to customize and change things it didn’t like.
That ended up resulting in some poor first impressions from users who didn’t really understand what they were doing. Someone who installs apps that constantly run in the background (because they like the app’s functionality), but then blame the Android OS itself for poor battery life.
Back – Home – Recents
So instead of giving the user just one button, Android evolved to the point where three have become standard. These were originally hardware buttons, but as you’ll learn below, that slowly began to shift to be software-based. Sure, Android could have been coded like iOS to only use one button, but three was better.
At least that has been the thought of millions of Android users but that’s something that is subjective. Three buttons may be optimal (or simply better than just one) but optimal isn’t always preferred. Some people prefer simplicity while others are more than happy to have more options.
Going back, going to the Home Screen, and viewing your recently opened applications.
Having those three buttons at the bottom of the smartphone (where they are easily accessed) enables users to navigate through the software faster. Need to go back to the last screen an application displayed? Just tap the Back button. Need to exit an app? Just tap the Home button.
Home and back are buttons that we have been used to in web browsers for decades so they made sense in a mobile operating system. Adding in the Recents button (now officially called Overview) makes things even quicker and easier as the user can now switch between apps within seconds.
Others, including the Menu button, have mostly gone extinct these days while the core three continue to be used.
Преимущества использования 3 button navigation bar
1. Удобство и наглядность.
3 button navigation bar предлагает простой и интуитивно понятный интерфейс, который позволяет пользователям быстро и легко перемещаться по различным разделам приложения или веб-сайта. С его помощью пользователь может одним нажатием перейти на главную страницу, перейти к предыдущему экрану или открыть список всех запущенных приложений.
2. Быстрый доступ к функциям.
3 button navigation bar предоставляет быстрый доступ к основным функциям устройства или приложения. Например, с помощью навигационной панели можно легко открыть панель уведомлений, панель быстрых настроек, запустить функцию поиска или перейти к экрану недавно использованных приложений.
3. Экономия пространства экрана.
По сравнению с традиционной навигационной панелью, занимающей дополнительное пространство на экране, 3 button navigation bar обеспечивает экономию места, что особенно полезно на устройствах с малым размером экрана. Это позволяет разработчикам и дизайнерам использовать более эффективно площадь экрана и создавать приятные для глаз интерфейсы.
4. Совместимость и универсальность.
3 button navigation bar является стандартным элементом интерфейса для многих устройств и операционных систем, таких как Android. Благодаря этому, пользователи получают универсальную навигацию, которая работает на различных устройствах и имеет привычный внешний вид и работу.
5. Простота использования.
3 button navigation bar не требует особого обучения или привыкания со стороны пользователей. Он является интуитивно понятным и привычным элементом интерфейса, который не вызывает сложностей или путаницы. Пользователи могут легко ориентироваться и быстро освоить навигацию с помощью трех кнопок.
В итоге, использование 3 button navigation bar предоставляет ряд преимуществ, которые важны для удобства и эффективности взаимодействия пользователей с устройством или приложением.
Three Options You Should Try
A brief browse should reveal a whole host of themes to choose from, but which ones should you consider installing? It’s really up to you, but the following trio of themes will give you a good look at how the overlay software can instantly re-theme your Android device.
Note that plugins are required to help some of these themes work properly. You should check each theme as you install it for any required plugins that will enable it to work as required.
Azure Free
As you might have guessed from the name, this theme adds a beautiful new blue theme to Android, with enough plugin overlays included to theme all of the usual AOSP apps.
I quite like the look of this, so I’ve kept it as the theme on my Nexus 5 (our review).
Grounge — Layers Theme
This paid theme ($0.99) brings in a whole new bunch of styles. That’s right: a theme that comes with its own themes included! Whatever your color, there should be an option for you here, and you’ll find that all of the usual AOSP apps are given a new look, along with the notification area, settings menu, even Google Now.
Nougat Navbar
We shouldn’t ignore the Android Nougat-inspired navbar, which isn’t a full «theme», but it works just the same. To get started, download this plug-in from Google Play: N Navbar — Layers/RRO.
(Note that the Android Nougat navbar overlay won’t work with CyanogenMod. Instead, use NNav Bar CM12/13.)
Now, in your Layers Manager app, open the menu and select Install Overlays and look for NNavbar — select it to open. Check the screenshots and look at the options (you can choose Classic, Original, Original Transparent, and White), then confirm the choice by tapping the paint roller button, and reboot your phone when instructed.
When the phone restarts, the Android Nougat-style navbar should be enabled! If you prefer a wider selection of navbar themes, meanwhile, take a look at Navigate — Layers Theme, but note that you’ll also need Busybox installed.
Customize The Navigation Bar By Dynamically Changing Its Color
First, we’ll change the color of the Navigation bar based on the color scheme of the currently active app. For example, the color scheme in Navbar Apps is orange, so the Navigation bar will turn orange while you’re in that app.
To use this feature, first make sure the “Change color of the Navigation Bar” slider button is on (it should be orange). Then, make sure “Active App” is selected.
If you want to prevent some apps from changing the color of the Navigation bar, tap the gear icon to the right of the that option.
Prevent An App From Affecting The Color Of the Navigation Bar
To prevent an app from affecting the color of the Navigation bar, tap on “here” in the second paragraph on the “Custom Colors” settings screen for “Active App“.
To add an app you want to disable, tap the plus icon at the bottom of the “Disable apps from detecting” screen.
Start typing the name of an app in the search field on the “Pick an app” dialog box. When the app you want is listed in the results, tap on it.
The app is added to the list of apps that will not affect the color of the Navigation bar.
If you change your mind about an app you’ve added, tap the trash can icon to the right of that app to delete it.
Tap the back arrow in the upper-left corner of the screen to return to the “Custom Colors” screen.
Manually Set a Color For Specific Apps
The “Custom Colors” screen allows you to manually set a color for specific apps. The color you select for an app will be used on the Navigation bar, instead of the color scheme in the app.
First, tap the plus icon to add an app to the list on the “Custom Colors” screen.
Just like the “Pick an app” dialog box on the “Disable apps from detecting” screen, start typing the name of an app in the search field. When the app you want is listed in the results, tap on it.
Once the app is added to the “Custom Colors” list, tap on the wrench icon.
On the “Pick color” dialog box, select a color on the ring. You can either slide the selector around the ring, or tap on a location on the ring. Tap “Select This Color“.
The color of the icon next to the app changes to the color you chose.
Tap the back arrow to return to the main Navbar Apps screen.
Button navigation bar: для чего он нужен и как его использовать?
Button navigation bar, или кнопочная навигационная панель, представляет собой набор кнопок, которые используются для навигации по веб-странице или веб-приложению. Она позволяет пользователю легко перемещаться между разделами или страницами, делая процесс навигации более удобным и интуитивным.
Button navigation bar обычно располагается в верхней части страницы и содержит горизонтально расположенные кнопки с текстом или значками. Каждая кнопка соответствует определенному разделу или странице сайта и позволяет пользователю перейти к нему одним нажатием.
Для создания button navigation bar необходимо использовать HTML и CSS. HTML код создает структуру панели, а CSS позволяет стилизовать ее в соответствии с дизайном сайта или приложения. Вот пример базового HTML кода для создания button navigation bar:
<li><a href=»#home»>Главная</a></li>
<li><a href=»#about»>О нас</a></li>
<li><a href=»#services»>Услуги</a></li>
<li><a href=»#contact»>Контакты</a></li>
</ul>
Здесь — это список, а — элемент списка. С помощью можно создать ссылки на различные разделы или страницы. При нажатии на кнопки в button navigation bar пользователь будет переходить по соответствующим ссылкам.
Чтобы стилизовать button navigation bar с помощью CSS, можно использовать селекторы классов. Например:
background-color: #000;
color: #fff;
display: flex;
justify-content: space-between;
padding: 10px;
}
.navbar li {
list-style-type: none;
margin: 0 10px;
}
.navbar a {
color: #fff;
text-decoration: none;
}
В данном примере мы задаем фоновый цвет и цвет текста для всей панели, расстояние между кнопками, а также убираем маркеры списка и стилизуем ссылки. Вы можете настроить эти стили в соответствии с вашим дизайном.
Button navigation bar является важным элементом веб-дизайна, который помогает пользователям находиться на сайте или в приложении, а также повышает его удобство использования. При создании button navigation bar следует учитывать принципы хорошего дизайна и обеспечивать ее легкую видимость и доступность для пользователей.
3 button navigation bar что это
Navigation Bar (Back, Home, Recent Button) версия: 2.2.8
Последнее обновление программы в шапке: 15.11.2021
Краткое описание:Автоматическое скрытие панели с выбором времени, включение панели свайпом, возможность менять темы.
Описание:Навигационная панель с множеством настроек.
Требуется Android: 4.4.х и вышеРусский интерфейс: Есть
— Able to set hiding duration of nav-bar when inactivity.— Pro version available for in-app purchase.
Pro version features:— Remove Ads— Unlock all themes— Unlock all long press actions such as launch selected application, take screenshot(Android 5.0+) and etc.— Switch on/off via notification and quick settings tile.— Limit area of minimized navigation bar to prevent accidentally click.
*WRITE_EXTERNAL_STORAGE permission is required for saving screenshot by long press action only.
Сообщение отредактировал iMiKED — 15.11.21, 21:03
Полный перевод Большое спасибо за перевод papasha55
Сообщение отредактировал cizii222 — 25.05.19, 07:40
Подскажите как сделать так чтобы программа не закрывалась с концами при очистке недавно закрытых приложений. У меня не работает родные кнопки. И когда я забываю и очищаю приложения старые программа тоже закрывается приходится перезагружать телефон. Спасибо
Как создать 2 Button Navigation Bar на своем сайте?
2 Button Navigation Bar — это способ организации навигации на веб-сайте с помощью двух кнопок, позволяющих переходить между различными разделами сайта. В этом разделе мы рассмотрим, как создать такую навигацию на своем сайте.
-
Шаг 1: Определите разделы сайта
Прежде чем создавать навигацию, вам необходимо определить разделы вашего сайта. Разделы обычно соответствуют основным разделам контента на вашем сайте, таким как «Главная страница», «О нас», «Услуги» и т. д.
-
Шаг 2: Создайте HTML-структуру
Для создания 2 Button Navigation Bar вам понадобится HTML-структура, состоящая из двух кнопок и обертки для них. Вы можете использовать теги и для создания списка кнопок, внутри которого размещаются кнопки с помощью тега . Например:
<ul class=»navigation-bar»>
<li><a href=»index.html»>Главная страница</a></li>
<li><a href=»about.html»>О нас</a></li>
</ul>
В приведенном примере создается список с двумя элементами — «Главная страница» и «О нас». Каждый элемент списка представлен с помощью тега , а ссылка на раздел указывается внутри тега с атрибутом href.
-
Шаг 3: Добавьте стили
Чтобы созданные кнопки выглядели как навигационная панель, вам потребуется добавить стили CSS. Вы можете использовать классы или идентификаторы для применения стилей к созданным элементам. Например, вы можете добавить следующие стили:
.navigation-bar {
display: flex;
justify-content: space-between;
list-style-type: none;
background-color: #f2f2f2;
padding: 10px;
}
.navigation-bar li {
margin-right: 10px;
}
.navigation-bar li a {
text-decoration: none;
color: #333;
padding: 5px;
border: 1px solid #ccc;
border-radius: 5px;
}
.navigation-bar li a:hover {
background-color: #ccc;
}
В приведенном примере стилизуются как сама навигационная панель , так и ее элементы и ссылки . Стили определяют расположение, цвета, отступы и другие атрибуты элементов.
После выполнения указанных шагов у вас будет готовая 2 Button Navigation Bar на вашем сайте. Вы можете дополнить или изменить ее в соответствии с вашими потребностями и стилем сайта.
Button Navigation Bar: описание и использование
Button Navigation Bar представляет собой горизонтальную панель с кнопками, которые позволяют пользователям навигироваться по различным разделам веб-сайта или приложения. Она является важным элементом пользовательского интерфейса, который облегчает пользователю доступ к различным функциям и информации.
Button Navigation Bar обычно располагается вверху страницы и содержит набор кнопок, каждая из которых представляет отдельную секцию или раздел. Каждая кнопка может быть оформлена в виде текста, иконки или комбинации их двух. При клике на кнопку происходит переход к соответствующему разделу или странице.
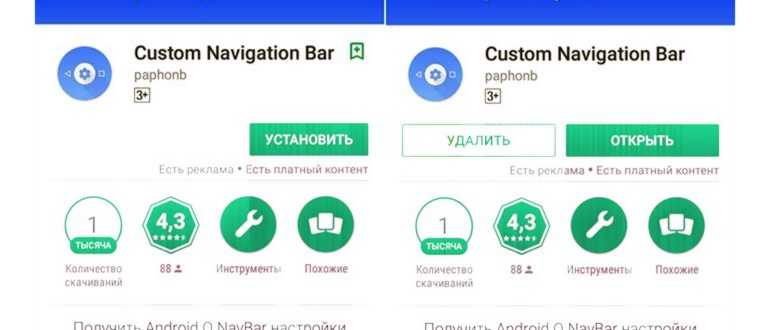
Использование Button Navigation Bar может значительно улучшить опыт пользователя, облегчив навигацию по сайту или приложению. Она позволяет пользователям быстро переходить между разделами и быстро находить нужную информацию или выполнять нужные действия. Кроме того, она также может быть использована для визуальной структуризации контента и создания логической организации интерфейса.
Button Navigation Bar может быть создана с использованием HTML и CSS. Обычно для создания такой панели используются элементы <ul> и <li> для каждой кнопки. Каждой кнопке присваивается класс или идентификатор, чтобы применить соответствующие стили или добавить функциональность с помощью JavaScript.
Пример кода Button Navigation Bar:
<ul class=»navigation-bar»>
<li class=»active»><a href=»#»>Главная</li>
<li><a href=»#»>О нас</li>
<li><a href=»#»>Услуги</li>
<li><a href=»#»>Контакты</li>
</ul>
Класс «active» может использоваться для выделения текущей активной кнопки. С помощью CSS можно применить стили к кнопкам, чтобы они выглядели как кнопки навигации. Также можно добавить анимацию или эффекты при наведении на кнопки или клике.
Важно учитывать, что Button Navigation Bar должна быть легко видима и доступна на всех страницах сайта или в приложении. Она должна быть хорошо структурирована и удобна для использования, чтобы пользователи могли быстро ориентироваться и находить нужную информацию
Making it responsive
To create a mobile-friendly responsive experience we will have to move the navbar to the bottom of the screen so it can be easily reachable with the thumbs. We can go three ways about this:
- Create a normal tab bar with conditional rendering.
- Move the navbar to the bottom and hide all items in a hamburger button.
- Create a hybrid between 1 and 2.
All approaches favor thumb-driven design. Choosing one depends on what situation you are in. Choose 1, if you don’t have many items and have the liberty of using a framework, or library. Choose 2, if you are creating a pure vanilla site, and have too many items to put in a tab bar. (caveat: since all elements are hidden users most likely won’t find relevant routes). Finally, choose 3, if you have a lot of navigation elements and need some of the most important ones visible to the users.
For the sake of the tutorial, I will recreate the first two approaches (skipping third because we don’t have that many navigation elements, however by reading the two approaches, you can mix them and come up with it).
Изменение цвета кнопки навигации
Этот параметр применим только в том случае, если в качестве стиля панели навигации выбрана панель навигации Google.
Чтобы изменить цвет кнопки навигации:
- Выберите свою страницу.
- Перейдите в Редактор свойств и прокрутите вниз до Свойства элемента панели навигации.
- Найдите свойство Nav Bar Button Color, нажмите на поле рядом с Unset, выберите цвет, а затем нажмите Use Color или нажмите Unset и введите Hex-код напрямую. Вы также можете выбрать цвет, нажав на кнопку Палитра и просто.
- Аналогичным образом измените цвет кнопки Nav Button и для других страниц.
Чтобы добавить цвет градиента:
- Откройте/щелкните на разделе Nav Bar Button Gradient.
- Дважды нажмите на кнопку Добавить цвет. Нажмите еще, чтобы получить больше цветов.
- Введите/измените код цвета для добавленных цветов.
- Введите значение в точке перехода, чтобы настроить распределение каждого цвета в линейном градиенте. Точка перехода может принимать значение только от 0,0 до 1,0. Если вы добавляете три цвета, вы можете установить Точку перехода как 0.0, 0.5 и 1.0 для каждого цвета соответственно.
- Введите Угол в градусах, чтобы изменить направление цвета градиента.
- Нажмите на значок Refresh(), чтобы сбросить значения цветов.
- Аналогичным образом измените цвет кнопки Nav Button и для других страниц.







![Navbar apps мод apk скачать - navbar apps мод apk 3.1 [разблокирована] бесплатно для android.](http://asdisel.ru/wp-content/uploads/9/a/4/9a436ad06def5c325ff1d920044127b1.png)




![Working with bottom navigation bar in android [full guide]](http://asdisel.ru/wp-content/uploads/4/d/c/4dc3f4e51b253721005a7a402660251f.jpeg)













![Navbar apps мод apk 3.1 [разблокирована]](http://asdisel.ru/wp-content/uploads/9/2/2/922dbe9dcb72377fd8dc0f4c079356c5.png)

