Введение
До июня 2014 года украсть телефон на базе ОС Android было гораздо проще, чем сейчас. Хотя и сейчас украсть Android-телефон намного проще, чем iPhone или iPad, но все же… Просто до 2014 года в этой системе не было жесткой и хорошо продуманной системы защиты от несанкционированного использования чужого устройства. Будучи единожды проданным, по сути оно не было привязано к единственному владельцу, как это с самого начала было сделано в iOS. Действительно, политика смены владельца устройства Apple крайне проста: это возможно только в том случае, если владелец устройства сам передаст его вам, при этом удалив на своем устройстве все данные и отвязав его от своего Apple ID. Для Android все было намного проще: завладев аппаратом, можно сделать его сброс на заводские настройки (factory reset), после чего настроить под себя и начать использовать.
Оболочка EMUI, Android 8, аппарат Huawei Honor 7C
Шоколадно, не так ли?
Но в июне 2014 года народу была представлена новая операционка от Android под кодовым названием Lollipop, в которой оказалась реализована система защиты FRP: factory reset protection (защита от сброса до заводских настроек). В чем ее основная суть?
При первоначальной настройке телефона вы привязываете его к какому-либо аккаунту электронной почты – примерно также, как у Apple ID. По умолчанию (и это понятно, ведь андроид – продукт Google) используется почтовый сервис gmail корпорации Google. Если у вас нет аккаунта Google, при первом старте Android-устройства вам будет предложено его создать.
После того, как вы полностью проинициализировали свой телефон, он привязывается к настроенному аккаунту, что называется, намертво. Аккаунт можно изменить, привязав телефон к другому – но это делает настолько мало народа, что этим можно пренебречь.
Итак, вы настроили аккаунт и стали пользоваться аппаратом. И тут – о горе – телефон был утерян или его украли. Как правило, большинство пользователей блокируют экран или пин-кодом, или графическим ключом, или отпечатком пальца. Такую защиту почти невозможно обойти или взломать; нашедшему телефон или злоумышленнику не остается ничего другого, как выполнить factory reset. Что он и делает. И вот тут его поджидает FRP…
После выполнения сброса от пользователя потребуют повторить вход в связанный с телефоном аккаунт Google. Создать новый аккаунт будет невозможно: только вход в уже имеющийся, привязанный к устройству. Если вход выполняется с ошибками или не выполняется, телефон блокируется. В зависимости от производителя, блокировка может иметь разный вид: начиная от невозможности нормального старта аппарата (выход только на консоль восстановления) и заканчивая стартом аппарата, но блокировкой функционирования всех приложений (обычно при попытке тапнуть по приложению, выдается сообщение «Приложение не установлено»). Пользоваться таким устройством невозможно, новые попытки сброса заблокированы. Что-то сделать с телефоном можно лишь в том случае, если удастся отключить или обойти FRP.
Что такое OEM-разблокировка?
OEM-разблокировка на Android – это параметр в настройках параметров разработчика устройства, который необходимо включить, чтобы разблокировать загрузчик. Впервые она была представлена Google в Android 5.0 Lollipop и также иногда упоминается как «OEM-разблокировка».
Включение этой опции устанавливает флаг «unlock_ability» в «1», тем самым давая пользователю возможность запустить команду «fastboot flashing unlock», чтобы разблокировать загрузчик телефона. После включения этот параметр остается постоянным при перезагрузке и сбросе заводских данных, пока не будет отключен вручную.
Сама опция обычно скрыта, чтобы предотвратить случайный доступ, как и «Отладка по USB». Это также может служить процессом восстановления, чтобы оживить ваше устройство, если с программным обеспечением что-то пойдет не так.
Использование кастомного Рекавери
Recovery — спасательный круг для пользователей смартфонов или планшетов. Это средство восстановления операционной системы в случае критических ошибок во время использования. Также в функционал программы входит ограничение действий пользователя в отношении внутренней системы гаджета.
Несмотря на это, пользователи, которые хотят поменять прошивку смартфона или установить операционную систему «со стороны» для устройства, заменяют заводской Recovery на кастомную версию.
Функционал пользовательской системы восстановления схож со стандартным аналогом. Хотя также существует несколько дополнительных возможностей кастомного Recovery, например, доступ к защищённым файлам и функциям. Чаще всего это используется как база для глобальных пользовательских изменений системы.
Наиболее надёжными пользовательскими система восстановления являются:
Bootloader — программа не позволяющая владельцу портативного устройства заменить прошивку на стороннюю. Однако существует несколько способов разблокировки ограничения от разработчиков.
Проверьте с вашего ПК
Чтобы проверить состояние загрузчика с вашего компьютера, вам необходимо использовать АБР и фастбут орудие труда. До недавнего времени вам нужно было загрузить полный комплект средств для разработки программного обеспечения (SDK), чтобы получить доступ к ADB и fastboot. Но теперь вы можете приобрести этот легкий инструмент отдельно.
Шаг 1: Настройка командной строки
Когда вы устанавливаете инструмент, вы должны:
- Найдите путь к папке ADB и fastboot.
- Нажмите «Пуск» и введите «cmd», пока не появится значок командной строки.
- Введите путь к папке ADB и fastboot в командной строке. Например:C: Users Имя пользователя Downloads ADB и fastboot
Шаг 2: Включение режима быстрой загрузки
После настройки командной строки вы должны перевести телефон в режим быстрой загрузки. Сделать это:
- Выключите свой телефон Android.
- Удерживайте кнопки уменьшения громкости и включения / выключения одновременно, пока телефон не включится снова.
- Когда он включится, отпустите кнопку питания, но удерживайте клавишу уменьшения громкости, пока не появится меню загрузчика. Он должен показывать маленького Android-бота, лежащего на спине на темном фоне, с текстом под ним.“
- Соедините компьютер и телефон с помощью кабеля для передачи данных.
Шаг 3: Проверка статуса
Теперь, когда все настроено, вы можете использовать командную строку, чтобы проверить состояние вашего загрузчика. Для этого вам необходимо:
- Введите команду «./adb devices» в командной строке, чтобы проверить, может ли ADB найти ваше устройство. Это должно перечислить ваш телефон.
- Выполните команду «./adb bootloader» для загрузки в загрузчик.
- Как только вы окажетесь в загрузчике, введите команду «fastboot devices» в командной строке и выполните ее. Если в нем указан код, это означает, что система может обнаружить ваш телефон.
- Введите команду «fastboot oem device-info» и запустите ее. В нем должны быть перечислены некоторые данные устройства, включая информацию о загрузчике.
- Ищите «Устройство разблокировано» из информации.
- Если рядом с ним написано «true», это означает, что ваше устройство разблокировано. Если он говорит «ложь», это означает, что он все еще заблокирован.“
Иногда вы можете увидеть эту информацию прямо на дисплее загрузчика вашего телефона Android.
Шаги, чтобы включить разблокировку OEM:
Это будет пошаговое руководство, которое поможет вам пройти процедуру.
Шаг 2. Активируйте опцию «Разработчик».
- Откройте настройки и перейдите в раздел «О телефоне» и нажмите на него.
- Там вы найдете всю информацию о вашем устройстве, например, версию Android, исправление безопасности и так далее. Найдите раздел с надписью «Номер сборки».
- Нажмите на номер сборки 7 раз, и вы увидите всплывающее окно на экране, говорящее, что вы теперь разработчик.
- Вернитесь в главное меню настроек, и там вы увидите новую опцию, которая говорит опции разработчика.
Шаг 3: Включите разблокировку OEM.
- Откройте настройки на вашем телефоне.
- Найдите раздел с надписью «Опции разработчика» и нажмите на него.
- Прокрутите вниз, пока не найдете опцию «Разблокировка OEM»
- Нажмите на него, чтобы включить тумблер, и все готово.
Шаг 4: Разблокировка загрузчика с помощью метода Fastboot.
- Во-первых, вам нужно загрузить устройство в режиме fastboot. Для этого перезагрузите устройство, нажав любую из клавиш громкости + клавиша питания. Это отличается для разных производителей.
- Перейдите в папку, в которой установлены двоичные файлы ADB и Fastboot.
- Щелкните правой кнопкой мыши в пустом месте внутри папки, удерживая кнопку Shift.
- Затем выберите «Открыть командное окно здесь» или «Открыть окно PowerShell здесь».
- Теперь для устройств, выпущенных в 2015 году или позже, введите следующую команду: fastboot мигает разблокировать.
- Для устройств, выпущенных до 2015 года, введите следующую команду: fastboot oem unlock.
- После выполнения команды вы увидите опцию разблокировки загрузчика на экране вашего устройства.
- Используйте кнопки регулировки громкости для перемещения вверх и вниз и выберите опцию, чтобы разблокировать загрузчик.
- Появится приглашение с запросом подтверждения. Используйте кнопку питания, чтобы подтвердить свой выбор как да, и все готово.
- Телефон перезагрузится в режим быстрой загрузки. Введите команду «fastboot reboot», и она загрузится в ПК.
Зачем нужна заводская разблокировка андроид
Заводская разблокировка Android – это процесс, в результате которого пользователь получает полный доступ к настройкам и функциям своего устройства. Изначально, андроид-устройство блокируется производителем для обеспечения безопасности и защиты данных пользователя. Однако, заводская блокировка может вызвать некоторые ограничения и неудобства для пользователей, и поэтому многие решают провести разблокировку своего андроид-устройства.
Преимущества заводской разблокировки андроид:
- Полный контроль над настройками: После заводской разблокировки андроид-устройства, вы получаете возможность настроить свое устройство так, как вам удобно. Вы сможете изменить тему оформления, персонализировать интерфейс, выбрать нужные приложения и инструменты.
- Установка приложений из других источников: Обычно, андроид-устройства допускают установку приложений только из официального магазина Google Play. После разблокировки устройства, вы получите возможность устанавливать приложения из других источников, что расширит ваш выбор и позволит устанавливать более специализированные программы.
- Удаление предустановленных приложений: Многие производители поставляют свои устройства с предустановленными приложениями, которые не всегда полезны и занимают место на устройстве. После разблокировки андроид-устройства, вы получаете возможность удалять предустановленные приложения и освободить место на вашем устройстве.
- Установка пользовательских ROM: Установка пользовательских ROM – это одна из главных причин, по которой пользователи решают провести заводскую разблокировку андроид-устройства. Пользовательские ROM предоставляют возможность установки альтернативных операционных систем, которые могут предложить больше функций, улучшить производительность устройства или добавить дополнительные возможности.
Важно отметить, что заводская разблокировка андроид-устройства может иметь риск и потерь гарантии, а также потенциально повредить ваше устройство, если процесс разблокировки не будет выполнен корректно. Поэтому перед проведением разблокировки, рекомендуется подробно ознакомиться с инструкциями и убедиться в безопасности процесса
Если после разблокировки загрузчика не загружается телефон
Если после разблокировки загрузчика вы поймали бутлуп (бесконечную загрузку) и телефон Xiaomi не загружается дальше логотипа, ситуацию можно исправить несколькими способами:
- Первый – прошить телефон по стандартной схеме через Fastboot при помощи Mi Flash Pro. Об этом варианте мы говорили выше в статье.
- Второй способ заключается в установке кастомного рекавери TWRP. После этого можно накатить кастомную прошивку или сбросить телефон к заводским параметрам.
Для начала нужно скачать скрипт для автоматической установки TWRP (поищите на том же 4PDA) и саму прошивку. Процесс делится на несколько этапов.
Этап 1: установка кастомного рекавери
- Выключите телефон и запустите режим фастбут (зажав кнопки питания и уменьшения громкости).
- Перейдите в папку со скачанным скриптом установки рекавери и дважды кликните по файлу «TWRP-Installer.bat».
- Выберите соответствующую редакцию рекавери и нажмите соответствующую кнопку (например, 1), подтвердите действие кнопкой Enter.
По завершении процесса установки телефон перезагрузится в рекавери. Можно будет приступать к работе с ним.
Если у вас Xiaomi Mi серии А, то после установки рекавери сразу же прошейте Magisk для получения рут-прав. Иначе телефон не запустится.
Этап 2: сброс к заводским настройкам
- Выключите телефон, затем зажмите кнопки питания и увеличения громкости.
- В главном меню перейдите в раздел «Очистка».
- Тапните по кнопке «Выборочная очистка».
- Отметьте галочками все пункты, кроме Vendor, OTG и SD карта.
- Подтвердите действие передвижением ползунка вправо.
- По завершении процесса тапните по кнопке «Перезагрузка в ОС».
После выполнения этих действий телефон должен загрузиться в ОС. Если этого не случилось, то поможет только полная прошивка устройства.
Этап 3: установка кастомной прошивки
- Выключите телефон и зайдите в рекавери стандартным способом (зажатием кнопок питания и увеличения громкости).
- Перейдите в раздел «Очистка» и передвиньте ползунок вправо для её осуществления.
- Вернитесь в главное меню и выберите «Установка».
- Нажмите на кнопку «Выбор накопителя» в нижней части экрана.
- Отметьте пункт Micro SD Card и тапните ОК.
- Найдите скачанный файл в формате ZIP и нажмите на него.
- Передвиньте ползунок вправо для подтверждения действия.
- Нажмите на кнопку «Очистка Dalvik/cache».
- Установите таким же способом сервисы Google (если требуется).
- Тапните по кнопке «Перезагрузка в ОС».
Первая загрузка после прошивки может занять от 5 до 15 минут. Нужно запастись терпением. Затем потребуется настроить телефон. К сожалению, пользовательские файлы в этом случае не сохранятся.
Раздел boot и ядро
Если во время включения устройства ты не зажимал клавишу увеличения громкости либо не перезагружал смартфон в режим recovery намеренно (например, с помощью расширенного меню перезагрузки в кастомных прошивках), на последнем этапе своей работы aboot загружает в память устройства ядро Linux и RAM-диск из раздела boot, а после этого передает управление ядру.
Сам раздел boot не содержит никакой файловой системы, а представляет собой сжатые с помощью gzip и записанные друг за другом ядро и RAM-диск, предваренные небольшим заголовком размером в два килобайта (он содержит опции загрузки ядра, а также адреса расположения образов и другую информацию). RAM-диск, в свою очередь, представляет собой небольшую виртуальную файловую систему, содержащую набор каталогов, к которым Android подключит файловые системы других разделов (system, data, sdcard), а также систему и скрипт инициализации и . RAM-диск загружается прямо в оперативку и продолжает существовать все время, пока смартфон включен.
Благодаря простой структуре образ раздела boot (boot.img) довольно легко распаковать. Это можно сделать даже с помощью HEX-редактора, но проще воспользоваться инструментом imgtool. Пример для Linux (x86_64):
Запакованные ядро и RAM-диск окажутся в каталоге extracted, а содержимое RAM-диска — в подкаталоге ramdisk_ext. Это в идеале. На самом деле, как и в случае с загрузчиком, никакого стандарта для формата раздела boot нет, и производитель может проявить фантазию. Нередко ядро и RAM-диск располагаются на разных разделах. Такую конфигурацию можно найти в старых моделях Samsung и устройствах на базе Rockchip.
Тем не менее в 95% формат раздела boot стандартный, и если ты когда-либо прошивал на свой аппарат кастомное ядро, то наверняка внутри ZIP-архива с ядром был именно образ boot.img, так что вместе с ядром ты прошивал также и RAM-диск. Когда ты это делал, тебе приходилось быть осторожным, ведь RAM-диск стоковой прошивки отличается от RAM-диска того же CyanogenMod. Прошив ядро для AOSP в CyanogenMod, ты мог получить bootloop и много других неприятностей.
Чтобы обойти эту проблему, разработчик CyanogenMod и автор ClockworkMod Recovery Кушик Дутта (Koushik Dutta, или Koush) создал систему AnyKernel, которая позволяет устанавливать ядра отдельно от RAM-диска (путем пересборки раздела boot на лету). Сегодня ее используют многие разработчики кастомных ядер, но далеко не все. Так что перед прошивкой ядра рекомендую либо найти его версию для того кастома, который установлен у тебя, либо убедиться, что оно использует механизм AnyKernel.
Какое бы ядро ты ни выбрал, тебе в любом случае понадобится кастомный recovery для его установки.
Способ третий – через меню разработчиков
Загрузка …
Находим в настройках устройства раздел «О телефоне» и кликаем по строке «Версия устройства» до тех пор, пока не увидим оповещение «Вы стали разработчиком». Варианты названия нужной строки могут быть разные, в зависимости от модели девайса и производителя: «версия», «номер сборки», «серийный номер» и другие.
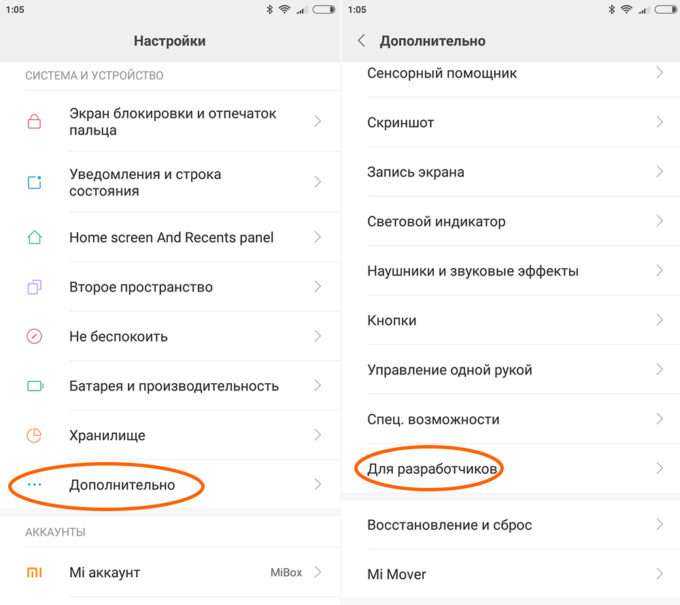
После всех манипуляций в настройках устройства откроется доступ к разделу «Для разработчиков». В нем можно зайти в пункт «Статус загрузчика» и проверить его состояние.
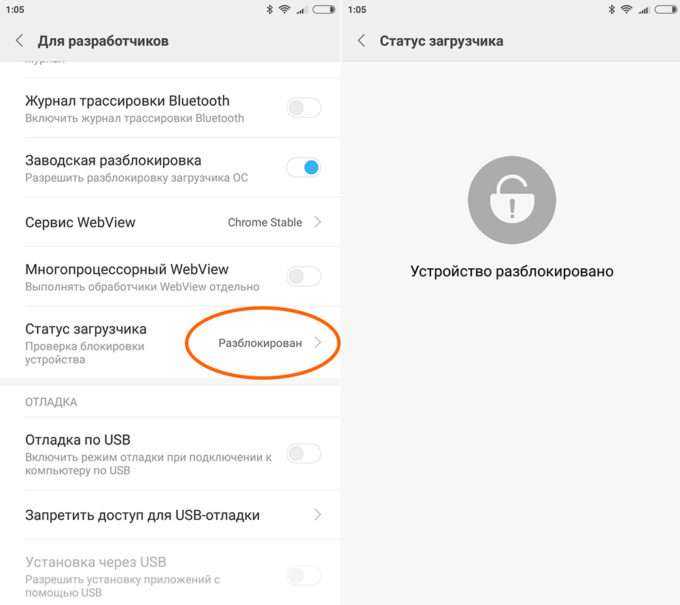
Будет полезным
Указанные методы могут работать не на всех устройствах. Компании-производители постоянно изощряются, чтобы отличаться от своих конкурентов, поэтому у каждой модели нередко свой уникальный алгоритм проверки.
Работа с загрузчиком
Итак, для начала необходимо отметить, что производители мобильных устройств вкладывают колоссальные средства и усилия на предотвращение несанкционированных изменений, что крайне осложняет процесс разблокировки, а иногда и вовсе не предполагают данного действия. По сути, если говорить наиболее простым языком, то все устройства можно разделить на две категории: 1-ые – это те, где предусмотрена «легальная» разблокировка, 2-ые – это те, где законно это сделать нельзя
И важно понимать, что действия, которые будут описаны ниже, относятся к девайсам из первой категории и наиболее «легальным» (если это понятие допустимо в данном контексте) способам разблокировки. Вторая категория предполагает ещё большую индивидуальность и для предотвращения крайне нежелательных последствий нужно понимать, какое именно устройства имеется у пользователя, что невозможно охватить в рамках одной статьи и больше подходит это для тематических it-форумов
Приступим.
Как сделать заводскую разблокировку телефона Android
Сегодня мы поговорим о том, как сделать заводскую разблокировку смартфона на Android. Это метод будет, скорее всего, средством и советом, в предотвращении заводской привязки смартфона к учетной записи Google, после неудачной прошивки, или заводского сброса (hard reset).
Я думаю, многие потребители столкнулись с данной проблемой, а все из-за того, что создают свои учетные записи, где не попадя забыв их записать на листок бумаги. Прочитав, эту инструкцию вы сможете самостоятельно отвязать свой смартфон от учетной записи путем заводской разблокировки смартфона заводскими функциями.
В целях безопасности ваши смартфоны после первого ввода учетной записи привязываются к учетной записи. Поэтому ее забывать нельзя. В противном случае телефон превратится в кирпич.
Долго рассказывать, почему советую сделать заводскую разблокировку смартфона, не буду, ну скажу так, что данный совет будет полезным практически любому, купившему смартфон на Android.
А теперь перейдем к самой инструкции по заводской разблокировке смартфона на Android штатными функциями самого устройства.
Первым шагом к разблокировке смартфона на Android является включение режима для разработчика. Заходим в основные настройки телефона.
Активируем режим для разработчиков. Опускаемся в самый низ настроек и находим, что то типа «Сведения о телефоне».
Ищем в этом разделе строку под названием «Номер сборки», и много кратно клацаем по этому пункту, до того момента пока надпись «режим для разработчиков включен» появится у вас на дисплее. (Не всегда это срабатывает именно на этой строке, пробуйте жать и другие).
Если вы все сделали правильно, возвращаемся на шаг назад и заходим в этот режим.
Находим строку которая называется «Заводская разблокировка» и перетягиваем ползунок в положение включено, тем самым разрешаем разблокировку загрузчика смартфона.
Если вы все сделали правильно, телефон сам в автоматическом режиме разблокирует ваш смартфон, и в дальнейшем при любой прошивке или сбросе вспоминать забытую учетную запись не придется.
Советую данную манипуляцию выполнять сразу же после покупки смартфона, в другом случае эта инструкция уже не понадобится. С уважением к вам.
Источник
Принцип работы заводской разблокировки андроид
Заводская разблокировка андроид – это процесс, при котором устройство, работающее на операционной системе Android, переходит в исходное состояние. То есть, все данные и настройки, которые были добавлены пользователем, удаляются, и устройство возвращается к состоянию, которое было в момент его производства.
Принцип работы заводской разблокировки андроид достаточно простой. При выполнении процедуры сброса на заводские настройки, все данные пользовательского профиля удаляются, а устройство готовится к начальной настройке. Это включает в себя сброс пароля, удаление всех приложений и файлов, а также возврат всех системных настроек и параметров к значениям, установленным производителем.
Заводская разблокировка может быть полезна во многих ситуациях. Например, если вы продаете свое устройство или передаете его другому человеку, вы можете выполнить заводскую разблокировку, чтобы убедиться, что все ваши личные данные были удалены. Она также может быть полезна, если устройство начинает работать нестабильно или вы хотите очистить память от ненужных файлов и приложений.
Чтобы выполнить заводскую разблокировку андроид, вам понадобится получить доступ к меню настроек вашего устройства. Обычно это делается путем выбора соответствующего пункта в разделе «Настройки» или «Система». Далее вам нужно будет выбрать опцию «Сброс на заводские настройки» или «Сброс и очистка»
Перед тем, как выполнить эту операцию, важно сохранить все важные данные, так как они будут удалены без возможности восстановления
После того, как вы подтвердите сброс, процесс заводской разблокировки начнется. Устройство будет перезагружено, и по завершении перезагрузки вы окажетесь в первоначальном состоянии, готовом к настройке и добавлению нового пользователя.
Важно отметить, что заводская разблокировка андроид также может быть выполнена с помощью комбинации клавиш, которая активирует специальный режим восстановления. Этот метод требует более подробных знаний и может быть вариативен в зависимости от модели устройства
Поэтому перед использованием этого метода рекомендуется обратиться к инструкции на официальном сайте производителя или поискать соответствующую информацию на специализированных форумах и ресурсах.
Заводская разблокировка андроид – это полезный инструмент, который позволяет восстановить устройство в исходное состояние и очистить его от личных данных и лишних файлов
Однако важно помнить, что при выполнении этой операции вы потеряете все данные, поэтому перед сбросом рекомендуется сделать резервную копию важных файлов и настроек, чтобы восстановить их после завершения процесса
Что означает Custom binary blocked by frp lock?
Это функция блокирует смартфон, и раньше, когда система блокировки была не так развита и имела уязвимости, проблема решалась отключением от беспроводной интернет сети или вынув аккумуляторную батарею на несколько дней. Однако Samsung развивает свой продукт и устраняет ошибки и уязвимые места в программном обеспечении и аппаратной части, поэтому блокировку обойти не так легко. Для начала рассмотрим причины возникновения трудностей.
Причины возникновения блокировки
Причины заключаются в следующем:
- Защитный режим антивирусной программы для блокировки вредоносной деятельности вирусных, троянских или шпионских программ,
- Проблема в неофициальной версии программного обеспечения, где защита уязвима.
Рассмотрим способы отключения или обхода блокировки.
Взлом Android пошагово: разблокируем загрузчик


Прежде чем начать взлом Android, надо понять, как он в целом работает, и лишь затем можно приступать к разблокировке загрузчика системы. Итак, попробуем разобраться.
Что происходит при включении и запуске Android?
Что происходит при запуске Android
Перед нами выключенный смартфон под управлением Android. Давайте разберемся, что произойдет, если его включить.
Сначала произойдет запуск BIOS мобильного телефона. ВIOS (Basic Input/Output System ) в переводе с английского означает «Базовая система ввода / вывода». Она постоянно автосохраняется и обеспечивает работу входов и выходов. В частности, эта система также запускает загрузчик (Bootloader).
Как явствует из названия, загрузчик загружает другие части операционной системы, например, ядро. Ядро операционной системы — это основная ее часть. По сути, это нижний уровень системы Android, который отвечает за ход основных процессов и организацию данных.
Затем запускается основная операционная система под названием «ПЗУ/ ROM». ROM означает «Read Only Memory», или «Постоянное запоминающее устройство», используемое для запоминания всего массива неизменяемых данных. Будучи обычным пользователем, вы ничего не можете в ней поменять.
Параллельно загрузчик запускает не только ядро, но и Recovery, или систему восстановления. Если система Android вдруг оказывается повреждена, можно загрузить Recovery и из нее восстановить OS с нуля или с момента сохранения. Также в системе Recovery можно (и нужно) создавать резервные копии.
В свою очередь, загрузчик может находиться в трех разных состояниях: «Заблокировано», «Открыто» или «Зашифровано». Если загрузчик открыт, в систему могут быть внесены глубокие изменения, например, можно установить собственную операционную систему, также называемую «кастомной ПЗУ», вместо стандартной, то есть, «стоковой ПЗУ». Но и другие моменты, такие как изменение Recovery или получение root-прав на смартфон, можно проводить только с помощью открытого загрузчика.
Если загрузчик зашифрован, могут быть установлены лишь самые срочные обновления системы от изготовителя. То же самое относится и к заблокированному загрузчику, но, в отличие от зашифрованного, его можно разблокировать.
Как разблокировать загрузчик
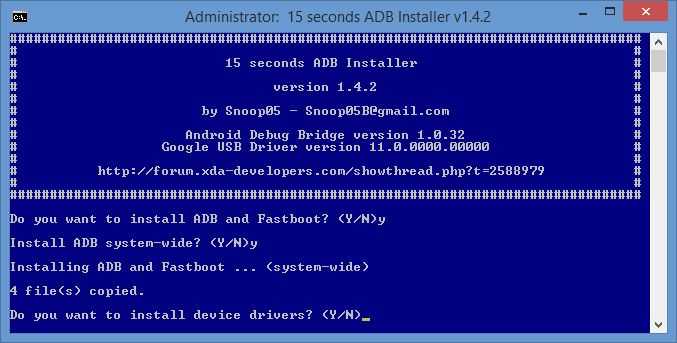
Установщик ADB & Fastboot
Большинство смартфонов Android имеют так называемый режим fastboot. Это своего рода «расширенный загрузчик». С помощью этого режима обычный загрузчик можно разблокировать. Базовым инструментом для этого является «Android Debug Bridge», или ADB. Он ориентирован, в первую очередь, для разработчиков приложений под Android, но и обычным пользователям дает много возможностей.
Для начала вам нужны драйвера для смартфона. Их можно легко установить автоматически из Windows 7, просто подключив смартфон к ПК. Также нужны драйвера ADB и Fastboot. Для этого загрузите из интернета установщик и запустите скачанный файл в режиме администратора. Обязательно установите драйвера для всей системы. Установщик спросит вас, действительно ли вы хотите это сделать.
После того, как вы совершили эти шаги, необходимо подключить устройство к ПК в режиме fastboot. У многих смартфонов есть для этого специальная комбинация клавиш. В качестве альтернативы, однако, вы также можете подключить включенный смартфон к ПК и ввести команду «adb reboot bootloader» в командной строке. Однако сначала вы должны включить «Отладку по USB» в настройках смартфона. Если необходимо, вы также должны включить функцию «Разрешить OEM-разблокировку».
Теперь вы можете легко разблокировать загрузчик командой «fastboot flashing unlock». Затем снова загрузитесь в режим fastboot и введите «fastboot flashing unlock_critical», чтобы окончательно разблокировать загрузчик. Таким образом вы можете свести к минимуму риск того, что ваш смартфон превратится в «кирпич» при установке новой прошивки.
В качестве альтернативы на некоторых смартфонах разблокировка может быть выполнена с помощью команды «fastboot oem unlock».
Однако бывают исключения. Например, смартфоны Samsung не имеют реального режима fastboot. Вместо этого есть режим загрузки. Чтобы разблокировать загрузчик, необходимо использовать программу Odin, которая может устанавливать файлы, умеющие это делать. Для получения root-прав или установки кастомного ROM или Recovery на устройства Samsung это не обязательно.
О том, как инсталлировать кастомную систему восстановления данных, читайте в следующем материале.
Вывод
Разблокировка загрузчика на Samsung, заметно проще, в сравнении с другими производителями. Вам не нужно извлекать индивидуальный ключ, отправлять производителю и ожидать код разблокировки. Достаточно перевести включить разблокировку в настройках.
При этом заветный пункт доступен не всегда. Иногда требуется эксплуатировать смартфон 7 дней или более, а в некоторых устройствах, опция так и не появляется или только со временем. Предельно осторожным следует быть владельцам телефонов, где активирована RMM защита. Обязательно дождитесь отключения RMM и только потом устанавливайте TWRP.






![Что такое загрузчик и как разблокировать загрузчик на телефонах android [complete guide] - my road](http://asdisel.ru/wp-content/uploads/2/a/f/2af82333a9d0b6537783f74510b0f8ab.png)








![Как разблокировать bootloader – пошаговая инструкция [2020]](http://asdisel.ru/wp-content/uploads/f/c/5/fc596331bc8f8a6415f2693c3a00f9c1.jpeg)











