При наборе текста стираются буквы. Как предотвратить чтобы не повторялось?
при наборе текста стираются буквы
пробел стирает буквы
при печатании съедаются буквы
пробел удаляет следующую букву
при исправлении в word, буква не подвинулась, а удалилась
как нажать insert на ноутбуке
где клавиша insert на ноутбуке
insert на ноутбуке hp
Курсор попадает на текст и съедает символ, как исправить?
При исправлении текста, буква не подвинулась а удалилась как предотвратить?
стираются буквы при наборе в вк
при печатании съедаются буквы
исчезают буквы на клавиатуре андроид
при наборе текста пропадают буквы
при исправлении стирается следующая буква
при вводе текста удаляются буквы
когда печатаешь буквы стираются
почему курсор стирает текст
Текст на компьютере всегда набирается в одном из двух режимов: режим замены или режим вставки. В режиме вставки набираемый символ вставляется в место курсора, при этом сохраняются все соседние символы, а курсор размещается между символами, перед первым или за последним символом. В режиме замены курсор устанавливается на символ (а не между), и новый набираемый символ заменяет собой ранее набранный, на котором установлен курсор.
Чтобы переключить режим, используется клавиша Insert на клавиатуре. Она переключает режим замены в режим вставки или обратно.
Впервые столкнулась с такой ситуацией, когда печатала документ не на своем компьютере, при написании текста, при его исправлении буквы не вставляются, а заменяются (исчезают). И только тогда я узнала, что есть такая функция (на моей клавиатуре эта клавиша есть, но почему-то не работала).
Чтобы выключить режим замены, следует нажать клавишу Insert справа от набора букв. Эту же кнопку следует нажать и чтобы вновь переключить из режима “вставки”.
Именно клавиша Insert “руководит” функцией замены букв при наборе текста.
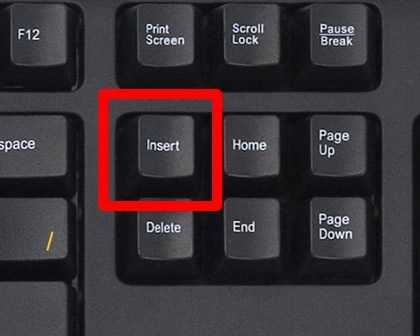
Иногда при работе на компьютере при наборе текста происходит стирание последующих букв. Чаще всего такая проблема возникает при редактировании текста или со вставленным текстом.
Решение проблемы простое и элегантное.
Посмотрите на клавиатуру. Около кнопок Enter, сверху кнопки Delete находится кнопка Insert. Нажмите на нее, тогда проблема будет решена.
Для наглядности рисунок клавиатуры. Красным отмечена кнопка Insert.
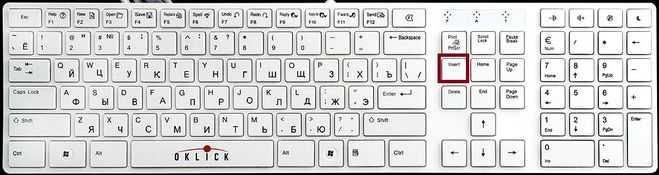
Не раз случалось подобное и с моей клавиатурой.
Ни с того ни с сего пытаешься отредактировать слово а предыдущая буква исчезает, стирается.
Иными словами буква вместо того чтобы пододвинуться убирается полностью, заменяется вводимой.
Оказалось решение довольно простое: нужно найти клавишу под названием lnsert, у меня она находится справа на клавиатуре рядом со вспомогательными клавишами.

На ноутбуке тоже не сложно найти данную клавишу.
Она может быть записана сокращенно ins.
Если вы заметили что буквы при наборе, исправлении и использовании пробела стираются то зажмите данную клавишу. При этом не имеет значение где вы вводите текст – на сайте или в документе.
Затем попробуйте снова продолжить набор и исправление слова, проблем не должно возникать.
Чтобы такая ситуация не повторялась, просто не зажимайте эту клавишу а если случайно нажали то просто зажмите еще раз.

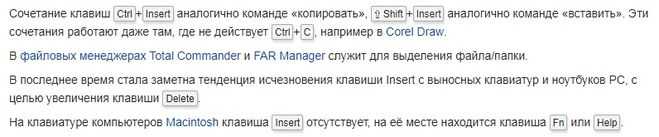
Если при наборе текста у вас стираются рядом стоящие буквы, не беда! Справится с такой проблемой очень легко и сможет даже ребёнок. Достаточно лишь нажать на кнопку “Insert”, которая расположена выше кнопок вперёд-назад-влево-в право, рядом с кнопкой “Delete”. Так же она может использоваться для включения этой функции.
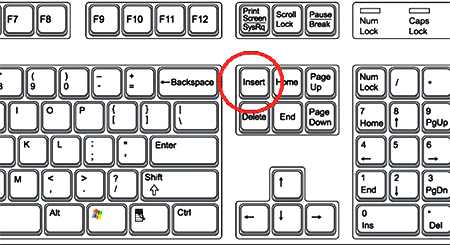
Это обычная и весьма распространенная проблема, когда удаляются существующие знаки в месте ввода. Основная причина – нажата Insert (ее еще и сокращенно обозначают – Ins), клавиша, которая осуществляет переключение между двумя режимами в текстовом редакторе – вставка (символ вставляется в место, обозначенное курсором) и замена (когда происходит замена символа уже существующего на тот, который вводите в данный момент). Функция эта полезная, но вот беда – многие о ней и не догадываются и потому случайное нажатие “злополучной” клавиши вызывает у пользователя ступор от невозможности решить проблему.
Как настроить клавиатуру на телефоне (Android)
Пользователи смартфонов могут упростить работу с устройством с помощью индивидуальных настроек клавиатуры. На выбор юзера предоставляется множество вариантов тем и оформления клавиатуры, возможность устанавливать необходимые языки, звуки и вибрацию, размер шрифта.
Пользователи смартфонов могут упростить работу с устройством с помощью индивидуальных настроек клавиатуры. На выбор юзера предоставляется множество вариантов тем и оформления клавиатуры, возможность устанавливать необходимые языки, звуки и вибрацию, размер шрифта.
Активные пользователи социальных сетей и мессенджеров могут установить пакеты эмоджи, автоисправление текста, непрерывный ввод текста. Для тех, кто часто за рулем, незаменимой станет функция голосового набора сообщений.
Как Поменять Клавиатуру на Телефоне – Язык, Цвет и Тему
В отличие от стандартной клавиатуры, виртуальная по функциональности повторяет компьютерную. Благодаря ей можно:
Смена Виртуальных Клавиш Клавиатуры на Телефоне
Для выбора новой виртуальной клавиатуры на смартфоне с Андроид необходимо следовать следующему алгоритму:
В смартфонах Android нового поколения порядок действий будет немного другим:
Для начала использования этой функции переходим в “Способы ввода текста” и поступать согласно инструкции. Изменить раскладку на виртуальную можно с помощью специального значка, который расположен на клавиатуре.
Чтобы активировать значок для быстрого вызова виртуальной раскладки нужно:
Что делать если стрелки на клавиатуре поменялись буквы?
Что делать, если клавиши WASD поменялись местами со стрелками Попробуйте нажать сочетание клавиш «fn+w» на клавиатуре, в большинстве случаев помогает.
Почему стрелки поменялись местами с WASD?
Почему WASD поменялись местами со стрелками? У клавиатуры отсутствует поддержка USB 3.0. Такая проблема может возникать в том случае, если вы используете старую клавиатуру, которая не имеет работать с USB 3.0. Активирована особая опция по замене функций клавиш.
Что делать если не работают стрелки на клавиатуре?
Если весь лист перемещается при нажатии стрелки вместо перехода по ячейкам, скорее всего, причиной такого поведения является активированная кнопка Scroll Lock. Возможно, на вашей клавиатуре нет этой клавиши, но ее функцию можно включить с помощью комбинации FN. Для ее отключения можно использовать экранную клавиатуру.
Как убрать стрелку на клавиатуре?
Отключение режима SCROLL LOCK
- Если на клавиатуре нет клавиши SCROLL LOCK, нажмите кнопку «Пуск»> «Параметры» > «>клавиатуры».
- Нажмите кнопку экранной клавиатуры, чтобы включить ее.
- Когда появится экранная клавиатура, нажмите кнопку ScrLk.
Как переключить на клавиатуре стрелки на цифры?
Для того чтобы включить набор цифр на полноразмерной клавиатуре, нужно нажать клавишу NumLock, которой обычно предоставлен верхний левый угол цифрового блока, хотя у некоторых клавиатурах эта кнопка находится в другом месте. Когда включаем режим набора цифр, загорается один из трех светодиодов клавиатуры.
Как включить стрелки в Excel?
Нажмите клавишу SCROLL LOCK, а затем используйте клавиши СТРЕЛКА ВВЕРХ и СТРЕЛКА ВНИЗ для прокрутки на одну строку вверх или вниз. Нажмите клавишу SCROLL LOCK, а затем используйте клавиши СТРЕЛКА ВЛЕВО и СТРЕЛКА ВПРАВО для прокрутки на один столбец влево или вправо.
Что делать если не работает клавиатура в биосе?
Что делать если не работает клавиатура
Отключите и подключите клавиатуру. Это необходимо делать при выключенном компьютере. Подключить клавиатуру к другому компьютеру или ноутбуку и убедится в ее работоспособности. Для проверки PS/2 разъема необходимо использовать другую клавиатуру.
Как отключить функцию Scroll Lock?
Чтобы открыть экранную клавиатуру, нажмите кнопку Пуск на рабочем столе Windows и введите запрос экранная клавиатура . Чтобы отключить режим SCROLL LOCK, нажмите клавишу ScrLk и закройте экранную клавиатуру.
Как отключить замок на клавиатуре?
Радикальный способ заблокировать клавиатуру
- Зайдите в панель управления — диспетчер устройств. Выберите в нём пункт «Клавиатуры».
- Откроется меню с установленными клавиатурами. Нажмите правой кнопкой мыши по клавиатуре, а затем «удалить».
Как отключить некоторые клавиши на клавиатуре?
Как отключить определенные клавиши на клавиатуре в Windows 10
- Скачайте и запустите бесплатную программу Simple Disable Key.
- Выберите поле Key.
- Нажмите клавишу, которую нужно отключить на клавиатуре. …
- Нажмите Add Key.
- Выберите, хотите ли вы отключить клавишу насовсем, в конкретных программах или в определенное время.
Какая кнопка на клавиатуре блокирует клавиатуру?
На некоторых ноутбуках для включения/выключения клавиатуры используется сочетание функциональной кнопки Fn и одной из клавиш ряда F1-F12 – например, Fn+F1. Чтобы понять, какая клавиша вам нужна, внимательно посмотрите на пиктограммы. Ищите кнопку с замочком, если нажать её вместе с Fn, клавиатура заблокируется.
Есть несколько вариантов:
- Shift+Alt.
- Windows+ПРОБЕЛ
Как поставить стрелку на ноутбуке?
Чтобы добавить в ваш документ стрелку «вверх», введите при нажатой клавише число «24» на цифровой клавиатуре. Для стрелки «вниз» наберите «25», для стрелки «вправо» — «26» и для стрелки «влево» — «27».
Как изменить функцию клавиши клавиатуры на ноутбуке?
Нажмите кнопку «Пуск» , а затем выберите Центр управления мышью и клавиатурой Майкрософт. В появившемся списке названий клавиш выберите нужную клавишу. Выберите из списка команду для нужной клавиши.
Клавиатура печатает не те буквы, которые нажимаешь
Нажимаете на одни буквы на клавиатуре ноутбука или компьютера, а на экране появляются совсем другие? Не переживайте это легко исправить. Если клавиатура печатает не те буквы и символы, причин может быть несколько. О каждой из них и вариантах решения проблемы, расскажу ниже.
Причина №1: Включена дополнительная клавиатура, которая активируется клавишей Fn.
Если вы используете ноутбук. Скорее всего причина в нажатой клавише FN, нажмите Fn+Ins(Insert) и попробуйте печатать. В некоторых случаях Fn+Num Lock, должно помочь.
Как я сказал выше, нажатие клавиши Fn активирует дополнительные символы привязанные на кнопки. Обычно они подписаны другим цветом и нарисованы на кнопках в углу.
Если вы уверены, что на вашей клавиатуре нет кнопки Fn просто читайте дальше. Есть еще несколько способов ниже.
Причина №2: Включено залипание клавиш.
В Windows есть механизм «Залипание клавиш», активируется он если много раз подряд нажать на одну кнопку или на несколько кнопок. Очень часто этот режим нам включают кошки, гуляя по клавиатуре или лежа на ней.
Отключить залипание клавиш просто:
Причина №3: Крошки в клавиатуре, либо другой мусор.
Тут всё просто, посмотрите визуально на клавиатуру, если между кнопок видны крошки или другой мусор. Переверните клавиатуру и аккуратно трясите, пока все или большая часть крошек не выпадут из под кнопок, затем проверяйте помогло ли. Повторять до работоспособности всех кнопок.
Причина №4: Проблемы с региональными настройками.
Обратите внимание, чтобы рядом со словом Русский, не было приписок: Машинный, Украина, Беларусь и тд. Если у вас была неправильная раскладка, то удалите её и нажмите на кнопку «Добавить язык» или «Добавить раскладкуклавиатуру»
Затем выбирайте правильный Русский, без приписок.
Если обе клавиатуры были правильными, попробуйте нажать каждую букву в английской раскладке и посмотрите правильно ли нажимаются буквы и символы, соответствуют ли тем, что вы нажимаете. Если да, проверьте пожалуйста компьютер на вирусы и еще раз на всякий случай убедитесь, что добавлена правильная Русская раскладка. Не лишним будет на всякий случай удалить её и добавить снова. Если же на английской раскладке продолжаются несоответствия того, что вы нажимаете и того, что появляется на экране, значит у вас проблема с самой клавиатурой и её нужно заменить. Зачастую это случается из-за попадаения жидкости на клавиатуру.
Источник
Вставка и замена символов в ворде
Стирание, или как правильно говорить, замена стоящего перед курсором символа при наборе текста происходит при активированном режиме замены. Такая возможность присутствует для удобства редактирования текста, когда вам нужно заменить один кусок текста другим. При этом вам не нужно вручную стирать не нужный фрагмент. При наборе нового текста, старый будет удален автоматически.
Как отключить режим замены в ворде?
Начнем с самого простого и распространенного способа. Это клавиша “Insert” на клавиатуре. Достаточно нажать ее один раз и режим замены будет отключен.

Расположение кнопки Insert на стандартной клавиатуре компьютера
Обратите внимание, что в большинстве случаев на ноутбуках эта кнопка располагается совместно с другой кнопкой, например “Delete”

Insert совместно с клавишей Delete
И чтобы при нажатии на нее она сработала как “Insert” нужно предварительно зажать клавишу “Fn” и, не отпуская ее, нажать один раз “Insert”, который также может быть подписан как “Insrt” или “Ins”.
Кнопка Fn на клавиатуре

Обозначение клавиши Insert сокращением Ins
В общем пробуйте нажимать сначала без клавиши “Fn”, если это не поможет, то тогда совместно с “Fn”.
Если это не помогло и в ворде, когда вы печатаете, то следующие за курсором буквы стираются все равно, вам нужно зайти в настройки MS Word.
Для этого нажмите “Файл” -> “Параметры”.
Параметры MS Word
В открывшемся окне перейдите на вкладку “Дополнительно” и снимите две галочки:
- Использовать режим замены;
- Использовать клавишу INS для переключения режимов вставки и замены.
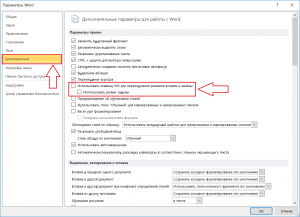
Отключение режима замены в ворде
После этого нажмите “Ок” в низу окна. Этим вы навсегда отключите режим замены, который сам при наборе текста стирает следующий за курсором символ.
голоса
Рейтинг статьи
А как установить привычное расположение букв на виртуальной клавиатуре телефона Хуавей (Хонор)?
Раскладка букв устанавливается в Настройках смартфона и это не составляет большого труда.
Необходимо отметить, что в приложениях, которые отвечают за виртуальные клавиатуры, типичные раскладки букв на клавиатуре уже определены и вам остается только выбрать подходящий вам вариант.
И они обозначаются следующим образом (например для английского языка):
То есть в обозначении клавиатуры (кроме Colemak и Dvorak) приводятся шесть первых букв из верхнего ряда клавиш. Привычная нам раскладка клавиатуры на персональном компьютере обозначается QWERTY. Эту раскладку клавиатуры и предлагается устанавливать и на смартфон.
Далее мы рассмотрим порядок выбора раскладки клавиатуры для двух наиболее используемых клавиатур: SwiftKey (который входит в стандартный набор приложений телефонов HUAWEI и honor) и Gboard (Google Клавиатура).
Порядок выбора раскладки клавиш на клавиатуре SwiftKey телефона HUAWEI (honor):
1. Запускаем приложение «Настройки»смартфона.
2. На первой странице Настроек смартфона найдите пункт «Система» и нажмите на него.
3. На следующей странице выберите пункт «Язык и ввод» и нажмите на него.
4. Выберите пункт «Клавиатура SwiftKey» и нажмите на него.
5. В настройках клавиатуры SwiftKey выберите пункт «Многоязычная».
6. В разделе «Многоязычная» выберите пункт «Английский (США)/English (USA) – Дотроньтесь, чтобы изменить раскладку QWERTY».
7. В разделе «Доступные раскладки» выберите нужную вам клавиатуру (в нашем случае QWERTY).
8. Для смены раскладки русского языка в разделе «Многоязычная» выберите пункт «Русский».
9. В разделе «Доступные раскладки» выберите нужную вам клавиатуру (в нашем случае «Русская»).
Порядок выбора раскладки клавиш на клавиатуре Gboard телефона HUAWEI (honor):
1. Запускаем приложение «Настройки»смартфона.
2. На первой странице Настроек смартфона найдите пункт «Система» и нажмите на него.
3. На следующей странице выберите пункт «Язык и ввод»и нажмите на него.
4. Выберите пункт Gboard»и нажмите на него.
5. Выберите пункт «Языки русский (Русский), Английский (США) (QWERTY)».
6. В следующем разделе «Языки и раскладка клавиатуры» выбираем «Английский (США)».
7. На следующей странице выбирает тип раскладки клавиатуры – QWERTY.
8. Для смены раскладки русского языка в разделе «Языки и раскладка клавиатуры» выбираем «русский».
9. На следующей странице выбираем тип раскладки клавиатуры «Русский».
Источник
Как включить непрерывный ввод на Андроид
После установки Gboard включите функцию непрерывного ввода. Она позволяет набирать текст свайпами по клавиатуре, не отрывая палец от экрана. Просто водишь им по клавишам, а алгоритмы сами определяют, что это должно быть за слово, и расставляют за тебя пробелы. Скорость печати увеличивается многократно:
Включите непрерывный ввод — это удобно
Теперь попробуйте ввести слово, просто водя пальцем по экрану от одной буквы к другой. Если получилось не то слово, клавиатура скорее всего предложит заменить его другим, которое появится над блоком клавиш. Ну, а если не предложит, просто перепишите его – клавиатура это запомнит и впредь не будет ошибаться.
Настроить длительное нажатие клавиш
Следующий шаг, который реально сделал моё использование Gboard намного приятнее, — это снижение задержки при удерживании. Наверное, вы знаете, что некоторые клавиши скрывают в себе сразу несколько символов, которые вызываются удерживанием. Так вот по умолчанию удерживать надо довольно долго – 300 мс.
Я предлагаю уменьшить задержку в три раза:
Длительность удерживания должна быть как можно ниже. Это сэкономит ваше время
Я рекомендую начать со 150 мс. Возможно, для вас это будет слишком быстро, а, может быть, наоборот, слишком медленно. Мне, например, нравится, когда удерживание срабатывает быстрее. Поэтому я выбрал минимальную отметку в 100 мс. После этой настройки активация скрытых символов на клавиатуре стала проходить намного быстрее, а я стал тратить меньше времени.
В это сложно поверить, но сокращение времени, которое требуется на срабатывание скрытого символа, реально делает использование клавиатуры более удобным. Я буквально заметил, как стал экономить время на подобного рода манипуляциях. Но самое главное, что клавиатура не путает, удерживаете ли вы клавишу или просто нажимаете на неё для пропечатки обычного символа. Это очень круто.
Новости, статьи и анонсы публикаций
Свободное общение и обсуждение материалов

На этой неделе все говорили о конференции Google, которая принесла нам новый Android 12 и некоторые другие новые продукты компании. Что-то просто улучшали, но и этого было достаточно, чтобы счесть мероприятие содержательным, а нам дать темы для многих статей. Так же в прошедшие семь дней было слишком много информации о Пале Дурове, который критиковал Apple, рассказывал о том, как за нами следят, и делился тем, каким телефоном пользуется сам. Все это мы собрали воедино, чтобы получить представление о главных событиях ушедших семи дней. Давайте скорее обсудим все это.
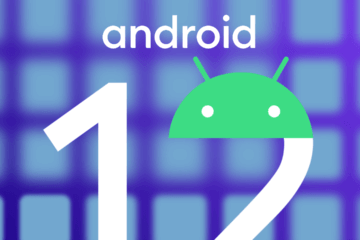
Android 12 уже совсем близко и можно только порадоваться тому, что скоро пользователи относительно новых устройств получат обновление. Правда, как всегда есть небольшая ложка дегтя в огромной бочке меда. Как обычно обновление придет не сразу и не всем. Сначала обновятся телефоны одной марки, потом другой и так далее. А еще ведь и не все модели получат долгожданный номерной релиз. Связано это с тем, что не все разработчики являются по-настоящему расторопными. А иногда тут есть и маркетинговый интерес, вроде выхода новых моделей. Впрочем, это существенно более редкая причина. Давайте же разберемся, что мы имеем на данный момент. Что мы можем сказать сейчас о сроках и моделях, владельцам которых стоит ждать появления заветной кнопки ”обновить” в настройках их телефонов?

Android – самая популярная мобильная операционка, конкурировать с который на равных сегодня может только iOS. Они уже давно поделили между собой рынок смартфонов, куда больше не пускают игроков извне. Последнюю попытку вклиниться между ними предприняла Microsoft со своей Windows Phone, но в результате предпочла отступить и закрыть проект мобильной ОС насовсем. Слишком уж хорошо Apple и Google укрепились на этом рынке. Но если у Apple, судя по всему, пока всё хорошо, то вот Google с её Android могут светить крупные проблемы.
Клава — самое важное приложение. Без него КПК превращается в микротелек
Вот уже десять лет пишу свайпом пером на свайп-клаве. Что позволяет мне легко, быстро и просто писать 20-30 страниц в сутки (>50 000 символов).
Для пущего удобства юзаю мод SwiftKey — Vitmod (да, мод изготовлен согласно моему описанию), его можно найти на 4pda. Это единственная известная мне клава, позволяющая писать с соблюдением почти всех правил типографики. То есть она уникальная.
Источник





















![[решено] клавиатура печатает неправильные буквы (2022) - знание](http://asdisel.ru/wp-content/uploads/e/3/4/e34f1d35c12fe662290e61cb6ca861ee.jpeg)




![[решено] клавиатура печатает неправильные буквы (2022)](http://asdisel.ru/wp-content/uploads/5/7/0/570b71e5f482cd9004344b75675a3d22.png)