Как сделать шторку уведомлений на Xiaomi от Miui 12
Для бюджетных смартфонов Xiaomi или устройств на чистом Андроиде есть все шансы сделать точно такую же шторку уведомлений, как на устройствах с оболочкой Миюай 12.
Для этого в Плэй Маркет имеется приложение “Mi Control Center”.
Скачайте, установите.
У этого приложения большое количество настроек.
Для полноценной работы дайте приложению все разрешения и переходите к регулировкам функционала и интерфейса.
Главный переключатель должен быть включен, что означает “Mi Control Center” запущен.
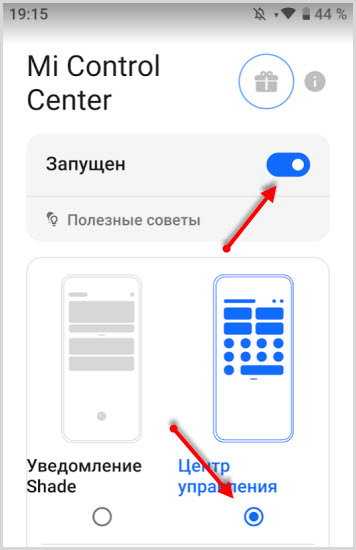
Далее, доступны следующие настройки, но некоторые из них будут работать только в Pro версии приложения:
- Расположение плиток
- Управление цветом
- Настройка оповещений
и другие интересные функции, которые вы настроите индивидуально под себя.
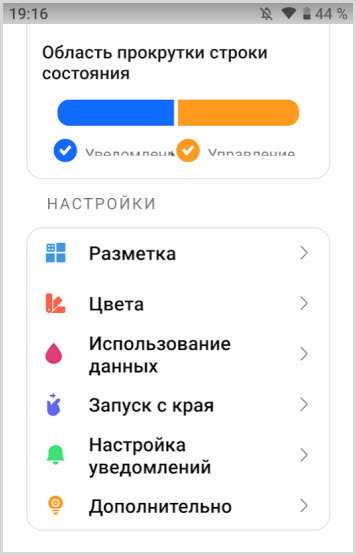
При помощи настроек “Mi Control Center” легко настраивается прозрачность и размытость фона шторки.
Поигравшись с типом фона, пришли к определенным оптимальным настройкам.
Выбрали “Размытие изображения“, а “Прозрачность” и ее величину выкрутили до предела.
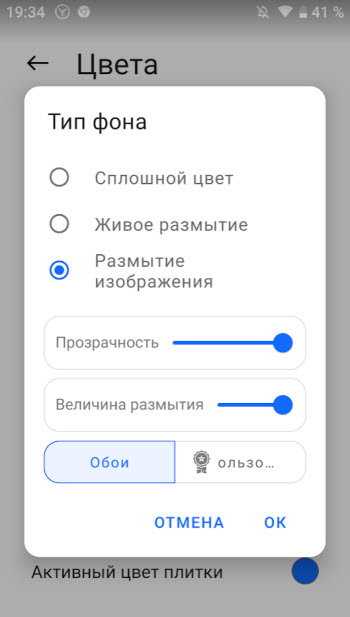
Для нашего вкуса это подходит, вы регулируйте цветовую гамму по вашему вкусу.
Управление уведомлениями в центре на Android
Центр уведомлений на устройствах Android представляет собой особое место, где собираются все уведомления, поступающие от различных приложений. Это интуитивно понятный инструмент, который позволяет пользователю управлять всеми уведомлениями на своем устройстве.
Одной из основных функций центра уведомлений является возможность просмотра всех уведомлений, полученных от приложений на устройстве. При этом пользователь может не только увидеть текст уведомления, но и сразу же отреагировать на него с помощью доступных действий, предложенных разработчиками.
Для удобства пользователей все уведомления группируются по приложениям, что позволяет быстро идентифицировать, откуда поступило то или иное уведомление. Кроме того, пользователь может установить приоритеты для уведомлений, настроив отображаемые значки, звуки и вибрацию.
Однако для обеспечения более удобного управления уведомлениями в центре на Android предусмотрены также дополнительные функции. Например, пользователь может временно отключить уведомления от конкретного приложения, если они кажутся ему ненужными или слишком многочисленными.
Кроме того, с помощью центра уведомлений на Android пользователь может настроить правила отображения уведомлений. Например, он может указать, чтобы уведомления от определенных приложений всегда отображались в верхней части центра, даже когда на устройстве есть другие более приоритетные уведомления.
В целом, центр уведомлений на Android предоставляет пользователю удобный и мощный инструмент для управления всеми уведомлениями, поступающими на его устройство. Благодаря гибким настройкам и возможности установить приоритеты, пользователь может организовать уведомления так, чтобы они не отвлекали его от важных дел и одновременно не упустить важные сообщения и события.
Как отключить уведомления на Андроиде?
Уведомления можно отключить, а при необходимости потом снова включить. Если кратко, то для этого надо:
- Открыть «Приложения» на Андроиде.
- Найти там «Диспетчер приложений».
- Далее предстоит отыскать и открыть приложение, для которого надо отключить (либо включить) уведомления.
- Чтобы отключить уведомления для того приложения, которое открыто в «Диспетчере приложений», надо кликнуть на клеточку с зеленой галочкой напротив «Выводить уведомления». После этого клеточка станет пустой, а уведомления больше не будут приходить.
- Чтобы включить уведомления, надо щелкнуть по пустой клеточке напротив «Выводить уведомления» таким образом, чтобы появилась зеленая галочка. Тогда уведомления для открытого приложения будут выводиться на телефон.
При отключении или включении уведомлений надо также смотреть настройки доступа смартфона к интернету, о которых речь пойдет .
Рассмотрим перечисленные выше пять пунктов детально. Приведенные скриншоты сделаны на Андроиде версии 5.0.2.
- Открываем «Приложения» на Андроиде (рис. 2):
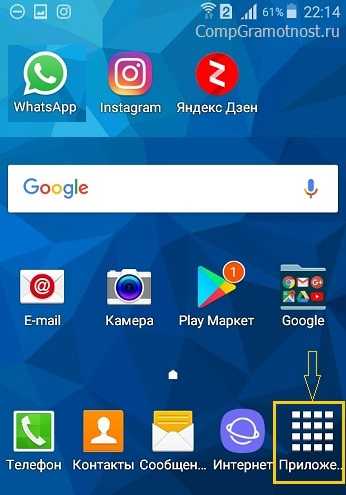
Рис. 2. Приложения
- В «Приложениях» находим «Настройки» (рис. 3):
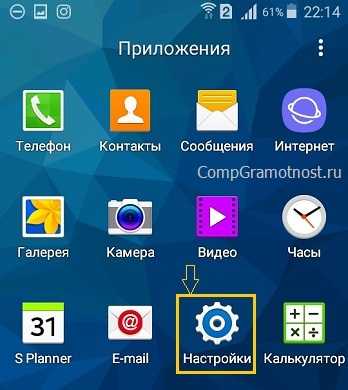
Рис. 3. Настройки
В «Настройках» имеется вкладка «Устройство», в которой находится «Диспетчер приложений» (рис. 4):
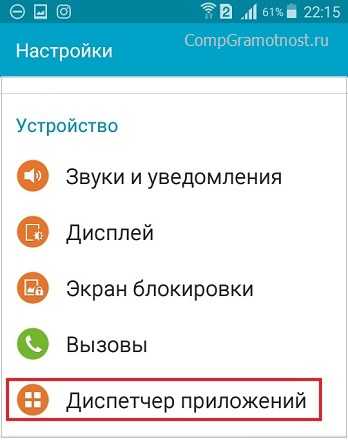
Рис. 4. Диспетчер приложений
- В «Диспетчере приложений» надо найти и открыть то приложение, для которого требуется отключить уведомления. Для примера на рис. 5 открыто приложение для почты «Gmail»:
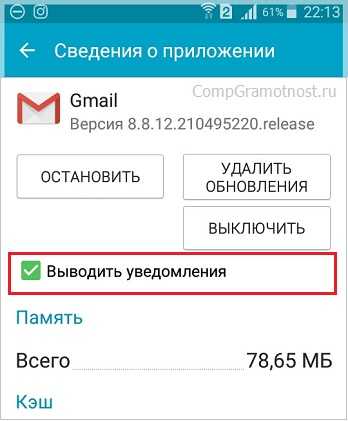
Рис. 5. Зеленая галочка дает добро, чтобы выводить уведомления на Андроиде
Зеленая галочка рядом со строкой «Выводить уведомления» (рис. 5) означает, что на телефон в режиме онлайн, «здесь и сейчас» будут приходить оповещения о каждом новом письме, которое пришло на почту. Причем, если письмо явно является спамом, но оно по каким-то причинам не попало в папку «Спам», то уведомление о таком спамном письме тоже будет выслано и получено на телефон.
- Чтобы отключить уведомления, прикасаемся пальчиком к зеленой галочке напротив «Выводить уведомления» (рис. 5). Сразу выскакивает окно «Отключить уведомления?» (рис. 6):
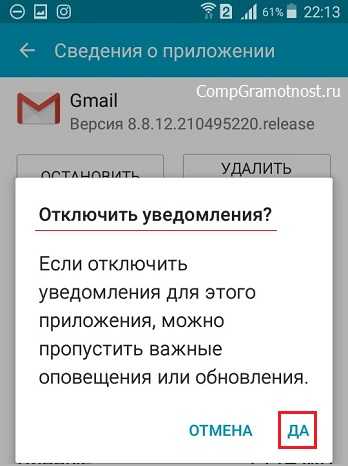
Рис. 6. Отключить уведомления
Есть поговорка: «Главное – прокукарекать, а дальше хоть не рассветай». Так принято говорить в подтверждение своей непричастности к чему-либо и нежелания брать насебя ответственность за дальнейший ход событий.
Похоже, как раз в соответствии с этой народной мудростью поступает и операционная система Андроид на телефоне, которая честно пытается прокукарекать, то есть предупредить пользователя: «Если отключить уведомления для этого приложения, можно пропустить важные оповещения или обновления» (рис. 6).
Находясь в твердом уме и здравой памяти, нажимаем «Да» (рис. 6). После этого клеточка напротив «Выводить уведомления» станет пустой (рис. 7):
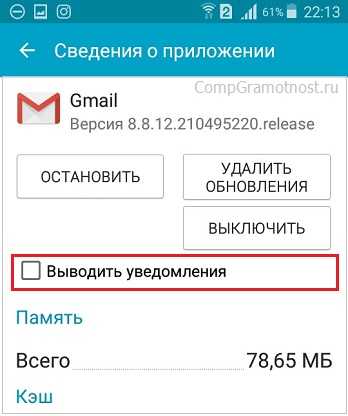
Рис. 7. Уведомления не будут выводиться
С этого момента проверка новых писем, которые буду поступать на почтовый ящик Gmail, становится задачей пользователя, так как уведомления на смартфон больше не будут приходить. Если к приложению Gmail подключено несколько почтовых ящиков, то уведомления не будут приходить для всех ящиков одновременно.
- Чтобы включить уведомления для какого-то приложения, надо поставить галочку, чтобы она стала зеленой в поле «Выводить уведомления» (рис. 8).
Например, для приложения можно оставить оповещения о том, что там появилось новенькое сообщение:
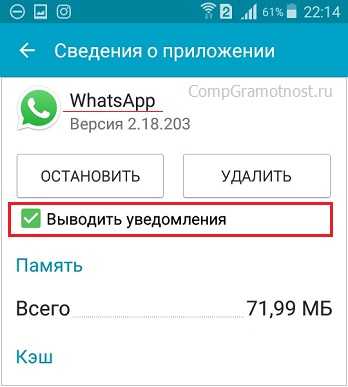
Рис. 8. Для WhatsApp уведомления выводятся
Таким образом, для каждого приложения по отдельности можно настроить уведомления: выводить их или же не выводить.
Устранение проблемы с помощью перезагрузки
Одним из самых простых и эффективных способов решения проблемы с неработающей шторкой уведомлений на устройствах Xiaomi является перезагрузка устройства. Этот метод помогает в большинстве случаев и не требует особых навыков или знаний.
Для перезагрузки устройства Xiaomi следуйте этим простым шагам:
- Удерживайте кнопку питания на устройстве (обычно располагается на правой или верхней стороне) до появления меню с опциями.
- Нажмите на опцию «Перезагрузить» или «Выключить».
- Если выбрана опция «Выключить», дождитесь полного выключения устройства.
- После выключения устройства нажмите и удерживайте кнопку питания снова, чтобы включить его.
- Дождитесь, пока устройство полностью загрузится.
После перезагрузки устройства проверьте, работает ли шторка уведомлений корректно. В большинстве случаев проблема исчезает и шторка начинает правильно открываться.
Если данное решение не помогло, рекомендуется попробовать другие методы, такие как проверка наличия обновлений системы, сброс настроек или переустановка операционной системы MIUI.
Другие советы для цифрового спокойствия
Помимо общих настроек, в Android предусмотрен специальный режим концентрации внимания. Он включается в разделе Цифровое благополучие и родительский контроль. Здесь вы можете запретить приложениям присылать уведомления, а заодно и вовсе запускаться в определенные часы и дни недели.
Там же, в подразделе Панель инструментов, можно посмотреть, сколько времени вы проводите в каждом приложении и сколько уведомлений оно присылает. С этой статистикой будет проще понять, какие сервисы отвлекают вас чаще всего. Если новости, соцсети или очередная игра слишком засасывают, попробуйте ограничить время, которое будете в них проводить.
Однако, если вам все же потребуется экстренно открыть «спящее» приложение, вы сможете это сделать, введя заданный вами пароль.
Как настроить уведомления
Как изменять уведомления
Важно! Настройки могут быть другими в зависимости от модели телефона. За подробной информацией обратитесь к производителю
- Откройте приложение «Настройки» на устройстве.
- Нажмите Уведомления Уведомления на заблок. экране.
- Выберите параметры, которые хотите установить по умолчанию:
- Показывать все
- Скрывать беззвучные чаты и уведомления
- Не показывать уведомления
- В разделе «Общие» также можно изменить другие настройки уведомлений:
- Скрыть беззвучные уведомления в строке состояния
- Разрешить откладывать уведомления
- Значок уведомления на значке приложения
- Улучшенные уведомления
- Выберите параметры, которые хотите установить по умолчанию:
Как изменить настройки уведомлений для отдельных приложений
Важно! Настройки могут быть другими в зависимости от модели телефона. За подробной информацией обратитесь к производителю
Вариант 1. В настройках устройства
- Откройте приложение «Настройки» на устройстве.
- Нажмите Уведомления Настройки приложений.
- В разделе «Самые новые» появится список приложений, которые недавно отправляли уведомления.
- Выберите приложение.
- Включите или отключите его уведомления.
Совет. Если на вашем устройстве нет раздела «Недавно отправленные», скорее всего, вы пользуетесь более ранней версией Android. В этом случае выберите Уведомления приложений и нажмите на название приложения. Вы можете включать и отключать уведомления, а также их значки и категории. Если у приложения есть категории, нажмите на одну из них, чтобы увидеть дополнительные настройки.
Вариант 2. В уведомлении
- Чтобы найти уведомления, проведите по экрану устройства сверху вниз.
- Нажмите на уведомление и удерживайте его, а затем коснитесь значка «Настройки» .
- Задайте нужные настройки.
- Чтобы уведомления не появлялись совсем, отключите параметр Все уведомления.
- Выберите, какие уведомления вы хотите получать.
- Чтобы разрешить значки уведомлений, нажмите Показывать значок уведомления.
Вариант 3. В приложении
Параметры уведомлений доступны в настройках большинства приложений. Например, вы можете открыть меню настроек определенного приложения и выбрать звуковой сигнал для его уведомлений.
Как включить или отключить значки уведомлений
Важно! Настройки могут быть другими в зависимости от модели телефона. За подробной информацией обратитесь к производителю
- Откройте приложение «Настройки» на устройстве.
- Нажмите Уведомления.
- Включите или отключите параметр Значок уведомления на значке приложения.
Как настроить сигналы уведомлений
Важно! Настройки могут быть другими в зависимости от модели телефона. За подробной информацией обратитесь к производителю
На некоторых устройствах Android можно выбрать, каким образом приложение должно вас уведомлять.
- Присылать оповещения. Вы услышите звуковой сигнал, на заблокированном экране появится сообщение, а в строке состояния будет показан значок приложения.
- Без звука. Уведомления будут приходить без звука и вибрации, но вы сможете открыть их список, проведя по экрану сверху вниз.
Вариант 1. В настройках устройства
- Откройте настройки телефона.
- Нажмите Приложения и уведомления Уведомления.
- В разделе «Недавно отправленные» нажмите на приложение.
- Выберите тип уведомления.
- Настройте нужные параметры.
- Выберите Оповещения или Без звука.
- Если вы хотите, чтобы уведомления появлялись в виде баннера, когда телефон разблокирован, включите параметр Всплывающее окно.
- Если выбран режим «Без звука», вы можете включить или отключить возможность сворачивать уведомления.
Вариант 2. В уведомлении
- Проведите по экрану сверху вниз, перетащите уведомление немного влево или вправо и нажмите на значок настроек .
- Выберите Оповещения или Без звука Применить.
Исправление ситуации
На мобильниках, которые функционируют на базе ОС Android, подобное состояние провоцируется из-за какого-то программного сбоя. Поэтому решением проблемы становится следующая инструкция:
Скинуть настройки смартфона
Для этого необходимо повторить следующие действия:
- Найти на экране иконку в виде шестеренки и кликнуть по ней;
- В предложенном перечне выбрать пункт «Система»;
- В нем найти подраздел «Сброс». В котором следует кликнуть по инструменту «Сброс всех настроек».
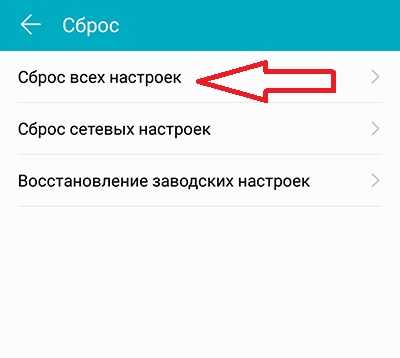
При внесении подобных изменений личные данные пользователя никуда не теряются. Поэтому заниматься их сохранением не стоит. Тем не менее, нужно понимать, что после этой процедуры придется некоторые параметры перенастраивать. Например, отвечающие за сеть, блокировку экрана, отпечаток пальца и некоторые другие.
Возврат к изначальным – заводским параметрам
К этой процедуре следует переходить, если не помогла предыдущая. И в данном случае обязательно требуется сохранение личных данных, так как они будут стерты с памяти мобильного устройства
То есть, необходимо все важное (фотографии, контакты, видеозаписи, музыку, документы и все остальное) сохранить на стороннем накопителе. Например, на винчестере персонального компьютера, в другом мобильнике, на съемной флэш-памяти
Сама же процедура может быть выполнена двумя способами:
Первый – через стандартное меню настроек мобильного телефона
Для этого потребуется практически полностью повторить выше описанную операцию, только с небольшими изменениями:
- Совершить переход: Настройки – Система – Сброс;
- Из предложенных вариантов выбрать пункт «Восстановление заводских настроек».
Если мобильная система защищена от различных действий паролем, то его необходимо будет ввести для подтверждения запуска этой процедуры.
Что делать, если пароль установлен, но владелец мобилки его не знает или просто забыл? В таком случае можно воспользоваться вторым вариантом восстановления
Второй – использование функционала рековери-меню
В первую очередь рекомендуется хорошо зарядить мобильник. Процедура восстановления через Recovery потребляет достаточно много энергии. И если заряда батареи не хватит, она завершиться в самый неподходящий момент. А это может привести к самым непредсказуемым последствием. Дальше действуем так:
- Полностью выключаем мобильную технику.
- Одновременно зажимаем кнопочки питания и повышения громкости звука – пока на экране не появится нужное нам recovery-меню.
- Используя кнопки «Плюс» и «Минус», переходим к варианту, который называется «wipe data/factory rese».
- Для подтверждения выбора нужно нажать на кнопочку «ВКЛ».
- Дождаться завершения запущенного процесса, перейти к «reboot system now». Воспользоваться этим способом перезагрузки устройства.
Если на мобильнике установлена фирменная оболочка EMUI версии 9 и выше, то придется дополнительно, перед запуском операции, вводить с виртуальной клавиатуры слово «Yes».
Отключить режим экономии трафика
Чтобы настроить уведомления на Android стоит отключить экономию трафика, так как push-уведомления практически не «сжигают» ваш баланс мобильного интернета.
Как отключить режим экономии трафика на Андроид:
- Откройте приложение «Настройки» и перейдите в раздел «Сеть и Интернет».
- Перейдите в пункт раздела «Экономия трафика».
- Отключите «Экономию трафика» деактивировав ползунок.
Или же открыть меню быстрых настроек, сделав свайп сверху-вниз, и отключить экономию трафика нажав по соответствующей иконке.
Теперь вы сможете получать все уведомления ваших приложений.
Стоит обратить внимание на важную настройку:
В разделе экономии трафика вы можете самостоятельно настроить приложения, на которые режим экономии трафика не будет распространяться, и следовательно, вы сможете получать пуш-уведомления. Задать эти, настройки можно в пункте «Неограниченный мобильный интернет».
Проблемы и способы их решения
Изменения не сохранились
Проверьте еще раз — скорее всего, при настройке параметров отображения уведомлений вы случайно не нажали кнопку «ОК», а оказались за пределами активного окна, из-за чего оно закрылось. Если после этого проблема не устранена, попробуйте перезагрузить устройство или даже перепрошить его еще раз. В сети полно текстов на эту тему. Этот процесс также был описан в других статьях на нашем сайте в статье: Как восстановить прошивку Android.
Некоторые уведомления не скрываются
Ситуация актуальна, если вашей целью, наоборот, было включить какую-либо функцию на вашем устройстве. Этот пункт связан с особенностями самих программ — например, Firefox Nightly показывает сообщение «Вы находитесь в приватном окне» всякий раз, когда включен этот режим. Единственный способ исправить это — отключить уведомления для всего приложения.
Скрытие информации с экрана блокировки можно отключить или включить несколькими нажатиями. См. в этой статье актуальные инструкции для всех версий One UI, а также варианты для других оболочек, включая чистую.
Если у вас все еще есть какие-либо вопросы, не стесняйтесь оставлять комментарии под этим постом, чтобы другие посетители могли помочь. Здесь же можно прочитать и другие материалы — возможно, кто-то просит помощи в известном вам вопросе, связанном с эксплуатацией устройств Android и iOS.
Функции шторки уведомлений
Прежде чем начать разговор о секретных функций, стоит выделить основные возможности шторки уведомлений Андроид, так как подавляющее большинство владельцев мобильных устройств использует максимум 2-3 опции, лишь отключая через нее беспроводные интерфейсы вроде Bluetooth и геолокации. Вне зависимости от того, каким смартфоном вы пользуетесь, в шторке будут доступны:
- Беспроводные интерфейсы. Переключатели Wi-Fi, мобильных данных, Bluetooth, местоположения и NFC. Кстати, если вы планируете подключаться к маршрутизатору через Wi-Fi впервые или сопрягаться с периферийными устройствами по Bluetooth, то вам тоже не нужно открывать настройки, так как в шторке есть всплывающее окно выбора аксессуаров для подключения.
- Режимы работы смартфона. При желании вы можете активировать беззвучный режим, режим в самолете или «Не беспокоить», и для этого вам не придется копаться в настройках. Все эти опции уже представлены в шторке. Кроме опций, касающихся звонков, здесь есть переключатель режима экономии энергии и чтения.
- Кнопки быстрого доступа. Также в шторке уведомлений находятся переключатели других важных опций, которые порой хочется активировать здесь и сейчас. Это может быть фонарик, скриншот или запись экрана, сканер QR-кодов и автоповорот экрана.
- Кнопки сторонних приложений. Некоторые программы, установленные на вашем смартфоне, могут размещать свои значки в шторке. К примеру, после установки Shazam на телефон, вы увидите кнопку запуска автошазама. О том, зачем это нужно, читайте здесь.
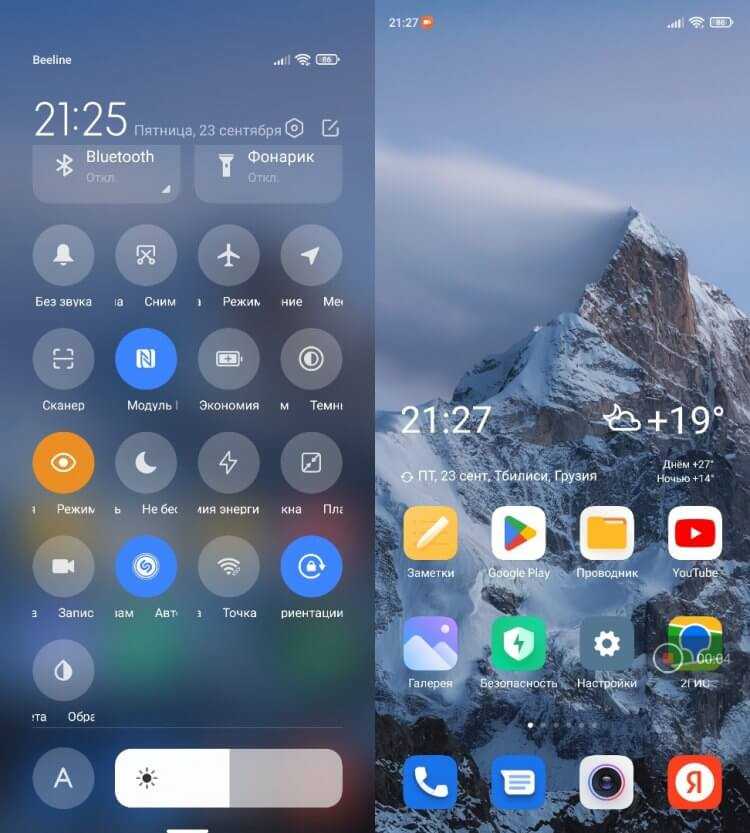
В шторке уведомлений могут отображаться значки сторонних приложений, а еще здесь скрывается функция записи экрана
Безусловно, многие из этих опций вам уже знакомы. Но в любом случае рекомендую внимательнее изучить шторку уведомлений смартфона, чтобы найти в ней что-то полезное. Ну а далее — рассказ о настройках этого элемента интерфейса, неизвестных среднестатистическому пользователю.
Основные преимущества использования центра уведомлений Android
1. Централизованное управление уведомлениями:
Центр уведомлений Android позволяет собрать все уведомления с различных приложений в одном месте. Вы больше не будете пропускать важные уведомления, так как они будут отображаться в центральной панели уведомлений. Вы можете открыть центр уведомлений, просто проведя пальцем вниз по экрану.
2. Быстрый доступ к основным функциям:
Центр уведомлений Android предоставляет быстрый доступ к основным функциям устройства. Здесь вы можете включить или выключить Wi-Fi, Bluetooth, выключить звук и многое другое. Это помогает сэкономить время и упрощает использование устройства.
3. Сортировка и управление уведомлениями:
Центр уведомлений Android позволяет сортировать и управлять уведомлениями в удобной для вас форме. Вы можете отклонить или отложить уведомление, открыть его для получения дополнительной информации или выполнить действие, связанное с уведомлением. Также вы можете настроить правила для уведомлений от определенных приложений.
4. Персонализация:
Центр уведомлений Android позволяет настраивать внешний вид и поведение уведомлений. Вы можете выбрать, какие уведомления должны отображаться в центре уведомлений, а какие должны быть скрыты. Кроме того, вы можете настроить параметры звукового и вибрационного сигналов для различных типов уведомлений.
5. Сокрытие уведомлений:
Центр уведомлений Android позволяет скрывать уведомления, которые вас не интересуют. Например, если вы не хотите получать уведомления от социальных сетей, вы можете их отключить в центре уведомлений. Это помогает сохранить концентрацию и улучшает работу с устройством.
Что такое уведомления и как они выглядят
Сегодня многие из нас проявляют большую активность в почте, в соцсетях или в мессенджерах. При таком подходе на телефон постоянно будут приходить различные уведомления от всех приложений, которые на нем установлены. Это могут быть уведомления о том, что
- есть входящий звонок, либо он был пропущен,
- пришло новое письмо на почту,
- в Инстаграме кто-то поставил лайк,
- на Фейсбуке некто прокомментировал ваше сообщение,
- на Вотсап (WhatsApp) пришел ответ, например, о месте и времени встречи
- и так далее.
Уведомления на Главной странице телефона могут выглядеть таким образом:

Рис. 1. Уведомления на телефоне
Чтобы удалить одно уведомление, нужно провести пальчиком по нему влево или вправо. Тогда оно исчезнет с Главной страницы смартфона.
Хороша ли жизнь с уведомлениями
Конечно, каждый пользователь Андроида решает сам, что ему хорошо, а что плохо. Но дело в том, что все уведомления, приходящие на телефон, обычно сопровождаются звуковыми сигналами. Поначалу это может нравиться, но рано или поздно это начинает утомлять.
В общественном транспорте, в магазине или на пешеходном переходе можно часто услышать, как к окружающим людям с завидной регулярностью приходят на телефоны различные звуковые сигналы (и это не звонки), уведомляющие их о новом комментарии, лайке, сообщении, письме и тому подобной активности на просторах интернета.
На телефоне можно (и даже весьма желательно) установить режим «Не беспокоить», например, с 22:00 до 7:00. Однако в остальное время, днем неплохо бы поработать и успеть сделать много разных дел. Известно, что если постоянно отвлекаться на различные уведомления, то практически нереально что-либо сделать до конца, причем сделать хорошо.
В таком случае можно, конечно, кардинально решить вопрос и просто удалить те приложения с телефона, которые постоянно отвлекают. Но не всегда это помогает. Например, Фейсбук продолжит упорно слать уведомления из браузера на телефоне (хотя их можно отключить).
Предлагаю пойти другим путем – отключить уведомления, которые присылают не самые важные приложения. Ведь есть такие приложения, которые спокойно могут подождать до того момента, когда будет время в них зайти, посмотреть пришедшие новые сообщения и при необходимости ответить.
Как изменить серый цвет шторки Miui 12
Одно из самых последних ноу-хау от компании Xiaomi и в частности от разработчиков miui на Android, это серая, непрозрачная шторка.
При активации центра управления соответственно при открытии раздела с уведомлениями многие негодуют, почему это так произошло.
Это было специально введено на бюджетном уровне смартфонов Сяоми, а также вот на примере Redmi Note 7, Redmi Note 8 и Redmi Note 8Т. Модели старше 8 PRO там с этим все нормально.
Это было введено для того, чтобы снизить расход или же влияние как раз этого размытия, на железо аппарата.
Многие также недовольны этим, говорят в mi community, что так было нормально, все работало и многим нравилось то самое размытие потому, что действительно оно смотрелось классно.
Но вот пришла альтернатива как серая шторка и теперь действительно открывается моментально без подгрузки необходимых ресурсов, которые были до этого. Соответственно время открытия самого центра управления сократилось.
Решение здесь одно, откат прошивки на предыдущую miui 12. На начало 2021 года это работало. Изменения стандартных настроек не поможет в решении проблемы. Более подробно показано в видео.
Откат из-за серой шторки понравиться не каждому. В этом случае есть еще один способ, это установка приложения “Mi Control Center“, но именно PRO версию.
Этот вариант поможет частично решить проблему, но центр управления может получиться кривой из-за некоторых недочетов. Хотя это случается не у всех моделей смартфонов.
Как включить и отключить Push-уведомления
Существует несколько способов включения и отключения пушей. Выполнить операцию можно через настройки смартфона, а также напрямую через приложение, от которого вы хотите или не хотите получать уведомления. Кроме того, существуют специальные программы, позволяющие восстановить работу Push-оповещений в случае, если они не отображаются, или пользователь сталкивается с другими проблемами. Предлагаем изучить все варианты, чтобы выбрать наиболее подходящий.
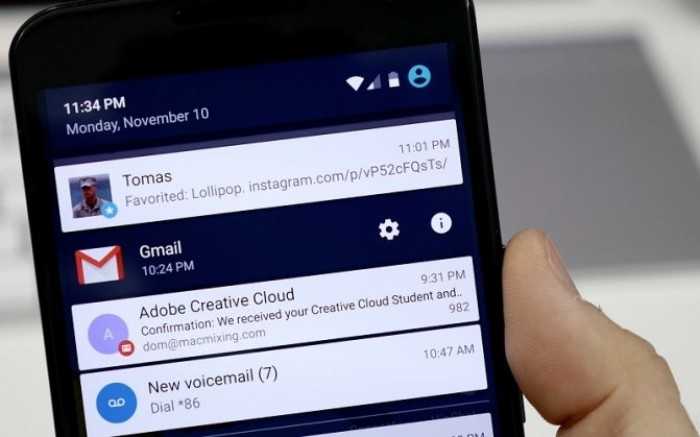
Через настройки приложения
Во-первых, настроить оповещения можно через самое приложение, от которого вы хотите получать пуши. Так, если вы пользуетесь мобильным клиентом социальной сети VK, для активации функции понадобится:
Запустить приложение.

- Авторизоваться, если этого не было сделано ранее.
- Нажать кнопку в виде трех полосок, а затем – тапнуть по шестеренке.
- Перейти в раздел «Уведомления».
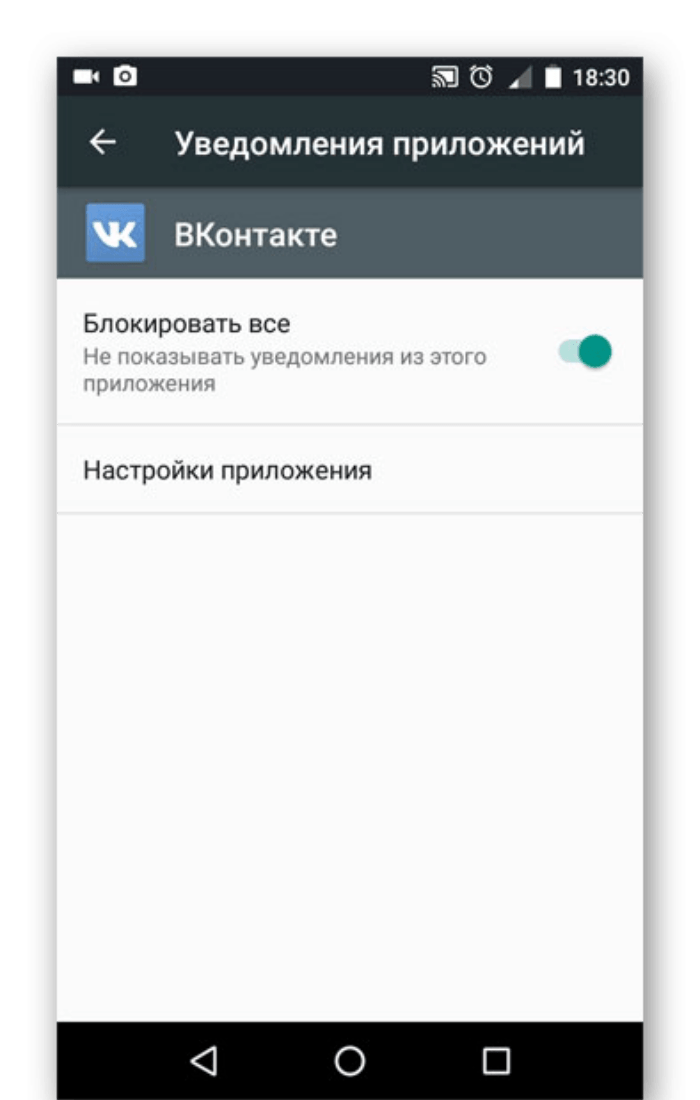
- Выберите тип контента, от которого вы хотите получать пуши (личные сообщения или беседы).
- Передвиньте вправо ползунок, расположенный напротив пункта «Push-уведомления».
Аналогичным образом пуш-уведомления удается настроить в других играх и программах. Правда, вы должны понимать, что у каждого приложения уникальный интерфейс, а потому представленную выше инструкцию не стоит рассматривать в качестве универсальной. Впрочем, вы вряд ли столкнетесь со сложностями, так как, в любом случае, вам понадобится открыть настройки утилиты и активировать опцию «Push-уведомления».
Через настройки телефона
Этот способ будет полезен тем, кто сталкивается с проблемами при получении оповещений. Допустим, вы пользуетесь приложением «Сбер» и заблаговременно активировали Push-уведомления в настройках программы, но на экране они все равно не отображаются. В подобной ситуации предлагается действовать по следующей инструкции:
Откройте настройки смартфона.
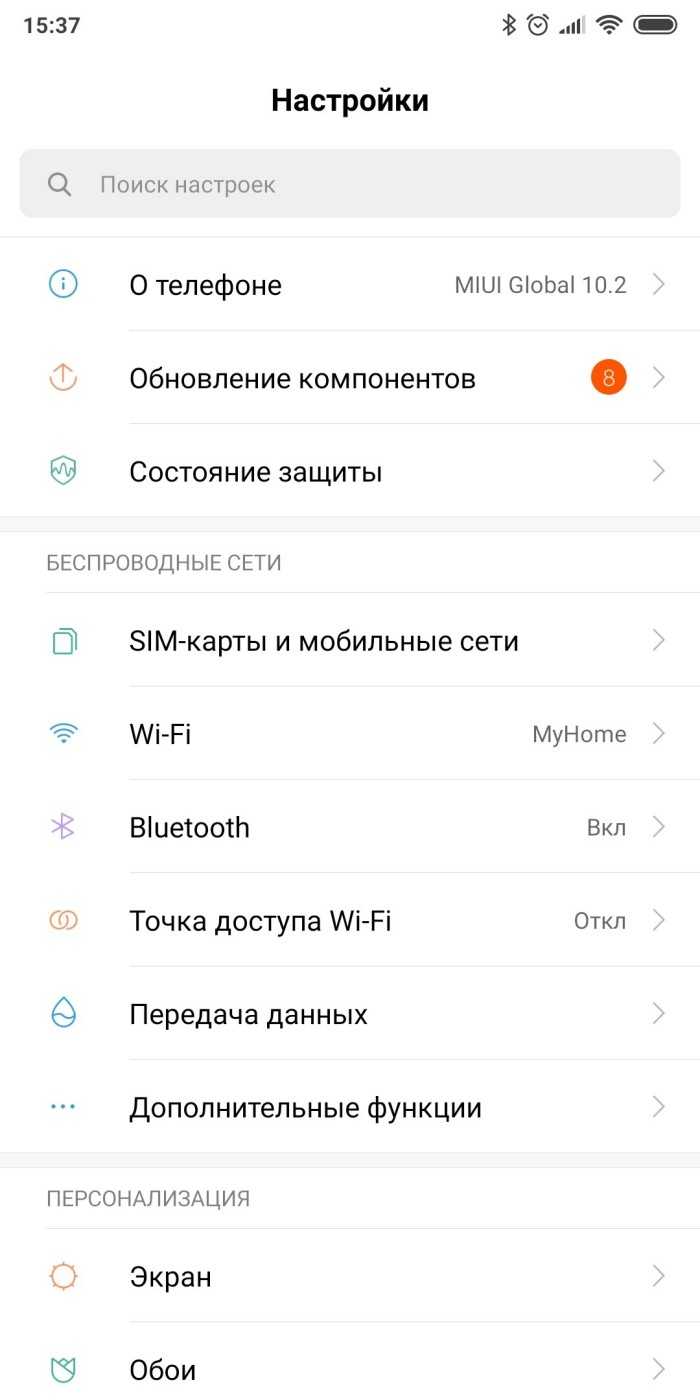
- Перейдите в раздел «Звуки и уведомления».
- Откройте вкладку «Уведомления приложений».
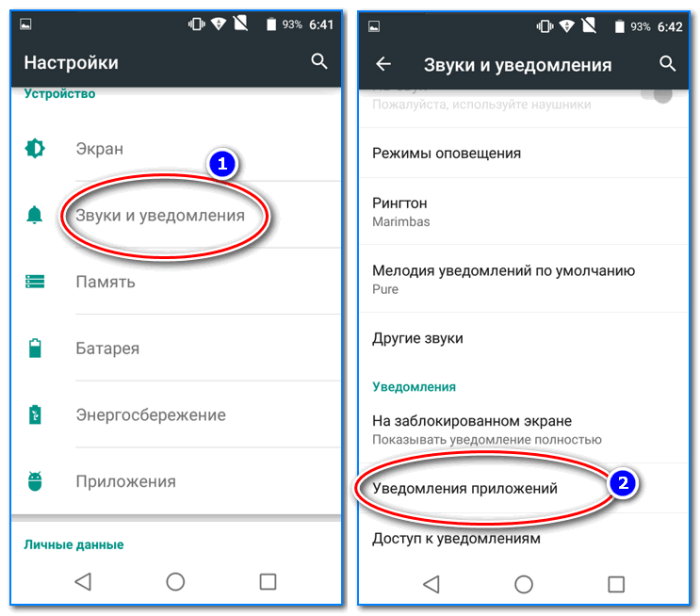
- Выберите «Сбер» или любую другую интересующую вас прогу.
- Проверьте, чтобы в данном пункте меню не была активирована опция «Заблокировать». Или, напротив, включите ее для блокировки оповещений.
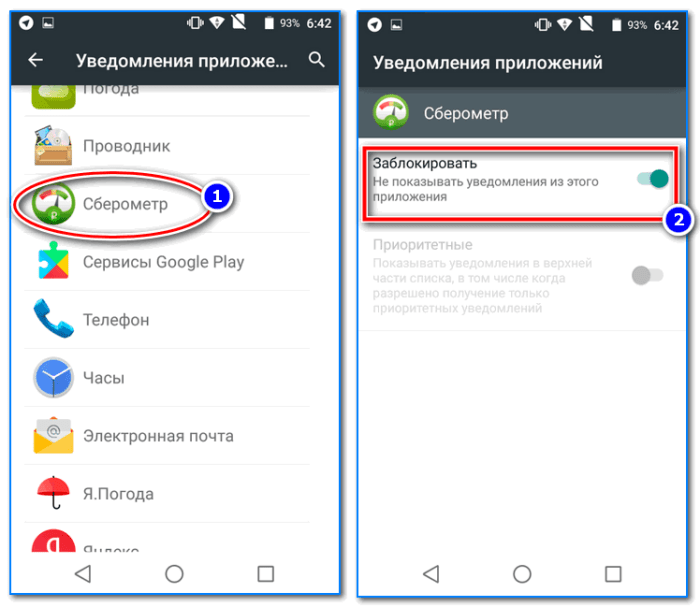
Важно. Чтобы уведомления работали, предварительно их нужно активировать в настройках самой программы
Как и в случае с предыдущим способом активации и деактивации пушей, стоит помнить о разнице в названиях пунктов меню в зависимости от версии операционной системы и производителя смартфона. При возникновении сложностей при поиске нужного раздела пользуйтесь поисковой строкой настроек.
Через приложение HeadsOff
Данный вариант стоит рассмотреть тем, кто хочет раз и навсегда ограничить показ Push-уведомлений или не желает, чтобы в уведомлении показывался текст. Это будет актуально при использовании мессенджеров. Тогда при поступлении нового сообщения на экране просто будет отображаться иконка WhatsApp или Telegram, но не текст послания:
Установите HeadsOff, используя Google Play Market или любой другой источник.

- Запустите приложение.
- Выдайте все необходимые разрешения.
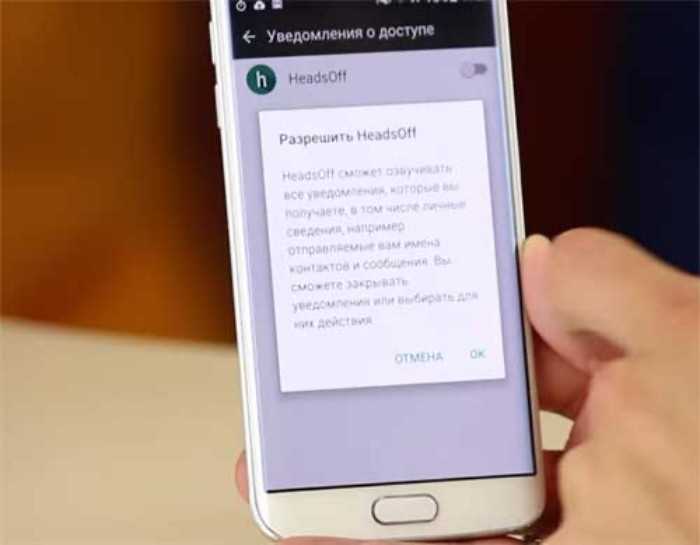
Откройте настройки HeadsOff.
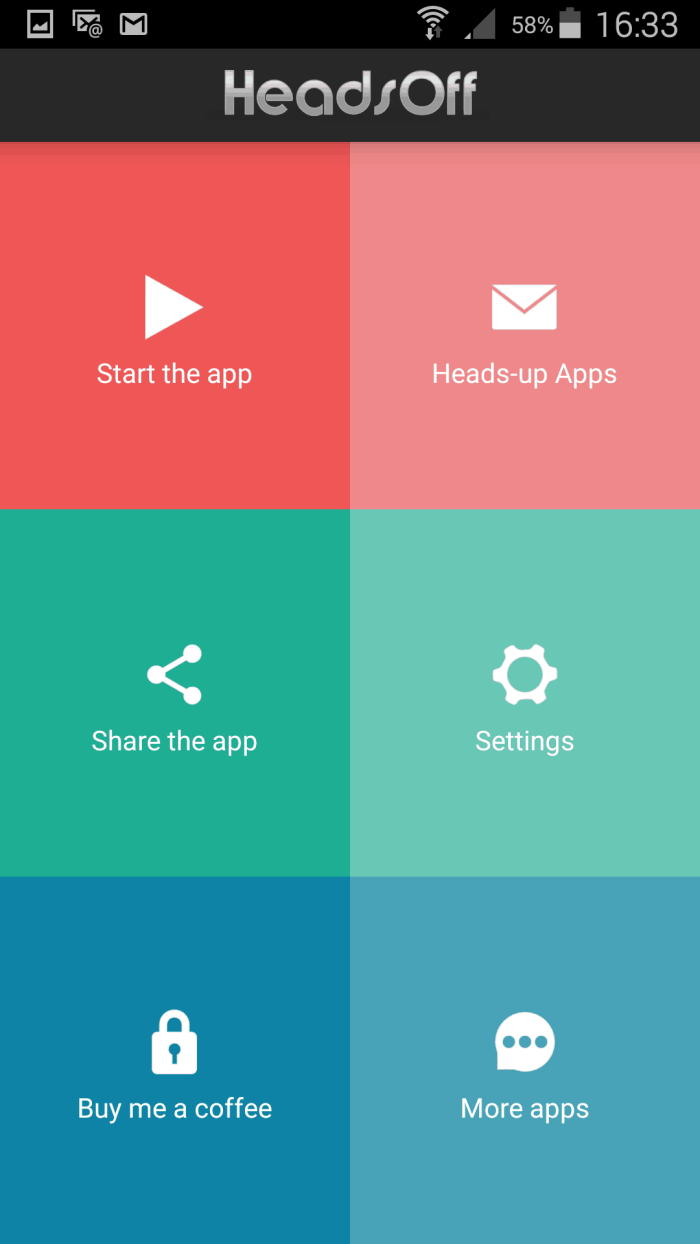
Снимите галочку с пункта «Показать текст».
В HeadsOff доступны и другие опции, с которыми вы можете ознакомиться, установив приложение на свой смартфон. Программа является довольно полезной и пользуется большой популярностью у владельцев Андроид-смартфонов, а потому вы обязательно найдете в HeadsOff что-то интересное для себя.
Через шторку уведомлений
Данный вариант отлично подходит для ситуаций, когда нужно не включить, а деактивировать оповещения для того или иного приложения. При получении Push-уведомления вам понадобится задержать палец на окне пуша и тапнуть по значку в виде колокольчика. Далее остается подтвердить запрет на показ уведомлений.
В зависимости от версии Android принцип деактивации функции будет отличаться. Так, на более ранних сборках, после удержания пальца на окне оповещения нужно перейти в настройки, кликнув по шестеренке, и установить запрет на отображение пушей.
Совет. Если вы не хотите получать пуши и звонки, просто активируйте режим «Не беспокоить» в шторке уведомлений (центре управления).
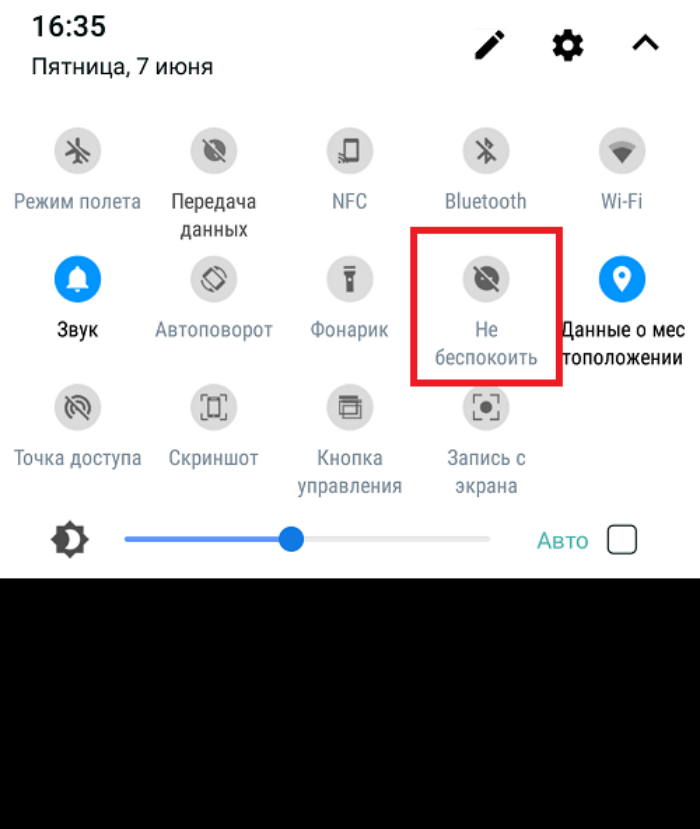
Полезные советы и выводы
Если у вас много приложений с уведомлениями, вы можете сгруппировать их в соответствующие категории и настроить каждую категорию по своему усмотрению.
Если вы часто играете в игры и не хотите, чтобы уведомления мешали вам, вы можете настроить режим «Не беспокоить» на время игры.
Всегда помните, что изменение настроек уведомлений может повлиять на их работу, поэтому изменяйте настройки с осторожностью и проводите тестирование после изменений.
Изменение внешнего вида уведомлений может помочь вам улучшить восприятие и организацию уведомлений, что сделает вашу повседневную жизнь более комфортной.
Как разблокировать телефон в режиме TalkBack
Если телефон заблокирован в режиме TalkBack, то снятие блокировки может быть сложнее, но все же возможно. Для этого нужно выполнить несколько шагов. В первую очередь, необходимо провести двумя пальцами по заблокированному экрану снизу вверх. После этого вы можете использовать сканер отпечатков пальцев или фейсконтроль для разблокировки телефона. Если это не помогает, попробуйте использовать аудиоподсказки. На экране появятся указания, как найти кнопку разблокировки в середине нижней части экрана. Дважды нажмите на нее, чтобы разблокировать телефон. Если ни один из этих методов не сработал, можно попробовать просто перезагрузить устройство, нажав и удерживая кнопку питания.
Как вернуть разделение экрана на MIUI 13
Если вы обновили ваш смартфон на MIUI 13 и столкнулись с проблемой отсутствия разделения экрана, не отчаивайтесь. Существует простое решение данной проблемы. Сначала запустите любые приложения, которые вы хотите разделить. Затем, откройте недавние приложения и удерживайте палец на одном из них. Появится значок, который вы видите на картинке. Нажмите на него и экран автоматически разделится на две части. Это очень удобно, когда вы хотите одновременно использовать несколько приложений, например, писать сообщение и просматривать видео или работать в приложении и искать информацию в интернете. Хорошим дополнением к новому интерфейсу MIUI 13 является возврат возможности разделения экрана.
Как запустить старое приложение на андроид 11
Чтобы запустить старое приложение на Android 11, необходимо сделать следующее. Сначала нужно скачать APK-файл приложения на свой смартфон. Затем стоит установить VMOS, виртуальную машину на Android, которая позволяет запускать старые приложения на новых версиях операционной системы. После запуска VMOS необходимо на нижней панели нажать на значок передачи файлов и выбрать опцию «Импорт». Теперь нужно выбрать загруженный ранее APK-файл, и VMOS автоматически установит приложение. После этого иконка приложения появится на рабочем столе и вы сможете пользоваться им на новой версии Android. Установка VMOS сможет помочь сохранить функционал старых приложений, которые не поддерживаются на новых версиях операционной системы.
Что делать если приложение не совместимо с вашим устройством
К сожалению, бывает, что некоторые приложения не подходят для вашего устройства. Однако, есть несколько вариантов решения этой проблемы. Во-первых, можно попробовать найти альтернативное приложение, которое будет соответствовать вашим требованиям. Например, приложение для хранения фотографий может быть заменено приложением для облачного хранилища. Во-вторых, можно обновить операционную систему вашего устройства до новой версии. Это поможет увеличить список совместимых приложений. В-третьих, можно попробовать установить приложение с помощью сторонних источников. Однако, это может быть опасно для безопасности устройства. Поэтому, следует быть осторожным. В любом случае, если приложение не совместимо с вашим устройством, всегда есть возможность найти подходящую замену.






























