Содержание учебника
Начнем!
Создание моментальных снимков
Обсуждение и отзывы
Абсолютно никаких навыков программирования не требуется!
В апреле 2017 года была выпущена версия Google Планета Земля в Интернете, которая добавляет Планету Земля в браузер. Однако для работы с этим руководством вам понадобится программа Планета Земля для рабочего стола, установленная на вашем компьютере. Скачать последнюю версию здесь. (Это бесплатно!)
Начнем!
- Откройте Google Планета Земля.
- Загрузите образцы данных для использования в этом руководстве и откройте их в Google Планета Земля. Для этого упражнения сделайте видимым слой Terrain. Перейдите на панель слоев и прокрутите вниз. Установите флажок рядом с Рельеф, чтобы сделать его видимым.
Создание моментальных снимков
Обратите внимание, что для меток не задан уникальный ракурс камеры или перспектива. Если дважды щелкнуть метку, Земля не наклонится и не повернется в уникальной перспективе
Используйте мышь или инструменты навигации, чтобы сориентировать Землю в уникальном ракурсе для метки. Например, увеличьте масштаб метки с надписью «Флирт» и наклоняйте и поворачивайте Землю в уникальном ракурсе.
Нажмите правой кнопкой мыши метку «Флирт» на панели «Метки» и выберите Просмотр снимка. Это позволит сохранить ваш уникальный ракурс или перспективу для этой метки.
Использование Snapshot Views может быть очень эффективным для рассказывания историй и контролируемого направления пользователей через ваш слой Google Планета Земля, помогая им получить уникальные перспективы, которые вы хотите, чтобы они увидели.
Вы также можете установить вид снимка в окне «Свойства», нажав кнопку «Снимок текущего вида», как показано ниже. Чтобы открыть «Свойства», щелкните правой кнопкой мыши метку в средстве трехмерного просмотра или на панели «Метки» и выберите Свойства (на ПК) или Получить информацию (на Mac). ). Перейдите на вкладку Вид и нажмите кнопку Снимок текущего вида.
Теперь, если дважды щелкнуть эту метку в средстве трехмерного просмотра или на панели «Метки», Google Планета Земля перейдет к сохраненному виду или перспективе.
Вы также можете назначить представление снимка для папки. Для этого щелкните правой кнопкой мыши папку на панели «Метки» и выберите Просмотр снимка.
Теперь, если дважды щелкнуть папку на панели «Метки», Google Планета Земля перейдет к сохраненному виду или перспективе. Вот как может выглядеть готовый продукт с сохраненными снимками.
Обсуждение и отзывы
Есть вопросы об этом руководстве? Хотите оставить отзыв? Посетите справочное сообщество Google Планета Земля, чтобы обсудить его с другими.
Google Планета Земля уже много лет является отличным приложением для просмотра Планеты. Однако более новые версии содержат множество дополнительных инструментов, отображающих все более подробные изображения нашей планеты и позволяющих пользователям использовать приложение несколькими новыми способами.
Инструмент профиля высоты позволяет создать путь и отобразить его профиль высоты. Кроме того, Google Планета Земля отображает высоту местоположения везде, где находится ваш курсор на карте.Вы можете найти текущую высоту курсора в правом нижнем углу.
Как достать рельеф из Google Earth
Итак, иногда бывает нужно использовать реальный рельеф. Обычно он делается из изолиниий которые приходят вместе с проектом, но иногда изолиний нет, а реальный рельеф получить надо.
Поиск по интернету готового результата не принёс, кроме вот этого на 3дцентре (http://3dcenter.ru/forum/lofiversion/index.php/t91734.html)
tarnoga
Рельеф до 60 параллели есть тут: ftp:\\e0srp01u.ecs.nasa.gov/srtm/version2/SRTM3 Сформировать рельеф можно microdem (http://www.usna.edu/Users/oceano/pguth/website/microdemdown.htm) или GPSMapEdit (http://www.schleicher.ru/blog/102.html )
харумскарум
1/ устанавливаем google earth
2/ качаем и запускаем http://www.ambiotek.com/topoview/srtm3.kmz — запускается googleearth с дополнительными SRTM3 метками в боковой панели и весь земнойшарик разбит на квадраты. нужный квадрат находим в списке elevations выбираем и в открывшемся окне кликаем WWW Network Link — квадрат разукрашивается по высотам его зумить поближе а в боковой панели в elevaton preview ткнуть в global legend — появятся более мелкие квадраты. тогда уже на самой карте выбирать нужную метку и скачивать файл
3/ качаем устанавливаем запускаем http://www.usna.edu/Users/oceano/pguth/website/microdem/microdemdown.htm там file — open — open DEM седьмая слева кнопка subset & zoom вырезаем нужный кусок и зумим по необходимости правый клик — display parametr — elevation — grayscale — z-range и сохраняем
проверил сей совет, есть чего добавить.
про хреновину к гуглэрс распространяться не буду, похоже это некая штукенция которая позволяет более удобно (ну это как посмотреть) искать данные.
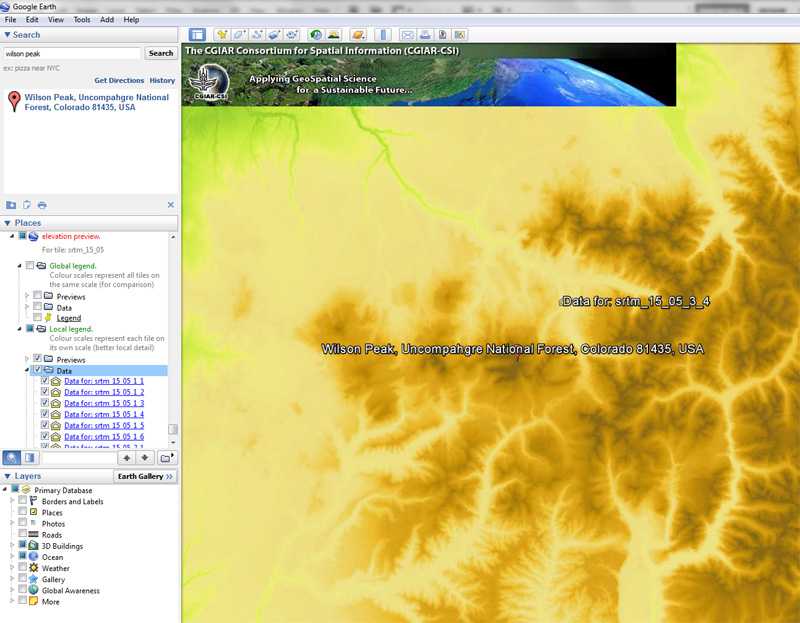
так или иначе после пользования по инструкции у нас оказывается скачан зип файл а внутри DEM данные (рельеф), которые можно использовать.
использовать их можно с помощью программы microdem
программа очень убогая написанная в древние века на дельфи но зато бесплатная. чтобы завести её потратил несколько часов. затык был в том что надо было устанавливать борландовскую базу данных, без неё кричала что оне может базу открыть.
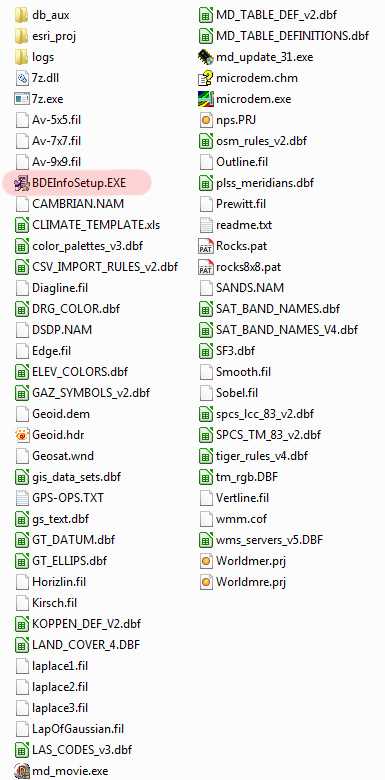
открываем скачанные данные и получаем такое, увы, это максимальное разрешение, но спасибо и за это
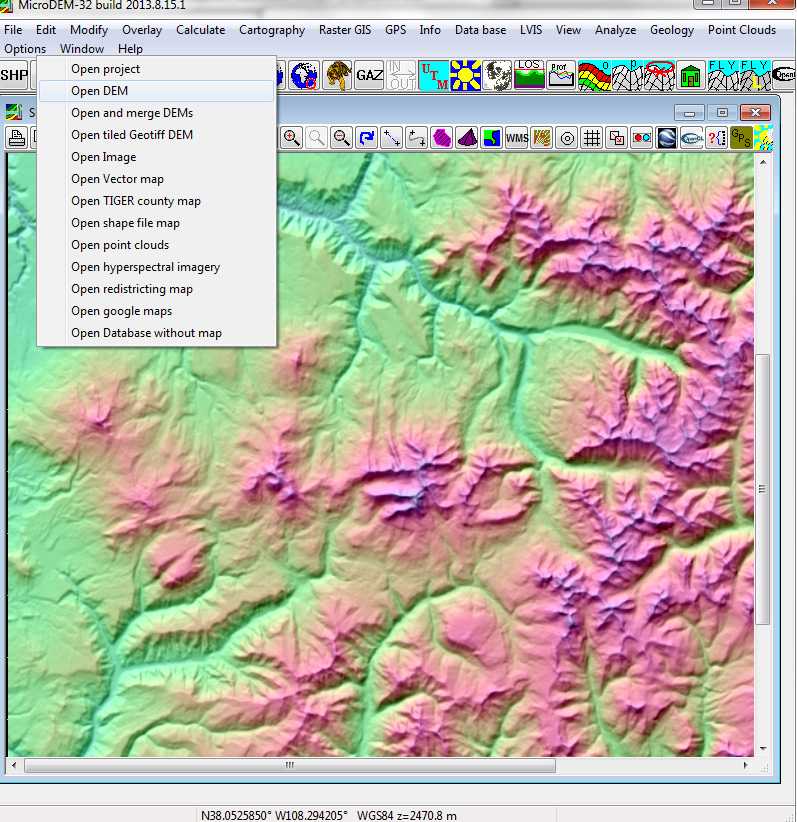
куча всяких опций (не знаю для кого и для чего), нам нужна отсюда карта дисплейса. экспортит только в 8 бит (тоже печалька, но что поделать) и делается это так.
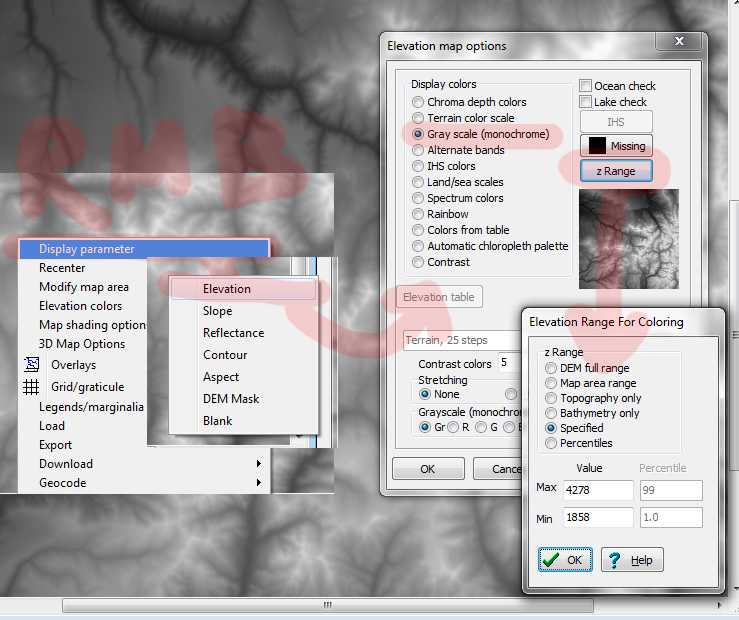
рекомендую подобрать вручную значения минимума и максимума (где будет чёрная точка и белая) чтобы максимально использовать диапазон 8бит (256 градаций), если дря равнины нормально, то для гор это не так уж и много.
если мешается сетка, отключается вот тут
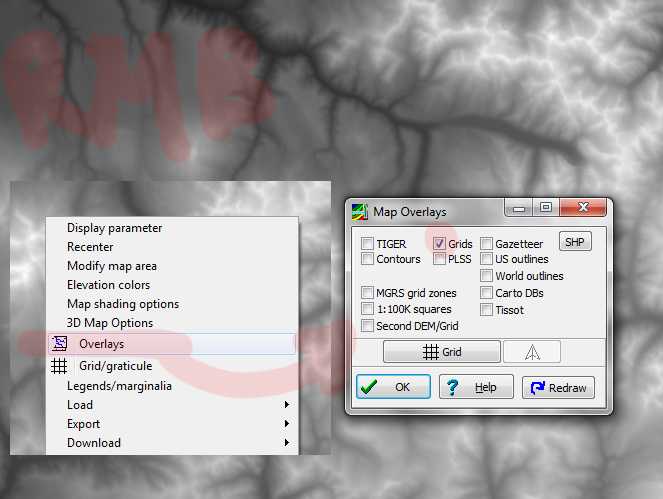
всё, сохраняем картинку в любой формат (всё равно 8 бит). в фотошопе кадрируем как надо и обрезаем линейки.
ну как дисплейсмет использовать я думаю все знают.

часть вторая — экспорт через скетчап
бесплатный скетчап может подсосать кусок земли, правда не очень большой, в принципе можно насосать куски а потом их посклеивать но эт оможет оказаться геморром. тем не менее в некоторых случаях может сработать.
file > geo-location > get location..
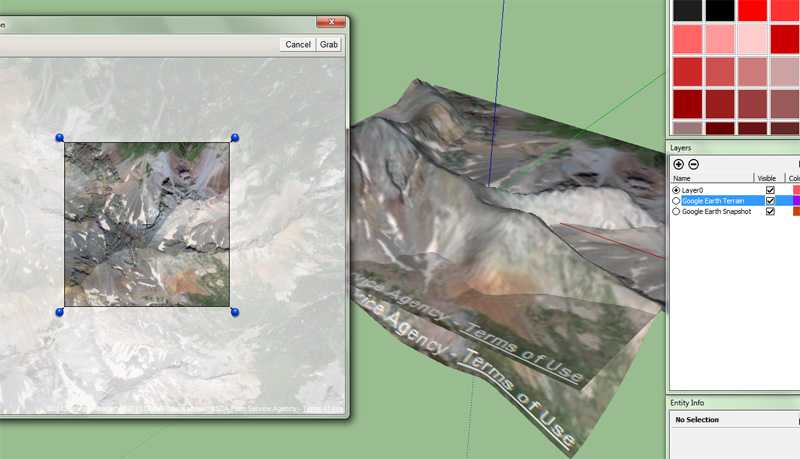
слой с рельефом будет по умолчанию скрыт. делаем его визибл в панели со слоями. затем выбираем объекты и делаем им unlock по правой кнопке мыши. удаляем ненужное. сам рельяе надо будет explode иначе не экспортится. explode и экспортируйте модельку в dae, уйдёт даже с текстурами.
часть третья — DEM > TER > TIF (DEM > WRL)
данные в формате DEM конвертим в данные террагена (TER) с помощью программы 3DEM (зеркало), а потом в 32х-битный TIF с помощью программы TerraConv, ну а дальше уже понятно что делать (дисплейс). В описании 3DEM правда говорится что она может экспортить в VRML, тем лучше, если это правда, отпадает второй шаг и можно сразу получить 3дмодель. К сожалению данные DEM достанные через гуглерз 3DEM не хавает, видимо формат данных поменялся. Поэтому DEM дату надо брать где то в другом месте (знать бы где)
Вот тут можно поживиться как минимум здоровенными фотками без ватермарков гугла. есть там ещё, но надо разбираться чем открывать.
Практическое применение изображений, сделанных под разным углом
В любом расследовании по материалам открытых источников намного легче действовать, когда располагаешь большим объемом информации, чем когда информации мало или нет совсем. И архив изображений Google Earth — хорошее подспорье для любого аналитика. По ним можно отследить развитие событий, изменения на местности, смену времен года, появление новых сооружений, а также рассмотреть различные объекты со всех сторон, о чем мы как раз и говорили в этой статье.
Знание о надире и отклонениях от него и умение этим пользоваться помогут вам решить целый ряд задач: от геолокации самых простых объектов до более сложного удаленного мониторинга и зондирования территории.
В очередной статье на поисково-историческом блоге «Старая Вятка» я хочу поделиться с Вами, как не выходя из дома, посмотреть рельеф местности абсолютно любого места. Для этого нужны лишь компьютер, интернет и программа Google Earth. Если её у Вас нет, можно скачать с официального сайта. Софт полностью бесплатный.
Просмотр профиля рельефа местности будет полезен не только кладоискателям в поисках заброшенных деревень, но и путешественникам, прокладывающим маршрут.
Окно программы после запуска.
Открыв программу, ищем интересуемую нас местность. Колёсиком мыши можно менять масштаб, а левой кнопкой − перемещаться по карте. Кроме того при помощи «вращающегося севера» в правом верхнем углу экрана функционал программы позволяет ориентировать спутниковую карту относительно сторон света.
Чтобы приступить к просмотру рельефа, находим в верхней панели инструментов кнопку «Показать линейку» и кликаем на неё.
После этого появляется небольшое окошко. Тут необходимо перейти на вкладку «Путь» и не забыть проставить галочку напротив «Показать профиль рельефа».
Далее левой кнопкой мыши отмечаем первую точку линии, а затем и вторую, чтобы прямая проходила непосредственно через интересуемое нами место. Для примера я выбрал реку Вятку и её высокий берег.
Прочерченная линия и профиль рельефа на ней.
В отобразившемся снизу графике наглядно показано колебание высот на прочерченном нами отрезке пути. Если по этой шкале провести курсором мыши, на карте мы увидим бегающую по линии стрелку, показывающую определённое место с определённой высотой и расстоянием от начальной точки.
Так выглядит посёлок городского типа Лебяжье на профиле высот. Видно, что населённый пункт стоит на весьма крутом холме.
Не поленился и провёл линию через всю Кировскую область по диагонали. Результат получился весьма любопытный.
Давайте не будем разбирать все функции этой программы, а только те , что для нас важны.
Видим «Поиск «, вводим туда свое поселение и находим его на карте. Колёсиком мышки, можете удалять и приближать местность.
И так, видите интересующие место. Внимательно изучите каждый момент этой кары
Обращайте внимание на такие места
Эти места означают, что там были строения. Так же, смотрите на отдельно растущие деревья, кустарники.
В таких местах скорее всего есть домовая яма или следы подвала, а это значит, что на этом месте 100% был дом. Так же видны следы огорода.
Так мы определили место где стоял старый дом с огородом. Огород, то же важен для нас, потому что там всегда есть, так называемые , «потеряшки» (кольца, монеты, крестики, цепочки). Никогда не игнорируйте огороды.
Так же , смотрите на карте старые дороги, которые уже не используются, но их видно на этих картах.
Эта не большая, заброшенная дорога ведёт на поляну, которая то же для нас представляет интерес.
Так же, в этой программе есть инструмент «Временная шкала», для перемещения во времени и для просмотра изменения рельефа местности.
К сожалению, эта функция на местности где я проживаю, работает только на большом масштабе. Но уже можно отследить многое. Посмотрим на местности не подалеку от меня.
Видно, что в 2005 году (слева) были строения, а в 2019 (справа) их уже нет.
Рассмотрим еще един инструмент «Добавить путь».
Кликая на него, выпадает меню, где можно указать название, описание, сменить значок и так далее. Отодвигаем его в сторонку, что бы не мешал указывать координаты. Наживая правую клавишу мышки один раз, ставим первую точку. Затем, ставим вторую точку на другом месте карты. Этих точек можем поставить несколько, для прорисовки своего пути.
Если навести на этот путь мышку «ладонь», можно правой клавишей мышки вызвать контекстное меню, где в свойствах посмотреть какое расстояние.
Там же в контекстном меню есть пункт «Показать рельеф местности».
Отправьтесь в виртуальное путешествие по нашей планете! Исследуйте горы, равнины, морские глубины и другие достопримечательности в окне 3D-просмотра. Вы можете свободно перемещать точку обзора, приближаться к поверхности Земли и отдаляться от нее, изменять угол наклона и поворота.
Настройки Google Планета Земля онлайн
По центру веб-страницы вращается земной шар, а по краям экрана находятся элементы управления.
В левой колонке расположена кнопка «Меню», с помощью которого можно управлять параметрами сервиса. Здесь можно выбрать стиль карты, показывать ли фотографии объектов, снятых на карте, показывать сетку меридианов и параллелей или 3D здания.
Из меню перейдите к настройкам. Здесь можно изменить режим работы онлайн сервиса: включить анимацию, отрегулировать скорость анимации, способ перемещения, задать настройки отображения, выбрать формат и единицы измерения, очистить историю поиска.
Ниже меню находятся кнопки:
- Поиск — поиск мест на планете для быстрого перемещения.
- Исследователь — режим, позволяющий увидеть вулканы, 3D панорамы, увидеть интересные места нашей планеты.
- Мне повезет! — перемещение в случайное место на карте Земли.
- Проекты — создание своего проекта.
- Измерение расстояния и площади — измерение на карте расстояний между объектами и произвольной площади.
Сейчас мы рассмотрим способы управления сервисом.
В левом нижнем углу находятся две кнопки: для добавления своих меток на карту и для рисования фигур. В правом нижнем углу, находятся кнопки для перемещения и настройки отображения:
- Большая кнопка в виде глобуса служит для перехода к виду из космоса.
- Кнопка для перехода к моему месторасположению.
- Кнопка включения режима просмотра улиц.
- Кнопка для изменения угла обзора: 2D или 3D.
- Кнопка для перехода к виду по умолчанию.
- Кнопки для увеличения или уменьшения масштаба отображения.
Как посмотреть рельеф местности в Google Earth
В очередной статье на поисково-историческом блоге «Старая Вятка» я хочу поделиться с Вами, как не выходя из дома, посмотреть рельеф местности абсолютно любого места. Для этого нужны лишь компьютер, интернет и программа Google Earth. Если её у Вас нет, можно скачать с официального сайта. Софт полностью бесплатный.
Просмотр профиля рельефа местности будет полезен не только кладоискателям в поисках заброшенных деревень, но и путешественникам, прокладывающим маршрут.

Окно программы после запуска.
Открыв программу, ищем интересуемую нас местность. Колёсиком мыши можно менять масштаб, а левой кнопкой − перемещаться по карте. Кроме того при помощи «вращающегося севера» в правом верхнем углу экрана функционал программы позволяет ориентировать спутниковую карту относительно сторон света.
Чтобы приступить к просмотру рельефа, находим в верхней панели инструментов кнопку «Показать линейку» и кликаем на неё.

После этого появляется небольшое окошко. Тут необходимо перейти на вкладку «Путь» и не забыть проставить галочку напротив «Показать профиль рельефа».

Далее левой кнопкой мыши отмечаем первую точку линии, а затем и вторую, чтобы прямая проходила непосредственно через интересуемое нами место. Для примера я выбрал реку Вятку и её высокий берег.

Прочерченная линия и профиль рельефа на ней.
В отобразившемся снизу графике наглядно показано колебание высот на прочерченном нами отрезке пути. Если по этой шкале провести курсором мыши, на карте мы увидим бегающую по линии стрелку, показывающую определённое место с определённой высотой и расстоянием от начальной точки.
Так выглядит посёлок городского типа Лебяжье на профиле высот. Видно, что населённый пункт стоит на весьма крутом холме.

Не поленился и провёл линию через всю Кировскую область по диагонали. Результат получился весьма любопытный.
Идентификация зданий по виду сбоку
На изображениях с разным надиром могут быть видны боковые стороны зданий, что позволяет аналитику представить объект в трехмерном виде.
Для первого примера возьмем тюрьму Национальной службы разведки и безопасности Судана в Хартуме. Мне довелось общаться с заключенными этой тюрьмы, и они рассказывали, что подвергались там пыткам. Описывая, как выглядела тюрьма, они могли вспомнить только стены здания и количество этажей.
Найдя снимки объекта, сделанные под разными углами, мы можем сопоставить свидетельства заключенных с разными видами на спутниковых изображениях.
Этот метод геолокации пригодится, когда вам нужно осмотреть здание со всех сторон, но его можно также применять для геолокации видео.
В этом ролике из Судана мы видим многочисленные здания сбоку. На кадре ниже мы находим зацепку, которую можно использовать в наших целях:
На кадре мы видим три здания, находящиеся на разном расстоянии. Зеленое здание в центре и стеклянное справа имеют узнаваемые черты. И их можно найти на снимках под углом, на которых мы видим северные фасады и торцы зданий.
Теперь пролистываем предыдущие спутниковые изображения на Google Earth и находим виды передних фасадов этих зданий. На Google Maps мы бы не смогли собрать эту информацию.
Мы не можем рассмотреть передний фасад зеленого здания из-за тени, которую оно отбрасывает, но на торце хорошо виден его цвет, который мы можем сопоставить с кадром из видео.
ВАЖНО! При геолокации видео, снятого из здания, убедитесь, что оно сделано не из жилого дома, так как в таком случае публикация точного местоположения может подвергнуть опасности оператора, если содержание видео окажется особенно важным
Google Планета Земля Pro для компьютера
Версия Pro
предназначена для скачивания и установки на компьютеры и ноутбуки под управлением операционных систем Windows
, Mac
или Linux
. Настольная версия дает намного больше функций и возможностей нежели браузерная.
В данной версии вы сможете подробно изучить любой уголок планеты используя карточки с описанием местности.
Основные возможности приложения Google
Планета Земля Pro
:
- Вы можете добавлять на карту снимки местности и просматривать такие же снимки других пользователей, таким образом более подробно знакомясь с локацией. Это могут быть снимки различных рек, озер, гор, зданий, памятников и других достопримечательностей;
- Вы можете видеть расстояние от земной поверхности, и определить высоту с которой наблюдаете за снимками земли в данный момент;
- Трёхмерный ландшафт и построения в некоторых городах. Данная функция позволяет в режиме 3D
знакомиться с различными местами и достопримечательностями с возможностью рассмотреть их со всех сторон и увидеть ландшафт местности; - Разрешение снимков земли. Это и является одним из основных отличий от Google
Maps
, снимки некоторых столиц, городов и достопримечательностей сделаны с очень большим разрешением, что позволит в мельчайших деталях рассмотреть все подробности; - Возможность подключения дополнительных данных. Например, названия населённых пунктов, водоёмов, аэропортов, дороги, ж/д, и др. информация. Кроме этого, для многих городов имеется более подробная информация — названия улиц, магазины, заправки, гостиницы, и т. д. Имеется слой данных (синхронизированный через Интернет с соответствующей базой данных), на котором отображены ссылки на статьи из Википедии;
- Функция измерения расстояний;
- Функция «Мне повезет» (описание выше);
- Функция «Исследователь» (описание выше);
- Технология Google
Sky
, позволяющая рассматривать звездное небо; - Возможность просматривать трёхмерную карту дна морей и океанов.
Такое приложение хорошо подойдет для людей, которым постоянно необходимо просчитывать расстояние, пути и планировать грамотные маршруты. Многие корпорации используют данный продукт от компании Google
для демонстрации своих проектов.
И отдельное внимание стоит предоставить возможности Google
Sky
для просмотра звездного неба с огромным количеством информации о различных галактиках, туманностях, звездах, планетах и космических телах и т.д. С помощью колесика мыши меняя масштаб вы сможете рассмотреть различные галактики и фото различных комических тел в большом разрешении, которым сопутствует подробная информация, приложенная к каждому из них
Как наложить карты друг на друга
admin » 30 авг 2014, 12:57
На сайте расширены возможности по работе с наложениями на карты.
1. Для работы с наложениями необходимо кликнуть ссылку «Слои» в режиме детального просмотра карт.
2. Появилась возможность наложения полупрозрачного слоя одной карты на другую. Пример — http://retromap.ru/mapster.php#right=00 . 68&lang=ru Необходимость таких наложений неоднократно обсуждалась на форуме сайта. В конце концов оказалось проще сделать, чем продолжать полемику. Ограничение — режим наложения карт и спутниковых снимков не может быть использован для карт Яндекса.
3. Для рисунка на карте, созданного на сайте, теперь можно выполнять экспорт в KML-формат. Про KML-формат можно прочитать здесь.Полученный KML-файл с Вашим рисунком далее можно использовать как наложение в программе Google Earth и других приложениях.
4. В качестве наложений теперь можно использовать KML-файлы и KMZ-файлы с рисунками и изображениями, полученными в других приложениях. Пример — слой с линиями метро
Будем признательны за замечания и комментарии по поводу новой функциональности программ сайта.
Re: Новые возможности работы с наложениями на карты
skater » 30 авг 2014, 21:33
Re: Новые возможности работы с наложениями на карты
admin » 31 авг 2014, 10:19
Re: Новые возможности работы с наложениями на карты
kartezhnik » 31 авг 2014, 21:00
Re: Новые возможности работы с наложениями на карты
admin » 01 сен 2014, 18:14
Спасибо skater и kartezhnik за пожелания. Добавили обе опции. Теперь в окне работы со слями можно:1. Поменять местами карту-подолжку и наложенный полупрозрачный слой другой карты.2. После наложения полупрозрачного слоя карты на карту-подолжку можно одним кликом перейти в режим просмотра двух карт с просмотром карты-подложки и наложенной карты.
Распечатка большой карты
Если вы собрались в поход или просто погулять по не знакомой местности, можно распечатать эту часть карты с нужным приближением. Для этого воспользуемся программой SAS.Планета . Скачиваем ее по приведенной ссылке и распаковываем. Заходим в распакованную папку и запускаем файл SASPlanet.exe.
Находим место, карта которого нам нужна. Например, город Львов. ALT+R или в раскрывающем меню выбираем «Прямоугольная область». Выделяем часть карты которая нам нужна. После выделения появится окошко с параметрами загрузки. Нам нужно выбрать масштаб. Для этого приближаем карту колесиком мышки или функциональными кнопками слева. Для меня удобный масштаб Z19. Устанавливаем его и жмем «Начать».
Ждем загрузки карты. Когда она завершится закрываем окошко.
CTRL+B или и открывшемся меню выбираем «Предыдущее выделение».
В открывшемся окошке переходим на вкладку «Склеить». Жмем на «…» в разделе «Куда сохранять» и выбираем место сохранения и имя файла. Выбираем масштаб с которым мы сохраняли карту (у меня это Z19). Жмем «Начать» и ждем пока изображение склеиться. Затем распечатываем как обычный рисунок.
printerprofi.ru
Настройка стартового местоположения
Вы можете выбрать место, с которого всегда будет начинаться обзор при запуске приложения «Google Планета Земля».
Если ваш компьютер достаточно современный, а канал Интернета имеет хорошую пропускную способность и вы пользуетесь замечательной программой Google Планета Земля, то с вами я делюсь правильными настройками визуализации ландшафта, которые я нашёл для себя. Эти настройки полностью изменят отображение в Google Планета Земля рельефа нашей планеты и я уверен, повлияют на ваше представление о ней.
Меню — Инструменты — Настойки — 3D-просмотр- «Качество отображения рельефа», перемещаем движок на «Выше»- «Рельефность ландшафта» меняем ручками на «3», — галка «Показать рельеф» выбрана.
После чего наслаждаемся результатом преображения поверхности планеты. Как видим на примере Японии, различия между отображением с оригинальными настройками и заданными вручную просто невероятные. Не бойтесь это делать, Google просто подстраховывалась, выставляя минимальные значения, на самаом деле нагрузка будет меньше чем в компьютерных играх. Далее два скриншота видов Японии с новыми настройками.
Например такой оказалась Япония на самом деле, страна высокого уровня жизни и самых развитых технологий, с одним из самых высоких ВВП в мире: минимум пригодных для проживания земель.
Смотришь и думаешь: «А что тогда можно сказать об Украине с её плодородными пахотными землями и большими запасами полезных ископаемых, образованным населением и развитой технической промышленностью, находящейся в завидном географическом положении в центре населённого континента с подобными по положению и уровню развития соседями и занимающей последнее место в Европе по уровню благосостояния населения?». Только одно: «Что-то тут нечисто». Не хочу я дальше продолжать эту тему, не о том пост.
Возвращаясь к Google Планета Земля посоветую взглянуть на что-то более-менее привычное для себя. Предлагаю посетить Крым и Карпатские горы, просто наберите в программе в правом левом углу в поле «Поиск — Перелёт — Куда» названия Крым или Говерла (самая высокая гора в Карпатах), или Буковель (знаменитый карпатский лыжный курорт).
И не забудьте обязательно просмотреть в программе внизу слева установки в разделе «Слои». Включённые дополнительные слои добавят к отображению массу полезной информации, к примеру на карте появятся привязанные к местности ролики YouTube.
-
Как открыть ydr файл
-
Матрица ремонт компьютеров белгород
-
Самый дешевый игровой ноутбук 2018
-
Обзор usb цап esynic dac082
- Discord не удается найти проверьте правильно ли указано имя и повторите попытку
Обзор программы Google Earth (Планета Земля) : 4 комментария
Чего-то не получилось вписать map.addMapType(G_SATELLITE_3D_MAP); в карту, генерируемую Фусион Таблицей… Это наверное невозможно?
Можно использовать в программе Google Earth, если в интерфейсе Fusion Tables создать ссылку на KML-файл. Здесь подробно описывается
К сожелению не увидел город своего детства. Это г.Узловая Тульской обл..На карте одни размытости даже при сильном увелечении.А в других местах так хорошо видно. Разочарован.
-
Предсказания ванги кратко о россии
-
Скерцо это кратко в музыке
-
Теория эффективного общения дейла карнеги кратко
-
Храмы древней индии кратко
- Геллер композитор биография кратко
Изготовление и последующая установка растровых карт в Garmin
Существует два основных вида карт векторные и растровые. Растровые карты — это карты в формате JPG. Фактически — это изображения, привязанные к географической, координатной сетке. Чем удобны растровые карты? Тем, что можно в Сети взять любую электронную карту, сохранить ее как рисунок в формате JPG, или взять любую бумажную карту и отсканировав ее, сохранить все в том же формате JPG, и проделав не сложную процедуру привязки, получить карту приемлемого качества. К удовольствию владельцев навигаторов Garmin последних моделей, они поддерживают растровые карты.
Изготавливать карту будем с помощью программы Google Earth.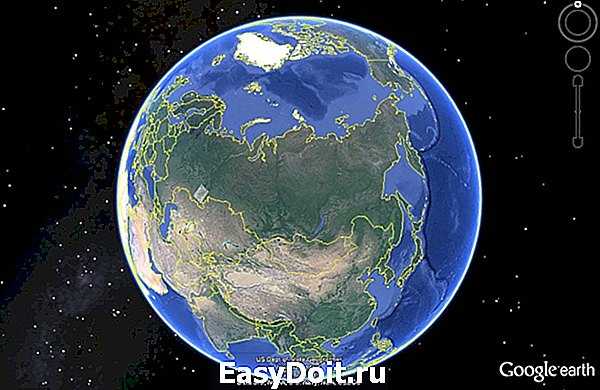
Процесс изготовления растровой карты начнем с того, что не мудрствуя лукаво, скачаем первую попавшуюся на глаза карту, в нашем случае, ею оказался «кусок» славного Башкортостана.
Потом запускаем программу Google Earth, у кого не установлена, устанавливаем. Находим, и увеличиваем до необходимых размеров, на земном шарике место, куда мы вставим наше изображение. Затем кликаем на вкладку «Добавить» и в ниспадающем меню, выбираем «Накладываемое изображение». 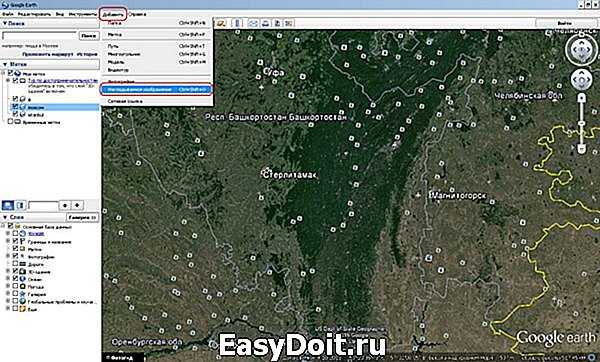
После того, как мы кликнули на «Накладываемое изображение», появляется окошко «Планета Земля — Создать: Наложение», здесь мы даем название, в нашем примере — ural, и с помощью кнопки «Обзор», выбираем файл изображения части территории Башкирии. В результате, мы видим, как наше изображение наложилось на карту Google Earth, но пока не совсем точно. Теперь нужно точно привязать нашу карту к координатам. Для изменения размеров, используем зеленые уголки, расположенные по периметру нашего накладываемого изображения, для переноса — зеленый крест в центре картинки, для вращения — ромбик, находящийся на левой стороне накладываемой картинки. Сдвиньте движок прозрачности влево, для удобства привязки.
Небольшое замечание — до конца привязки, не нажимайте кнопку «ОК» окна «Планета Земля — Создать: Наложение». 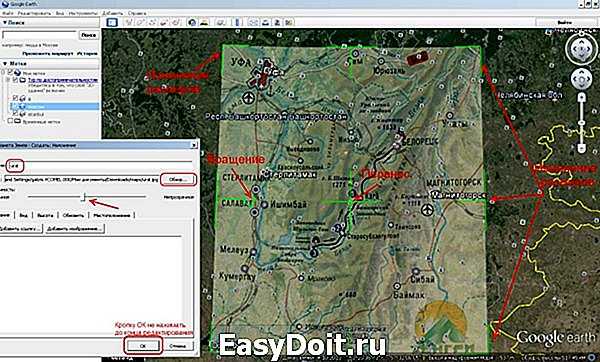
По окончании процесса привязки карты к координатам, когда кликнем по кнопке «ОК» в окне «Планета Земля — Создать: Наложение» видим, что слева появилось название нашего местоположения, в нашем случае — ural. Жмем правой кнопкой мышки на нашем местоположении и в ниспадающем меню, выбираем «Сохранить местоположение». Сохраняем обязательно в формате KMZ. 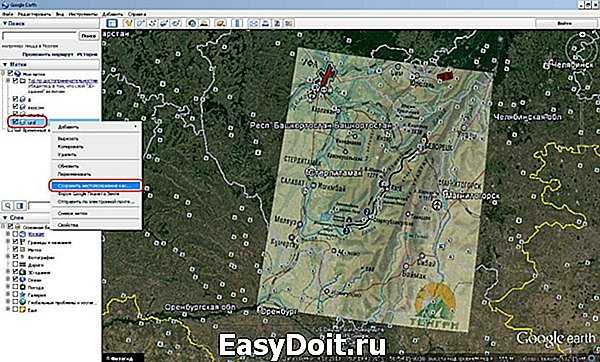
Осталось только установить созданную нами карту в Гармин. Сама установка очень проста. Подключаем к компьютеру наш навигатор посредством USB, и просто копируем файл KMZ, в нашем случае это ural.kmz, в папку Garmin/Customer maps.
Включаем Garmin, и видим, что растровая карта отображается на экране нашего GPSа!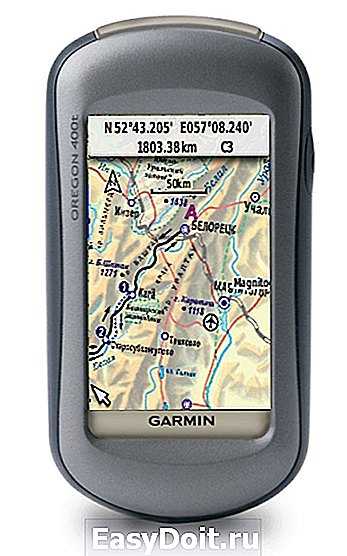
x-travels.ru
Что это такое
Эта карта показывает оцененную компьютерным алгоритмом по данным рельефа красоту вида, открывающегося с каждой обработанной точки. Более тёплым цветам соответствуют более красивые места.
На настоящий момент построены карты горного Алтая, Хакасии, Тывы и Кузбасса, Грузии и Крыма, а также части Казахстана, окрестностей Байкала, Дальнего Востока, Монголии, Гималаев и Альп.
Клавиша Tab переключает карту подложки с рельефа на спутник и обратно, пробел переключает слои видов и уклонов.
Прозрачность дополнительных слоёв можно менять, повторно нажимая на их кнопки слева вверху или вращая колёсико мышки с нажатым Ctrl (а если навести на кнопку слоя, то можно и без Ctrl).
Как это работает
При клике на карту открывается информационное окно, показывающее координаты указанной точки и позволяющее перейти к 3D-виду в онлайн-версии Google Earth (ваша система должна соответствовать некоторым требованиям) или PeakFinder. При включенном слое видов автоматически выбирается наилучшая точка поблизости от места клика, для отключения этой поправки нужно в момент клика удерживать нажатой клавишу Ctrl.
Фотографии
Кнопка «Фото» включает отображение слоя фотографий Flickr. Единовременно показывается ограниченное число наиболее популярных снимков. Зачастую эта популярность является просто следствием доступности места, поэтому если в интересующем вас месте фотографий не отображается, но вообще на экране их много, попробуйте приблизить карту, чтобы отсечь часть фотографий.
Фотографии предоставлены Flickr. Права на фотографии принадлежат правообладателям фотографий.




























