Как сбросить настройки BIOS
Использование кнопки очистки CMOS
Большинство материнских плат высокого класса имеют специальную кнопку, которая упрощает сброс настроек BIOS.
Эта кнопка расположена либо вдоль нижнего края материнской платы, рядом с батареей CMOS, либо около задних портов ввода-вывода (рядом с разъёмами USB), как показано на рисунке ниже.
Просто нажмите кнопку, чтобы сбросить настройки BIOS до заводских значений.
Примечание. Многие материнские платы MSI имеют две кнопки на задней панели ввода-вывода: кнопку восстановления BIOS и кнопку очистки CMOS. Убедитесь, что вы случайно не нажали кнопку BIOS flashback.
Сброс настроек из самого BIOS
Если ваша система успешно выполняет POST, вы можете просто войти в BIOS и вернуть все настройки к их значениям по умолчанию.
Для этого выполните следующие действия:
- Войдите в BIOS, нажав DEL или F2, в зависимости от производителя материнской платы.
- Параметры BIOS должны отображаться в режимах UEFI или Legacy. Будьте спокойны, потому что процесс одинаков для обоих.
- Перейдите в раздел «Сохранить и выйти» с помощью клавиш со стрелками или мыши.
- Затем выберите параметр «Восстановить по умолчанию».
- Нажмите «Да», когда появится диалоговое окно.
Если на вашей материнской плате нет кнопки Clear CMOS или вы не можете войти в BIOS по какой-либо причине, вам придётся открыть систему и выполнить очень простую (хотя и несколько пугающую) процедуру.
Прежде чем идти дальше, убедитесь, что ваша система отключена от сети, а блок питания выключен.
Переустановка батареи CMOS
Один из самых простых способов сбросить настройки BIOS (несмотря на то, что он требует немного «ручного труда») – просто переустановить батарею CMOS. Чаще всего она расположен у нижнего края материнской платы – обычно под слотами PCIe.
Нажмите на замок (красная стрелка на изображении ниже), чтобы освободить батарею CMOS, подождите около 30 секунд, а затем вставьте её снова, пока не услышите слабый щелчок, указывающий, что батарея снова зафиксировалась на месте.
Поскольку BIOS постоянно требуется питание для сохранения пользовательских настроек, после извлечения батареи он больше не сможет этого делать. Таким образом, BIOS будет сброшен до значений по умолчанию после того, как батарея вернётся на место и вы включите компьютер.
Как закоротить 3-контактную перемычку
Перемычка CMOS на вашей материнской плате обычно расположена внизу, рядом с батареей CMOS.
Она должна выглядеть как трёхконтактный разъём с меткой JBAT1, JP1, CLEAR_CMOS или CLR_CMOS.
По умолчанию перемычка должна быть на контактах 1-2. Чтобы выполнить процедуру сброса настроек, просто переместите перемычку на контакты 2-3, подождите несколько секунд, а затем верните её в исходное состояние.
Как закоротить 2-контактную перемычку
Материнская плата с двухконтактной перемычкой не имеет колпачков; всё, что вам нужно, это электропроводная отвертка.
Просто коснитесь пером металлической отвертки обоих контактов на секунду или две. Это приведёт к замыканию контактов перемычки и очистке вашей CMOS, тем самым вернув настройки BIOS к значениям по умолчанию.
Как замкнуть перемычку RTCRST
Если вы используете более старую материнскую плату, она может иметь перемычку сброса часов реального времени (RTCRST). Эту перемычку также можно использовать для сброса BIOS.
Для этого найдите разъём PSWD и контакты RTCRST на материнской плате. Часто они располагаются ниже всех слотов PCIe или вокруг разъёмов питания.
Затем снимите перемычку PSWD и наденьте её на контакты RTCRST на 5-10 секунд. Затем верните перемычку PSWD на прежнее место и нажмите кнопку питания. Это вернёт ваш BIOS в исходное состояние.
Как замкнуть перемычки на материнской плате MSI nForce2
Старые материнские платы MSI с чипсетом nForce2 (выпущенные в начале 2000-х) имеют перемычку Front Side Bus (FSB) в дополнение к обычной; если вы разогнали частоты FSB, замыкание штатной перемычки не сбросит ваш BIOS.
Поэтому вам нужно будет замкнуть накоротко и перемычку «безопасного режима», и стандартную перемычку CMOS, чтобы полностью сбросить BIOS.
Как упоминалось выше, вы можете использовать отвертку (для двухконтактной перемычки) или переключать колпачки (для трёхконтактной перемычки), чтобы восстановить настройки BIOS и частоты FSB до значений по умолчанию.
Настройка BIOS — Святыня оверлокера
Все функции расширенного меню настройки параметров работы главных компонентов или материнской платы, загрузки процессора и памяти, Gigabyte хранит на вкладке MB Intelligent Tweaker (M.I.T.).
Здесь вы найдете дополнительные вкладки с очень важной информацией: значения базовой частоты работы процессора, памяти, объем установленной памяти, рабочая температура процессора и чипсета, а также актуальные напряжения питания процессора и памяти (рис. 13)

На вкладке M.I.T. Current Status более подробная информация о параметрах работы всего процессора и памяти. Здесь вы не можете вносить какие-либо изменения.
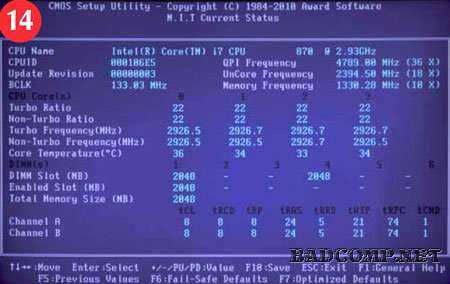
Advanced Frequency Settings -(рис. 15) эта вкладка содержит наиболее интересные функции, используемые во время разгона.

Наиболее важным является BCLK Frequency (MHz) (рис. 16) — базовые значения, используемые для создания всех рабочих частот компонентов через соответствующие коэффициенты. Для новых процессоров Intel, номинальная величина 133 Мгц.
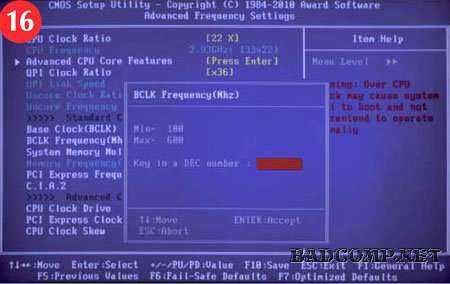
Вверху видна опция CPU Clock Ratio, она задает множитель процессора. Эта цифра умножается на значение базовой, задает рабочую частоту системы.В примере с рисунка множитель составляет x22, что при BCLK 133 Мгц (фактическое значение 133,3 Мгц) дает частоту 2933 Мгц.
Опция QPI Clock Ratio задает множитель частоты шины QPI (компонентов используемых в случае, если внутренняя связь между двумя системами, размещенны в одном корпусе процессора).
System Memory Multiplier (SPD)это очередной множитель памяти — установка его в значения x10 ,дает частоту работы памяти 1333 Мгц — номинальную для чипов Intel Core i7 800.
В большинстве процессоров, для всех множителей установлены предельные максимальные значения. Это означает, что разгон более чем установленный изготовителем потолок не представляется возможным. Ограничение можно обойти, увеличивая базовую частоту.
Здесь также находятся варианты изменения тактовой частоты шины PCI Express (PCI Express Frequency (MHz)). Значение по умолчанию в этом случае составляет 100 Мгц.
Дополнительная вкладка Advanced CPU Core Features (рис. 17) обеспечивает доступ к дополнительным параметрам процессора — позволяет включить или отключить различные способы экономии энергии или режим turbo.
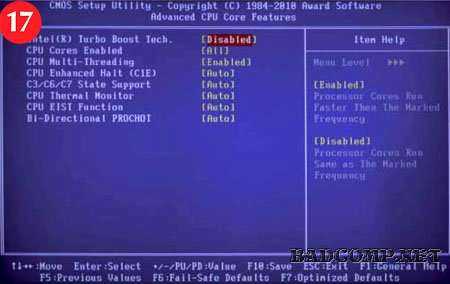
Также здесь вы можете указать количество активных ядер (рис. 18). На фото видны оптимальные параметры, для правильной работы системы с одним исключением — турбо режим должен быть включен (Enabled).

Параметры работы RAM памяти, устанавливаются на вкладке Advanced Memory Settings (рис. 19).

В верхней части вы увидите опцию System Memory Multiplier — это множитель рабочей частоты памяти (рис. 20).

Performance Enhance — определяет способ работы памяти, от умеренного до агрессивного. DRAM Timing Selectable — позволяет установить метод выбора времени доступа — от автоматического до ручного (Auto, Quick, Expert).
Выбор этой функции дает доступ к ручной настройке всех таймингов (вкладка Channel A/B Timing Settings) (рис. 21), требует большего опыта и знания реальных возможностей используемых модулей RAM памяти.

Напряжение компонентов вы установите на вкладке Advanced Voltage Settings (рис. 22).

Если у вас нет большого опыта в этой области, лучше оставьте все параметры по умолчанию, то есть Авто или Normal — слишком высокое напряжение может привести в негодность весь компьютер. Тем не менее, во время разгона повышение этих значений, необходимы для получения хороших результатов и стабильной работы системы.
Здесь не действует принцип «чем больше, тем лучше», это требует долгих тестирований работы компьютера с указанным напряжением и сочетанием этих значений. Одним словом, это занятие для самых опытных пользователей, которые хорошо ориентируются в работе компьютера, имеют огромный опыт и уделяют много времени экспериментам. Производители предлагают различные способы изменения напряжения: до выбранного значения (например, с 1,2 до 1,35 В), или от выбранного значения (напр.: 1,2 + 0,15 V).
Overclocking Your MSI System
I’ve always liked the idea of getting more out of less. When it comes to PCs, overclocking embodies this concept best.
If you want to get the best possible performance from your system, you’ll need to find the sweet spot between the component speeds, voltage, and temperature. Fine-tuning these metrics takes some time and effort, but most enthusiasts agree that the results are worth it.
If these seem like a hassle, you can check out auto-overclocking instead. These are designed with convenience in mind and provide substantial performance improvements at the click of a button.
You’ll find both manual and auto-overclocking features in the OC tab.
Note: As per Intel and AMD’s warranty policies, most overclocking methods like XMP or manual overclocking will void the warranties of some components like your CPU. Please keep this in mind before you proceed.
XMP Profiles
The one overclocking feature you must use is Extreme Memory Profile (XMP). All RAM modules run at JEDEC standards by default. This means the sweet 3600MHz RGB sticks you bought are probably running at a low frequency, like 2133MHz.
The easiest way to run the modules at the advertised speeds is by enabling XMP. This sets manufacturer-tested frequencies and timings for the RAM.

MSI boards with the latest AM5 socket use DDR5 sticks. Thanks to this, they support EXPO in addition to XMP.
User reception of EXPO is mixed, but a lot of people have been able to run their RAM modules at higher frequencies compared to XMP. So, if your system supports EXPO, it’s worth trying it out.
MSI also has a proprietary XMP clone called Memory Try It. User reception is mixed with this one as well. You have access to a lot more profiles thanks to this feature, but they’re not as stable.

I recommend trying out XMP/EXPO first. If those don’t work for you, then you can give Memory Try It! a shot.
CPU Overclocking

For CPU overclocking, Intel provides Intel Turbo Boost Technology, while AMD processors use Precision Boost. These features are enabled by default, so your processor is probably already running at a boosted frequency.
You can verify that the following features are enabled to confirm this:
- Intel: Advanced CPU Configuration > Intel Turbo Boost
- AMD: Advanced CPU Configuration > AMD CBS > Core Performance Boost
- AMD: Advanced CPU Configuration > AMD Overclocking > Precision Boost Overdrive
Manual Overclocking
The auto-overclocking tools covered so far are better suited for most users as they’re very low-maintenance. But if you want to squeeze out every last bit of performance, manual overclocking is the way to go.
It’s basically a balancing act where you try to find the highest possible frequency/timings at the lowest stable voltage (don’t go above 1.4V). It’s important to change values in small amounts only. And you should also have a decent cooling setup so that your system doesn’t overheat. Thermal throttling would negate the point of overclocking.
While this is a general idea, there are a lot of intricacies to overclocking that I can’t cover in this article. So, if you’re looking to overclock your MSI system manually, I recommend checking out our detailed guides on overclocking the RAM and CPU.
Текстовые БИОС
Приоритет загрузки меняется с помощью параметра «Boot Device Priority» в меню БИОС. Сама настройка производится посредством изменения порядка в списке указанных там девайсов. Учтите, что компьютер запустится с первого запоминающего устройства, на котором обнаружится операционная система или среда предустановки (PE). Носитель же без неё будет пропущен.
В зависимости от сборки подобные установки могут отличаться, так как интерфейс от версии к версии меняется, а разные производители располагают его компоненты по своему усмотрению. Поэтому в технических характеристиках устройства или непосредственно в самом БИОС уточните, какой тип меню использует ваша материнская плата.
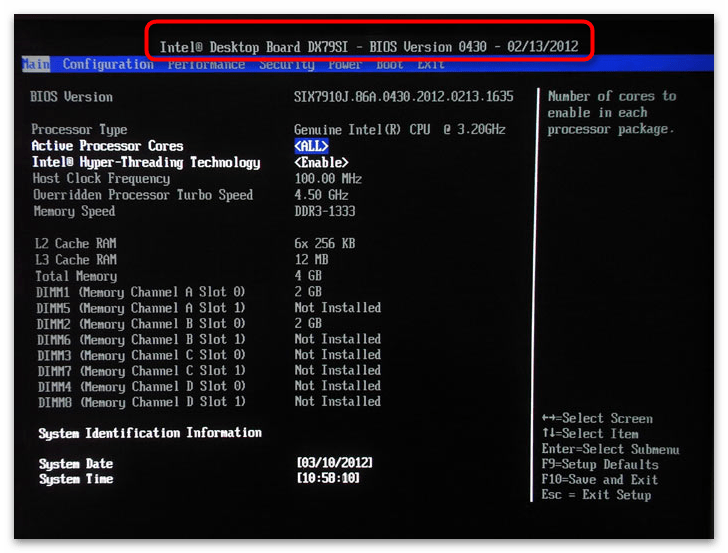
Кроме того, стоит выяснить в каком режиме загружается ваш БИОС: «UEFI Secure Boot» или «Legacy» . В зависимости от этих надстроек можно будет запускаться с тех или иных носителей. Так, в режиме быстрой загрузки «UEFI» могут функционировать только авторизированные запоминающие устройства, а в «Legacy» доступны все, даже те которые для этого не приспособлены.
Подробнее: Как отключить UEFI в BIOS
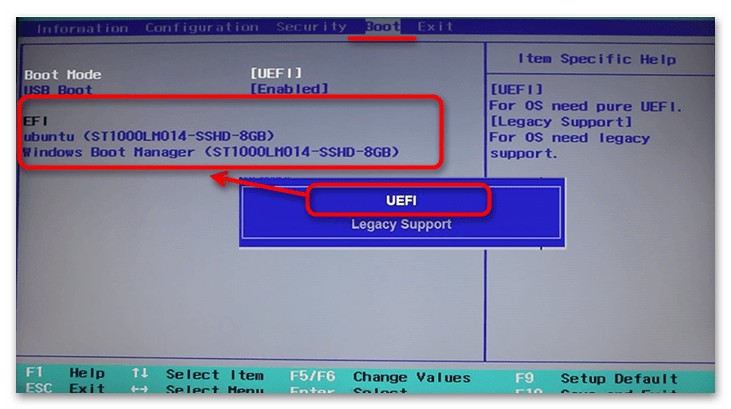
Phoenix – меню, ставшее образцом для большинства других интерфейсов БИОС. Имеет две разновидности: первая – вертикальная — используется в основном на ноутбуках, вторая – горизонтальная, — её мы рассматриваем в следующем разделе. Чтобы изменить приоритет в этой версии:
- Откройте меню БИОС своего устройства и перейдите на вкладку «Boot» : здесь вы и увидите список запоминающих устройств. В некоторых версиях он может располагаться в подпункте «Boot Device Priority» .

Когда вы выделите один из них и нажмёте «Enter» , откроется небольшое окошко, где можно выбрать тот носитель информации, с которым хотите поменять местами строку из списка загрузки.
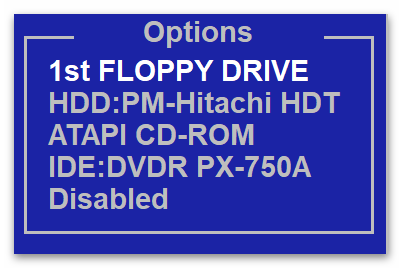
Чтобы сохранить внесенные изменения, перейдите на вкладку «Exit» и выберите пункт «Exit Saving Changes» . В возникшем оповещении «Setup Confirmation» пунктом «Yes» подтвердите сохранение.

Разновидность БИОС Phoenix – Award — в большинстве своём используется на стационарных компьютерах. Выставление приоритета загрузки здесь происходит в продвинутых настройках, где сложность возникает из-за немалого количества пунктов меню, никак друг от друга не отделённых.
- Откройте интерфейс микропрограммы на своём компьютере и перейдите в «Advanced BIOS Features» .
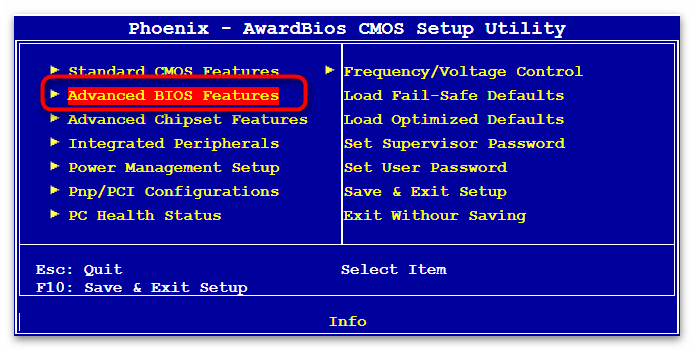
Отыщите пункты с фразой «Boot Device» в названии – справа от них как раз будут необходимые вам носители. Выберите тот, чей приоритет хотите заменить.

Теперь определите устройство, которое установите взамен выбранного.
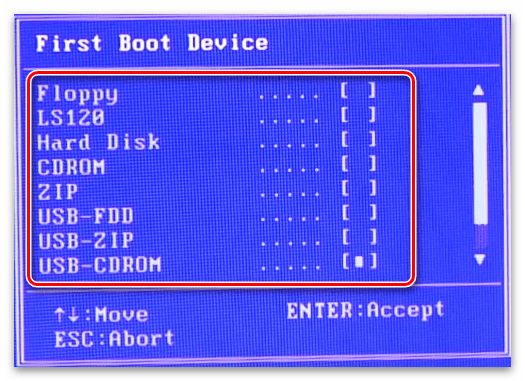
Клавишей «Esc» вернитесь на предыдущий экран, стрелкой вправо переместитесь во вторую область меню и перезагрузите компьютер при помощи элемента «Save & Exit Setup» .
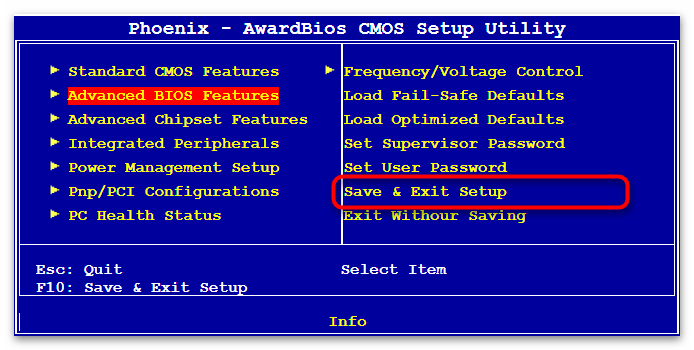
Напоследок, при помощи клавиши «Y» , вам потребуется подтвердить своё намерение сохранить произведённые настройки.
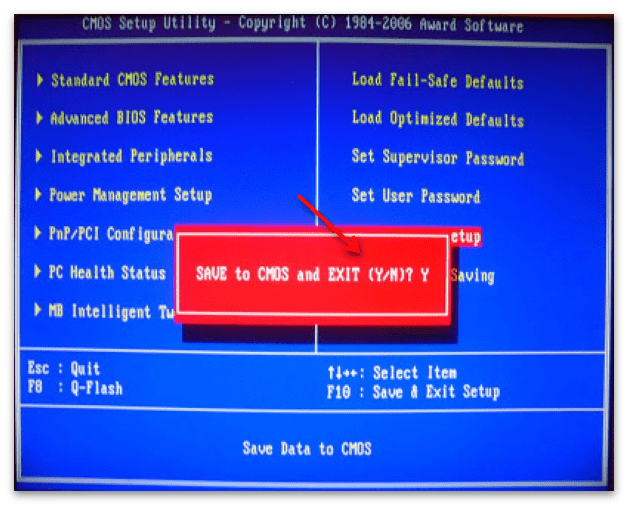
American Megatrends, Inc практически идентична Phoenix в плане расположения компонентов меню, однако в некоторых версиях имеет ряд особенностей. Например, приоритет загрузки настраивается следующим образом:
- Вам нужно перейти на вкладку «Boot» и открыть пункт «Boot Device Priority» .

На следующем экране укажите устройство, значение которого хотите заменить.

В открывшемся диалоговом окне укажите носитель информации, которому меняете приоритет. Клавишей «Esc» вернитесь на основную форму, переключитесь на «Exit» и перезапустите компьютер строкой «Exit & Save Changes» .

Подтвердите проделанные изменения нажатием кнопки «OK» .
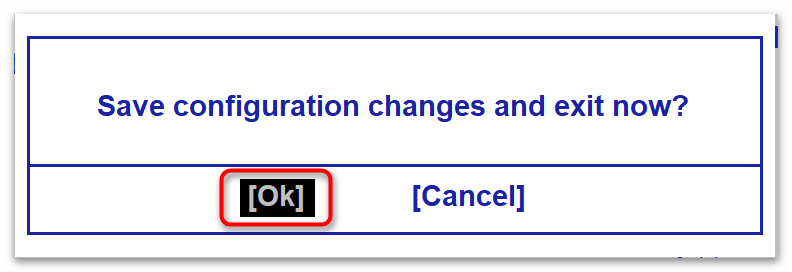
InsydeH20 тоже внешне похожа на остальные сборки БИОС, однако имеет несколько версий с отличным друг от друга интерфейсом. В каких-то версиях настройка приоритета загрузки идентична той, которую мы разбирали в абзаце про Phoenix BIOS, но есть и такая, где пункты меню расположены немного иначе. В этом случае:
- Откройте БИОС своего компьютера, перейдите в «System Configuration» и раскройте подраздел «Boot Options» .
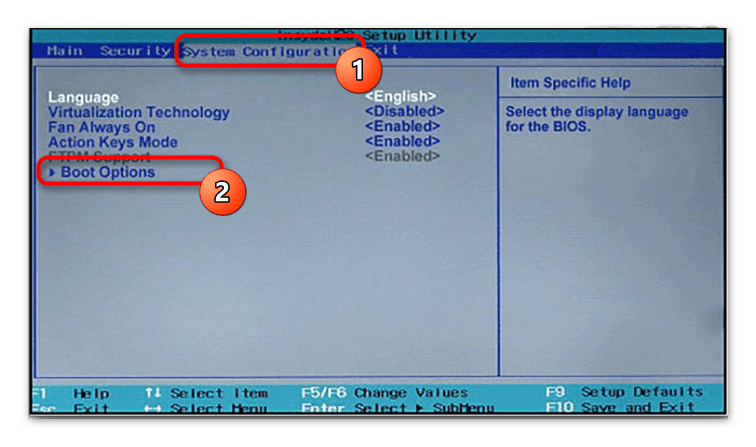
В зависимости от того, какой режим установлен, — «UEFI» или «Legacy» – вам станет доступен тот или иной список устройств, в котором вы и будете менять строки местами по аналогии с описанными выше инструкциями.
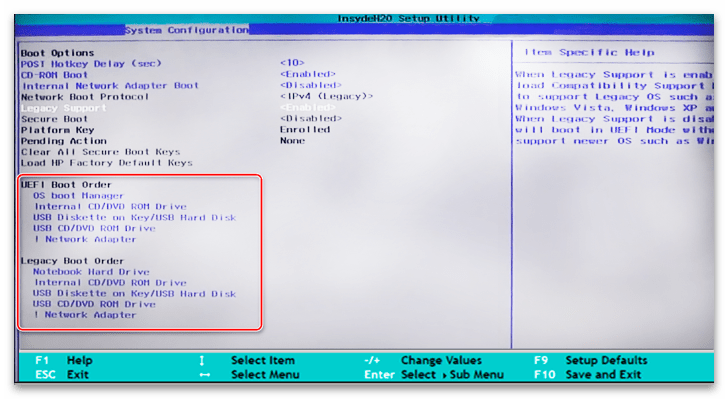
После всех проделанных изменений клавиша «Esc» вернёт вас на основную форму, где на вкладке «Exit» нужно перезагрузить компьютер с сохранением параметров через «Exit Saving Changes» .

Другие текстовые оболочки
Существует ещё несколько разновидностей БИОС, однако в большинстве своём принцип переключения приоритетов в них схож. На вкладке «Boot» находится список носителей, в котором достаточно поменять местами строчки. Например, в материнских платах от Intel функция, называющаяся в данном случае «Hard Drive Order» , находится второй по списку упомянутого раздела.
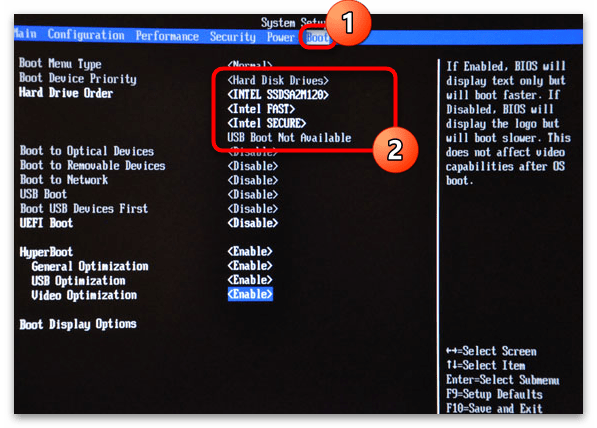
Шаг 4: обновить биос и исправить ошибку А-диска
Теперь у вас есть все, чтобы ответить на вопрос: что нужно сделать, чтобы обновить bios на основе msi? Правда, остался последний элемент — это сама установка. Она имеет два варианта: можно записать файлы для прошивки на флешку и обновить системную утилиту через сам bios, а можно попытаться сделать это с рабочего стола. Лучше всего пользоваться вторым вариантом.
Запускайте файл установки и ждите его окончания. Настройка может потребоваться исключительно для разрешения данной операции, особенно если у вас Windows 7. Но там нужно всего лишь согласиться и разрешить автоматический процесс прошивки. При завершении установки компьютер должен перезагрузиться. И после этого системная утилита будет прошита.
Ошибка А-диска — это проблема, которую скрывает настройка биос. Именно настройка и позволит решить ее. А если быть точнее, то нужно зайти в меню «настройка биос», перейти в Standard CMOS Features и в пункте Floppy Driver A установить значение Not Installed.
Теперь вы знаете, как обновить системную утилиту на вашем компьютере. Это так же просто, как обновить драйвер или программу, главное, не торопиться и внимательно исполнять указанные выше шаги.
Загрузить Live Update 6 Live Update 6 поддерживает следующие обновления для изделий MSI: Материнские платы: Драйверы / BIOS / Утилиты; Графические карты: Драйверы / BIOS
НЕ ИСПОЛЬЗУЙТЕ Live Update для моноблоков AIO и ноутбуков.
1. После установки и запуска Live Update 6, откроется главная страничка Live Update 6 — — . На ней будут отображены сведения о системе, включая дату последнего сканирования и номера пунктов, требующих особого внимания.

2. На страничке предлагаются два режима проверки объектов на возможность обновления — ручной и автоматическое сканирование . Выберите автоматическое сканирование , Система автоматически произведет проверку всех объектов и поиск последних версий файлов для обновления. Можно также выбрать ручной режим и указать объекты, которые желаете проверить на возможность обновления.

3. После завершения проверки ознакомьтесь с содержаением нижеследующей колонки, содержащей результаты поиска. В ней будут перечислены удаленные объекты и объекты, для которых имеются новые версии. Щелкните по значку , чтобы ознакомиться со сведениями об объекте и далее по значку для загрузки и установки. Вы можете также выбрать объекты, которые желаете установить и щелкнуть по кнопке для загрузки.

4. На страничке (История) вы увидите сведения об истории обновлений. Щелкните по значку , чтобы получить подробные сведения.

5. На страничке (настройки) можно задать период напоминания об обновлениях, чтобы постоянно поддерживать свою систему в обновленном состоянии. Заданная по умолчанию частота напоминаний — раз в месяц. Система напоминаний Live Update напомнит, что нужно проверить систему и произвести обновление в сосответствии с заданными периодом. Щелкните по кнопке (Применить), чтобы сохранить настройки.

6. Напоминание Live Update 6 автоматически откроется в заданное время. Выберите (да) или (нет) для обновления. Выберите (напомнить позже) или не напоминать никогда) для настройки напоминаний.
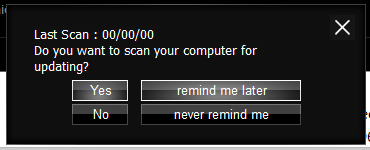
7. На страничке (Информация о системе) вы увидите список всех установленных драйверов и прилоржений, кликнув по кнопке .

8. Кликнув на кнопку можно увидеть адрес веб-сайта MSI , а также версию Live Update 6.
Как выйти из режима инкогнито Яндекс Браузер
В Яндекс Браузере есть режим инкогнито, который помогает сохранить конфиденциальность во время использования Интернета. В этом режиме запрещены сторонние куки, которые могут собирать данные о пользователе для других ресурсов. Если вы хотите разрешить использование сторонних кук, нужно перейти на новую вкладку и отключить опцию «блокировать файлы cookie с других сайтов». Чтобы выйти из режима инкогнито, необходимо закрыть окно браузера
Важно понимать, что выход из этого режима означает, что вся ваша активность в Интернете сохранится в истории браузера. Если вы не хотите, чтобы эти данные были доступны другим пользователям, вам нужно очистить историю браузера после выхода
Установка Windows 10
После выяснения какой BIOS использует материнка и какая структура винчестера, выделим 3 способа установки Windows:
- Используя классический BIOS, на диск со стилем раздела MBR.
- Используя UEFI (EFI), на диск со стилем MBR.
- Используя UEFI, на диск со стилем раздела GPT.
Обратите внимание! В статье «Создание установочной флешки Windows 10 различными способами» можно прочитать о том, как создать загрузочный том. Если используете для создания загрузочной флешки программу Rufus, ниже приведен пример для создания флешки с необходимыми настройками
Если используете для создания загрузочной флешки программу Rufus, ниже приведен пример для создания флешки с необходимыми настройками.
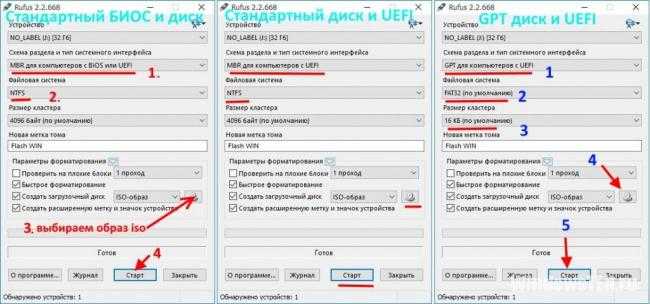
С помощью классического BIOS, MBR
Это классический способ установки ОС. Вставьте диск/флешку в привод / USB разъем. При загрузке компьютера включите BIOS:
- Зайдите в Boot Menu.
- Переместите загрузочный DVD-R / флешку на первое место.
- Или выберите в 1st Boot Device какое из устройств система должна загрузить первым.
- Нажмите F10 и Yes и после перезагрузки начнется установка Windows.
С помощью UEFI, MBR
При использовании современного UEFI с графическим дизайном, выбрать загрузку с флешки / DVD-R еще легче, чем со старым интерфейсом BIOS. UEFI интерфейс поддерживает установку на MBR и GPT диски, нужно только правильно указать приоритет загрузки (см. рисунок).
После выбора приоритета, перезагрузите компьютер и начните установку Windows.
С помощью UEFI, GPT
Единственное полезное свойство, что дает GPT структура для рядового пользователя — поддержка системных дисков размерами от 2,2 Тб и более. В остальном ее использование приносит больше проблем, чем пользы. Если на винчестер больших размеров не установлена ОС, то структуру он может иметь любую.
Для установки ОС:
- Запишите образ с помощью программы Rufus, как показано на примере для GPT.
- В приоритете загрузки выберите изображение замка с надписью UEFI.
- В Меню загрузки выберите строку UEFI: «название флеш — накопителя» (показано на предыдущем рисунке).
- После считывания установочных файлов, начнется процесс установки ОС.
Если у вас есть вопросы по установке Windows 10, напишите об этом, мы постараемся Вам помочь.
В одной из наших предыдущих тем Вы могли найти статью о том, как установить Windows 10 с загрузочной флешки через BIOS
В той статье мы рассказывали об использовании стандартных версий БИОС, и важно понимать, что UEFI к таковым не относится. Зная, чем отличается UEFI от BIOS можно догадаться, что этот процесс в UEFI должен отличаться
Сегодня же мы затронем конкретно UEFIBIOS, а именно: как установить Windows 10 через эту оболочку.
Как установить windows 10 c диска или флешки через биос AMI
Чтобы в AMI BIOS началась установка Windows 10, после входа, переходим на вкладку «Boot». Мышкой не получится, только клавишами со стрелками (внизу справа).
Затем увидите, что первая строка «1st Boot Devise» выделена белым цветом – нажмите Ентер. Там перемещаться можно клавишами со стрелками верх / вниз.
На картинке сейчас ее нет, так как у меня не установлена. У вас должна быть строка USB-HDD» или «Removable Devices.
Когда определите с чего устанавливать, то выделите диск или флешку клавишами со стрелками верх / вниз и жмите Ентер.
Теперь сохраните изменения клавишей F10 и согласитесь с сообщением щелкнув по кнопке Ентер. Если что-то пойдет не так вы всегда можете сделать шаг назад кнопкой Esc.
Специфические функции настроек для процессоров AMD
Описанные выше настройки BIOS включают в себя универсальные варианты, но подходят для мат. платы с сокетом LGA 1156, то есть для процессоров Intel. Функции разгона материнских плат для процессоров AMD имеют принципиальные отличия, поэтому требуют отдельного описания.
В качестве примера мы использовали материнскую плату MSI 870A-G54. Функции управления параметрами работы узлов и разгона MSI вы найдете на вкладке Cell Menu (рис. 23).

В этом случае вместо BCLK у нас есть пункт Adjust CPU FSB Frequency (MHz) (рис. 24). Ее имя вводит в заблуждение — AMD уже много лет назад отказались от шины FSB на платах для процессоров. Таким образом, мы имеем здесь дело с выходной частотой (HTT) 200 Мгц.

На вкладке Adjust CPU Ratio вы найдете множитель ядер процессора, который в используемом нами Phenom II X3 720 BE не был заблокирован, что очень облегчает процесс разгона.
Параметр Adjust CPU-NB Ratio (рис. 25) это настройка множителя северного моста процессора, — его составных частей, но независимо от ядер процессора.

AMD Cool’n’Quiet — отличный вариант экономии энергии. Во время стабильной работы компьютера должна быть всегда включена.
Unlock CPU Core — разблокировка неиспользуемых ядер процессора. Описание полных возможностей этой опции, требует написание отдельной статьи.
Можно также настроить в параметрах напряжения: напряжение ядра процессора (CPU Voltage) и его северного моста (CPU-NB Voltage), шины HT (HT Link Voltage) и отдельно северного (NB Voltage), и южного (SB Voltage)моста материнской платы (рис. 26).
В наше время производители ноутбуков, неттопов, моноблоков и стационарных ПК все чаще стали их выпускать в составе систем, у которых нет оптического привода. Это и не удивительно, ведь цифровая индустрия практически вытеснила распространение различного контента на оптических накопителях.
Из-за того, что в компьютере нет оптического привода, у пользователей стали возникать сложности с установкой операционной системы на него. Зачастую при установке ОС через DVD привод пользователь не проводил никаких настроек в БИОС, так как первое загрузочное устройство по умолчанию в нем и является DVD-ROM. Единственным вариантом для систем, у которых нет DVD-ROM, является установка с флешки.
Чтобы поставить ОС с флешки или с портативного USB HDD, нужно выставить опции для загрузочных USB устройств в БИОСе
. Для того, чтобы наши читатели смогли самостоятельно загружаться с USB накопителя, мы подготовили материал, в котором на примерах опишем процесс настройки БИОСа для загрузки с флешки для различных систем.
Решение проблем: часто встречающиеся ошибки и их исправление
MSI Click BIOS 5 — это мощная и удобная утилита для настройки BIOS на материнских платах MSI. Однако, как и любое программное обеспечение, она может столкнуться с ошибками и проблемами в работе. В этом разделе мы рассмотрим наиболее часто встречающиеся ошибки и предложим решения для их исправления.
1. Ошибка загрузки BIOS
Если во время загрузки компьютера возникает ошибка BIOS, необходимо проверить следующие вещи:
- Убедитесь, что все кабели подключены правильно и надежно.
- Проверьте, нет ли на материнской плате повреждений или короткого замыкания.
- Убедитесь, что память и другие периферийные устройства правильно установлены.
- Перепроверьте настройки BIOS, возможно, в них произошли непредвиденные изменения.
2. Проблемы с разгоном
MSI Click BIOS 5 позволяет разгонять процессор и другие компоненты компьютера. Однако, если во время разгона возникают проблемы, вот несколько возможных решений:
- Проверьте, что система охлаждения работает исправно и достаточно эффективно.
- Убедитесь, что блок питания имеет достаточную мощность для поддержки разгона.
- Постепенно повышайте настройки разгона, тщательно следите за температурой компонентов и стабильностью системы.
- Если система становится нестабильной или возникают зависания, снизьте настройки разгона.
3. Проблемы со включением/выключением
Если у вас возникли проблемы со включением или выключением компьютера, пробуйте следующие решения:
- Проверьте, что все кабели подключены надежно и правильно.
- Убедитесь, что питание подавается на компьютер, нажимая кнопку включения на корпусе.
- Перезагрузите компьютер и проверьте, работает ли система стабильно.
- Обновите BIOS до последней версии, возможно, проблема исправлена в новой версии.
4. Проблемы с опознаванием устройств
Иногда MSI Click BIOS 5 может неправильно опознавать устройства подключенные к компьютеру. Вот что можно попробовать сделать в таких случаях:
- Перезагрузите компьютер и проверьте, опознает ли система устройства после перезагрузки.
- Убедитесь, что все устройства правильно подключены и работают исправно.
- Проверьте наличие обновлений BIOS и установите их, возможно, проблема исправлена в новой версии.
- Если проблема не исчезает, обратитесь в техническую поддержку MSI, возможно, требуется замена материнской платы.
Если вы столкнулись с другими ошибками или проблемами при использовании MSI Click BIOS 5, рекомендуем обратиться к документации или технической поддержке MSI для получения дополнительной помощи.
Шаги по настройке BIOS
Вход в BIOS: Для входа в BIOS компьютер должен быть выключен. При его включении, нажмите клавишу «Delete» (иногда «F2» или «F10») на клавиатуре, пока не появится экран BIOS. Если ваш компьютер загружается слишком быстро, попробуйте удерживать нажатой соответствующую клавишу сразу после включения.
Ориентирование в BIOS: Каждая материнская плата имеет свой уникальный интерфейс BIOS. MSI B350M PRO-VD PLUS использует кликовый интерфейс с простым навигационным меню
Используйте стрелки на клавиатуре для перемещения по меню и клавишу «Enter» для выбора опций.
Настройка даты и времени: Перед продолжением настройки BIOS, важно убедиться, что дата и время установлены правильно. Для этого найдите соответствующие опции в меню и отредактируйте значения.
Настройка загрузочного устройства: Одной из важных функций BIOS является выбор устройства для загрузки операционной системы
Обычно, BIOS уже настроен на загрузку с жесткого диска по умолчанию, но оно также позволяет выбрать другие устройства, такие как CD/DVD или флэш-накопитель, при необходимости. Найдите опцию «Boot Order» или «Boot Priority» и измените порядок загрузки, если необходимо.
Настройка раздела «Advanced» (Расширенные): Раздел «Advanced» предлагает более сложные настройки, которые могут повлиять на производительность и стабильность компьютера. Однако, неправильные настройки в этом разделе могут привести к непредсказуемым проблемам. Обратитесь к руководству пользователя материнской платы, чтобы понять, какие настройки важны для вашего компьютера.
Настройка раздела «Power» (Энергопитание): В этом разделе можно изменить различные настройки энергопитания компьютера. Например, можно настроить режимы энергосбережения или установить пароль для доступа к BIOS. Как и в предыдущем разделе, обратитесь к руководству пользователя материнской платы для получения подробной информации о доступных опциях.
Сохранение и выход: После завершения настройки BIOS, не забудьте сохранить внесенные изменения. Обычно, есть опция «Save & Exit» (Сохранить и выйти), которая сохраняет все изменения и перезапускает компьютер. Подтвердите выбор и дождитесь, пока компьютер загрузится.
MSI: настройка BIOS для компьютера
BIOS (Basic Input/Output System) — это программное обеспечение, установленное на материнскую плату компьютера, которое отвечает за основные функции работы системы. Настройка BIOS важна для оптимальной работы компьютера и может помочь увеличить производительность и стабильность работы системы.
1. Вход в BIOS
Для входа в BIOS необходимо включить компьютер и нажать определенную клавишу на клавиатуре во время загрузки. Для большинства компьютеров на базе MSI это клавиша «Delete» или «F2». При загрузке на экране будет отображено соответствующее сообщение. Нажмите указанную клавишу для входа в BIOS.
2. Основные разделы BIOS
MSI BIOS содержит несколько разделов, каждый из которых отвечает за различные настройки компьютера. Ниже перечислены основные разделы, которые вам могут пригодиться:
- Main (Основное) — отображает основную информацию о системе, такую как версия BIOS, модель материнской платы и т. д.
- Advanced (Расширенное) — здесь можно настроить параметры процессора, оперативной памяти, дисков и других устройств.
- Boot (Загрузка) — позволяет выбрать порядок загрузки устройств и настроить параметры загрузки операционной системы.
- Security (Безопасность) — позволяет настроить пароль доступа к BIOS и другие параметры защиты.
- Save & Exit (Сохранение и выход) — позволяет сохранить настройки BIOS и выйти из него.
3. Оптимальные настройки BIOS
- Оверклокинг (Overclocking) — эта опция позволяет увеличить частоту работы процессора, оперативной памяти и других компонентов системы. Однако она требует определенных знаний и может повысить степень износа и нагрев компонентов. Рекомендуется быть осторожным при использовании этой функции.
- Порядок загрузки (Boot Order) — изменение порядка загрузки устройств может помочь ускорить загрузку операционной системы. Рекомендуется установить жесткий диск или SSD в качестве первого загружаемого устройства, если это возможно.
- Активация XMP (Extreme Memory Profile) — если у вас установлена оперативная память с поддержкой XMP, то активация этой опции позволит автоматически настроить ее на максимальную производительность.
4. Сохранение настроек и выход из BIOS
После завершения настройки BIOS необходимо сохранить изменения и выйти из него. Для этого перейдите в раздел «Save & Exit» и выберите соответствующую опцию. BIOS попросит вас подтвердить сохранение настроек. Нажмите «Yes» или «OK» и компьютер перезагрузится с сохраненными настройками.
Внесение изменений в BIOS может повлиять на работу компьютера, поэтому рекомендуется быть осторожным и следовать инструкциям производителя. Если вы не уверены в том, что делаете, лучше проконсультируйтесь с опытными специалистами.
Вход в Boot Menu BIOS на настольных компьютерах
Самый простой способ, с помощью которого можно узнать горячую клавишу материнской платы для входа в Boot Menu BIOS это во время первых нескольких секунд включения компьютера нужно посмотреть на нижнюю часть экрана. Большинство производителей именно в этом месте пишут какие кнопки, отвечают за загрузку БИОСа либо Boot Menu. В настройках BIOS должна быть включена опция показывающая логотип материнской платы.
Материнские платы MSI
Материнские платы компания MSI работают на системном программном обеспечении от фирмы American Megatrends Inc. (AMI BIOS/UEFI слышали такое, да). Горячей клавишей для входа в Boot Меню у них является кнопка ” F11 “.
Материнские платы Gigabyte
Фирма Gigabyte когда-то работала с ПО компании AWARD Software International Inc. (AWARD) а сейчас перешла также, как и предшествующая на AMI BIOS. Тогда и сейчас для входа в обсуждаемое меню была клавиша ” F12 “.
Материнские платы Asus, Intel, AsRock, ECS и FoxConn
Компания Asus работает с AMI и для входа использует горячую клавишу ” F8 “. Платы от Intel функционируют на Phoenix-Award BIOS и заветной кнопкой для входа в меню является ” F9 “. Далее пойдёт перечень не самых знаменитых производителей, тем не менее я включил их в обзор может кому-то пригодится. Такие фирмы как AsRock и ECS работают на ПО от AMI и горячей клавишей для входа в Boot Меню у них служит ” F11 “. Ещё существует такая фирма как FoxConn у которой горячая клавиша это ” Esc “. Ну вот вроде как с настольными компьютерами разобрались.




























