Разгон AMD FX 8350 по шине
Разгон по опорной шине (обязательно просмотрите разгон по множителю прежде чем начинать разгон по шине).
До этого мы изменяли множители частоты процессора и оперативной памяти. Подбирая под них напряжение, при этом частота опорной шины BCLK у нас равнялась 200 MHz, если помните мы его переключили с положения AUTO на 200. Что в целом одно и то же.
Частота опорной шины равна 200 MHz на всех платах с сокетом AM3+.
Частоту опорной шины можно изменить на платах Gigabyte в разделе M.I.T. / Advanced Frequency Settings / BCLK CLOCK CONTROL
- На платах ASUS — ADVANCED MODE / AI TWEAKER / CPU BUS FREQUENCY
- На платах MSI — OC / ADJUST CPU FSB FREQUENCY
А вот частоты северного моста и HT мы ставили вручную при этом плата сама меняла значения множителя.
Зачем это нужно. Не на всех платах разгон по множителям работает корректно.
Первый этап идентичный разгону по множителю, выключаем все функции энергосбережения и включаем LLC.
Теперь при разгоне FX 8350 по шине, нам нужно изменять частоту опорной шины BCLK, которая будет влиять на частоты всех зависимых от нее показателей.
К примеру, возьмем дефолтные значения моей материнской платы и посмотрим какие там множители и что мы сможем получить при увеличении частоты BCLK скажем на 20.
- BCLK равен 200 MHz
- NB — 2200 MHz = 11
- HT — 2400 MHz = 12
- CPU — 4000 MHz — 20
- RAM 1866 MHz — 9,33
Вот такие значения мы имеем по умолчанию. Как посчитать значения множителей? Делим частоту на значение BCLK и получаем множитель.
- Т.е. для NB 2200 делим на 200 и получаем множитель 11.
- HT множитель 12
- CPU множитель 20
- Оперативная память множитель 9.33
Если мы подними опорную шину на 20 MHz, мы получим такие значения частот:
- NB — 2440 MHz
- HT — 2640 MHz
- Память — 2052 MHz
- Процессор — 4400 MHz
Далее так же по очереди разгоняем все компоненты системы.
Поднимаем шину до 220, корректируем множителями показатели частот тех компонентов которые мы не хотим пока поднимать.
К примеру мы гоним частоту NB и HT:
Подняв частоту BCLK до 220 мы имеем частоту NB 2440, HT — 2640, но у нас так же поднялась частота для процессора и оперативной памяти.
Что мы делаем?
Понижаем множитель процессора до 18.5, частата будет равноа 4070MHz, множетель частоты оперативной памяти ставим 7, частота будет равна 1680. Теперь ни процессор, ни оперативная память не будут мешать нам разгонять NB.
Остается только подобрать напряжение для северного моста. Где и как это делать, смотрите разгон по множителю.
После того как подберете напряжение для NB, приступайте к разгону оперативной памяти и процессора, поднимая множители и подбирая напряжение. Множители на памяти и процессоре должны работать на всех материнских платах.
На некоторых платах это могут быть готовые профили XMP.
В этом нет ничего сложного, если вы уловили суть этого процесса.
Что и где изменять, все то же самое, что и при разгоне по множителю, только значения BCLK будет равно не 200 а тому которое вы укажите. И пересчет делаете на него с учетом ваших множителей. В примере выше я показал как это работает.Разгон FX 8350 по шине
Варианты разгона процессора от Intel
Существует только два способа повышения производительности ЦП
- Использование сторонних приложений
- Разгон при помощи настроек БИОСа материнской платы.
В первом случае понадобится подобрать подходящую программу, так как не все приложения смогут осуществить разгон конкретной модели. Использование настроек БИОСа в свою очередь является самым безопасным способом увеличения производительности и не несет в себе большое количество рисков по сравнению с первым вариантом. Неопытным пользователям не рекомендовано менять настройки скорости, так как имеется риск выхода процессора из строя.
CPU PLL Voltage — что это такое?
Напряжение питания системы Phase Locked Loop (PLL) или по-русски система фазовой авто-подстройки частоты (ФАПЧ), которая необходима только для повышения стабильности работы разогнанных процессоров. Незначительное повышение значения может улучшить стабильность разгона, иногда — ухудшить. В большинстве случаев — достаточно минимальной напруги либо авторежим. Хотя некоторые задирают напругу, один юзер аж до 1.95v выставил.. как понимаете — на свой страх и риск.
- Выбор значение например может быть . Значение по умолчанию зависит от модели материнки.
- CPU PLL Voltage можно использовать тогда, когда исчерпаны возможности по вольтажу процессора (CPU Voltage).
- Если указываете в CPU PLL Voltage авто, тогда в Internal PLL Overdrive также нужно устанавливать авто (если такая опция вообще присутствует).
Параметр в биосе материнки AsRock:

На скриншоте выше значение увеличено.
Разгон с помощью программ
CPUFSB
-
Перед началом разгона выберите производителя и тип материнской платы вашего ПК. Утилитой поддерживаются практически все известные фирмы и конфигурации.
-
Выберите тип PLL (отдельная микросхема, формирующая частоты, не имеющая отношения к процессору, но связанная с ним). Нажмите кнопку «Взять частоту», чтобы определить её текущие значения. Укажите необходимый параметр для разгона в поле «Установить частоту». Чтобы снизить риск падения системы и выхода процессора из строя повышайте значение небольшими шагами! По завершении нажмите кнопку «Установить частоту».
- простоту и удобство интерфейса;
- поддержку русского языка;
- «горячий» оверклокинг без перезапуска системы.
SoftFSB
-
В главном окне программы в блоке Target Mainboard выберите системную плату. Нажмите Get FSB, чтобы определить текущие значения рабочей частоты процессора. Последние будут отображены в поле Current FSB.
-
Разгон процессора произведите перемещением ползунка в главном окне программы. Подтвердите совершённые изменения нажатием кнопки Set FSB.
- её бесплатный статус;
- манипуляции происходят в режиме реального времени без перезапуска ОС;
- простота и удобство интерфейса;
- поддержка большого числа системных плат.
- отсутствие русскоязычной локали интерфейса;
- может некорректно работать в Windows 10;
- обновления выходят редко.
SetFSB
-
Управление частотой ЦП осуществляем на вкладке Control. Нажмите Get FSB, чтобы увидеть текущие показатели. Разгон процессора производите перемещением специального ползунка, изменения будут отображены в блоке Select.
-
При необходимости в разделе Diagnosis вы можете посмотреть подробную информацию о процессоре.
- простота и удобство ненагруженного интерфейса;
- «горячая» настройка без перезапуска системы;
- поддержка многих моделей системных плат;
- дополнительное диагностирование микросхемы.
CPUCool
-
В главном окне программы нажмите «Функции» и выберите «Изменить частоту шины / изменить скорость ЦПУ» в выпадающем списке.
-
Выберите PLL, щёлкните «Взять частоту» для определения текущей частоты ЦП. В поле «Установить частоту» введите требуемое значение и нажмите кнопку «Установить частоту» для сохранения сделанных изменений.
- русскоязычная локаль;
- понятный даже начинающему пользователю интерфейс;
- наличие бесплатной пробной версии программы;
- богатый дополнительный функционал.
Какое значение опции выбрать?
Как правило, у каждого производителя материнских плат в BIOS присутствуют свои собственные опции для автоматического разгона. Данные опции могут носить название OverClock, Overclocking, Overclock Profile, Smooth OverClock, NOS Overclock. и т.д. В частности, опция OverClock, которую можно встретить на материнских платах Foxconn, имеет три варианта значений: Default, Manual, Optimal Reference. Выбор варианта Default позволяет оставить значения по умолчанию, варианта Manual – осуществить ручную настройку параметров, а Optimal Reference – выбрать один из профилей разгона, созданных производителем материнской платы.
В материнских платах ASUS часто применяется специальная технология для интеллектуального разгона, которая называется NOS (Non-delay Overclocking System, система мгновенного разгона). Настроить параметры разгона, использующего данную технологию, можно при помощи таких опций, как NOS Mode, NOS Option и т.д. В частности в опции NOS Option можно установить различные режимы разгона процессора в процентах от номинала – 3%, 5%, 8%, 10% или выбрать значение Disabled (отсутствие разгона).
Опция NOS Mode предлагает пользователю несколько другой подход – степень разгона процессора может изменяться в зависимости от загрузки процессора. В этой опции существуют такие варианты, как Sensitive, Standard и Heavy Load, которые позволяют включить повышение производительности при соответственно малой, средней и большой степени загрузки процессора. В опции есть также вариант Auto, позволяющий системе самой выбрать оптимальный вариант.
На материнских платах MSI можно встретить такую опцию автоматического разгона, как Dynamic OverClocking. В ней можно устанавливать величины разгона процессора в 1%, 3%, 5%, 7%, 10%, 15%. Также опция имеет вариант Disabled, оставляющий стандартные значения параметров работы процессора.
Некоторые материнские платы Intel имеют опцию Burn-In Mode. Она предлагает сравнительно скромные возможности для разгона – как правило, максимальное увеличение тактовой частоты системной шины и шины памяти в ней составляет не более 4%. При этом также имеется и возможность понизить данные частоты до 2% от номинала.
На платах Gigabyte иногда можно обнаружить опцию C.I.A.2. Эта опция предлагает пользователю на выбор несколько профилей разгона – от 3% до 19%.
Некоторые материнские платы производителя EpoX предлагают опцию Real Time Turbo Mode. Она позволяет установить несколько более высокую частоту системной шины, чем это предусмотрено по умолчанию, но максимальное увеличение частоты при этом невелико – всего 31 МГц.
Как можно увидеть, средства, предоставляемые опциями автоматического разгона типа OverClock, сильно отличаются в зависимости от производителя конкретной материнской платы, поэтому трудно дать общий совет по выбору какого-либо значения опции. Если на вашей материнской плате имеются опции для автоматического разгона, то вы можете попробовать выбрать какой-либо из предложенных производителей вариантов. Однако следует помнить, что даже автоматический разгон не может гарантировать одновременно как увеличение производительности, так и стабильную работу компьютера.
Базовые показатели системы в биос (из коробки)
Если вы еще ничего не меняли, то по дефолту у нас будут такие значения:
- Частота процессора (CPU): 4 GHz с турбобустом до 4.2GHz.
- Оперативная память (RAM): 1866MHz.
- Встроенный северный мост (NB): 2200MHZ.
- Шина хайпер тренспорт (HT): 2400MHZ
- Все функции энергосбережения в биос включены.
Все тесты будут проходить на максимальных настройках, да это не правильный методика тестирования процессора, но тесты на минимальных настройках никому не интересны. Именно из за этого была взята мощная видео карта.
Если вам интересны показатели разогнанного FX8350 с более доступными видео картами, смотрите по ссылкам: RX 580 с FX 8350, AMD FX 8350 с GTX 1660 Super и FX 8350 + GTX 780 TI.
Тесты будут проводится в разрешении FULL HD, на максимальных пресетах графики.
Давайте посмотрим на что способна такая конфигурация из коробки.
Разгон процессора через BIOS
Методик разгона процессора Intel несколько – все зависит от доступа к множителю, умений пользователя и возложенных на процесс рисков. Начинать лучше с простого – повышения частоты системной шины.
Переходим в BIOS. Находим параметр CPU Speed или Lock, CPU (HOST) Frequency и изменяем числовой показатель на 20, 30, а может и 50 МГц. Точно утверждать или советовать сложно – систем, плат и чипов много, и все разные.
После повышения частоты, придется сохранить настройки и перезагрузиться для проверки стабильности
Если возникают проблемы программного значения, то придется постепенно снимать частоту шины или увеличивать напряжение в панелях CPU Voltage.Внимание! Поднимать вольтаж не стоит больше, чем на 0,3 В от номинального значения!. При свободном множителе все работает схожим образом: переход в BIOS, поиск значения CPU Clock Ratio, знакомство с базовыми значениями и далее к постепенному, шаговому увеличению параметра
При свободном множителе все работает схожим образом: переход в BIOS, поиск значения CPU Clock Ratio, знакомство с базовыми значениями и далее к постепенному, шаговому увеличению параметра.
Для повышения уверенности в успехе стоит отключить все дополнительные примочки, вроде режимов «Турбо» и ускорителей, автоматически повышающих производительность процессора.
Помноженная частота шины на заданное пользователем число может выдать потрясающие результаты, главное найти золотую середину.
При возникающих проблемах со стабильностью поможет смена напряжения – обращение к показателю CPU Voltage усредняет показатели, выдает необходимую мощность для проведения остальных операций.
Сменой напряжение может заняться и BIOS – достаточно выставить соответствующую настройку в меню на AUTO.
Не стоит забывать о громадном количестве ограничителей, влияющих на процесс разгона – неудачный вариант процессора с заблокированным множителем, пределы возможностей компонентов, неподходящая материнская плата, нестабильное напряжение, выдаваемое блоком питания.
Даже оперативная память может отказаться работать при неподходящей частоте. Ну и температура – за качественными результатами в магазин за новым кулером.
И обязательно стоит отслеживать все показатели во время разгона компьютера:
AIDA64 и CoreTemp для мониторинга,OCCT проверка взаимодействия памяти и процессора, Sandra Lite – получение информации о системе, 3Dmark – идеальный вариант нагрузить систему и выявить сбои.
Процесс разгона
Если вы являетесь счастливым обладателем качественно исполненного кита памяти, как, например Corsair Vengeance 3200 МГц, то вас ждет простая и короткая последовательность действий в БИОСе. Достаточно просто выставить соответствующий XMP-профиль в настройках. XMP-профиль — заранее заготовленные разработчиками настройки памяти. Просто выберете нужную вам частоту и XMP профиль автоматически подстроить все остальные параметры. Выбрать профиль можно в разделе «OC», подраздел «Dram settings«. Если память не поддерживает XPM, то придется подбирать все параметры вручную.
Не забудьте выставить напряжение в разделе «Dram Voltage«. Напоминаем, что рекомендуется не превышать отметку в 1,4 В. Можно сразу же выбрать максимальное значение и в случае стабильности системы убавлять.

Следующим шагом будет повышение напряжения контроллера памяти и L-3 кэша. Параметр называется CPU NB/SoC Voltage. В случае если вы не можете в настройках найти данный параметр, то причиной может быть устаревшая версия БИОСа материнской платы. Например, на материнке Asrock Fatality AB350 Gaming K4 данный функционал открывается только в самой свежей версии БИОСа, которая вышла пару месяцев назад. До этого владельцы такой доски не могли регулировать напряжение контроллера памяти. В среднем, рекомендуемые значения при разгоне находятся в диапазоне от 1,025 до 1,15 В. Точное значение подбирается экспериментальным путем, потому что сильно зависит от чипов памяти.
После всех проделанных манипуляций остается только подобрать соответствующие тайминги (если, конечно, ваши модули не поддерживают XMP). Тут всё зависит от степени разгона. При небольшом оверклокинге, достаточно поднять все значения на пару тактов. Скажем, с 16-16-16-39 до 18-18-18-41. В первый раз можно взять с запасом и после прогона стресс-теста снизить значения.
Далее сохраняем изменения в БИОСе, нажав клавишу F10. Если система стартовала успешно, то нужно запустить стресс-тест. С этой задачей справится встроенный бенчмарк в AIDA64. Но лучше воспользоваться специализированным софтом вроде MemTest86. Если после теста всё работает стабильно и без ошибок, то возвращаемся в БИОС, снижаем тайминги и напряжение до тех пор, пока система не откажется запускаться. Таким образом, «методом тыка» мы ищем максимально производительные значения при которых система не вылетает. Далее снова прогоняем тесты, финальным штрихом является тяжелая нагрузка в играх. Если все ОК — потираем ручки и радуемся бонусной производительности.
Результат правильного разгона AMD FX 8350
Cinebench R20
Результат в Cinebench R20
Результаты:
- На одно ядро (sigle core): 230 балов
- В много потоке: 1480 балов
В разгоне процессор набрал 230 баллов в одно потоке, 1480 в много потоке. Что является внушительным результатом.
В одно поточных вычислениях процессор стал лучше на 7.47%, в много потоке на 11.95%.
Adobe Premiere Pro
Результат в Adobe Premiere Pro
Экспорт медиа файла в Adobe Premiere Pro 2020 завершился за 2 минуту 39 секунды. Что на 7.11% выше базовой частоты процессора и подсистемы памяти.
Aida 64 Cash & Memory Benchmark
Результат в AIDA 64
Скорость записи в оперативную память составляет 28913 MB/s, скорость чтения 18163 MB/s.
Это уже при частоте памяти 2133 MHz, и частоте NB 2600MHz. Результаты очень хорошие. Скорость записи выросла на 28.20%, скорость чтения на 17.58%.
The Witcher: Wild Hunt
Результат разгона FX8350 в The Witcher: Wild Hunt
Максимальные настройки графики:
- 1% low — 56 fps
- AVG — 78 fps.
Отличный результат прироста минимального FPS на 24%.
Shadow Of The Tomb Rider
Результат разгона FX8350 в Shadow Of The Tomb Rider
Максимальные настройки графики:
- 1% low — 56 fps
- AVG — 77 fps
Внушительный прирост. Единственное что практически никак не отреагировало на разгон, это 1% Low на максимальных настройках. Но средний FPS подрос на 10%. Опять таки, это максимальные настройки и тут мы упираемся в возможности видео карты GTX 1060 3Gb.
Battlefield V
Результат разгона FX8350 в Battlefield V
Максимальные настройки графики:
- 1% low — 41 fps
- AVG — 74 fps
В процентном соотношении игра Battlefield V показал хороший прирост производительности, но только на минимальных настройках. На максимальных настройках графики, мы упераемся в возможности нашей видео карты.
Разгон процессоров Intel через BIOS
Сброс BIOS
-
После того, как вы вошли в БИОС, перейдите в блок Exit. Выберите Load UEFI Defaults (возможные варианты — Setting Default, «Загрузить настройки по умолчанию»). Во многих версиях BIOS аналогичная команда вызывается кнопкой F10.
-
Подтвердите сброс конфигурации. Новые настройки вступят в силу после перезагрузки ПК.
новые процессоры Intel имеют функцию Turbo Boost, её нужно отключить для всех ядер;
необходимо деактивировать режим C State, если таковой имеется;
обратите внимание на наличие энергосберегающих опций (называться они могут по-разному в зависимости от конфигурации), если таковые присутствуют, отключите их.
Проводим предварительный стресс-тест
-
Запустите программу AIDA64. Перейдите в «Сервис» и щёлкните «Тест стабильности системы».
-
В появившейся консоли отметьте пункт Stress CPU и ниже на вкладке Temperatures все пункты с аббревиатурой CPU.
-
Щёлкните Start для запуска теста. Температурные показатели в графическом и цифровом виде будут отображены на шкале сверху. Процессор (нижняя шкала) в ходе тестирования должен быть нагружен на 100 %.
Если во время теста процессор нагреется до максимально допустимого значения, расположенного в районе 100 градусов, система автоматически снизит напряжение или вовсе отключит CPU. Однако такая ситуация говорит о том, что чип работает на пределе и скорее всего разогнать его без принятия мер (апгрейд охлаждения, замена термопасты и т. д.) у вас не получится.
- LinX;
- IntelBurnTest;
- Prime95.
Поднимаем процессорный множитель
- Выполните перезагрузку компьютера и войдите в БИОС.
-
На вкладках с категориями найдите пункт Settings Overclock либо CPU Booster (названия разделов могут различаться на разных материнских платах). Конечной целью поиска является строка с параметром CPU Clock Ratio, CPU Multiplier, CPU Clock Multiplier, Multiplier Factor, CPU Ratio либо иное (также в зависимости от модели системной платы). Задайте значение Auto.
-
Увеличьте параметр на один шаг, таким образом подняв максимальную частоту.
-
По завершении сохраните настройки и выйдите из БИОС. Подождите пока загрузится операционная система.
-
Запустите утилиту CPU-Z и удостоверьтесь, что сделанные в БИОС изменения сохранились. Информация о множителе будет отражена на вкладке Multiplier. Его значения увеличатся.
Повышаем напряжение ядер
Вновь зайдите в БИОС. Перейдите в блок Advanced Voltage Settings и затем CPU Core Voltage (Vcore Override Voltage либо аналогичное, в зависимости от модели материнской платы). Поднимите напряжение на минимально рекомендованное значение.
Сохраните изменения и загрузитесь в операционную систему.
Запустите на несколько минут тест в AIDA64
Обратите внимание на показатели температуры, они не должны превышать пороговых значений вашего процессора.
Изменение параметров БИОС при разгоне
Включите компьютер и, зажав клавишу F2/DEL, войдите в настройки биоса. Разыщите там окна, которые относятся к процессору или системной шине. Возможно, в их названиях будут фигурировать определенные слова, связанные с оверклокингом. Точных наименований этих опций дать невозможно, так как они различны на всех материнских платах. Чаще всего они называются так: Advanced Chipset Features, Advanced, POWER BIOS Features, μGuru Utility.
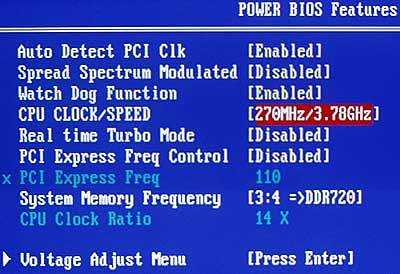
Параметры базовой частоты в некоторых случаях могут быть заблокированы
Теперь необходимо произвести некоторые настройки BIOS. Для этого вам понадобится зайти параметры базовой частоты, которые обычно называются CPU Host Frequency, CPU/Clock Speed или External Clock. Суть в том, что опция должна быть предназначена для управления частотой FSB. Если у вас процессор Intel без префикса K, то его множитель невозможно изменять. Разгон будет производиться только при помощи базовой частоты. Наращивайте значение показателя понемногу и проверяйте стабильность системы, сохраняя параметры и перезагружая компьютер.
Если процессор поддерживает разгон с помощью множителя, нужно плавно увеличивать его показатель (желательно на 1 пункт за раз) и проверять стабильность после загрузки системы.
Кроме того, можно поэкспериментировать и попробовать разогнать компьютер, повышая частоту и шины, и множителя. При этом стоит помнить, что можно настроить нестабильную работу системы при помощи повышения напряжения
Необходимо регулировать этот показатель очень осторожно, так как чаще всего процессор сгорает от излишнего повышения напряжения. Рекомендуется найти наиболее минимальное значение, при котором процессор функционирует без сбоев. Если после выставления определенных значений компьютер не загружается до конца или вовсе не включается, это свидетельствует о том, что ваше оборудование не поддерживает заданные параметры разгона
В этой ситуации нужно физически сбросить настройки материнской платы. Сделать это можно, вынув батарейку, а спустя полминуты вставить ее обратно. На большинстве материнских плат, разработчики которых идут навстречу оверклокерам, есть специальная перемычка Clear CMOC, позволяющая сбросить настройки одним движением пальца
Если после выставления определенных значений компьютер не загружается до конца или вовсе не включается, это свидетельствует о том, что ваше оборудование не поддерживает заданные параметры разгона. В этой ситуации нужно физически сбросить настройки материнской платы. Сделать это можно, вынув батарейку, а спустя полминуты вставить ее обратно. На большинстве материнских плат, разработчики которых идут навстречу оверклокерам, есть специальная перемычка Clear CMOC, позволяющая сбросить настройки одним движением пальца.
Подытоживая, можно отметить, что разгон — незаменимая и полезная вещь, которая помогает улучшить производительность компьютера. Это обеспечит работу в приложениях, которые ранее с трудом запускались или вовсе зависали. Но, возможно, вы не ощутите сильного прироста производительности в приложениях, где процессор не является основным требованием (например, игры). Поэтому необходимо сначала определиться, для каких нужд понадобился разгон.
Почему возможен разгон
Мощность машины зависит от количества выполняемых за единицу времени операций. Она задается тактовой частой, чем она выше, тем больше производительность. Поэтому прогресс вычислительной техники сопровождался постоянным увеличением этой характеристики. Если в первых ЭВМ, собранных на реле и лампах, она составляла несколько герц, то сегодня частота измеряется уже гигагерцами (109 Гц).
Стандартное значение, которое автоматически выставляется генератором на материнской плате, для данной модели процессора задается производителем. Но это не значит, что он не может работать быстрее. Всегда дается перестраховка процентов на 20–30, чтобы все микросхемы в партии стабильно работали даже в неблагоприятных условиях. Частоту можно поднять, причем делается это аппаратно, без внесения изменений в электрическую схему.

Как разогнать процессор через БИОС?
Увеличивать производительность ПК через разгон BIOS следует в строгой последовательности, чтобы минимизировать риски для системы.
Шаг 1. Загрузить программное обеспечение для тестирования ЦП.
Понадобиться установить утилиты и программы для мониторинга оборудования, температуры, проведения стресс-тестирования. Это поможет контролировать стабильность разгона, а также сравнивать производительность ПК до и после процедуры. Хорошее ПО для этих целей:
- CineBench R15 – стресс тестирование
- AIDA64 — тест стабильности системы
- HWMonitor – аппаратные значения ПК
- CPU-Z – основные характеристики процессора
- Real Temp – мониторинг температур со всех датчиков процессора
До начала разгона запустить автоматические тесты (процесс может занять несколько часов).
Шаг 2. Изучение руководства.
Использовать руководство по материнской плате, чтобы найти кнопку сброса CMOS (хранилище настроек BIOS). Во время разгона использовать её не обязательно, но если что-то пойдет не так, необходимо знать, где она находится, чтобы своевременно отменить процесс. В руководстве также могут быть описаны настройки BIOS, связанные с разгоном – крайне ценная и полезная информация.
Шаг 3. Разгон (увеличение множителя).
Опытные пользователи рекомендуют начинать с базовой тактовой частоты и постепенно наращивать её. Это займет немного больше времени, но разгон будет стабильный и безопасный. Зайти в настройки BIOS:
- перезагрузить компьютер;
- нажать и удерживать кнопку «Delete» или F2 / F8 / F10 (в зависимости от BIOS системы);
- войти в меню BIOS, затем найти «Настройки разгона» или «Настройка ЦП»;
- выбрать параметр CPU Ratio (возможное значение «Авто»);
- выделить параметр, изменить на один шаг выше значения по умолчанию (нажать Enter или ввести число вручную).
Значение по умолчанию обычно указано в верхней части страницы настроек разгона. Например, процессор поставляется с множителем 34 для тактовой частоты 3,4 ГГц, поэтому необходимо установить 35 для первого шага. Перезагрузить компьютер.
Шаг 4. Нагрузочное тестирование процессора.
После аккуратного разгона процессора, необходимо нагружать его так, чтобы была возможность проверить стабильность текущих настроек:
- открыть CPU-Z, проверить, были ли применены все настройки;
- использовать Real Temp для контроля температуры во время стресс-теста;
- использовать любую из упомянутых программ для стресс-теста (можно все сразу, чтобы получить более точную картину разгона и его последствий).
Тест завершится с одним из трёх результатов:
- Успешно – утилиты показали безопасные для системы температуры. В этом случае вернуться к разгону, увеличить множитель еще на одну ступень.
- Система выдает ошибку или дает сбой (BSOD). Если это произошло, показатель напряжения недостаточно высокий.
- Температуры достигли критического уровня. Процесс остановить, желательно сбросить к первоначальным настройкам BIOS. Высокое напряжение и температура могут сократить срок службы процессора. Рекомендуется ещё раз изучить руководство к материнской плате и попытаться найти ошибку.
Шаг 5. Увеличить напряжение.
Если стресс-тест показал неудовлетворительные результаты или получена ошибка BSOD, волноваться не стоит. Вероятно, процессор просто не получает достаточно напряжения для поддержания стабильной тактовой частоты. Необходимо увеличить параметр:
- Вернуться в настройки разгона BIOS и найти значение «CPU Core» или «Vcore». Немного увеличить его от текущего значения. (Например, со значения по умолчанию 1.2000 до 1.2500).
- Сохранить изменения и перезагрузить компьютер. Затем повторить стресс-тест, для мониторинга температуры.
Важно! Чем выше напряжение, тем выше будет температура в процессоре. Возникает риск нанести непоправимый ущерб системе
Шаг 6. Повтор процесса.
Если показатели процесса положительные, его следует повторять до тех пор, пока значения безопасной температуры или напряжения не достигнут безопасного максимума (узнать, как определить критический уровень, можно только из руководства к процессору). Как только разгон достигнет предела, вернуть настройки к последнему безопасному и стабильному значению. Например, привести множитель к 43 до того, как температура достигла своего «потолка», так чтобы 4,3 ГГц были последним разгоном. Настройки сохранить, перезагрузить компьютер и провести финальное стресс-тестирование.
Во время выполнения любого теста, контроль над температурой становится ключевым условием безопасной модернизации. Во всех руководствах «Как разогнать процессор через БИОС?» критическое значение установлено на уровне 75-80°С. Выше этих параметров разгон выполнять не рекомендуется.













![3 лучшие программы для разгона процессора intel [2019]](http://asdisel.ru/wp-content/uploads/2/f/1/2f15cde423ca24eb6a674ef1ce2206b2.jpeg)















