Что делать, если все сайты заблокированы
Возможно, у вас проблемы с интернет-провайдером, который блокирует доступ к большинству сайтов. Сначала попробуйте перезагрузить роутер и подключиться к другой Wi-Fi сети. Если это не помогло, попробуйте временно переключиться на мобильный интернет или использовать VPN-сервисы, которые помогут обойти блокировку.
Если же все вышеперечисленное не подходит или не работает, попробуйте обратиться к вашему интернет-провайдеру. Возможно, у них есть решение данной проблемы, которую они могут предложить. Если провайдер не хочет или не может помочь, обратитесь в Центр связи Федеральной службы судебных приставов России. Они помогут решить проблему с блокировкой сайтов.
Кроме того, вы можете попробовать поменять DNS серверы в настройках своего устройства. Можно использовать публичные DNS-серверы, например, Google DNS или Cloudflare DNS. Это может помочь обойти блокировку и получить доступ к заблокированным сайтам.
Как отключить protect на iPhone
Чтобы отключить protect на iPhone, выполните следующие шаги:
- Сделайте резервную копию данных: Перед тем как отключить protect, рекомендуется сделать резервную копию всех данных на вашем iPhone. Для этого подключите устройство к компьютеру с помощью USB-кабеля и запустите программу iTunes. В меню iTunes выберите ваш iPhone и нажмите на кнопку «Сделать резервную копию».
- Перейдите в настройки: На главном экране вашего iPhone найдите и нажмите на иконку «Настройки».
- Выберите iCloud: В меню настроек прокрутите вниз и найдите раздел «iCloud». Нажмите на него.
- Отключите «Найти iPhone»: В разделе iCloud найдите опцию «Найти iPhone» и переключите ее в положение «Выкл». При этом, возможно, потребуется ввести пароль вашей учетной записи iCloud.
- Введите пароль: После отключения «Найти iPhone» вас попросят ввести пароль от вашей учетной записи iCloud. Введите пароль и нажмите на кнопку «Выключить» или «ОТКЛЮЧИТЬ»
- Отключите аккаунт iCloud: Вернитесь в меню настроек и найдите раздел «Аккаунт iCloud». Войдите в аккаунт, введите свой пароль и нажмите на кнопку «Выход».
После выполнения всех этих шагов protect на iPhone будет отключена
Обратите внимание, что отключение protect может привести к потере некоторых данных, таких как контакты, фотографии, заметки и другие. Поэтому перед отключением protect на iPhone обязательно сделайте резервную копию всех важных данных
Вредные последствия использования Яндекс Protect
Хотя Яндекс Protect предлагает защиту от различных угроз и вредоносных программ, его использование также может иметь ряд неприятных последствий для пользователей телефонов Android:
- Замедление работы устройства: Яндекс Protect работает в фоновом режиме, постоянно сканируя систему на наличие вредоносных программ. Это может приводить к увеличению нагрузки на процессор и оперативную память, что в свою очередь может замедлить работу вашего устройства.
- Расход батареи: Постоянный процесс сканирования может приводить к увеличенному энергопотреблению и следовательно быстрому разряду батареи вашего устройства.
- Ошибочные срабатывания: Иногда Яндекс Protect может некорректно определять файлы или приложения как потенциально вредоносные, что может привести к удалению важных данных или блокировке нужных вам функций.
- Периодическое попадание в дорогие платные услуги: Некоторые вредоносные программы могут включать функционал, который будет автоматически подписывать вас на платные услуги без вашего согласия или даже знания. Если Яндекс Protect не обнаружит такую программу, она может активироваться и привести к дополнительным расходам.
Учитывая вышеперечисленные негативные последствия использования Яндекс Protect, важно осознанно решить, нужно ли вам активировать и использовать этот функционал на вашем телефоне Android. Если вы не считаете его необходимым или хотите избежать описанных проблем, следуйте инструкциям по отключению Яндекс Protect на вашем устройстве
Как отключить защиту Protect на Яндекс браузере?
Если считаете, что система Протект мешает комфортному серфингу, можете деактивировать её за считанные минуты. Для этого достаточно перейти к настройкам обозревателя:
- Кликаем по значку «три полоски» в правом верхнем углу приложения, далее выбираем в меню нужный пункт;
- Когда откроется окно, сверху увидите несколько вкладок. Следует перейти на «Безопасность» и сразу же окажетесь на странице управления защитой Protect. К слову, можно просто в адресной строке ввести ссылку:
- Ознакомьтесь с опциями и уберите отметки, которые считаете ненужными.
- После внесения изменений не нужно даже перезапускать программу, деактивация произойдёт автоматически.
Но я рекомендую тщательно подумать перед принятием подобных решений. Стоит ли себя подвергать риску? Хотя, если Вы используете качественное антивирусное ПО, то можете смело отключить Протект в Яндекс браузере.
Обратите внимание, что после очередного кардинального обновления приложения защита может снова включиться. Как отключить Protect в Яндекс браузере разобрались
Ничего сложного! Хочу попросить Вас сообщать о любых несоответствиях данной инструкции реальной картине, поскольку интерфейс Yandex browser может обновиться со временем, и данное руководство утратит свою актуальность
Как отключить Protect в Яндекс браузере разобрались. Ничего сложного! Хочу попросить Вас сообщать о любых несоответствиях данной инструкции реальной картине, поскольку интерфейс Yandex browser может обновиться со временем, и данное руководство утратит свою актуальность.
Защита от Protect браузера
Protect предоставляет пользователям своевременную защиту, управлять которой практически не нужно, – Яндекс браузер сделает все сам. Главной целью разработки является предотвращение возникновения угроз, а не в устранении их последствий:
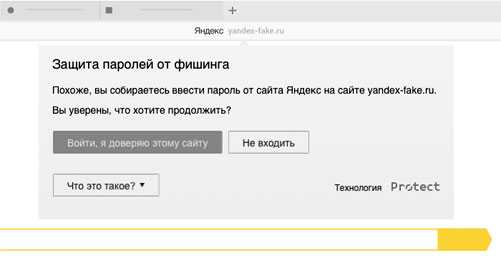
- Предотвращение кражи паролей. Пароли могут предоставлять доступ к переписке или даже денежным средствам. Для кражи паролей мошенники обычно используют фишинговые сайты: при переходе на определённую ссылку, которая, как правило, ведет на ресурс, похожий тому, на котором вы находитесь, происходит кража личных данных. Яндекс Protect же предупреждает пользователей, когда они начинают вводить пароли на потенциально опасных ресурсах. Если же пользователь вводит пароль на сайте, которому доверяет, то будет произведена авторизация.
- Защита в публичных сетях Wi-Fi. Под публичными сетями понимают – интернет в магазинах, торговых центрах, аэропортах, общественных местах. Такие подключения обычно защищены очень ненадёжным WEP-шифрованием. То есть пользователь, который подключается к такой сети, делит ее с окружающими. Если кто-то поблизости запустит программу-сниффер, то она будет перехватывать данные, которые передавали участники сети, что, естественно, может привести к непредсказуемым последствиям, а при отключенной технологии защиты Яндекс Protect подобной защиты не будет.
- Блокировка мошеннических и опасных сайтов. Включённый Яндекс Protect постоянно проверяет интернет на наличие вредоносного программного обеспечения; проверяет даже добропорядочные ресурсы, которые иногда могут распространять вредоносное ПО. Все адреса зараженных и подозрительных сайтов попадают в базу Яндекса, которая обновляется пару раз на сутки и включает в себя тысячи ссылок. При попытке перехода на один из подозрительных сайтов, браузер заблокирует его и покажет предупреждение, как на изображении ниже.
Как включить режим защиты на разных устройствах
Включение режима защиты может различаться в зависимости от модели и операционной системы устройства. В данной инструкции мы рассмотрим основные способы включения режима защиты на популярных устройствах.
Android:
1. Откройте «Настройки» на вашем устройстве.
2. Перейдите в раздел «Безопасность» или «Защита».
3. Найдите опцию «Защита» или «Защитный режим» и активируйте ее.
4. Настройте параметры режима защиты и следуйте инструкциям на экране.
iOS (iPhone):
1. Откройте «Настройки» на вашем устройстве.
2. Перейдите в раздел «Touch ID и пароль» или «Face ID и пароль» (в зависимости от модели устройства).
3. Найдите опцию «Установить пароль» и следуйте инструкциям на экране для создания пароля.
4. Активируйте опцию «Защита устройства» или «Защита экрана» и настройте параметры защиты.
Windows Phone:
1. Откройте «Настройки» на вашем устройстве.
2. Перейдите в раздел «Безопасность и конфиденциальность».
3. Найдите опцию «Шифрование» и активируйте ее.
4. Настройте параметры защиты и следуйте инструкциям на экране.
BlackBerry:
1. Откройте «Настройки» на вашем устройстве.
2. Перейдите в раздел «Безопасность» или «Защита».
3. Найдите опцию «Установить пароль» и создайте пароль для защиты устройства.
4. Активируйте опцию «Защита устройства» и настройте параметры защиты.
Обратите внимание, что включение режима защиты может повлиять на удобство использования устройства, так как потребуется вводить пароль или другие средства аутентификации при каждом разблокировании. Тем не менее, это дополнительный уровень безопасности, который поможет защитить вашу информацию от несанкционированного доступа
Защищённый режим Protect — что это такое и для чего нужно
Для обеспечения безопасности компьютера, Яндекс.Браузер использует технологию активной защиты Protect, которая включает в себя четыре защитных механизма. Рассмотрим их последовательно.
- Защита от кражи паролей. Браузер предостерегает пользователей, когда они начинают вводить пароль на подозрительных страницах.
- Защита в общественной сети Wi-Fi. Веб-сёрфер подключается к сайту по защищённому HTTPS-протоколу, и обмен данными между устройством пользователя и сайтом, происходит через это надёжно зашифрованное подключение. Аналог режима «Турбо», только трафик никак не обрабатывается и не сжимается.
- Проверка загружаемых файлов. Запускается проверку файла сразу после начала загрузки, а именно, выделяет некоторые характеристики файла и отправляет их для проверки в антивирусное облако. Если файл опасен, браузер выведет уведомление.
- Блокировка опасных и мошеннических сайтов. Поисковый робот Яндекса ежедневно проверяет десятки миллионов страниц на наличие вредоносного кода и помещает адреса заражённых и мошеннических сайтов в специальную базу данных. При попытке открыть любой из них, браузер блокирует загрузку сайта и выводит пользователю предупреждение.
В теории, как видите, все прекрасно. Однако на деле, многих раздражает функция, находящаяся в нашем списке под номером четыре. Браузер довольно часто блокирует доступ на сайты, которыми уже долго пользуемся и знаем что они не представляют угрозы. Возникает вполне логичный вопрос: «Почему же это происходит?!». Попробуем с этим разобраться.
Если не учитывать ресурсы, которые созданы для распространения вредоносных программ, то не стоит забывать, что опасность может исходить и от добропорядочных сайтов. Иногда хакеры взламывают даже очень известные сайты, с целью осуществления своих злых умыслов. Блокировка бывает наложена и в следствии недосмотра модераторов за контентом, который размещают пользователи на своих страницах. Пополнение базы вредоносных адресов происходит одновременно с индексированием интернета. Поэтому попасть под фильтр Яндекса не занимает много времени, значительно больше уходит чтобы вывести сайт оттуда.
Теперь, когда мы знаем что из себя представляет функция Протект в Яндекс.Браузере, можем приступать к её отключению. Однако, стоит задуматься: так уж ли мешает вам эта защита? Ведь при блокировке доступа к сайту всегда можно нажать «Игнорировать это предупреждение» и продолжить открытие сайта. Если же вы уверены, что можете самостоятельно разобраться доверять сайту или нет; и эти предупреждения вам только мешают, можете смело переходить к инструкции по отключению защиты.
Защита protect: как работает?
Принцип работы защиты protect заключается в том, что она ограничивает доступ к определенным функциям или данным на устройстве. Это может быть выполнено путем установки пароля или шифрования данных.
Применение защиты protect позволяет обезопасить конфиденциальные данные. Некоторые устройства, такие как мобильные телефоны и компьютеры, имеют встроенные функции защиты, которые можно включить или отключить в настройках устройства.
Защита protect может быть реализована с помощью различных технологий, таких как биометрическая идентификация (отпечаток пальца, сканирование лица), пин-коды или использование специальных программных средств.
Кроме того, защита protect может иметь разные уровни доступа. Например, администратор может иметь полный доступ ко всем функциям устройства, в то время как обычные пользователи могут быть ограничены в использовании определенных возможностей.
В целом, защита protect играет важную роль в обеспечении безопасности устройств и данных. Понимание того, как она работает, помогает пользователям правильно настроить и использовать функции защиты на своих устройствах.
Избавляемся от технологии активной защиты на андроиде: пошаговая инструкция
Активная защита (protect) на андроиде предназначена для обеспечения безопасности устройства и данных пользователя, но иногда может стать преградой для выполнения определенных задач. Если вам необходимо отключить активную защиту на вашем андроиде, следуйте этой пошаговой инструкции:
- Откройте настройки на вашем андроиде. Обычно иконка настроек представляет собой шестеренку и может быть найдена на главном экране или в списке приложений.
- Прокрутите список настроек и найдите раздел «Безопасность» или «Восстановление и сброс». Различные модели андроидов могут иметь немного разные названия разделов, но вы должны найти схожий раздел с функциями безопасности.
- В разделе безопасности найдите опцию «Активная защита» или «Защита устройства». Обычно эта опция находится в разделе «Устройство» или «Приватность».
- Нажмите на опцию «Активная защита» или «Защита устройства». Возможно, потребуется ввод вашего пароля или PIN-кода для подтверждения.
- В открывшемся окне вы увидите список доступных функций активной защиты. Снимите галочку с функций, которые вы хотите отключить. Например, это может быть разблокировка по лицу (Face Unlock), снятие блокировки с помощью паттерна (Pattern Unlock) или блокировка устройства при удалении SIM-карты.
- После снятия галочек с желаемых функций активной защиты, нажмите кнопку «Сохранить», «Применить» или «ОК».
- Теперь активная защита должна быть успешно отключена на вашем андроиде. Убедитесь, что все выбранные вами функции отключены путем проверки соответствующих настроек.
Помните, что отключение активной защиты на андроиде может повлиять на безопасность вашего устройства и данных. Рекомендуется только отключать функции активной защиты, которые мешают выполнению ваших конкретных задач, и включать их снова после выполнения этих задач.
Краткий обзор защиты protect
Защита protect может быть реализована через пароль, пин-код, отпечаток пальца или другие методы аутентификации. Она обеспечивает конфиденциальность и сохранность личной информации пользователя.
Для активации или отключения защиты protect следует пройти в соответствующие настройки устройства. Там вы сможете найти необходимые опции и выбрать уровень защиты, который наиболее удобен для вас.
Важно помнить, что защита protect должна быть включена на всех устройствах, где хранится или передается личная или конфиденциальная информация. Отсутствие защиты может привести к утечке данных или несанкционированному использованию информации
Если вы хотите отключить защиту protect, будьте осторожны, так как это может привести к уязвимости вашего устройства. Лучше всего проконсультироваться с экспертом или ознакомиться со специфическими инструкциями для вашего устройства.
как отключить protect в яндекс браузере
Я знаю, можно нажать » игнорировать это предупреждение» Но очень часто хорошие сайты блокирует, и не в прикол каждый раз жать эту кнопкуДа и чаще всего ложные предупреждения выдает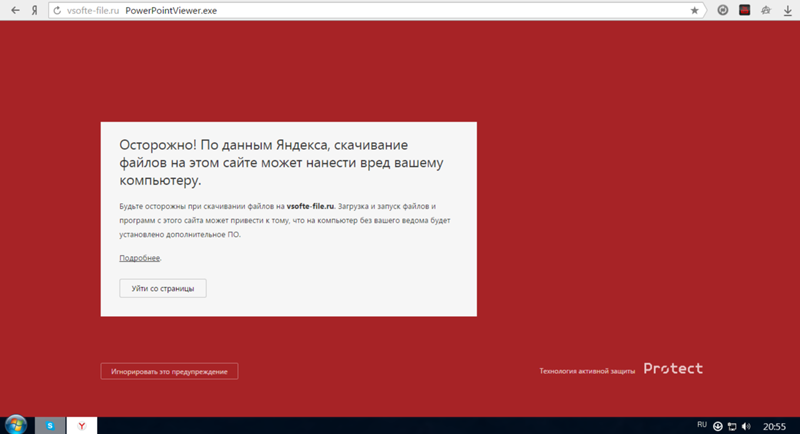
Внимание! Чтобы отключить блокировку опасных страниц, необходимо полностью отключить защиту от вредоносных сайтов и программ. Мы рекомендуем вам этого не делать.Чтобы отключить защиту от вредоносного ПО:Нажмите значок → Настройки.В нижней части страницы Настройки нажмите кнопку Показать дополнительные настройки.В блоке Защита личных данных отключите опцию Включить защиту от вредоносных сайтов и программ.Перезапустите браузер, чтобы изменения вступили в силу
Надеюсь поможет:
С момента последнего обновления Яндекса весь Интернет пестрит запросами на тему «как удалить защиту protect в яндекс-браузере».Честно говоря, меня самого порядком разозлило это новшество рукожопых программистов. По всей видимости, их американские начальники, Ротшильды и Рокфеллеры, поставили задачу собрать максимум сведений о пользователях под благовидной завесой о «заботе и защите».Что же мы имеем на самом деле? Этот навязчивый protect превращается в проктолога-маньяка, норовящего залезть к вам в зад и поковыряться там в своё извращённое удовольствие. Отказаться от его «услуг» сомнительного свойства «пациенты» (то есть мы с вами, рядовые пользователи), не имеют права.Доходило до того, что пользуясь программами в компьютере, я получал сообщения от Проктолога Яндекса о блокировке Тотал Коммандера или АнВира, к примеру, хотя они никоим образом не пытались выйти в интернет!Естественно, я попытался обезвредить Проктолога Яндекс стандартными методами, прислушиваясь к советам ротшильдовских наймитов: мол, отключите protect в настройках, и будет вам счастье…. Ага! У меня в настройках даже нет подобной строчки!
А начитавшись возмущённых высказываний пользователей о том, что даже после «удаления» или «отключения» Проктолога Яндекс этот зловредный вирус protect продолжает действовать, я решил пойти другим путём.1.Загружаетесь в безопасном режиме.2.Переходите в папку c:\Program Files\Yandex\Browser\Protect\3.И не поленитесь, ручками запретите доступ ко всем файлам в папке, особенно sciter64.dll, w7_gui.dll, wl_hook64.dll, wl_hook.dll, brosec.exe, а я запретил доступ вообще ко всем подпапкам в этой папке. Кто не знает, открываете свойства файла – вкладка Безопасность – Изменить…
4.Перезагружаемся – и вуаля! Никакой дебильный псевдо-защитник, созданный рукожопыми программистами Яндекса, больше вас не потревожит. А истеричные вопли о том, что, дескать, ваши данные могут украсть, попрошу оставить при себе. Есть куча способов уберечь себя от мошенников и вирусов, и я сам решу, как я это делаю и буду делать. За последние 7 лет ни одна зараза в мой компьютер не залезла, и вижу я их (вирусы) только в РС и ноутбуках моих друзей и знакомых… И то, для вирусов наша встреча оказывается последней.Всего доброго! Надеюсь, мой совет помог вам /> /> /> />
Блин. Галя, у тебя начало текста такое, коих мною в этом году написано с десяток! Ужt показалось сначала, что читаю себя:))) Только странно заюзаны некоторые слова! Так. Ты, наверно, знаешь, что метод с галочками ещё больше не помогает. Начнём с простой сверки. И поимаем — эти к-злы переписали больше, чем Архитектор! Ни слов, ни названий, ни файлов, ни разделов, ни меню. Одни только реестровые ключи.. Если у тебя есть обновление, как валить этих гадов — пиши! А пока ищем далее. 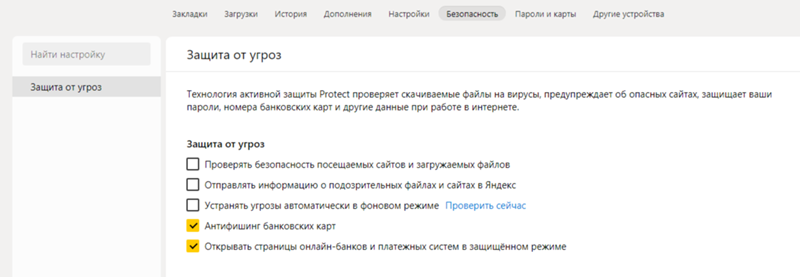 Ксения Матерняя Знаток (336) Так, оказалось, тут не одна галочка заветная. Их несколько. И, чтобы уж наверняка, а, точнее, наконец, почувствовать действие хоть каких-то браузерных галочек, нужно дополнительно их поснимать в меню замкА в адресной строке (см. картинку). Кстати, они зовут адресную строку не адресной строкой, а умной строкой. Я выяснил — умная строка потому, что на все поисковые запросы к «яндексу» отвечает Анатолий Вассерман. У неё два высших инженерных.
Ксения Матерняя Знаток (336) Так, оказалось, тут не одна галочка заветная. Их несколько. И, чтобы уж наверняка, а, точнее, наконец, почувствовать действие хоть каких-то браузерных галочек, нужно дополнительно их поснимать в меню замкА в адресной строке (см. картинку). Кстати, они зовут адресную строку не адресной строкой, а умной строкой. Я выяснил — умная строка потому, что на все поисковые запросы к «яндексу» отвечает Анатолий Вассерман. У неё два высших инженерных. 
Яндекс Protect — основные функции:
Условно всю интернет-защиту, представляющуюся системой Protect, можем разбить на 4 группы по типам угроз.
Безопасность сетей
Любой продвинутый интернет-пользователь знает, что общественные Wi-Fi – это зона повышенной опасности. Системный администратор заведения или хакер может без особого труда перехватить данные, отправляемые другим пользователем. По умолчанию они передаются в оригинальном виде, то есть информацию может прочитать любой. Единственное исключение – HTTPS-подключение. SSL-протокол в нём требует от браузера предварительную шифровку данных, а расшифровываются они уже на сервере.

Неужели пользоваться бесплатным интернетом сегодня опасно? Всё так и было до выхода системы защиты Яндекс Протект. Она повторяет практически то же самое, что и делает HTTPS-подключение – шифрует весь трафик перед отправкой. Злоумышленник по-прежнему может перехватить данные, но они будут в зашифрованном виде. Взлом займёт очень много времени и потребует специальное оборудование. Без установок типа ASIC подбор пароля может занять тысячи лет.
Функция «Безопасный Wi-Fi» создаёт HTTPS-шлюз для тех сайтов, которые поддерживают только HTTP-подключение. Безопасность пользователя возрастает во много крат, при этом без каких-либо лишних манипуляций.
Проверка файлов
Какой самый распространённый способ заражения компьютера пользователя вирусами? Правильно, внедрение вредоносного кода в скачиваемые файлы. Хакеры модифицируют различные популярные файлы: драйвера, программы, утилиты и прочее. Вместо или вместе с желанным приложением в систему попадает вирус. Пользователь не может самостоятельно определить, представляет ли файл опасность.
То, что не может человек, умеет Яндекс Protect. Функция сканирования файлов представляет собой облачный антивирус. Во время загрузки Яндекс подключает антивирусное ПО из облака для анализа содержимого файла. Сканирование проводится по многочисленным алгоритмам, поэтому обойти систему очень сложно. Если файл представляет собой угрозу, в 99% случаев система защиты Yandex обнаруживает её и блокирует дальнейшую загрузку. Главное достоинство функции, не считая безопасность – она не тратит ресурсы компьютера на сканирование и всё проводит незаметно для пользователя.
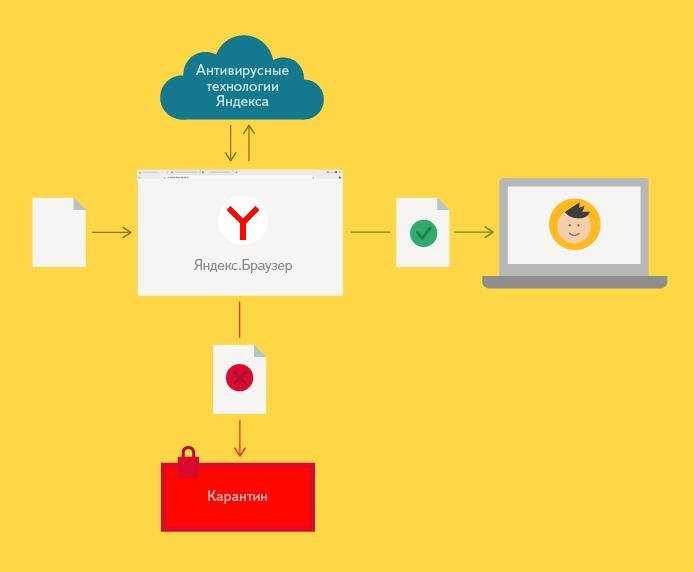
Однако, есть и недостаток – некоторые файлы ошибочно определяются опасными. Особенно часто система блокирует кряки, различные патчи к играм и прочие полулегальные данные. Загрузить их просто не получится без выключения технологии защиты.
Блокировка опасных сайтов
Ресурсы Яндекса позволяют каждый день проверять миллионы сайтов. Роботы компании обходят веб-ресурсы и, в случае обнаружения сомнительного кода, добавляют его в чёрный список.
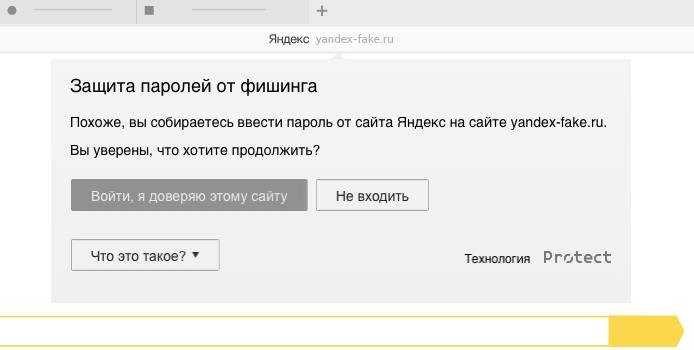
Ещё базу данных опасных сайтов формируют сами пользователи Яндекс.Браузера. В случае заражения системы или загрузки вредоносного сайта Яндекс сразу начинает к нему настороженно относиться. Если случай повториться, веб-ресурс попадает в чёрный список. Алгоритм работы системы – секретная информация, но он действительно работает.

Защита паролей
Связка логинов с паролями – это самая желанная информация для злоумышленников. С их помощью, хакеры могут узнать личную информацию, загрузить важные данные или взломать платёжные системы. Способов кражи паролей много, а самый популярный из них – фишинговые сайты. Третья сторона создаёт сайт с полностью идентичным дизайном какому-то известному веб-ресурсу, к примеру, ВКонтакте. Если пользователь введёт логин с паролем, данные сразу отправляются злоумышленникам.

Браузер от Яндекса выдаёт предупреждение в случае ввода пароля на опасных страницах. Система направлена на защиту ключевых для пользователя сервисов: почты, соц. сетей, платёжных систем и т. д. Если кто-то пытается создать мошенническую систему вокруг таких сайтов, Яндекс быстро пресекает эту попытку.
Ещё одна функция защиты паролей – необходимость ввода мастер-ключа для показа сохранённых в браузере данных для авторизации. В других браузерах посмотреть пароли может любой человек, кто получит доступ к браузеру. Компьютеры в общественных местах становятся очень уязвимы. В случае с Яндекс.Браузером никто без ввода мастер-пароля не сможет посмотреть данные для входа на сайты.
Отключить protect в настройках Яндекс браузера
По умолчанию Яндекс браузер устанавливается с предустановленными оптимальными настройками для большинства пользователей. Но бывает, что данная защита только мешает. К примеру, ложно определять сайт как опасный. Тогда защиту можно отключить
- Идём в настройки, кликнув по значку, состоящему из трёх горизонтальных полосочек;
- Выбираем пункт «Настройки»;
- В открывшейся вкладке с настройками прокручиваем страницу до конца, и нажимаем на ссылку «показать дополнительные настройки»;
- В разделе Личные данные снимаем галочки с пунктов;
- Включить защиту от вредоносных программ;
- Предупреждать при вводе номеров банковских карт на небезопасных сайтах;
- Блокировать шокирующую рекламу.
Снимая отметки с вышеперечисленных пунктов, вы снимете защиту на всех сайтах. Что повысит риск заразить свой компьютер вредоносным ПО или потерять сбережения с привязанной к соц. сети карты.
Как работает защита Protect в Яндекс Браузере
Наверняка, пользователям интересно узнать, что будет, если отключить эту защиту и посетить потенциально опасную страницу, какие возникнут риски для компьютера и личных данных. Чтобы понять это, и попытаться уменьшить риски, нужно разобраться в том, как работает этот модуль защиты.
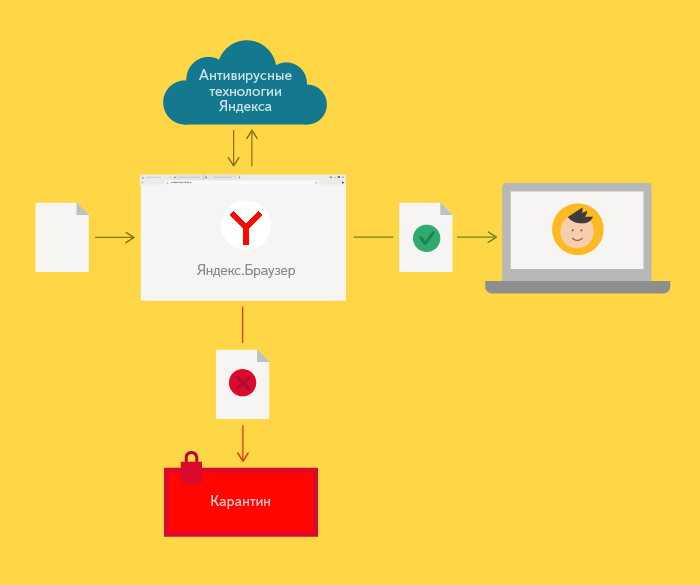
Вот какие функции в нём есть:
Protect проверяет URL адрес страницы по своей базе опасных сайтов. Кроме того, модуль защиты анализирует код страницы и определяет степень его опасности. За счёт сканирования страниц модулем безопасности пополняется база опасных страниц. Модуль защиты также проверяет и файлы, которые скачивает пользователь, на наличие потенциальных угроз
Особое внимание уделяется исполняемым файлам, с такими расширениями, как .exe, msi, msc, .dll, .cmd и другие. Особый уровень защиты действует на страницах, на которых требуется ввод платёжных реквизитов
Модуль защиты Protect проверят наличие действительного SSL сертификата сайта, а также его работу по защищённому протоколу HTTPs. Также есть опция, которая обеспечивает защиту интернет соединения через Wi-fi. Данная функция позволяет минимизировать возможность перехвата данных через сеть Wi-fi.



























