Виртуальный принтер
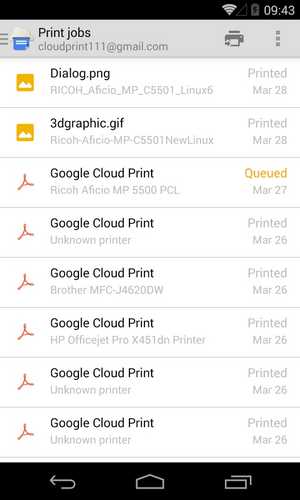
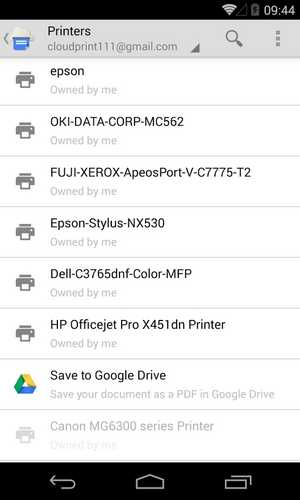
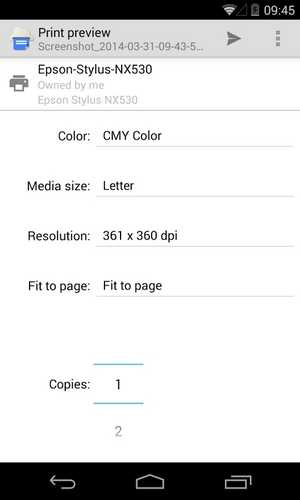
Это приложение является официальным клиентом Google для службы облачной печати. Программа позволяет отправлять файлы на печать, а также просматривать состояние принтера и управлять заданиями. Чтобы воспользоваться приложением, необходимо войти в свой Google-аккаунт с уже заранее подключенным периферийным устройством. Утилита имеет поддержку нескольких учетных записей, за каждой из которых может быть закреплен определенный принтер.
Распечатать документ можно двумя способами: — нажать на значок принтера и через другие приложения, к примеру, файловый менеджер, галерею или браузер выбрать файл, который необходимо напечатать; — из любого приложения через функцию «Отправить» выбрать «Виртуальный принтер».
В зависимости от принтера и установленного на него драйвера пользователю доступны те или иные настройки печати: ориентация страницы, размер бумаги, двухсторонняя печать и печать в цвете. Другие, не менее важные параметры, например, предварительный просмотр, выбор определенной страницы, количества копий и качества печати в приложении отсутствуют. И если с документами это более-менее допустимо, то с печатью фотографий — никуда не годится. Пользователи устройств на Android 4.4 уже имеют предустановленный виртуальный принтер Google в качестве плагина, поэтому столкнулись с проблемой работоспособности программы «Виртуальный принтер». Для владельцев устройств с более ранней версией Android облачная печать осуществляется без проблем.
Cloud Print
Первое приложение для облачной печати с поддержкой Google Cloud Print и рекомендуемое Google. Принцип работы программы не отличается от «Виртуального принтера». Здесь также необходимо подключить учетную запись Google, выбрать тип принтера и, если их несколько, указать используемый по умолчанию.
В отличие от официального клиента, источников для печати в Cloud Print гораздо больше. Так, например, можно распечатать не только локальные файлы на устройстве, но и SMS, контакты, сканированные документы, веб-страницы, события в календаре Google, фотографии с Facebook и файлы из облачных хранилищ Google, Dropbox и OneDrive. Кроме того, есть возможность создать заметку или рисунок и тут же его распечатать. Cloud Print интегрируется в меню системы «Отправить», это позволяет запустить документы на печать из других приложений. Несмотря на более продвинутую функциональность, необходимые настройки печати в программе отсутствуют (по крайней мере, вызвать их так и не удалось из-за ошибки службы). Кроме того, в бесплатной версии существует ограничение на некоторые функции, касающиеся Facebook и Dropbox.
Какие приложения можно отключить или удалить на Андроиде без последствий на примере Самсунг Гэлакси
Покупаешь новый смартфон, включаешь, а там уже установлена куча ненужных программ. Бывает сложно понять для чего нужны эти приложения и можно ли их безболезненно удалить или отключить. Когда я приобрел Самсунг A5 2017, из 32 гигабайт внутренней памяти было свободно около десяти. Остальное пространство занимали предустановленные программы.
В этой статье я расскажу какие приложения можно отключить на Андроиде без особых последствий. Не буду рассматривать удаление системного софта, потому что для этого в большинстве случаев нужен root доступ. Если решитесь на получение рута – программа Debloater легко справится с задачей удаления. Скачать её можно на плеймаркете или 4pda.
Я собрал данные по устройствам Samsung Galaxy (так как являюсь обладателем одного из них) в сводную таблицу приложений, не влияющих на работоспособность телефона (с описанием). А вы сами решайте, что с ними делать. Но отключение или удаление лишнего мусора поможет увеличить быстродействие вашего мобильника.
Facebook и другие социальные сети
«Мордокнига» платит производителям смартфонов за то, чтобы они вшивали приложение в прошивку. Мобильный клиент позволяет всё время быть в курсе событий ваших друзей, отслеживать лайки, и назойливо уведомляет о каждом чихе. При этом он жрёт много ресурсов и непрерывно садит батарейку. К сожалению, в моём Самсунге эта зараза не удаляется. Но её можно отключить, что я незамедлительно сделал, так как вообще не пользуюсь этой социальной сетью. При особой надобности я на время могу активировать приложение.
Лучше заходить в соцсети через браузер (об этом читайте ниже), урезание функциональности незначительное, в отличие от ресурса аккумулятора и ненужных уведомлений. Исключение составляет «Инстаграм».
Раздел 4: Подготовка к отключению спулера печати на андроиде
Шаг 1: Перейдите в настройки вашего устройства Android. Обычно они находятся на главном экране или в панели уведомлений.
Шаг 2: Найдите раздел «Приложения и уведомления» или похожий по названию.
Шаг 3: Внутри раздела «Приложения и уведомления» найдите раздел «Печать» или «Сервисы печати».
Шаг 4: В этом разделе вы должны увидеть список доступных спулеров печати. Найдите спулер, который вы хотите отключить.
Шаг 5: Откройте настройки спулера печати, которые находятся внутри его описания.
Шаг 6: Внутри настроек спулера печати найдите опцию «Остановить» или «Отключить».
Шаг 7: Нажмите на опцию «Остановить» или «Отключить», чтобы отключить спулер печати.
Шаг 8: Подтвердите своё решение об отключении спулера печати, если будет необходимость.
Шаг 9: После отключения спулера печати, проверьте, работает ли печать нормально на вашем устройстве. Если проблемы все еще остаются, вы можете повторить процедуру отключения для других спулеров, если таковые имеются на вашем устройстве.
Шаг 10: Если печать по-прежнему вызывает проблемы даже после отключения всех спулеров, рекомендуется обратиться к производителю устройства или разработчику программного обеспечения для получения дальнейшей поддержки и решения проблемы.
Методы очистки spool папки
Я уже много раз рассказывал, что при отправке вашего задания на печать, он попадает в папку spool.
В папке PRINTERS вы найдете список файлов в формате SHD и TMP, которые вы просто так не удалите, так как они заблокированны процессом Spooler. Логично, что нужно его остановить, все удалить и запустить. Есть два метода очистки:
Скачиваем скрипт по очистке спулера печати. Кладем его в нужное вам место. Запускаем командную строку от имени администратора и переходим в папку с вашим скриптом, через команду:
Команда dir покажет содержимое вашей папки. У меня тут лежит Clean_spooler.bat. Запускаем его, и он сможет очистить spooler печати, буквально за минуту. Как видите он останавливает «Диспетчер печати», удаляет все содержимое папки «C:WindowsSystem32spoolPRINTERS» и запускает обратно «Диспетчер печати». Все спулер очищен.
Ну и покажу ручную очистку папки spool. Помните я вам рассказывал, как перезапускать диспетчер печати, там мы открывали специальную mmc консоль из которой останавливали службу, тут мы все это дело повторим. Открываем оснастку «Службы», через окно выполнить (Нажмите Win и R одновременно), введя слово services.msc.
Останавливаете службу «Диспетчера печати»
Переходите в папку C:WindowsSystem32spoolPRINTERS и все от туда удаляете.
Запускаете службу и получаете чистый spooler в вашей системе, как видите реально не более минуты все занимает. Естественно, что можно удалить содержимое в папке C:WindowsSystem32spoolPRINTERS и через powershell, если нужно дополню статью и данным сценарием.
Приветствую друзья! Открыв диспетчер задач и перейдя на вкладку Службы я заметил Spooler — служба, о которой я пока ничего еще не знаю. Напротив указано — диспетчер печати.
Сегодня я постараюсь узнать что это за служба и простыми словами рассказать вам.
Печать в Windows [ править | править код ]
Приложения для печати документа отдают высокоуровневые команды (такие как вывод текста, рисование линий, прямоугольников, окружностей) GDI. GDI совместно с драйвером принтера преобразует полученные команды в задание для печати и передаёт его в спулер.
Клиентская часть спулера (winspool.drv) передаёт данные посредством RPC серверной части (spoolsv.exe). Серверная часть спулера включает в себя маршрутизатор печати (spoolsv.dll), локальный провайдер печати (localspl.dll), процессор печати, процессор разделительных страниц, монитор порта.
Маршрутизатор печати находит подходящий провайдер печати и передаёт ему задание для печати. Локальный провайдер печати, получив задание, записывает его в файл и вызывает процессор печати для его обработки. Формат задания может быть RAW (команды, выполняемые непосредственно принтером), Text (ANSI текст), EMF или PostScript. Задания в формате Text передаются на принтер без изменений, в формате RAW — либо без изменений, либо к концу задания процессор печати добавляет символ Form Feed. Задания в формате EMF преобразуются процессором печати в язык команд принтера, например PCL. Процессор разделительных страниц, если соответствующий режим включен, добавляет разделительные страницы между заданиями. Разделительная страница может содержать имя пользователя, создавшего задание, наименование его компьютера, дату и время создания задания.
После того как задание будет обработано процессором печати и процессором разделительных страниц, локальный провайдер печати передаёт его на монитор порта. Локальный монитор порта управляет параллельными и последовательными портами, к которым подключены принтеры, стандартный монитор порта используется для посылки заданий по сети. Кроме них могут использоваться другие мониторы, такие как мониторы NetWare и AppleTalk.
Cloud Print
Первое приложение для облачной печати с поддержкой Google Cloud Print и рекомендуемое Google. Принцип работы программы не отличается от «Виртуального принтера». Здесь также необходимо подключить учетную запись Google, выбрать тип принтера и, если их несколько, указать используемый по умолчанию.
В отличие от официального клиента, источников для печати в Cloud Print гораздо больше. Так, например, можно распечатать не только локальные файлы на устройстве, но и SMS, контакты, сканированные документы, веб-страницы, события в календаре Google, фотографии с Facebook и файлы из облачных хранилищ Google, Dropbox и OneDrive. Кроме того, есть возможность создать заметку или рисунок и тут же его распечатать. Cloud Print интегрируется в меню системы «Отправить», это позволяет запустить документы на печать из других приложений. Несмотря на более продвинутую функциональность, необходимые настройки печати в программе отсутствуют (по крайней мере, вызвать их так и не удалось из-за ошибки службы). Кроме того, в бесплатной версии существует ограничение на некоторые функции, касающиеся Facebook и Dropbox.
Через панель управления
Простейший способ решения проблемы. Без прав администратора появится ошибка «Отказано в доступе».
- Откройте Панель управления через Пуск (для Windows 7, 8), поисковую строку или командный интерпретатор. В последнем случае зажмите клавиши Win + R и выполните команду .
-
Посетите раздел «Устройства и принтеры».
Если иконки сгруппированы по категориям, ищите его в разделе «Оборудование и звук».
-
Откройте контекстное меню кликом правой кнопкой мыши по нужному принтеру и выберите первый пункт «Просмотр очереди…»
Если работаете в офисе, где к компьютеру подключено несколько принтеров и МФУ, используемое по умолчанию устройство обозначается зелёной иконкой с галочкой.
Это же окно открывается двойным кликом по иконке принтера в панели задач.
-
Щёлкните правой клавишей по ненужному заданию и выберите «Отменить».
Если заданий собралось много, кликните правой клавишей по пустому месту в окне или вызовите первый пункт главного меню и выберите «Очистить очередь печати».
Иногда задания упорно не отменяются и не удаляются. Тогда попробуйте выключить принтер, отключить его от компьютера, подключить обратно и включить. Помочь в такой ситуации могут командная строка и перезапуск диспетчера печати.
The Weather Channel и другие погодные приложения
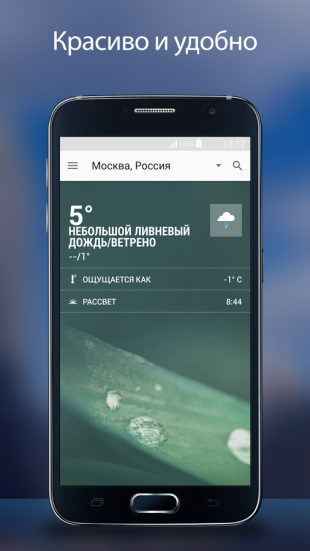
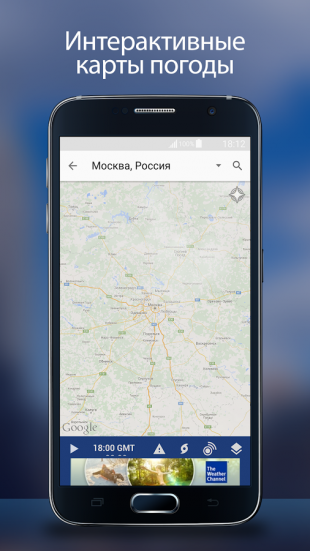
The Weather Channel — отличный пример того, как на самой простой функции — отображении прогноза погоды — разработчики умудряются выстроить целый мегакомбайн. Здесь вы увидите и анимированные обои, и метеорологические карты, и букет интерактивных виджетов, и бог знает что ещё. Всё это хозяйство сидит в оперативной памяти устройства, каждые пять минут стучится в интернет и, разумеется, самым бессовестным образом съедает заряд вашей батареи.
Альтернатива. Выгляните в окошко — вы получите гораздо более надёжную информацию, чем то, что показывает виджет рабочего стола. Если необходим прогноз, то Google предоставит вам самое надёжное предсказание на неделю вперёд.
Дефолтный браузер
Практически каждый уважающий себя производитель телефонов разрабатывает и внедряет в прошивку свой интернет-браузер. В него может быть вшита программа-шпион или рекламные ссылки. Но даже если их нет – это не означает, что браузер хороший. Отключите его или удалите.
Лучше всего установить Google Chrome – простой и быстрый браузер. Если вы печетесь о конфиденциальности и не желаете захламлять пространство телефона накапливающимся кэшем – ваш выбор Firefox Focus, приватный браузер не оставляющий следов.
По остальным приложениям я составил небольшую таблицу. Здесь всё, что можно отключить без последствий для работы Android.
Why does The local Print Spooler service not running message appear?
Your Local Print Spooler Service is not running message can appear on a Windows computer when your Print Spooler service isn’t running or encounters an error while running.
The Windows Print Spooler service manages print jobs sent to a printer or print server. Some of the reasons why the Print Spooler service may not be running include the following:
- Service is stopped – The Print Spooler service may have been manually stopped or stopped due to an error.
- Printer drivers are corrupt or outdated – Corrupt or outdated printer drivers can cause the Print Spooler service to stop working.
- Malware or virus infections – Malware can damage system files, including the Print Spooler service.
- Conflicts with other services or software – Conflicts with other services or software can cause the Print Spooler service to stop working.
This can be a severe problem, and for many users, the following error messages may be associated with the problem:
- Print spooler service stops automatically in Windows 7 – Windows 7 users have reported in the past that the Printer Spooler service tends to stop occasionally.
- Print spooler service not running Windows 10 – Issues with the Print Spooler service are also standard in Windows 10.
- Error 1068 Print Spooler – Error 1068 is one of the most common problems related to the Print Spooler service you can encounter.
- Print Spooler keeps stopping – It’s also possible for Print Spooler to suddenly stop working, even if you can run it in the first place.
- Print Spooler Windows 10 not starting – On the other hand, you might not be able to run Print Spooler at all.
Дефолтный браузер
Практически каждый уважающий себя производитель телефонов разрабатывает и внедряет в прошивку свой интернет-браузер. В него может быть вшита программа-шпион или рекламные ссылки. Но даже если их нет – это не означает, что браузер хороший. Отключите его или удалите.
Лучше всего установить Google Chrome – простой и быстрый браузер. Если вы печетесь о конфиденциальности и не желаете захламлять пространство телефона накапливающимся кэшем – ваш выбор Firefox Focus, приватный браузер не оставляющий следов.
По остальным приложениям я составил небольшую таблицу. Здесь всё, что можно отключить без последствий для работы Android.
Перезапуск службы печати в Windows
Данная служба называется print spooler. Для чего может потребоваться выполнить перезапуск службы печати? Бывает так, что в какой-то момент очередь печати принтера просто забивается, особенно если печать ведется через сервер терминалов.
Как перезапустить службы печати Windows через оснастку службы
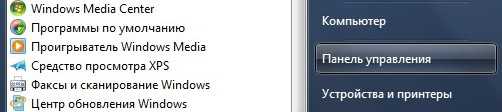
Открываем — Пуск — Панель управления

Далее ищем пункт — Администрирование — Службы
либо нажимаем win+R, открыв командную строку — пишем services.msc и жмем enter. У вас откроется оснастка Службы.
Находим нашу с вами службу, а именно Диспетчер печати, видим, что статус у нее сейчас Работает.

Щелкаем правым кликом и из контекстного меню выбираем Перезапустить.
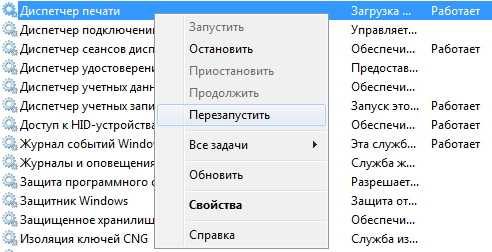
Служба перезапустится и ваш принтер вероятно, начнет снова печатать.
Раздел 6: Возможные проблемы и способы их устранения при отключении спулера печати на андроиде
Отключение спулера печати на устройствах Android может вызвать некоторые проблемы, с которыми пользователь может столкнуться. Ниже приведены возможные проблемы и способы их устранения:
1. Проблема: Приложения перестали печатать или печатают не корректно после отключения спулера печати.
Решение: Проверьте, что выбранный метод печати в настройках приложений соответствует новым настройкам после отключения спулера печати. Попробуйте также перезагрузить устройство после изменения настроек. Если проблема не решается, обратитесь к документации или поддержке разработчика приложения.
2. Проблема: Устройство перестало распознавать подключенный принтер после отключения спулера печати.
Решение: Проверьте настройки подключения к принтеру в настройках устройства. Попробуйте отсоединить и повторно подключить принтер или воспользуйтесь другим портом подключения (USB, Wi-Fi, Bluetooth). В случае, если проблема не решается, обратитесь к документации устройства или поддержке производителя принтера.
3. Проблема: После отключения спулера печати устройство перестало печатать из конкретного приложения, но продолжает работать с другими приложениями.
Решение: Проверьте настройки печати в данном приложении и убедитесь, что выбранный метод печати определен в настройках устройства. Также попробуйте проверить обновления для данного приложения или обратиться к разработчику приложения для получения рекомендаций.
4. Проблема: Устройство начало работать медленнее после отключения спулера печати.
Решение: Проверьте общую производительность устройства и доступное свободное пространство на нем. Удалите неиспользуемые приложения или файлы, освободите оперативную память. В случае, если проблема не решается, обратитесь за поддержкой к производителю устройства или разработчику операционной системы Android.
Избегайте отключения спулера печати без необходимости, поскольку это может привести к непредвиденным проблемам. Если вы все же решите отключить спулер печати, обязательно резервируйте важные документы и файлы перед этим.
Начинаем разбираться
Открыл окно служб (Win + R > services.msc), нашел службу Spooler, два раза нажал по ней — открылось окошко с описанием службы:
Простыми словами — служба обеспечивает работу процесса печати на принтере. Она управляет заданиями в очереди, но самое главное, что если ее отключить — вы не сможете видеть свои принтеры, не можете печатать документы.
Исходя из этого, вывод простой — служба нужна только тем, кто пользуется принтером. В остальных случаях ее можно отключить — просто в Тип запуска выберите Отключена и нажмите по кнопке Остановить:
Как видите — все просто и справится даже начинающий пользователь.
Приложение спулер печати на андроид
В наше время, когда мы не можем себе представить свою жизнь без мобильных технологий, возможность распечатать документы или фотографии прямо с нашего устройства становится все более актуальной. Для этого существуют различные приложения, которые позволяют удобно и быстро организовать печать с андроид-устройств.
Одним из таких приложений является спулер печати на андроид, которое предоставляет удобный инструмент для организации печати с вашего смартфона или планшета. С его помощью вы сможете отправить на печать различные документы, фотографии и другие файлы с вашего устройства.
Преимущества приложения спулер печати на андроид:
- Удобный интерфейс. Приложение имеет интуитивно понятный и простой интерфейс, что облегчает работу с ним даже для непрофессионалов.
- Широкий выбор поддерживаемых принтеров. Приложение поддерживает большое количество моделей принтеров различных производителей, что позволяет его использовать практически на любом устройстве.
- Возможность управления печатью. С помощью приложения вы сможете контролировать процесс печати, выбирать необходимые настройки (формат, ориентацию, количество копий и др.) и просматривать предварительный просмотр документа.
- Совместимость с различными типами файлов. Приложение спулер печати на андроид позволяет печатать не только фотографии, но и текстовые документы, PDF-файлы, презентации и многое другое.
Использование приложения спулер печати на андроид значительно упрощает процесс печати и делает его более удобным и доступным для каждого пользователя. Благодаря этому приложению вы сможете сохранить время и получить высококачественные результаты.
Преимущества использования приложения спулер печати на андроид
Приложение спулер печати на андроид предлагает множество преимуществ, делающих его удобным инструментом для печати документов. Вот некоторые из них:
1. Мобильность: Приложение спулер печати на андроид позволяет печатать документы непосредственно с мобильного устройства, что делает его удобным инструментом для работы вне офиса или дома. Вы сможете напечатать документы в любое время и в любом месте.
2. Простота в использовании: Приложение спулер печати на андроид ориентировано на простоту использования. Интуитивно понятный интерфейс позволяет быстро научиться пользоваться приложением даже новичкам. Вы сможете легко выбрать нужный документ для печати и настроить необходимые параметры.
3. Большой выбор настроек печати: Приложение спулер печати на андроид позволяет настроить различные параметры печати, такие как ориентация страницы, размер бумаги, количество копий и многое другое. Это позволит вам получить идеальный результат для каждого документа.
4. Совместимость с различными принтерами: Приложение спулер печати на андроид совместимо с большим количеством моделей принтеров. Вы сможете легко настроить приложение для работы с вашим принтером без необходимости установки дополнительных драйверов.
5. Безопасность: Приложение спулер печати на андроид обеспечивает высокий уровень безопасности, защищая ваши документы от несанкционированного доступа. Все данные передаются в зашифрованном виде, что гарантирует их конфиденциальность.
6. Экономия времени и ресурсов: Приложение спулер печати на андроид позволяет быстро и эффективно распечатывать документы, что позволяет сэкономить время и ресурсы. Вы сможете сократить время, затрачиваемое на печать, и использовать принтер более эффективно.
7. Поддержка различных форматов файлов: Приложение спулер печати на андроид поддерживает широкий спектр форматов файлов, включая документы Microsoft Office, PDF, изображения и многое другое. Вы сможете печатать документы в нужном формате без необходимости конвертации.
8. Возможность проверки и редактирования: Приложение спулер печати на андроид позволяет проверить и редактировать документы перед печатью. Вы сможете исправить ошибки и внести необходимые изменения, что поможет сохранить качество и точность распечатанных документов.
9. Экологичность: Приложение спулер печати на андроид помогает снизить использование бумаги и других ресурсов благодаря возможности печати только необходимых страниц и настройке двусторонней печати. Это сделает вашу печать более экологически чистой и экономичной.
Все перечисленные преимущества делают приложение спулер печати на андроид незаменимым инструментом для печати документов. Оно обеспечит вам удобство, экономию времени и ресурсов, а также поможет сделать вашу печать более эффективной и экологически чистой.
Начинаем разбираться
Открыл окно служб (Win + R > services.msc), нашел службу Spooler, два раза нажал по ней — открылось окошко с описанием службы:
Простыми словами — служба обеспечивает работу процесса печати на принтере. Она управляет заданиями в очереди, но самое главное, что если ее отключить — вы не сможете видеть свои принтеры, не можете печатать документы.
Исходя из этого, вывод простой — служба нужна только тем, кто пользуется принтером. В остальных случаях ее можно отключить — просто в Тип запуска выберите Отключена и нажмите по кнопке Остановить:
Как видите — все просто и справится даже начинающий пользователь.
Часто задаваемые вопросы
5.1. Как я узнаю, что у меня есть проблемы с очередью печати на Android?
Если у вас возникают проблемы с очередью печати на Android устройстве, вы можете заметить следующие симптомы:
- Задания на печать не печатаются или печатаются с задержками.
- Задания на печать не отображаются в очереди печати.
- Принтер работает медленно или выводит плохое качество печати.
5.2. Что делать, если задания на печать застряли в очереди и не могут быть удалены?
Если задания на печать застряли в очереди и не могут быть удалены, вы можете попробовать следующие действия:
- Перезапустите устройство и попробуйте удалить задания еще раз.
- Очистите кеш и данные приложения «Система печати» или «Print Spooler».
- Используйте стороннее приложение для печати с функцией очистки очереди печати.
5.3. Как я могу узнать, какой принтер используется на моем Android устройстве?
Чтобы узнать, какой принтер используется на вашем Android устройстве, выполните следующие действия:
- Откройте «Настройки» на вашем устройстве.
- Перейдите в раздел «Подключения» или «Соединения».
- Выберите «Печать» или «Принтеры и сканеры».
- В списке принтеров будет указан текущий используемый принтер.
5.4. Какие еще проблемы могут возникнуть с печатью на Android устройстве?
Помимо проблем с очередью печати, на Android устройстве могут возникать и другие проблемы с печатью, такие как:
- Проблемы с подключением к принтеру.
- Отсутствие драйверов для принтера.
- Неправильные настройки печати.
5.5. Как я могу узнать версию Android на своем устройстве?
Чтобы узнать версию Android на вашем устройстве, выполните следующие действия:
- Откройте «Настройки» на вашем устройстве.
- Прокрутите вниз и выберите «О телефоне» или «О планшете».
- Найдите раздел «Версия Android» или «Android версия».
- Там будет указана версия Android, установленная на вашем устройстве.
5.6. Какие приложения для печати я могу использовать на Android устройстве?
На Android устройстве существует множество приложений для печати. Некоторые из них включают:
- PrinterShare
- PrintHand
- Google Cloud Print
- HP Print Service Plugin
5.7. Могу ли я печатать с Android устройства без использования принтера?
Да, с Android устройства можно печатать без использования принтера с помощью таких технологий, как облачная печать и отправка заданий на печать на удаленный принтер. Для этого вы можете использовать приложения, такие как Google Cloud Print.
5.8. Какие принтеры совместимы с Android устройствами?
Совместимость принтеров с Android устройствами может варьироваться в зависимости от модели и производителя принтера. Однако большинство современных принтеров поддерживают технологии печати, такие как Wi-Fi Direct и Google Cloud Print, что обеспечивает совместимость с Android устройствами.
5.9. Могу ли я очистить спулер печати на Android устройстве удаленно?
К сожалению, удаленная очистка спулера печати на Android устройстве невозможна. Вы должны выполнить очистку локально на самом устройстве.
Очистка телефона от ненужных файлов
Если память телефона Android заполнена, первым делом рекомендуем удалить приложения, загрузки и системный мусор. Наибольшее количество места на смартфоне занимает папка загрузки и установленные приложения. Действенный способ освободить достаточное количество памяти – убрать всё ненужное.
Как очистить внутреннюю память телефона:
Проанализировать все приложения на рабочем столе смартфона. Скорее всего удастся найти несколько ненужных или мало полезных приложений, которыми уже давно не пользуются. Их лучше удалить в целях высвобождения памяти;
- Ещё одна распространённая причина, почему память телефона заполнена – в ней хранится много видео и фото. Можем отфильтровать неудачные фотографии и бесполезные видео. Это уже может решить проблему. Если же все медиаданные нужны или их удаление не помогло высвободить достаточный объём памяти, остаётся только перенести файлы. Рекомендуем переместить данные на флешку или перебросить на компьютер;
- Очистить загруженные файлы из мессенджеров. Они по умолчанию загружают присланные фотографии на телефон. Из-за этого, в хранилище смартфона скапливаются различные открытки, поздравления, фото посторонних людей и прочее. Проще всего очистить этот раздел — использовать компьютер. Через проводник можем открыть одноимённую папку с мессенджера и убрать её содержимое;
- Проверить папку, в которую браузер загружает все файлы. Здесь скапливается много данных, их очистка поможет высвободить немало места.
Это самые эффективные способы освободить место на телефоне, но и они не всем помогают. Проблема с недостатком памяти сохранилась? – Читайте дальше.
Что такое спулер печати на Android?
Спулер печати на Android работает следующим образом:
- Пользователь отправляет печатное задание с помощью приложения или функции печати в операционной системе Android.
- Задание помещается в очередь спулера печати, где оно ждет своей очереди.
- Когда принтер готов принять задание, спулер печати отправляет его на печать.
- Во время печати пользователь может контролировать процесс, отслеживать состояние задания и вносить изменения в настройки печати.
- После окончания печати задание удаляется из спулера.
Спулер печати на Android обладает дополнительными функциями, такими как отмена печати, приостановка заданий, настройка количества копий и выбор печатной очереди. Он также поддерживает различные типы принтеров, включая Wi-Fi, Bluetooth и сетевые принтеры.
Управление спулером печати на Android осуществляется через настройки устройства или специальные приложения для печати. Это позволяет пользователям настроить параметры печати, выбрать нужный принтер и контролировать процесс печати.
AntiVirus FREE и другие антивирусные программы
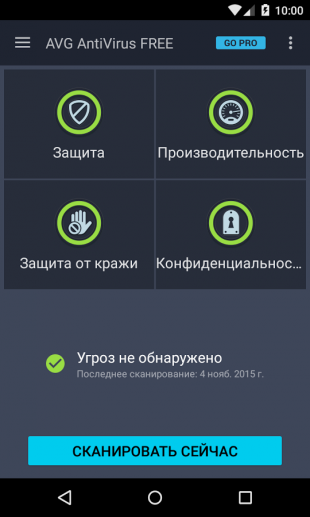
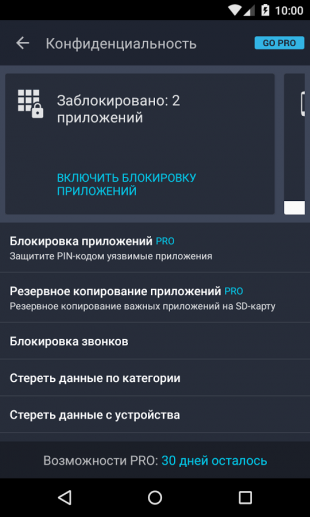
Дискуссия о том, нужны ли антивирусные программы на устройствах под управлением Android, иногда бывает довольно горячей. Я придерживаюсь мнения, что если вы не получаете root-права на устройстве и не устанавливаете взломанные программы из сторонних сомнительных источников, то антивирус вам не нужен. Компания Google бдительно следит за содержимым своего магазина и моментально удаляет из него все потенциально опасные элементы, поэтому всегда активный мониторинг антивируса будет только зря тормозить ваш смартфон или планшет.
Альтернатива. Если возникли всё-таки сомнения в здоровье гаджета, то установите антивирус, просканируйте, а затем удалите его.
Итоги
Возвращаясь к вопросу целесообразности печати с Android-устройства и учитывая все нюансы, преимущества и недостатки, можно сказать, что полноценной печати более сложных документов или фотографий со всеми необходимыми настройками добиться все-таки не удастся. Однако использовать смартфон или планшет для этих целей можно, иногда даже нужно. Все рассмотренные приложения успешно смогли распечатать документы и изображения наиболее распространенных форматов: DOC, DOCX, XLS, XSLX, PPT, PPTX, PDF, TXT, JPG. В той или иной мере, каждая программа имеет свои недостатки. Наиболее качественную печать с сохранением оригинального форматирования и корректной поддержкой всех основных форматов предлагает сервис облачной печати от Google. В таком случае можно остановить свой выбор на Cloud Print. Если вам необходима максимальная функциональность и другие способы удаленной и прямой печати на принтер, тогда оптимальным будет использование приложения PrintHand.
Партнер рубрики ALCATEL ONETOUCH
Погодные приложения, оптимизаторы, дефолтный браузер — от этого всего лучше избавиться.



























