Описание системной платы Pegatron IPMIP H55 Gen
Pegatron IPMIP H55 Gen — системная плата, разработанная компанией Pegatron Corporation и предназначенная для использования в настольных компьютерах. Она обеспечивает высокую производительность и поддержку передовых технологий.
Системная плата Pegatron IPMIP H55 Gen основана на чипсете Intel H55 Express. Она совместима с процессорами Intel Core i3, i5 и i7 сокета LGA 1156. Это позволяет собрать мощную систему для выполнения самых требовательных задач и игр.
Поддержка DDR3 оперативной памяти позволяет установить до 16 ГБ RAM с поддержкой частот до 1333 МГц. Это обеспечивает быстрый доступ к данным, ускоряет работу приложений и оптимизирует производительность системы.
Системная плата Pegatron IPMIP H55 Gen обладает широкими возможностями расширения, включая разъемы PCI Express x16, PCI Express x1 и PCI, что позволяет установить дополнительные видеокарты, звуковые карты, сетевые адаптеры и другие устройства. Высокая скорость передачи данных обеспечивается благодаря наличию USB 3.0 и SATA 6 Гбит/с интерфейсов.
Для подключения периферийных устройств в системной плате имеется широкий набор разъемов, включая USB порты, аудио разъемы, порт Ethernet и разъемы для подключения монитора.
Системная плата Pegatron IPMIP H55 Gen отличается надежностью, качеством и долговечностью. Она является отличным выбором для сборки мощной и стабильной рабочей или игровой системы.
BIOS Architecture
Every motherboard manufacturer produces diverse BIOS and the different motherboards have varied hardware architectures; hence, BIOS needs to be modified for that exact set of hardware. When there is any hardware trouble, BIOS will provide user error codes for the particular hardware. Also, as many companies produce their computer devices, they have their own BIOS versions.
BIOS had only firmware service for a long time but it has developed the Extensible Framework Interface (EFI) which creates an open system of standards for developing firmware for hardware components without interfering with complete framework. Then, it grew into Unified Extensible Framework Interface (UEFI) standard. Apple, Microsoft, Intel and IBM are few companies that are developing this firmware standard.
Asus Motherboard Light Codes – Meaning & Fixes
DRAM light (quick flashing on the Power LED)
If your Q-LED indicators have quick flashing on the power LED or show the DRAM light, try the following steps to solve the problem:
Step 1: Remove the power cord
Step 2: Confirm your memory card is fully installed or try to re-install it. While you try to re-install it, clean the memory card fingers and the slot on the motherboard if necessary.
Step 3: You can also follow the recommended memory configurations in your user manual to change your memory to other slots.
If the light continues to flash after you have completed the preceding steps, you must replace your DRAM with one from the support list (QVL list) of your motherboard, which is available from the Asus support site.
VGA light (Slow flashing on Power LED)
If the VGA light is on or you find the power LED slowly flashing, consider trying the following debug fixes:
Step 1: Check and reconnect the display cable between your monitor and the VGA output. Before doing anything else, ensure the power cord is removed.
Step 2: Unplug the PCI-E power cable and the external graphics card
Step 3: Clean the graphics card fingers and slots before re-installing them back
Step 4: Reconnect the display cable to your monitor and the VGA output and see if the problem is solved.
Meanwhile, if you use a newer Asus motherboard model, check on the AMD website to see if your CPU supports the integrated graphics display.
Boot light (Super slow flashing on Power LED)
If the BOOT light is on or the power LED is flashing super slowly (8-second blinking sequence, for example), it means something went wrong during the system booting process. To solve the issue, follow these steps:
Step 1: Go to the Advance mode in BIOS and check if your booting device is there and in the first booting priority
Step 2: Turn off the system and remove the power and confirm the boot device is well installed
Step 3: Also consider removing your HDD, SSD, or M.2 SSD, clean and re-install them back to check if there are any damaged parts
If your booting device is not working anymore, change it and try again.
CPU light
When the CPU light remains in the Q-LED indicators, follow these debugging steps:
Step 1: First, remove the power cord, loosen the four cooler pins, and remove the cooler without pulling the CPU out of the heatsink
Step 2: Flip the retention arm to loosen the metal clamp that holds the CPU in place
Step 3: Lift the socket lid
Step 4: Use two fingers to lift the CPU out of its socket. Lift it directly upward and take the CPU out.
Step 5: Check and clean the CPU contacts if there is any dust on them. You can also check whether the CPU pins are bent or not.
If they are damaged, you will have to contact Asus customer service for the repair process.
Step 6: Matching the nubbins in the corner of the CPU socket can help you place the CPU back easily
Step 7: Install your cooler firmly and properly in the right position.
If, after trying the above steps, the CPU light remains on, you can consider upgrading your BIOS to the latest version via the Asus website. Also, confirm that your CPU is on the CPU support list for your motherboard.
Функции защиты и безопасности
Материнская плата Pegatron IPMIP H55 Gen обеспечивает ряд функций защиты и безопасности, которые помогают обезопасить вашу систему от внешних угроз и повысить безопасность операций.
BIOS-защита: Платформа IPMIP H55 Gen имеет прочный и надежный BIOS-чип, который защищает от несанкционированного доступа и вредоносного программного обеспечения. Это позволяет предотвратить изменение BIOS-настроек и повышает безопасность системы.
Защита от перегрузок: Плата оснащена встроенным защитным механизмом, который предотвращает повреждение системы от перегрузки
Это особенно важно при использовании мощных процессоров и видеокарт, чтобы избежать повреждения компонентов и сбоев системы.
Защита от перегрева: Платформа имеет систему автоматического контроля температуры, которая позволяет предотвращать перегрев процессора, видеокарты и других компонентов. Это помогает продлить срок службы системы и предотвратить сбои в работе из-за перегрева.
Защита от статического электричества: IPMIP H55 Gen имеет защиту от статического электричества, которая предотвращает повреждения компонентов при установке или замене аппаратного обеспечения
Это предоставляет дополнительный уровень безопасности при работе с системной платой.
Защита от вирусов и злоумышленников: Платформа поддерживает аппаратное и программное обеспечение для обнаружения и предотвращения вирусов и вредоносного ПО. Это включает в себя антивирусные программы, брандмауэры и другие инструменты безопасности, которые помогают защитить вашу систему от внешних угроз.
В целом, Pegatron IPMIP H55 Gen предлагает множество функций защиты и безопасности, которые помогают обезопасить вашу систему и предотвратить потенциальные проблемы. Это делает эту системную плату надежным и безопасным выбором для использования в различных компьютерных системах.
How do I disable the Q-Code LED light on my Asus motherboard?
You can also disable the LED code light on your Asus motherboard. You’d have the motivation to do this when the light keeps coming on, even when there is no issue with your motherboard.
First, make sure you have the latest BIOS version installed on your computer. Then follow these steps:
Step 1: Restart your system and load it into your BIOS
Step 2: Click the AURA ON/OFF (F4) button in the upper-right corner of the screen. This will pop up four different lighting options, each with their own
Step 3: You can use “Stealth Mode” to turn everything off, but if you like to use the hardware RGB lighting (using Aura), then there are no issues.
The stealth mode, however, will disable every LED on the motherboard except the red Q-Code LED, which will still be functional.
If you want to disable the red light code, follow these steps:
Step 1: Switch to the Advanced tab on the BIOS
Step 2: Click ROG Effects.
Step 3: There are two motherboard LED options on this page, but only change the Onboard LED to Disabled for the remaining LEDs to be disabled. Also, change the Q-Code LED function to disabled after posting.
Step 4: Save the settings by clicking Exit in the top right corner
Step 5: Save Changes and Reset
Once you accept the change, your computer will reboot normally with all the changes active.
P.S.: Even after disabling ASUS light codes on your motherboard, you may still notice some tiny LEDs on the board, but you will barely notice them – they are less distracting (that’s even when they are not covered by cables or overshadowed by other hardware.
Award BIOS beep codes
Below are the Award BIOS beep codes. However, because of the wide variety of different computer manufacturers with this BIOS, the beep codes may vary.
| Beep Code | Description |
|---|---|
| 1 long, 2 short beeps. | Indicates a video error has occurred and the BIOS cannot initialize the video screen to display any additional information. |
| 1 long, 3 short beeps. | Video card not detected (reseat video card) or bad video card. |
| Beeps repeating endlessly. | RAM problem. |
| Repeated high frequency beeps while PC is running. | Overheating processor (CPU). |
| Repeated beeps alternating high & low frequency. | Issue with the processor (CPU), possibly damaged. |
If any other correctable hardware issues are found, the BIOS displays a message.
Особенности биоса PEGATRON IPMIP H55 GEN
Для биоса PEGATRON IPMIP H55 GEN характерны следующие особенности:
- Простой и интуитивно понятный интерфейс. Биос PEGATRON IPMIP H55 GEN имеет простой и понятный пользовательский интерфейс, что позволяет легко изменять различные настройки системы.
- Поддержка множества различных параметров. Биос PEGATRON IPMIP H55 GEN предлагает широкий набор параметров и настроек, которые можно изменять в зависимости от потребностей пользователя.
- Возможность перезагрузки и загрузки системы. Биос PEGATRON IPMIP H55 GEN позволяет перезагружать компьютер и управлять процессом загрузки операционной системы.
- Управление энергопотреблением. Биос PEGATRON IPMIP H55 GEN позволяет регулировать режимы энергопотребления системы, что позволяет снизить расход электроэнергии во время простоя.
- Расширенные возможности разгона. Биос PEGATRON IPMIP H55 GEN предлагает возможность разгона процессора, оперативной памяти и графической карты, что позволяет повысить производительность системы.
Имея понимание особенностей биоса PEGATRON IPMIP H55 GEN, пользователь может настроить его в соответствии с собственными потребностями и требованиями, чтобы достичь оптимальной производительности и стабильной работы системы.
Комплект поставки
Комплект поставки системной платы Pegatron IPMIP H55 Gen включает в себя следующие компоненты:
- Сама системная плата Pegatron IPMIP H55 Gen
- Руководство пользователя
- Краткое руководство по установке
- Кабель питания
- Кабель данных SATA
- Кабель USB для передачи данных
- Задняя панель со встроенными портами
- Диск с драйверами и утилитами
Этот комплект позволяет пользователям быстро и легко начать использование системной платы Pegatron IPMIP H55 Gen. Руководство пользователя и краткое руководство по установке предоставляют подробную информацию о подключении и настройке платы. Кабели питания, данных SATA и USB позволяют подключить необходимые устройства к плате. Задняя панель с портами обеспечивает доступ к различным интерфейсам.
Диск с драйверами и утилитами включает в себя необходимые программы для работы системной платы. Пользователи могут установить соответствующие драйверы, чтобы обеспечить правильную работу платы и подключенных устройств. Утилиты на диске позволяют проводить дополнительную настройку и контроль параметров платы.
В целом, комплект поставки системной платы Pegatron IPMIP H55 Gen предоставляет все необходимое для удобной установки и использования платы, а также обеспечивает возможность настройки и контроля ее работы.
Поддерживаемые драйвера для системной платы IPMIP H55 Gen
Системная плата Pegatron IPMIP H55 Gen поддерживает следующие драйверы:
1. Драйверы чипсета
Intel Chipset Driver — Обновляет драйверы чипсета Intel для оптимальной работы системы и совместимости с устройствами.
4. Драйверы видеокарты
- Intel Graphics Driver — Обновляет драйверы графической карты Intel, обеспечивая стабильную работу видеоподсистемы.
- NVIDIA Graphics Driver — Предоставляет драйверы для видеокарт NVIDIA, обеспечивая поддержку и оптимальную работу видеокарты.
- AMD Graphics Driver — Позволяет использовать видеокарты AMD Radeon на системной плате IPMIP H55 Gen с поддержкой всех функций.
5. Драйверы USB
USB Driver — Предоставляет поддержку и функциональность USB-портов на системной плате, обеспечивая совместимость с различными устройствами.
Для обеспечения стабильной и оптимальной работы системы рекомендуется установить все необходимые драйверы для системной платы IPMIP H55 Gen. Вы можете скачать их с официального веб-сайта производителя или использовать программное обеспечение для автоматического обновления драйверов.
Разбираемся с биосом системной платы PEGATRON IPMIP H55 GEN
Для начала работы с биосом системной платы PEGATRON IPMIP H55 GEN необходимо зайти в специальное меню при загрузке компьютера. Обычно для этого используется клавиша Del или F2. Перед входом в биос система проводит некоторые диагностические тесты и проверки, поэтому необходимо нажать указанную клавишу в нужный момент, когда на экране будет отображена соответствующая информация.
Попав в биос, пользователь может настраивать различные параметры системной платы PEGATRON IPMIP H55 GEN, такие как порядок загрузки устройств, разгон процессора, настройки памяти и другие важные параметры. Для этого в биосе используется графический интерфейс с поддержкой клавиатуры.
| Настройка параметров биоса | Описание |
|---|---|
| Boot | С помощью этого меню можно выбрать порядок загрузки различных устройств, например, жесткого диска, DVD-привода, USB-флешки и других устройств. |
| Advanced | В данном разделе можно настроить параметры системной платы, связанные с процессором, памятью и другими устройствами. |
| Security | В этом меню можно настроить параметры безопасности системы, такие как пароль на биос, доступ к различным устройствам и другим функциям. |
| Exit | В этом разделе можно выйти из биоса и сохранить или отменить все изменения, внесенные в настройки системной платы. |
При достаточном опыте и знаниях пользователь может экспериментировать с настройками биоса системной платы PEGATRON IPMIP H55 GEN, чтобы достичь лучшей производительности и стабильности работы системы. Однако не рекомендуется вносить случайные изменения, поскольку неправильные настройки могут привести к неполадкам и нежелательным последствиям.
How to Restore Default BIOS Settings in HP?
When you restore the default BIOS settings, all your modifications are undone. To set the default BIOS settings, just select Load Setup Defaults from the BIOS Exit tab and save the changes before leaving the BIOS mode. Now every option will go back to the way it was.
Here are the steps to restore the default BIOS settings in HP:
- Click on the Windows Select Power > Shut down.
- Wait at least 5 seconds after the computer turns off, plug in the power cable if you are using a laptop or a notebook, and press the Power button.
- Press the F10 key repeatedly as the computer boots up, and you will see the BIOS menu screen.
- Move to the Exit tab, select Load Setup Defaults, and click the Yes button on the pop-up window.
- Go to the Exit tab again, choose Save Changes and Exit, and click Yes to apply the changes.
Make sure you apply the changes before exiting the BIOS; otherwise, your BIOS settings won’t save.
After these steps, your computer will boot into the Windows operating system with the BIOS fully restored to the default settings.
Резюме: важность использования официальных драйверов
Важно подчеркнуть, что использование официальных драйверов для системной платы Pegatron IPMIP H55 Gen имеет ряд преимуществ. Во-первых, официальные драйверы разработаны и оптимизированы производителем системной платы, что обеспечивает более стабильное и надежное функционирование
Это может быть особенно важно, если вы используете компьютер для работы или игр, где технические проблемы и сбои могут значительно снизить производительность и вызвать неудобства
Во-первых, официальные драйверы разработаны и оптимизированы производителем системной платы, что обеспечивает более стабильное и надежное функционирование
Это может быть особенно важно, если вы используете компьютер для работы или игр, где технические проблемы и сбои могут значительно снизить производительность и вызвать неудобства
Во-вторых, официальные драйверы обеспечивают совместимость с операционными системами и другими устройствами. Производители постоянно выпускают обновления драйверов, чтобы устранить возможные проблемы, добавить новые функции и поддержку новых устройств. Использование официальных драйверов позволяет быть на шаг впереди и обеспечивает более адаптированную работу вашей системы.
Также стоит отметить, что с использованием официальных драйверов обычно связано меньше проблем с безопасностью. Официальные драйверы проходят проверку на вирусы и другие потенциальные угрозы перед тем, как становятся доступными для загрузки. Это может снизить риск установки вредоносного или недостоверного программного обеспечения, которое может угрожать безопасности вашей системы.
Наконец, использование официальных драйверов обеспечивает легальность вашей системы. Часто нелегальное использование пиратских или неофициальных драйверов может нарушать правила и лицензионные соглашения, что может иметь серьезные правовые последствия.
В целом, использование официальных драйверов для системной платы Pegatron IPMIP H55 Gen — это правильное и рекомендуемое решение. Это поможет вам получить максимальную производительность и стабильную работу вашей системы, обеспечит совместимость с другими устройствами и операционными системами, а также уменьшит риск проблем безопасности и правовых последствий.
Драйверы для чипсета
Драйверы для чипсета Pegatron IPMIP H55 Gen представляют собой специальные программы, которые позволяют операционной системе правильно распознать и взаимодействовать с компонентами чипсета. Установка драйверов обеспечивает стабильную работу системы, улучшает ее производительность и предоставляет доступ к дополнительным функциям и возможностям.
Процесс установки драйверов для чипсета Pegatron IPMIP H55 Gen достаточно прост и занимает немного времени. Ниже представлен пошаговый алгоритм:
После установки драйверов для чипсета Pegatron IPMIP H55 Gen рекомендуется перезагрузить компьютер, чтобы изменения вступили в силу. После перезагрузки вы сможете в полной мере пользоваться функциональностью чипсета и наслаждаться стабильной работой своего компьютера.
Важно помнить, что установка неправильных драйверов может привести к сбоям и неполадкам в работе компьютера, поэтому всегда рекомендуется загружать драйверы с официального сайта производителя или проверенных источников
IBM BIOS beep codes
Below are general IBM BIOS beep codes. However, because of the wide variety of models shipping with this BIOS, the beep codes may vary.
| Beep Code | Description |
|---|---|
| No beeps | Why won’t my computer turn on? |
| 1 short beep | Normal POST, computer is ok. |
| 2 short beep | POST error, review screen for error code. |
| Continuous beep | No power, loose card, or short. |
| Repeating short beep | No power, loose card, or short. |
| 1 long, 1 short beep | Motherboard issue. |
| 1 long, 2 short beeps | Video (Mono/CGA display circuitry) issue. |
| 1 long, 3 short beeps. | Video (EGA) display circuitry. |
| 3 long beeps | Keyboard or keyboard card error. |
| 1 beep, blank or incorrect display. | Video display circuitry. |
Обзор системной платы Pegatron IPMIP H55 Gen
Эта системная плата оснащена чипсетом Intel H55 Express, который обеспечивает высокую производительность и поддерживает процессоры Intel Core i7, Core i5 и Core i3 с сокетом LGA 1156. Также она поддерживает до 16 ГБ оперативной памяти DDR3.
Системная плата Pegatron IPMIP H55 Gen имеет встроенную графику Intel HD Graphics, которая обеспечивает высокое качество изображения при работе с видео и графическими приложениями. Она также обладает интерфейсами для подключения различных периферийных устройств, таких как USB, SATA и PCI-E.
Благодаря своей надежности и производительности, системная плата Pegatron IPMIP H55 Gen может использоваться в различных сферах деятельности, включая игровые компьютеры, домашние компьютеры и рабочие станции. Она обеспечивает стабильную работу системы и позволяет использовать все возможности установленных компонентов.
FAQs
What is advanced BIOS?
The advanced tab in the BIOS mainly allows the user to configure or modify the system even further. With these advanced BIOS settings, one can check or change the DRAM frequency and tweak the CPU clock speed. Even you can change the memory profile to XMP.
How to get to UEFI advanced mode?
To get to UEFI advanced mode, click on the Windows icon and select Settings > Update & Security > Recovery. Under the Advanced startup section, choose Restart Now. Then select Troubleshoot > Advanced Options > UEFI Firmware Settings, and then click on the Restart button.
Why aren’t your advanced options showing in HP BIOS?
If the Advanced settings tab is missing from HP’s BIOS, press the Fn+Tab three times. Sometimes you won’t find this Advanced tab in HP BIOS because the manufacturers locked it. And they do it to save the computer because the wrong BIOS modification could damage the PC.
Отключение бипера
- Нам нужны определённые модули из биоса, чтобы их получить открываем S3TurboTool, нажимаем UEFITool и в появившейся утилите открываем биос
- Раскрываем список и идём по пути «Intel image > BIOS region > 8C8CE578-…(предпоследний, второй снизу, в котором DXE драйверы) >»
- В самом правом столбце есть названия модулей, ищем Bds(ищите начиная сверху) и StatusCodeDxe(ищите начиная снизу)
- Правый клик по «PE32 image section», нажимаем «Extract body…», сохраняем модуль с соответствующим названием, чтобы не запутаться. Также делаем и со вторым модулем.
- В S3TurboTool нажимаем Beep в верхнем правом углу
- Нажимаем левый значок для открытия файла модуля и выбираем один из модулей
- Нажимаем правый значок «Beep Off» и делаем то же самое со вторым модулем
- Теперь снова открываем UEFITool (повторяем шаги 1-3 инструкции), делаем правый клик по «PE32 image section», нажимаем «Replace body…», и выбираем соответствующий модуль. Также делаем и со вторым модулем.
- Выбираем «File > Save image file…», сохраняем. Биос готов к прошивке. Прошить можно также соответствующей кнопкой в S3TurboTool.
Если бипер по-прежнему издаёт звуки, то попробуйте также обработать модуль StatusCodePei (в разделе с PEI модулями).
Компоненты системной платы
Integrated Peripherals (рис. 6, рис. 7) на этой вкладке находятся, прежде всего, настройки режимов работы устройств и портов компьютера. Здесь можно также включить, или отключить неиспользуемые контроллеры.

Мало кто сегодня использует устройства, подключаемые через Serial Port (последовательный порт, так что пункт Onboard Serial Port 1 следует установить на Disabled.

PCH SATA Control Mode (рис. ![]() используется для определения способа работы контроллеров: IDE (по умолчанию для большинства дисков), RAID (создание дисковых массивов — систем по крайней мере из двух жестких дисков, работающих в описанный способ), AHCI (повышает производительность жестких дисков с интерфейсом SATA, выполняется с использованием предназначенных для этого механизмов, например, очередь на чтение данных).
используется для определения способа работы контроллеров: IDE (по умолчанию для большинства дисков), RAID (создание дисковых массивов — систем по крайней мере из двух жестких дисков, работающих в описанный способ), AHCI (повышает производительность жестких дисков с интерфейсом SATA, выполняется с использованием предназначенных для этого механизмов, например, очередь на чтение данных).

Вариант, который виден вверху eXtreme Hard Drive (XHD) актуальный только для материнских плат Gigabyte’a — позволяет повысить производительность системных дисков, через простое и быстрое добавление дополнительного жесткого диска.
Другие полезные настройки BIOS из этой вкладки:
- Green LAN — система распознает подключение сетевого кабеля, если не подключен, сетевой контроллер будет автоматически выключен.
- SMART LAN1(2) — контролирует работу кабеля сетевого подключения. После диагностики будет представлен отчет о возможных проблемах.
- Azalia Codec — включает/отключает встроенный звуковой кодек.
- USB Controllers — включает/отключает контроллеры USB.
- USB Storage Function — распознание устройств для хранения данных, подключаемых через разъем USB.
- USB Legacy Function — в старых системах, например DOS или Windows NT, включает поддержку USB-устройств, таких как клавиатура или мышь.
Установка драйверов для системной платы Pegatron IPMIP H55 Gen
При использовании системной платы Pegatron IPMIP H55 Gen может потребоваться установка соответствующих драйверов для правильной работы компьютера. В данной подробной инструкции мы расскажем, как установить драйверы для данной системной платы.
Перед началом установки драйверов рекомендуется создать точку восстановления системы, чтобы в случае проблем можно было вернуться к предыдущему состоянию компьютера.
- Первым шагом необходимо определить версию операционной системы, установленной на компьютере. Для этого откройте меню «Пуск» или «Панель управления» и выберите пункт «Система». В открывшемся окне будет указана версия операционной системы.
- Опосля определения версии операционной системы, следует перейти на официальный веб-сайт производителя Pegatron и найти раздел «Поддержка» или «Скачать драйверы». В этом разделе необходимо выбрать соответствующую модель системной платы (IPMIP H55 Gen) и операционную систему.
- Далее необходимо скачать драйверы для системной платы Pegatron IPMIP H55 Gen. Обычно они предоставляются в виде архива или исполняемого файла. Поэтому распакуйте архив или запустите исполняемый файл и следуйте инструкциям установщика.
- После завершения установки драйверов может потребоваться перезагрузка компьютера. Поэтому сохраните все открытые файлы и приложения, а затем перезагрузите компьютер, чтобы изменения вступили в силу.
После перезагрузки компьютера системная плата Pegatron IPMIP H55 Gen должна корректно распознаваться операционной системой и работать на максимальной производительности.
Как настроить биос — основные разделы
MAIN — раздел для:
- непосредственной корректировки временных данных;
-
определения и изменения некоторых параметров винчестеров (жестких дисков) после их выбора с помощью «стрелок» клавиатуры и нажатия кнопки «Ввод» (Enter). Рисунок 1.
Если вы хотите перестроить режимы винчестера, то после нажатия кнопки «Ввод» вы попадете в его меню по умолчанию. Для нормальной работы необходимо выставить «стрелками» и кнопкой «Ввод» в пунктах:
- LBA Large Mode — Auto;
- Block (Multi-Sector Transfer) — Auto;
- PIO Mode — Auto;
- DMA Mode — Auto;
- 32 Bit Transfer — Enabled;
- Hard Disk Write Protect — Disabled;
- Storage Configuration — желательно не изменять;
- SATA Detect Time out — изменять нежелательно.
- Configure SATA as — выставить на AHCI.
- System Information — данные о системе, которые можно почитать.
ADVANCED — раздел непосредственных настроек основных узлов компьютера. Рисунок 2. Он состоит из подразделов:
- JumperFree Configuration — из него (нажатием кнопки «Ввод» (Enter)) попадаем в меню Configure System Frequency/Voltage, которое позволяет настраивать модули памяти и процессор. Оно состоит из пунктов:
- AI Overclocking (режимы Auto и Manual) служит для разгона процессора вручную или автоматически;
- DRAM Frequency — изменяет частоту (тактовую) шины модулей памяти;
- Memory Voltage — ручная смена напряжения на модулях памяти;
- NB Voltage — ручная смена напряжения на чипсете.
- CPU Configuration — при нажатии кнопки «Ввод» (Enter) открывается меню, в котором можно просматривать и изменять некоторые данные процессора.
- Chipset — менять не рекомендуется.
- Onboard Devices Configuration — смена настроек некоторых портов и контролеров:
- Serial Portl Address — смена адреса COM-порта;
- Parallel Port Address — смена адреса LPT-порта;
- Parallel Port Mode — смена режимов параллельного (LPT) порта и адресов некоторых других портов.
- USB Configuration — смена работы (например, включение/отключение) USB-интерфейса.
-
PCIPnP — менять не рекомендуется.
POWER — смена настроек питания. Для нормальной работы необходимо выставить «стрелками» и кнопкой «Ввод» в пунктах:
- Suspend Mode — Auto.
- ACPI 2.0 Support — Disabled.
- ACPI APIC Support — Enabled.
- APM Configuration — изменять нежелательно.
- Hardware Monitor — корректировка общего питания, оборотов кулеров и температуры.
How to Enter Advanced BIOS Settings in HP from Windows 10
You can access the Advanced BIOS features from any HP device without turning it off. Just restart the device from the Windows Recovery settings and again click on the Restart button in the UEFI Firmware Settings. Then press F10 and hit the A key immediately.
You must access Advanced Startup options to get to the UEFI Firmware Settings.
Here’s the process to enter the Advanced BIOS settings in HP from Windows 10:
- Click on the Windows icon and choose Settings.
- Select Update & Security.
- Navigate to the Recovery tab from the left-side menu.
- Click on the Restart Now button from the Advanced Startup section.
- Select Troubleshoot when you are asked to choose an option.
- Click on Advanced options.
- Choose UEFI Firmware Settings and click on Restart.
- Press F10, and as soon as the screen goes black, hit the A key.
You can also use this process to enter BIOS from Windows 11.
And if you are having trouble entering the BIOS mode, check out the easiest way to fix the PC won’t boot into BIOS.
Now that you know how to get to the Advanced options in the BIOS, go to the next section, where I’ve explained what you can actually do with those features.
Подробное описание
Плата оснащена чипсетом Intel H55, который позволяет использовать несколько видеокарт и поддерживает технологию PCI Express 2.0. Благодаря этому, пользователи могут собрать мощную игровую систему или использовать плату для профессиональных задач, требующих высокой графической производительности.
Плата имеет 4 слота для оперативной памяти DDR3, что позволяет установить до 16 ГБ оперативной памяти. Это обеспечивает высокую производительность при выполнении многозадачных операций и позволяет запускать требовательные приложения.
Помимо этого, Pegatron IPMIP H55 Gen поддерживает технологию Hyper-Threading, благодаря которой процессоры Intel могут выполнять несколько потоков одновременно. Это улучшает производительность и ускоряет выполнение задач.
Плату можно обновить, установив последнюю версию BIOS. Обновление BIOS позволяет исправить ошибки и недостатки, а также добавить новые функции и улучшить совместимость с новым оборудованием.
В целом, системная плата Pegatron IPMIP H55 Gen представляет собой надежное и функциональное решение для компьютера. Она обладает всеми необходимыми возможностями для создания мощной рабочей станции или игровой системы, и может быть обновлена для поддержки новых функций и оборудования.
Где скачать драйвера для системной платы Pegatron IPMIP H55 Gen?
На официальном сайте Pegatron вы можете найти раздел «Поддержка» или «Скачать драйверы», где сможете найти необходимые драйверы для вашей системной платы. Вам потребуется указать модель вашей платы, в данном случае Pegatron IPMIP H55 Gen, чтобы найти соответствующие драйверы.
Если же вы предпочитаете обратиться к сторонним разработчикам, вам следует использовать надежные и проверенные ресурсы, такие как официальные сайты производителей комплектующих или популярные форумы и ресурсы, посвященные компьютерной технике. Обычно на таких ресурсах можно найти драйверы для широкого спектра устройств, включая системные платы.
При загрузке драйверов с других сайтов, будьте внимательны и проверяйте их подлинность и безопасность. Лучше всего скачивать драйверы с официальных ресурсов или доверенных источников, чтобы избежать проблем совместимости, вирусов и других потенциальных угроз.
Не забывайте, что установка правильных и актуальных драйверов для вашей системной платы может значительно улучшить стабильность и производительность вашего компьютера, а также исправить возможные проблемы совместимости и ошибки. Поэтому регулярно следите за обновлениями драйверов и обновляйте их при необходимости.
Обратите внимание: Перед установкой драйверов, рекомендуется создать точку восстановления системы, чтобы в случае возникновения проблем или несовместимости можно было вернуть систему к предыдущему состоянию
Как найти официальные драйверы для системной платы Pegatron IPMIP H55 Gen
Драйверы для системной платы Pegatron IPMIP H55 Gen — это программное обеспечение, которое позволяет операционной системе взаимодействовать с аппаратной частью компьютера. Обновление драйверов может улучшить стабильность работы компьютера и исправить проблемы связанные с аппаратной частью.
Для поиска официальных драйверов для системной платы Pegatron IPMIP H55 Gen, можно использовать следующий подход:
При поиске и установке драйверов для системной платы Pegatron IPMIP H55 Gen рекомендуется быть осторожным и скачивать драйверы только с официальных и надежных источников. Неправильно установленные или несовместимые драйверы могут вызвать проблемы с работой компьютера. Если вы не уверены, какой драйвер нужно установить, лучше всего обратиться за помощью к специалисту или поддержке производителя.
Главный раздел
Рассмотрение работы с AMI BIOS будем осуществлять на основании версии 02.61. В целом, потом лишь изменялся интерфейс, а возможности оставались старыми. Ниже представлен внешний вид главного раздела.

Здесь допускается выполнить некоторый минимум настроек. Сюда можно отнести задание даты и времени, а также некоторые другие моменты.
Настройки жесткого диска
Для возможности начала задания своих установок, требуется изменить параметр «Type» на User (по умолчанию он стоит Auto). Когда это сделано, открываются возможности по внесению коррективов.
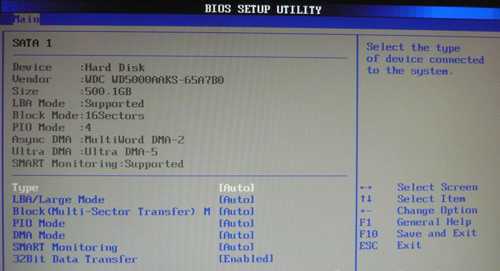
Под Type располагаются другие параметры, значения которых можно менять. Не стоит этого делать поскольку это существенно снижает скорость обмена данными с жестким диском или иные показатели.
Системная информация
Посещение данного раздела позволит ознакомиться с тем, какие именно показатели имеет данное устройство. Указывается объём оперативной памяти, частота процессора и его тип, а также сведения о самой версии BIOS. Имеются следующие пункты:
- Storage Configuration. Здесь осуществляются установки дисковой подсистемы. Наиболее важным является возможность обеспечения совместимости со старыми версиями ОС Windows (95 и 98).
- Configure SATA as. Доступна установка двух режимов IDE и AHCI. Задание второго варианта позволит воспользоваться новыми технологиями для компьютерной техники.
- Hard Disk Write Protect. Устанавливает возможность осуществления записи на жесткий диск или не позволяет выполнять подобные действия.
- SATA Detect Time out. Обеспечивает возможность уменьшения времени, необходимого на проведение загрузки операционной системы. Не стоит задавать слишком малое значение, иначе придется столкнуться со сбоями.









![Access advanced bios settings hp [unlock all features]](http://asdisel.ru/wp-content/uploads/e/b/5/eb581fecbabbbe9cc701d437160d6087.jpeg)


















![Access advanced bios settings hp [unlock all features]](http://asdisel.ru/wp-content/uploads/3/0/6/3068aab4356ca46d3e0c4edd7cb67da4.jpeg)

