Не подходит пароль admin при входе в настройки роутера
Указываете вы admin и admin, а в настройки не заходит. Ошибка «неверный пароль», или «неверное имя пользователя». Сейчас попробуем все исправить.
В основном, причины три:
- Вы, или мастер, который настраивал вам роутер сменил пароль с admin на какой-то другой. Может и имя пользователя тоже сменил. Вот они и не подходит.
- Какой-то сбой в работе маршрутизатора.
- Указываете неправильный пароль/логин, который используется по-умолчанию.
Решения:
- Первым делом уточняем, какие данные нужно указывать конкретно на вашем роутере. Для этого, ищем информацию на самом устройстве. Или, смотрите информацию по производителям в этой статье.
- Попробуйте зайти в настройки с другого браузера. В комментариях поделились информацией, что например через Chrome пароль admin не подходил, а в браузере Internet Explorer все заработало и настройки открылись.
- Дальше, постарайтесь вспомнить, может пароль вы где-то записывали. Возможно, вы его все еще помните:)
- Ну и самое надежное решение, это сброс настроек роутера. По идеи, после этой процедуры, настройки будут доступны по стандартному паролю и логину.
Сделать сброс параметров к заводским не сложно. Найдите на корпусе своего роутера кнопку RESET. Она может быть утоплена в корпус, в таком случае, на нее нужно нажимать чем-то острым.

Так же, RESET может быть на одной кнопке с WPS.

Нужно нажать на кнопку RESET и подержать секунд 10, возможно дольше. Роутер должен перезагрузится. После этого, попробуйте зайти в панель управления. Если что-то не получается, то у нас на сайте есть инструкции по сбросу настроек для всех популярных роутеров.
Стандартные имя пользователя и пароль для разных роутеров
Давайте выясним, какой именно пароль и логин используется по-умолчанию на вашем роутере. Как я уже писал выше, эту информацию можно найти на самом устройстве.
На роутерах Tp-Link: адрес — 192.168.1.1 (может быть и 192.168.0.1). Логин и пароль — admin и admin.

На D-Link: адрес — 192.168.0.1. Имя пользователя и пароль admin и admin. Или, поле пароль просто не заполняем. Или admin/admin1.

Устройства Zyxel: адрес 192.168.1.1 (или my.keenetic.net). Логин — admin. А пароль 1234. На ZyXEL Keenetic Start эта информация не указан. А по умолчанию, настройки не защищены. Роутер сам предложит вам задать пароль.
Роутеры Linksys: адрес — 192.168.1.1. Имя и пароль — admin. Почему-то они не указывают эту информацию на самом устройстве. Наверное потому, что хотят, что бы роутеры Linksys настраивали с помощью специальной программы, которая идет в комплекте, на диске.
Asus: адрес — 192.168.1.1. User Name — admin, Password — так же admin.

На Tenda: адрес — 192.168.0.1. Логин — admin. Пароль — оставляем поле не заполненным.
Если все сделаете по инструкции, то страница с настройками должна открыться.
331
630858
Сергей
Ошибки и поломки
Вариант для опытных пользователей
Как мы уже говорили, если приставка Ростелеком просит логин и пароль, у нее возникли проблемы с авторизацией. Поскольку связь с основным сервером у данного оборудования происходит через роутер, имеет смысл проверить его настройки. Алгоритм этих действий будет различаться, в зависимости от модели роутера. Инструкции по настройке мы приводили в предыдущих публикациях.
Что нужно проверять? Порт, на который подключено телевидение, логин и пароль, прописанные в свойствах роутера, и сетевые идентификаторы VPI и VCI. В ряде случаев помогает полное удаление из настроек функции ТВ и установка ее заново. Но делать это стоит только в том случае, если вы уже имеете некоторый опыт по настройке оборудования такой категории. В крайнем случае – строго под диктовку оператора техподдержки.
Вы уверены, что вам нужен пароль?
STB от Ростелеком может запрашивать логин и пароль только в момент включения. После ввода этих данных оборудование проходит аутентификацию в сети, и больше их не требует. Но очень часто возникают ситуации, когда при попытке абонента подключить новую услугу или посмотреть какой-то канал приставка Ростелеком просит пин код. К логину и паролю для доступа это не имеет никакого отношения.
Как воспользоваться услугой Обещанный платеж, вы узнаете здесь.
В данном случае диалоговое окно будет выглядеть иначе, чем на фотографиях выше. В нем будет только одно поле для ввода, а в заголовке будет просьба ввести именно PIN-код, а не пароль доступа. Происходит такое в случае, когда на телевизоре был установлен родительский контроль, или создан профиль с ограничением по возможным действиям.
В данном случае все намного проще. Для любой приставки Ростелеком пин коды стандартны – четыре нуля, либо четыре единицы. Введите один из них с пульта в диалоговом окне. Если не сработал – введите другой. После этого пройдите в настройки ТВ и в пункте «Мои настройки» выберите раздел «Уровень доступа». Здесь нужно выбрать строку «18+» и нажать на пульте клавишу «ОК». Таким образом вы снимаете все установленные ограничения и избавляетесь от риска повторного запроса пин-кодов.

Ввод данных при первом подключении
Запрос логина и пароля, в тот момент, когда оборудование подключено в первый раз или было заменено – дело обычное. Это необходимо для активации приставки на сервере «Ростелекома» и получения доступа к трансляции. А как узнать, что нужно вводить? Учетные данные, которые впечатываются в соответствующие поля с помощью пульта ДУ на экране телевизора, можно найти:
При вводе этих данных важно соблюдать регистр написания. Если вместо цифры «3» ввести букву «з», или прописать заглавную букву, вместо строчной, система выдаст ошибку и активация не будет произведена
Зная это, можно избежать многочисленных неудачных попыток. Поэтому «Ростелеком» просит пользователей внимательно смотреть на экран телевизора и вводить символы с учетом их регистра, прописанного в договоре. Ведь все пользователи должны обязательно активировать услуги интерактивного тв «Ростелеком» для его правильной работы.
Меняем пароль на различных моделях
Процесс смены пароля на роутерах Ростелеком практически одинаков, но имеются некоторые отличия. В общем он выглядит так:
- В браузере ввести IP-адрес устройства для открытия веб-конфигуратора маршрутизатора.
- Открыть параметры безопасности WLAN.
- Поставить новый код доступа и при необходимости изменить имя подключения в настройках.
- Сохранить изменения.
- Перезагрузить прибор.
После запуска прибора заново подключают к Интернету всю технику, указав новую секретную комбинацию.
Sagemcom 2804 и 3804
Смена пароля пошагово:
- В браузере набрать 192.168.1.1, чтобы открыть веб-конфигуратор.
- На странице ввода учетных данных в полях «Username» и «Password» указать «admin».
- Во вкладке «Настройка WLAN» перейти в «Безопасность».
- В поле «Аутентификация» назначить «WPA2-PSK» как самый серьезный тип аутентификации.
- Надежно запаролить соединение, указав в строке «WPA/WPAI пароль» сложную секретную комбинацию.
- Сохранить новые параметры.
Перезапустить роутер и проверить, работает ли новый код.
Sagemcom 1744 и 1704
Руководство для маршрутизаторов Sagemcom 1744 и 1704:
- Войти на страницу управления роутером.
- Во вкладке «Сеть» перейти в «WLAN».
- В разделе «Безопасность» установить тип шифрования – «WPA Mixed».
- В поле «Общий ключ» ввести код.
- Кликнуть «Применить».
- Выполнить перезагрузку.
После перезапуска прибора поменять пароль на всей технике, чтобы подключить ее к Wi-Fi.
Huawei HG8245 и HG8245H
Пошаговая инструкция для модемов Huawei:
- Открыть веб-конфигуратор, перейти в «WLAN».
- Выбрать «WLAN Basic Configuration».
- В перечне обнаруженных сетей отметить нужную, если их несколько.
- В «SSID Configuration Details» найти вкладку «WPA PreSharedKey».
- Поменять пароль, нажать «Apply».
- Вернуться на главную страницу, перейти в «System Tools/Configuration File».
- Кликнуть «Save Configuration».
Роутер перезагрузится. Нужно проверить, внесены ли изменения, попытавшись подключить к Интернету любое домашнее устройство.
Starnet AR800
Простейший ADSL-модем с функцией Вай-Фай. Поменять код на нем можно буквально за пару минут.
- Открыть веб-конфигуратор, используя IP-адрес 192.168.1.1.
- На странице авторизации в полях «Login» и «Password» ввести «admin».
- Открыть раздел «Wireless».
- Нажать «Security», ввести новое секретное значение, кликнуть «Apply/Save».
- Открыть вкладку «Management».
- Нажать «Reboot», чтобы перезапустить роутер.
После включения устройства можно пользоваться Вай-Фай с новой секретной комбинацией цифр, символов и букв.
ZTE H108N и H118N
Инструкция:
- В веб-конфигураторе открыть «Сеть» и перейти во вкладку «WLAN».
- Найти вкладку «Безопасность».
- Установить тип аутентификации – «WPA2-PSK».
- В поле «Пароль» ввести надежный ключ длиной от 8 до 63 символов.
- Кликнуть «Подтвердить», чтобы сохранить новые параметры роутера.
Выполнить перезагрузку прибора и подключить всю технику к Wi-Fi заново.
Модем Huawei HG532E
- Открыть страницу управления роутером, найти раздел «Basic».
- Перейти во вкладку «WLAN».
- Найти «Private SSID».
- В разделе «Wireless Settings» отыскать «WPA-Pre-Shared key» и поменять код, указав сложную комбинацию со случайным сочетанием букв, символов и цифр.
- Кнопкой «Submit» сохранить новые установки.
Перезагрузить роутер, заново подключиться к Вай-Фай на всех устройствах.
Qtech QBR1040W и 11041WU
Одни из самых популярных роутеров Ростелеком.
Поменять код доступа к Wi-Fi очень просто:
- Открыть раздел «Беспроводная сеть», найти вкладку «Безопасность».
- В поле «Выберите SSID» указать нужный Вай-Фай.
- Найти вкладку «Распределяемый ключ», вписать новый код доступа.
- Сохранить параметры.
Перезагрузить маршрутизатор и приступить к подключению к Вай-Фай всех устройств с новым паролем.
D-Link DVG N5402SP
Для настройки этого роутера Ростелеком нужно:
- На странице управления маршрутизатором нажать «Setup», выбрать «Wireless Setup».
- Перейти в раздел «Wireless security».
- Найти вкладку «Pre-shared Key», в ней поле с аналогичным названием.
- Поменять пароль, указав новую комбинацию, кликнуть «Apply».
- Открыть вкладку «Maintenance», сохранить новые установки для роутера Ростелеком.
Выполнить перезагрузку прибора и подключиться к Wi-Fi сети заново.
Troubleshooting Steps to Easily Resolve this Problem
1. Identify the Cause
The first step to resolving any problem is to identify the cause. To diagnose the source of your issue, take a look at your equipment, your internet connection, and any error messages you received. You can also try a different device to see if the problem persists.
2. Disconnect and Reconnect
If you’re having trouble with your connection, disconnecting and reconnecting can often do the trick. Try unplugging your modem or router, counting to ten, and then plugging it back in. Additionally, disconnect and reconnect from your Wi-Fi network or switch your device’s Wi-Fi off and on. You can also try disabling and re-enabling your device’s Bluetooth connection.
If these solutions don’t work, more detailed troubleshooting may be necessary.
Технические характеристики RFT620
Основные данные:
Класс оборудования — абонентский терминал сети GPON;
Соответствие стандартам — ITU-T G.984;
- порт подключения оптического кабеля SFF — 1;
- порт Ethernet — 4;
- RJ-45 alarm (порт подключения аккумуляторной батареи) — 1;
- порт подключения к аналоговой телефонной линии FXS — 2;
- Wi Fi;
- USB порт — 2;
- индикаторы состояния функций — 10.
Технические характеристики:
- стандарт разъема — RJ-45;
- скорость передачи данных — 10/100/1000 Мбит/с;
- функция ограничения и фильтрации мак адресов;
- защита соединений от перегрузок;
- механизм виртуальной локальной сети — 802.1Q;
- настройка портов в ручном и автоматическом режиме.
- рабочий стандарт — 802.11a, 802.11b, 802.11g и 802.11n;
- антенна — встроенная несъемная 2 шт.;
- шифрование данных — WPA,WPA2, WEP;
- поддержка алгоритмов TKIP и AES;
- возможность работы с двумя SSID;
- механизм аутентификации WPS.
- стандарт разъема — RJ-11;
- количество портов — 2;
- использование импульсного и тонового набора номера;
- возможность передачи факсов;
- поддерживаемые аудиокодеки — G.729(A/B) и G.711 (A/U).
Дополнительная информация:
- Габаритные размеры RFT620 — 240 x 150 x 33 мм;
- Вес терминала — 486 гр;
- Источник питания — сетевой адаптер 110-240V / 12V 1.5А;
- Потребление электроэнергии — не более 12 Вт;
- Диапазон рабочей температуры — 0-40ºС;
- Влажность помещения — 5-95% без конденсации.
Как восстановить настройки роутера Ростелеком?
Восстановление параметров, какой бы модели не был маршрутизатор, проводится по общему алгоритму, несмотря на незначительные различия. Поэтому инструкция будет актуальна для любого оборудования.
Давайте разберемся, как восстановить настройки модема Ростелеком. Этот процесс включает в себя несколько этапов.
- Подключение по кабелю.Для начала необходимо подсоединить кабели WAN, который отвечает за соединение с интернетом, и LAN из комплекта оборудования. Последний одним концом подсоединяют к нужному разъему на роутере, а другим к компьютеру.
- Ручная настройка на компьютере.Из меню «Пуск» перейдите в «Панель управления», затем в «Сеть и Интернет». Следующим шагом кликните на пункт «Управление сетями и общим доступом», после чего «Управление сетевыми подключениями» и «Изменение параметров адаптера». Откройте раздел «Подключение по локальной сети».
- Через его контекстное меню перейдите в «Свойства». Из списка компонентов кликните на «Протокол Интернета версии 4». В форме для заполнения ставите маркеры на «Получить адрес DNS сервера автоматически» и «Получить IP автоматически». Примените изменения.
После совершения всех выше описанных манипуляций, откройте на ПК браузер, в адресную строку которого потребуется вписать IP адрес оборудования. В основном это 192.168.0.1 или 192.168.1.1. Точные данные можно посмотреть на корпусе роутера. После ввода появится форма для входа в веб-интерфейс. Логин и пароль для авторизации по умолчанию «admin», но иногда код безопасности и вовсе отсутствует.
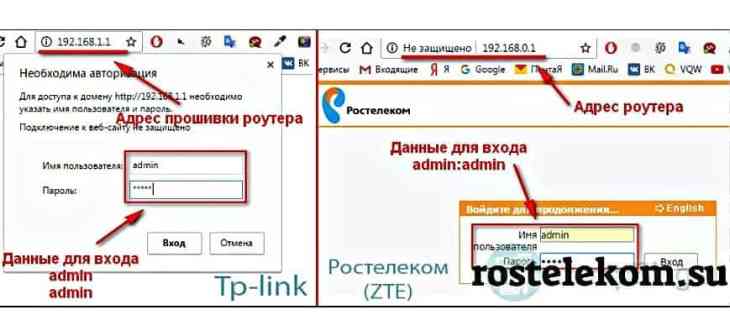
Перед Вами список параметров. В разделе «Network» выберите позицию «Internet» или «WAN», в зависимости от модели маршрутизатора. Появится форма, в которой нужно выбрать тип подключения «PPPoE/Russia PPPoE» и заполнить поля User name и Password. Эти логин и пароль есть в договоре. Сохраните изменения.
Сбились настройки роутера Ростелеком как их восстановить
Далее в разделе «Wireless» откройте «Wireless Settings» и заполните форму:
- SSID – в это поле впишите название сети, на Ваше усмотрение.
- Version или «Используемое шифрование» – WPA2-Personal.
- Encryption или «Тип шифрования» – AES/TKIP.
- Password или пароль – код безопасности для подключения к беспроводному интернету из 8 символов.
Примените все изменения, после чего нужна перезагрузка роутера, которая осуществляется автоматически.
На первый взгляд процесс может показаться сложным, но при правильном прохождении каждого шага с обновлением параметров вполне можно справиться самостоятельно. Если же Вы не уверены в своих силах, есть еще один способ, как восстановить настройки роутера Ростелеком.
Просто используйте специальную программу «Мастер настройки Ростелеком». Она обычно идет в комплекте с оборудованием. Поместите установочный диск в дисковод, и настройка пройдет в автоматическом режиме.
Предыдущая запись Как заблокировать сим карту Ростелеком?
Шаг 2. Настройка WiFi роутера Ростелеком
Если Вы успешно справились с первой частью инструкции, перейдем к самому главное — самой настройке роутера (WiFi, ADSL, GPON — не важно)
Обратите внимание, что на первой странице Вы увидите общую информацию по подключению и текущем состоянии маршрутизатора. Какие-то изменения тут внести некуда, нас интересует другой раздел (обычно он так и называет «Настройки сети» или просто «Сеть» в зависимости от модели устройства)
И установите параметры в соответствии следующим пунктам.
- Кликните по WAN.
- Выберите соединение с динам. IP.
- В разделе Свойства сети активируйте IGMP.
- Для ДНС выберите свойство Автоматически.
Сохраните данные.
Нажмите Добавить.
- В разделе главных настроек, укажите такие данные: PPPoE, Port5, имя придумайте сами.
- Активируйте разрешение.
- В разделе Ethernet укажите следующее: MTU – 1500, MAC выберите так, как указано в руководстве к прибору.
- Впишите логин и пароль из договора в разделе РРР.
- Выберите AUTO в качестве алгоритма аутентификации.
- Параметр MTU укажите 1492.
- Выставьте интервал – 30 и провал – 3.
- Рядом с Keep alive поставьте галочку.
- В «Разное» поставьте галочку рядом с NAT и Сетевой экран.
Если вы все сделали правильно, доступ в интернет появится. На разных моделях настройка проходит схожим образом, но некоторые данные могут отличаться.
Как же узнать пароль, если его забыл?
Изначально все данные авторизации и прочая важная информация должны храниться в надёжном и быстро доступном месте.
Договора, квитанции, всё это необходимо тщательно сохранять. Если всё же так получилось, что данные утеряны, то есть пара способов, которые позволят восстановить пароль Ростелекома.
Договор
Когда вы заключали договор с провайдером, вы наверняка читали его перед подписанием. В этом договоре имеются все данные, которые вам понадобятся для выхода в интернет, это ваш ЛСА, а также логин с паролем. Так что, если не помните пароля, просто посмотрите их в договоре.
Если же вы и эти документы не можете найти, и в этом случае не всё пропало. Можно посетить офис и получить дубликат договора. При себе обязательно иметь свой паспорт. В дубликате всё будет так же, как и в оригинальном договоре, включая логин с паролем от интернета.
Звонок оператору
Если вы не хотите или не можете выйти из дома, то можно позвонить на круглосуточный бесплатный номер горячей линии 88001000800. Возможно, придётся немного подождать, а потом прослушать инструкции автооператора, который подскажет, как связаться с живым менеджером нужного вам отдела.
Вы называете своё имя (полностью), предоставить паспортные данные и называете номер ЛСА подключённой услуги (лицевой счёт интернета). Паспортные данные должны быть владельца лицевого счёта. Учтите, старый пароль вам не надиктуют, система для вас сгенерирует другой пароль, и его оператор вам продиктует. Обязательно её запишите и не теряйте, это ваш новый пароль для интернета.
Офис Ростелеком
Не всегда удобный способ по разным причинам, в том числе, когда интернет исчез поздно вечером или ночью. Однако это надёжный способ. Идёте в ближайший офис с паспортом, узнаёте свой пароль, а заодно просите дубликат договора. Это доступно исключительно владельцу договора, либо вы должны иметь нотариальную доверенность от владельца лицевого счёта.
Этап 2: выполнение настройки роутера
На экране появится авторизационное окошко, в котором вам потребуется указать логин и пароль от роутера. Если ранее на роутере не проводилось никаких настроек, то логин и пароль должны быть стандартными, а значит, в роли логина вам необходимо прописать «root», а в пароле «admin» (без кавычек)
Если эти данные вам не подошли, обратите внимание на дно роутера, где содержится наклейка, на которой и должны быть отпечатаны учетные данные
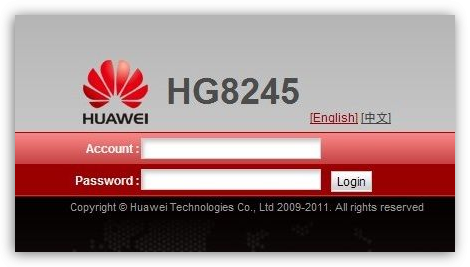
Вход в веб-интерфейс выполнен, а значит, можно приступать к настройке роутера. В верхней части окна пройдите ко вкладке «WAN».
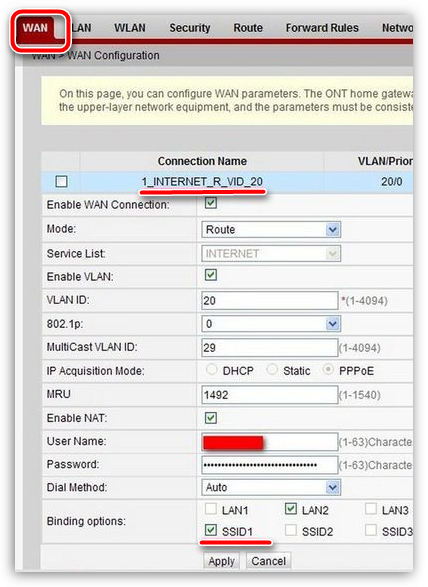
Здесь вам потребуется заполнить следующие пункты:
- Поставьте галочку около пункта
«Enable WAN Connection»;
Mode – установите значение «Route»;
Service List – «INTERNET»;
IP Acquisition Mode – «PPPoE»;
User Name – прописывается имя пользователя, указанное в договоре Ростелеком;
Password – пароль, который также берется из договора, заключенного с провайдером;
В том случае, если вы используете не оптическую линию, вам потребуется в блоке «Binding options» LAN-порт, к которому вы подключили интернет-кабель Ростелеком.
Когда все необходимые настройки будут указаны, вам лишь остается щелкнуть по кнопке «Apply», чтобы сохранить изменения.
Интернет настроен, вам остается лишь настроить беспроводное соединение. Для этого в верхней части окна пройдите ко вкладке «WLAN».
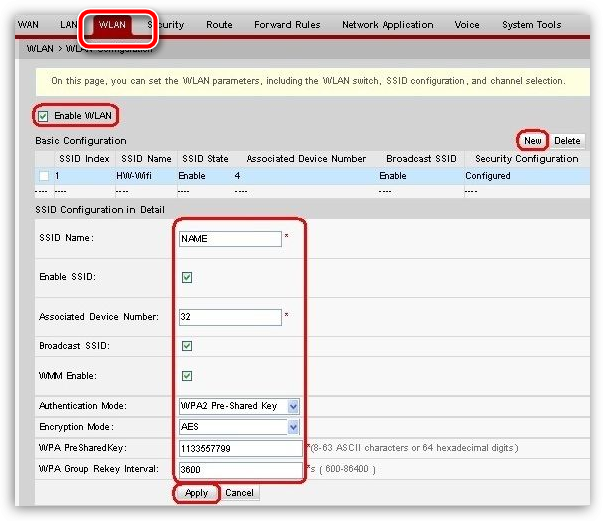
Здесь вам потребуется указать следующие параметры:
- Поставьте галочку около пункта
«Enable WLAN»;
Кликните по кнопке «New»;
SSID Name – укажите имя беспроводной сети;
Поставьте галочку около пункта «Enable SSID»;
Поставьте галочку около пункта «Broadcast SSID»;
Поставьте галочку около пункта «WMM Enable»;
Authentication Mode – «WPA2 Pre-Shared Key»;
Encription Mode – «TKIP\\AES»;
WPA Pre-Shared Key – укажите пароль для беспроводной сети (минимум восемь символов);
Сохраните изменения, кликнув по кнопке «Apply».
Собственно, на этом настройка роутера практически что завершена. Остался небольшой третий этап.
Восстановление заводского логина и пароля
Многие современные сетевые устройства при первом посещении веб-интерфейса настоятельно требуют от пользователя сменить заводской пароль роутера на свой собственный. Затем, после того, как будут сделаны необходимые настройки, всё это успешно забывается до того момента, как будет необходимо снова внести какие-либо изменения. И вот тут роутер начинает ругаться на неверный логин или пароль.
Если попытки подбора по памяти и ввода стандартных значений не увенчались успехом, то выход из ситуации один единственный — надо делать полный сброс текущих настроек до заводских. После этого модем либо маршрутизатор перестанет ругаться на неправильный логин и пароль и пустит со стандартными данными, которые указаны на наклейке.

Понятие «Invalid login or password»
Обычно это сообщение появляется на экране после отправки формы с логином и паролем, и означает, что указанные учетные данные не совпадают с данными, которые хранятся в базе данных системы.
Причиной возникновения сообщения «Invalid login or password» может быть несколько:
|
Неправильный логин |
Пользователь ввел неправильный логин или использовал неверный регистр символов. Некоторые системы чувствительны к регистру символов, поэтому «user123» и «User123» могут считаться разными именами пользователя. |
|
Неправильный пароль |
Пользователь ввел неправильный пароль или использовал неверный регистр символов. Как и с логином, некоторые системы чувствительны к регистру символов при вводе пароля. |
|
Системная ошибка |
Ошибка может быть связана с неполадками в системе, например, с недоступностью базы данных или другими техническими проблемами. |
Чтобы справиться с ошибкой «Invalid login or password», необходимо:
- Проверить правильность ввода логина и пароля. Убедитесь, что вы вводите правильный логин и пароль и не допускаете опечаток.
- Проверить регистр символов. Удостоверьтесь, что вы используете правильный регистр символов при вводе логина и пароля.
- Сбросить пароль, если забыли. Если вы забыли пароль, попробуйте восстановить его, используя функцию сброса пароля или обратитесь к администратору системы.
- Связаться с технической поддержкой. Если вы уверены, что правильно ввели логин и пароль, и проблема не решается, обратитесь в службу поддержки системы для получения дополнительной помощи.
Исправление ошибки «Invalid login or password» может потребовать некоторого времени и усилий, но, следуя указанным выше шагам, вы сможете успешно пройти процесс авторизации и получить доступ к нужной вам системе или сервису.
Узнаем пароль для входа
Чтобы установить свой пароль на Wi-Fi на компьютере, нужно войти в веб-конфигуратор маршрутизатора Ростелеком и авторизоваться. Если подключение выполняется впервые и учетные данные не поменялись, посмотреть их можно на тыльной стороне маршрутизатора. Там находится наклейка с IP-адресом для входа и логином и паролем от личного кабинета.
Если наклейки нет, в упаковке с роутером Ростелеком идет паспорт и прочие документы. Данные для входа можно отыскать в них или в договоре, выдаваемом провайдером при подключении.
Если не получилось найти информацию для авторизации, нужно позвонить в техническую поддержку и уточнить у них данные для входа.
Стандартные доступы
Имя и кодовая фраза для входа в веб-интерфейс по умолчанию – «admin/admin», если изменения не были внесены специалистами провайдера или самим клиентом при подключении и настройке роутера.
Чтобы на компьютере сменить пароль от Wi-Fi на роутере Ростелеком, потребуется знать IP-адрес для входа в веб-конфигуратор. Посмотреть его можно на наклейке снизу корпуса маршрутизатора.
Для многих моделей роутеров провайдера (Sagemcom F@st, QTech, ZTE, D-Link, Интеркросс и других марок) используются IP 192.168.1.1. или 192.168.0.1. Другой IP-адрес у маршрутизаторов Huawei – 192.168.100.1.
Ошибка «Неверный логин или пароль»
Если приставка Ростелеком требует ввести данные при первом подключении, это нормально. Но что делать, если это произошло уже в процессе эксплуатации и устранить ошибку не удается? Самый простой метод решения проблемы – перезагрузка оборудования. Отключение нужно производить от сети, а не с помощью кнопки «Reset» или полного сброса.
Порядок действий следующий.
- Выключите телевизор, воспользовавшись кнопкой на пульте или корпусе телевизора.
- Отключите из розетки ТВ-приставку.
- Обесточьте роутер.
- Подождите несколько минут. Это нужно для полного обновления конфигурации.
- Подключите роутер. Переходите к следующему шагу только после того, как загорятся все светодиоды.
- Подключите ТВ-приставку.
- Включите телевизор.

Если приставка Ростелеком требует логин и пароль, ни в коем случае не сбрасывайте прибор на заводские настройки с помощью шпильки или иголки. Это обнулит конфигурацию, из-за чего дальнейшие действия без повторной установки будут бессмысленны. Использовать сброс можно только в том случае, если вы сможете заново настроить оборудование.
Разница между логином, паролем и ПИН-кодом
При попытке подключения дополнительных услуг приставка попросит ввести не информацию для авторизации, а ПИН-код. Откроется другое окно, в котором будет только одно поле для ввода. Если вы уверены в том, что вам нужен ПИН-код, попробуйте ввести стандартные комбинации: 1111 или 0000.
Вы можете отключить запрос подтверждения действий в меню. Для этого зайдите в настройки, выберите раздел с уровнями доступа, опустите указатель к строчке «18+» и нажмите кнопку. В дальнейшем приставка не будет требовать ввести ПИН-код.
Как восстановить логин и пароль от ТВ-приставки Ростелеком
Если по какой-то причине вы не смогли найти договор с Ростелеком, попробуйте осмотреть корпус прибора. На нем или на коробке от оборудования находится наклейка с техническими данными, на которой указаны пароль и логин.
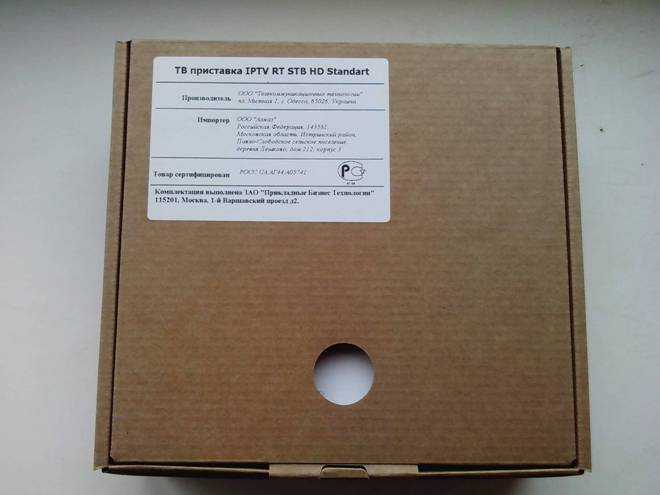
Если договор утерян, а наклейки нет или надписи невозможно прочесть, обратитесь в службу технической поддержки. Объясните, что сообщение приставки Ростелеком «Неверный логин» связано с отсутствием идентификационных данных. Поскольку вся информация хранится в базе провайдера, оператор техподдержки сможет продиктовать необходимые комбинации. Однако вам придется подтвердить свою личность с помощью паспортных данных.
Правильный порт на роутере
При подключении штекера не в тот разъем приставка будет выдавать ошибку даже после перезагрузки и ввода правильной комбинации. Для корректной работы оборудования нужно 3 или 4 гнездо.
Если вы обнаружили, что роутер подключен неправильно, перед сменой на другой разъем отсоедините его и вставьте штекер в 4 гнездо. После выполненных действий произведите перезагрузку оборудования. Последовательно обесточьте телевизор, роутер и приставку, а затем включите их в обратном порядке.

Ростелеком просит логин и пароль для ТВ приставки
Существует несколько основных причин, вызывающих появление сообщения о необходимости ввести персональную идентификационную информацию. Среди них:
Обычно требуемая информация находится в договоре обслуживания. Пользователям следует изучить его и найти раздел, посвящённый доступу к услугам. Именно в нём записаны подходящие коды.
Необходимо особо подчеркнуть важность внимательности и аккуратности. Каждая опечатка приведёт к тому, что получить доступ к телевидению не удастся
Именно поэтому абонентам нужно обращать пристальное внимание на написание каждого символа. Следует отличать букву O от нуля, и не допускать неточностей
Только так удастся настроить технику и приступить к приёму трансляций.
Учитывая сложность ввода, основной способ борьбы с трудностями заключается в повторном введении того же пароля. Это исключит вероятную опечатку и поможет произвести подключение, когда указан неверный логин Ростелеком.
“Hard to see” means error prone
Particularly with the proliferation of small devices with small keyboards, entering the right password can be a real challenge. Add to that the asterisks usually displayed instead of the characters you’ve actually typed, and it can be nearly impossible to not only type the right thing, but even know what it is you’ve typed so far.
Most often the solution is simply to take it slowly and carefully. However, there are some situations where you can click or tap on an “eye” icon that will allow the password you’re entering to be displayed as you enter it.Entering a password into LastPass, with visibility enabled. (Click for larger image.)
Even in the example above, I couldn’t type “lastpass” without making a typo.
Obviously, only display passwords when you’re in a secure situation (where no one else can see what you’re typing), but I find this an invaluable tool for getting the password right.
Решение вопроса через службу поддержки
Сотруднику компании нужно будет назвать ФИО, номер серию паспорта и адрес проживания. Скорей всего сразу связаться с представителем техподдержки не получится, на это понадобится какое-то время: минут 5-10. В процессе общения с сотрудником Ростелеком возможно придется записывать некоторые данные, например, логин и пароль для регистрации в сети, поэтому приготовьте заранее ручку и блокнот.
Если по какой-то причине техподдержка Ростелеком не сможет сообщить необходимые для авторизации сведения, придется идти в ближайший офис компании. В некоторых случаях может потребоваться визит техника к месту подключения абонента. Следует помнить, что эта услуга платная и на нее требуется некоторое время.
Роутер Sercomm Rv6699 от МГТС
Технология GPON на основе оптоволокна, активно продвигаемая в Москве МГТС — это действительно удобный, современный и технологически совершенный способ широкополосного доступа в интернет, предлагаемый за разумные деньги. В частности, на момент написания этого обзора, минимальный тариф линейки “Домашний интернет GPON” составлял 300 рублей в месяц за доступ на скорости 30 Мбит/с, а максимальный — 1600 рублей в месяц за скорость 500 Мбит/с.
Вкладка “Сервисы” состоит из трех разделов: Firewall, “Телефония” и USB. В разделе Firewall производится общая и тонкая настройка брандмауэра. Прежде всего, можно выбрать один из предустановленных уровней защиты, либо произвести собственные настройки.
В разделе DDNS можно произвести настройку серверов DDNS (на выбор предлагается несколько провайдеров) таким образом, чтобы другие пользователи интернета могли подключаться к вам с использованием выделенного доменного имени.
В разделе “Родительский контроль” можно установить ограничения по времени для работы в сети устройств с конкретным MAC-адресом, а также фильтровать доступ к сайтам по их URL.
Для проверки беспроводного соединения в диапазоне 5 ГГц мы использовали приложение Speedtest от Ookla, установленное на смартфон Honor 9, работающий под управлением операционной системы Andro >














![The username or password is invalid on autologon [fix]](http://asdisel.ru/wp-content/uploads/3/0/7/307b01f8367580b3f29dcd4266be941b.jpeg)














![The username or password is invalid on autologon [fix]](http://asdisel.ru/wp-content/uploads/7/7/c/77ca5653d180deae1bb8e0785904e3b8.jpeg)
