Часть 3: Включаем автоматическое подписывание в Bintray
Как упоминалось ранее, через JCenter можно добавить библиотеку в Maven Central, но для этого сначала её нужно подписать. Через веб-интерфейс Bintray легко сделать так, чтобы библиотека автоматически подписывалась после загрузки.
Сначала, с помощью командной строки, генерируем ключ следующим образом (если работаете под Windows, то используйте Cygwin):
| 1 | gpg —gen-key |
Часть полей обязательна для заполнения. В большинстве случаев подойдут значения по умолчанию, но часть полей требуется заполнить самостоятельно. Например, настоящее имя, пароль и тому подобное.
И так, ключ создан. Выполним следующую команду, чтобы посмотреть информацию о нем:
| 1 | gpg —list-keys |
Если всё в порядке, то отобразится информация, похожая на ту, что приведена ниже:
| 123 | pub 2048R01ABCDEF 2015-03-07 uid Sittiphol Phanvilai <yourmail@email.com> sub 2048R98765432 2015-03-07 |
Теперь нам нужно загрузить открытый ключ на сервер ключей. Для этого выполните следующую команду, предварительно заменив PUBLIC_KEY_ID 8-значным шестнадцатеричным значением после 2048R/ в строке pub, которая в этом примере равна 01ABCDEF.
| 1 | gpg —keyserver hkp//pool.sks-keyservers.net —send-keys PUBLIC_KEY_ID |
| 12 | gpg -a —export yourmail@email.com > public_key_sender.asc gpg -a —export-secret-key yourmail@email.com > private_key_sender.asc |
Открываем страницу Edit Profile на сайте Bintray и щёлкаем по GPG Signing. Заполняем поля Public Key и Private Key содержимым из полученных на предыдущем шаге файлов public_key_sender.asc и private_key_sender.asc соответственно.
Сохраняем ключи, нажав Update.
Заключительный шаг – включаем автоматическую подпись. Для этого переходим на главную страницу Bintray и нажимаем на maven.
Нажимаем Edit.
Активируем галочку GPG Sign uploaded files automatically, тем самым включая автоматическую подпись.
Нажимаем Update, чтобы сохранить изменения. Вот и всё. С этого момента любая библиотека, добавленная в наш Maven-репозиторий, будет автоматически подписана, и можно будет одним щелчком мышки опубликовать её ещё и в Maven Central.
Обратите внимание, что эту настройку требуется произвести вручную лишь один раз. Ко всем загруженным в дальнейшем библиотекам они будут применяться автоматически
Работа с Bintray и Maven Central закончена. Переходим к Android Studio.
Maven Central
Maven Central — это Maven-репозиторий, размещённый на сайте Sonatype.org. Сам репозиторий расположен по этой ссылке.
Чтобы использовать Maven Central в проекте, нужно прописать репозиторий в файле build.gradle, как показано ниже:
| 12345 | allprojects { repositories { mavenCentral()}} |
Обратите внимание, хотя и JCenter, и Maven Central являются типовыми репозиториями библиотек для Android, они расположены на совершенно разных площадках от разных провайдеров и никак не связаны друг с другом. То, что доступно в JCenter, может отсутствовать в Maven Central, и наоборот
Помимо этих двух стандартных серверов, мы можем указывать произвольные сервера Maven-репозиториев, если, например, используем библиотеку, размещённую на собственном сервере. Например, сервис Fabric.io использует свой репозиторий, расположенный по адресу https://maven.fabric.io/public. Если хотите использовать какую-нибудь из библиотек Fabric.io, то придётся самостоятельно указать URL репозитория следующим образом:
| 123 | repositories { maven { url ‘https://maven.fabric.io/public’ }} |
После этого вы сможете подключить к проекту любые библиотеки Fabric.io:
| 123 | dependencies { compile ‘com.crashlytics.sdk.android:crashlytics:2.2.4@aar’} |
Что лучше: разместить свою библиотеку на стандартном сервере или поддерживать собственный? Лучше первое — это позволит сделать библиотеку доступной широкой публике. Другому разработчику потребуется лишь дописать строчку кода с названием зависимости. Поэтому в этой статье мы сосредоточимся на JCenter и Maven Central, использовать которые гораздо удобнее.
Кстати, помимо Maven есть ещё один тип репозиториев, который работает с gradle в Android Studio. Это репозиторий Ivy, однако за свою практику я никогда не видел, чтобы кто-то его использовал (включая меня), поэтому в этой статье просто не буду его рассматривать.
Зачем мы это используем
При разработке приложений, мы часто хотим видеть одинаковую работу нашего кода на разных версиях устройств. Вместо того, чтобы писать код поддержки для ранних версий Андроид, нам достаточно взять готовую реализацию из Support Library и заняться более важными задачами (таски же должен кто-то закрывать).
Однако т а к было ранее, ведь сейчас, библиотека поддержки это куда больше, чем куча if else с проверкой версионности. Она содержит в себе такие полезные view как:
- RecyclerView — отличная альтернатива устаревшему ListView
- ViewPager — для реализации таб-ориентированной навигации или простого слайдинга
- DrawerLayout — позволяющий быстро и просто добавить боковое меню
- CardView — для разнородного контента
И даже помимо этого, в ней содержатся такие замечательные штуки как линтеры, любезно подсказывающие нам вероятные ошибки, различные утилитные классы типа ContextCompat , аннотации и кучу другого. Их использование значительно упрощает жизнь рядовому разработчику.
Moshi
Moshi — это библиотека для конвертации JSON в Java и Kotlin-объекты. Многие воспринимают Moshi как GSON 3.0. Однако эта библиотека превосходит GSON в нескольких аспектах: она быстрее, она поддерживает Kotlin, она обновляется, генерирует предсказуемые исключения и не использует испорченный адаптер DateTime по умолчанию. Кроме того, используя Moshi, процесс конвертации JSON в Java-объекты (и наоборот) становится максимально простым и понятым.
Мы также любим Moshi за поддержку JSON API. JSON API — это спецификация построения API, и многие API, с которыми мы работаем, написаны с использованием этой спецификации. Moshi JSON API облегчает нашу жизнь, поскольку JSON API ответ преобразуется в значимые Java-объекты. Retrofit ещё поддерживает Moshi, и вместе они просто отлично работают.
Что делают либы андроид?
Android-библиотеки разработаны для решения различных задач. Они могут содержать классы и методы для работы с сетью, базами данных, графикой, мультимедиа, виджетами и многими другими функциями.
Преимущество использования либ Android заключается в том, что они предоставляют разработчику готовые решения для стандартных задач, что позволяет сократить время разработки, повысить надежность и производительность приложения.
Для использования либ в своем приложении разработчик должен подключить их к своему проекту. Это делается путем добавления зависимостей в файле Gradle.build.
| Название либы | Описание |
|---|---|
| Android Support Library | Пакет библиотек, предоставляющих поддержку для более старых версий Android. Он включает в себя функции, которые были введены в более поздних версиях Android, но могут быть использованы на более старых устройствах. |
| GSON | Библиотека для работы с форматом JSON. Позволяет преобразовывать Java-объекты в JSON и обратно. |
| Retrofit | Библиотека, предоставляющая удобный способ работы с HTTP-запросами. Он позволяет создавать API-клиентов для взаимодействия с веб-сервисами. |
| Picasso | Библиотека для загрузки и отображения изображений из сети или файловой системы. |
Это только некоторые из множества библиотек, доступных для разработки под Android. Разработчики могут находить и использовать библиотеки, которые соответствуют их потребностям и упрощают процесс разработки приложений.
Либы андроид: основная информация
В разработке приложений для операционной системы Android, либы (или библиотеки) играют важную роль. Они представляют собой наборы функций и классов, предоставляемых разработчикам для решения различных задач.
Либы андроид позволяют упростить процесс разработки, ускорить запуск приложений и повысить их производительность. Они содержат готовый код, который можно использовать в своих проектах, необходимые ресурсы и инструменты для работы с ними.
Существует множество либ для различных целей: от работы с графикой и анимацией до обработки данных и взаимодействия с сетью. Каждая либа имеет свое назначение и предоставляет определенные возможности для разработчиков.
Для использования либы в проекте необходимо добавить ее в зависимости (dependencies) проекта и импортировать необходимые классы в коде. После этого можно использовать функции и классы, предоставляемые либой, в своем приложении.
Преимущества использования либ андроид включают:
| 1. | Ускорение разработки приложений. |
| 2. | Повышение производительности приложений. |
| 3. | Упрощение работы с определенными функциями и задачами. |
| 4. | Улучшение пользовательского интерфейса приложений. |
Наличие либ позволяет разработчикам сосредоточиться на реализации бизнес-логики приложения, не затрачивая время на написание базовых функций. Также это помогает избежать ошибок и сэкономить время и ресурсы компании.
В заключение следует отметить, что либы андроид широко используются в процессе разработки приложений для операционной системы Android. Они предоставляют разработчикам множество полезных инструментов и возможностей, позволяя создавать более производительные и функциональные приложения.
Как строится нейминг библиотек
В документации можно видеть список всех доступных для подключения библиотек с их кратким описанием.
Большинство библиотек поддержки имеет префикс, который ПО-СЛУХАМ говорит о минимальной версии андроид, необходимой для её работы.
Помимо упомянутых ранее виджетов, библиотека поддержки предоставляет нам улучшенный GridLayout , библиотеку Palette для работы с цветами, а также Preference Library для реализации экрана настроек (которой никто не пользуется, кек)
Подключаются они все примерно одинаково:
v4 уже считается довольно устаревшей и по дефолту студия генерирует нам семплы именно с v7 , чего и я советую вам придерживаться.
com.android.support:appcompat-v7 тянет за собой целый ворох различных зависимостей (даже архитектурных. а вы тут всё “какааая архитектура в ондроид”)
С одной этой подключенной библиотекой v7 , проект уже использует примерно 30% от всего доступного места (если считать по количеству методов). Ради справедливости стоит отметить, что здесь подключен и Котлин являющийся де-юро (но пока далеко не де-факто) стандартом разработки под Андроид.
и некоторые из этих библиотек мне не нужны, к примеру фрагменты и все её дочерние 13 зависимостей. Вместо них я использую обычные view (на примере Conductor) и кастомный роутинг (на примере Cicreone). Давайте посмотрим, сколько места нам удасться сэкономить если мы их отключим:
Согласно dex-count наши фрагменты занимают 1740 методов.
Отключаем их простой командой из gradle
пытемся собрать и огосподи BUILD FAILED ! Что же могло пойти не так?
Давайте глянем на логи и разберемся:
Это попросту значит, что в пакете фрагментов, лежит реализация FragmentActivity , которая используется в пакете AppCompatActivity , которую уже используем мы для своих активностей.
В принципе оно и логично, зачем пихать в зависимости то, что нигде не используется. А тут прихожу какой-то я и начинаю все отключать не разобравшись. Ну теперь-то разобрался, надеюсь разобрались и вы.
Помимо этого, была замечена вот какая штука
Обратившись к документации мы видим очень явную и понятную строчку, прочитав которую не было бы этой статьи, отнявшей у вас время:
В 2015 году мы уже публиковали статью о пяти лучших библиотеках, которые мы использовали в то время. Однако платформа Android значительно выросла с тех пор. Как вы знаете, в такой быстро развивающейся области, как разработка программного обеспечения, всё меняется и развивается с молниеносной скоростью. Именно поэтому мы решили, что пришло время обновить список наиболее эффективных Android-библиотек.
Давайте без долгих предисловий перейдем прямо к нашему списку. Сначала мы рассмотрим одну из самых старых, но, по моему убеждению, и одну из самых эффективных Android-библиотек.
Как загрузить библиотеку в JCenter
Теперь, когда мы ознакомились с основными принципами работы репозиториев, приступим к самому важному — процессу загрузки. Его суть проста: разместить файлы библиотеки по адресу https://jcenter.bintray.com
Как только мы это сделали — библиотека опубликована. Есть две задачи с которыми необходимо разобраться: как создать aar-файл и как разместить собранные файлы в репозитории.
И хотя для сборки и публикации требуется много шагов, это вовсе не сложно, т.к. Bintray неплохо к этому подготовлен. Весь процесс можно увидеть на диаграмме ниже:
Из-за большого количества деталей я разобью процесс на 7 частей, чтобы описать все действия по шагам.
Ускорение сборки
Если ты соберешь и AOSP, и CM, то обязательно заметишь, что CM компилируется значительно быстрее. И ты наверняка заметил, что при сборке AOSP использовалась команда make, а тут — brunch. Если разобраться, команда brunch имя_устройства является эквивалентом такой команды:
Что же тогда такое «mka bacon»? А в этой команде и спрятана вся соль. Это функция, содержащая следующую команду:
Она переключает планировщик процессора в режим SCHED_BATCH и повышает приоритет текущей задачи, так что ей отдается больше времени на исполнение, а также устанавливает максимальный приоритет на ввод-вывод для текущей задачи и запускает make, распараллеливая его на все процессоры. За счет этого сборка CM проходит быстрее, но при этом пользоваться компом во время сборки становится нереально.
Если ты планируешь часто пересобирать прошивку, то есть смысл настроить ccache, чтобы ускорить процедуры пересборки. Для этого установи одноименный пакет и добавь в ~/.bashrc такие строки:
И сразу же после загрузки исходного кода выполни:
Значение 50G здесь для примера. Ты можешь указать произвольный размер кеша. Теперь вернемся к нашей сборке. В случае ее удачного завершения (скриншот 3) в каталоге ~/android/cm/out/target/product/p960/ будет лежать файл с названием вроде cm-10-XXXXXXXXX-UNOFFICIAL-p970.zip. Это и есть наша прошивка, которую можно установить с помощью консоли восстановления (recovery).
 Скриншот 3. Сборка CM завершена
Скриншот 3. Сборка CM завершена
INFO
- Существуют автоматизированные системы сборки Android с исходных кодов:goo.gl/i0pvm и goo.gl/yyaLN.
- Проприетарные файлы можно также извлечь из архива прошивки, а не с рабочего девайса. Это можно сделать с помощью скрипта unzip-files.sh, если таковой имеется в дереве устройства.
- В сборку CM не включены стандартные приложения от Google (gapps). Для их установки скачай отсюда архив и установи через CWM.
Сборка CyanogenMod для кастомного устройства
Не беда, если твоего девайса нет среди официально поддерживаемых. Как я уже говорил, ребята с XDA или 4PDA часто портируют CyanogenMod под свои устройства, поэтому неофициальный порт CM можно найти практически для любого устройства. Все исходные тексты и конфигурационные файлы для девайса носят имя «дерево устройства» (device tree) и должны лежать в каталоге «device/производитель/имя_устройства» исходников CM. Для того чтобы собрать CyanogenMod под свое устройство, ты должен найти в Сети (в большинстве случаев находится на GitHub) дерево устройства и поместить его в соответствующий каталог.
Для примера возьмем Samsung Galaxy Y, для которого нет официального CM. На GitHub пользователя vivekkalady (goo.gl/soi4I) я нашел дерево устройства этого аппарата для CM7. Каковы мои действия? Я должен скачать содержимое репозитория в каталог «device/samsung/totoro» (totoro — кодовое имя Galaxy Y), а затем запустить процесс компиляции. Но где брать проприетарные файлы? Их можно извлекать только с девайса с рабочим официальным CM, что невозможно в нашем случае. Часто эти файлы уже есть в дереве устройства, но я их там не нашел, зато нашел в другом репозитории на GitHub того же vivekkalady (goo.gl/5JvIg). Далее остается скопировать их в каталог «vendor/samsung/totoro», получить RomManager и Terminal Emulator, как показано выше, и начать сборку:
Другие авторы портов могут выложить в Сеть все исходники CM вместо отдельного дерева устройства. Например, порт CM10 для Motorola Defy (официально для нее поддерживается только CM9) лежит вместе с исходниками CM10 в GitHub пользователя с ником Quarx с 4pda.ru. Для сборки этого порта делаем следующее:
Проприетарные файлы уже находятся в исходниках, так что искать или извлекать их не требуется. Остается только скачать «несобираемое» ПО и запустить процесс сборки:
Кстати, по причине залоченного загрузчика кастомные прошивки для DEFY работают на ядре, загружаемом на лету с помощью модуля kexec. Это ядро носит экспериментальный статус, и его придется прошивать отдельно уже после установки самой прошивки (файл 2ndboot_06.10.zip на нашем диске).
 Скриншот 4. CM10 на Defy
Скриншот 4. CM10 на Defy
WWW
- Официальная страница проекта AOSP;
- wiki-статья о сборке CyanogenMod;
- сборка Android под x86;
- здесь можно почитать подробнее о дереве устройства:;
- подробнее о breakfast, lunch и brunch.
Вместо итогов
Если тебе не удалось собрать Android с первого раза — не нужно расстраиваться. Наберись терпения и продолжай. Свою первую прошивку я собрал через неделю после первой попытки
Я постарался описать основные принципы сборки Android из исходных кодов, но большое количество важной информации все же осталось за кадром. В сносках я оставил несколько ссылок, по которым есть дополнительная информация
На этом у меня все. Удачной сборки!
Шаги подключения библиотеки Java
Подключение библиотеки Java в проекте является важным шагом, который обеспечивает доступ к необходимым функциям и классам. Чтобы успешно подключить библиотеку, нужно выполнить следующие шаги:
- Определить необходимую библиотеку: Прежде всего, нужно решить, какая библиотека Java подходит для решения вашей задачи. Обычно это делается путем изучения официальной документации или поиска подходящих библиотек в различных источниках, таких как репозитории.
- Скачать библиотеку: После выбора подходящей библиотеки, следует ее скачать с официального сайта или из другого источника, предоставляющего доступ к библиотекам Java.
- Организовать файлы: Разберитесь, каким образом следует организовать скачанные файлы библиотеки в вашем проекте. Обычно они располагаются в определенной директории, которая может быть добавлена в структуру проекта.
- Настроить среду разработки: В зависимости от используемой среды разработки, может потребоваться специальная настройка для того, чтобы она знала о наличии добавленной библиотеки. Это включает добавление библиотеки в classpath или указание пути до нее.
- Импортировать классы: Готово! Теперь вы можете импортировать нужные классы из библиотеки и использовать в своем коде. Просто добавьте соответствующие операторы import в начало каждого файла, где они будут использоваться.
Важно отметить, что процесс подключения библиотеки может немного отличаться в зависимости от используемой среды разработки и самой библиотеки. Но вышеперечисленные шаги общие для большинства случаев и помогут вам успешно подключить библиотеку Java в своем проекте
Facebook и другие социальные сети
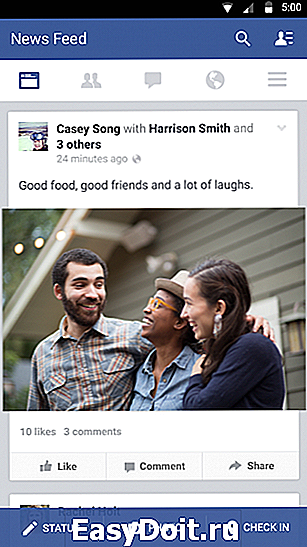
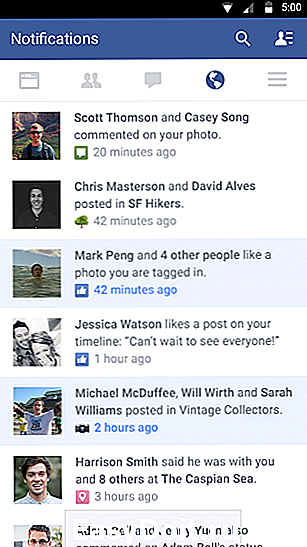
Социальная сеть Facebook является сегодня самой популярной в мире, поэтому неудивительно, что соответствующее мобильное приложение установлено у огромного количества пользователей. Мобильный клиент позволяет вам получать уведомления о новых лайках, постить фотки своей еды и всегда оставаться на связи с друзьями. Однако взамен это приложение потребляет огромное количество системных ресурсов и значительно уменьшает срок работы мобильного гаджета от батареи. Согласно ежегодному отчёту App Report 2015 AVG Android App Report, именно мобильный клиент Facebook занимает верхние строчки в хит-параде самых прожорливых программ на платформе Android.
Альтернатива. Используйте мобильную версию Facebook в любом современном браузере. Функциональность отличается ненамного, зато отсутствуют раздражающие уведомления и стремительно тающая батарея.
Тестирование
Наверное, лучший сервис автоматического тестирования — это Xamarin. Он позволяет запустить приложение на двух тысячах виртуальных устройств, выполнять операции взаимодействия с пользователем (тапы, жесты, смахивания, нажатия физических кнопок), изменять положение смартфона, включать камеру и многое другое. В ответ на каждое действие ты получаешь скриншот, а также статистику потребления памяти, процессора и прочего.
Проблема Xamarin только в том, что тесты придется писать самому, используя фреймворк Calabash, то есть, по сути, писать еще одно приложение (на Ruby или C#) для тестирования первого. Сам сервис, конечно же, платный. Триальный период составляет 30 дней, после чего придется платить от 100 долларов в месяц. С другой стороны, сам Calabash — это open source проект, так что все можно настроить и на локальной машине.
С тестированием реальными людьми все несколько проще. Достаточно иметь готовое приложение и описание на обычном человеческом языке, что конкретно ты хочешь от тестировщика. Далее подбираем подходящий сервис, загружаем приложение, требования и ждем. Какой сервис выбрать? Их много, но лучше остановиться на Ubertesters. У них весьма демократичные цены, плюс в нагрузку ты получаешь аналог Splunk MINT абсолютно бесплатно. Один час тестирования стоит от 25 долларов.
 Создаем новый проект на Ubertesters
Создаем новый проект на Ubertesters
Обзор Gradle
Перейдем к Gradle. Gradle превращает Android-проект в инсталируемый APK, который можно устанавливать на устройства. Файл build.gradle присутствует в Gradle scripts, на двух уровнях: модульном и проектном.
Откройте файл build.gradle (Module:app). Вы увидите установку gradle по умолчанию:
Разберем основные компоненты:
- apply plugin: ‘com.android.application’ применяет плагин Android на родительском уровне и обеспечивает доступность задач верхнего уровня, которые нужны для создания приложения.
- Рядом с разделом android{…} находятся опции настроек, такие как targetSdkVersion. Целевой SDK для вашего приложения должен располагаться на новейшем уровне API. Еще один важный компонент — minSDKVersion (определяет минимальную версию SDK, которая должна быть установлена на устройстве, чтобы приложение можно было запустить). К примеру, если версия SDK 14, тогда приложение будет невозможно запустить на этом устройстве, поскольку в данном конкретном случае минимальная поддерживаемая версия 15.
- Последний компонент — dependencies{…}. Необходимо отметить compile ‘com.android.support:appcompat-v7:VERSION’ и compile ‘com.android.support:design:VERSION’. Они обеспечивают поддержку и совместимость особенностей новых и старых API.
Кроме библиотек совместимости Android, вы можете добавить библиотеки сторонних разработчиков в компонент dependencies{…} Библиотека анимаций, например, содержит эффекты пользовательского интерфейса. Найдите dependencies, затем добавьте вниз две следующие линии:
Здесь можно добавить dependencies сторонних разработчиков. Библиотеки автоматически загружаются и интегрируются в Android Studio. Кликните Sync Now, чтобы интегрировать эти зависимости в свое приложение.
Синхронизация длится несколько секунд. Обновления Gradle появляются во вкладке Messages нижней панели.
Это все настройки, которые вам пока будут нужны в Gradle. Такие манипуляции добавят анимацию в приложении.
Смартфон на поводке
Второй этап — тестирование на реальном устройстве. Здесь все просто: подключаешь смартфон по USB, устанавливаешь драйверы, включаешь режим отладки в настройках для разработчиков, после чего девайс появляется в списке доступных для установки приложения (рядом с эмулятором). Проблема только в том, что в данном случае устройство необходимо держать подключенным к ПК с помощью кабеля, а если это твой основной смартфон, на который поступают звонки и сообщения, то об удобстве говорить не приходится.
К счастью, Android Studio (а точнее, утилита ADB, которую он использует для связи с устройством) поддерживает работу по сети. Но данную функцию еще нужно активировать. Если у тебя рутованный смартфон, то тебе повезло: включить отладку по сети можно с помощью приложения WiFi ADB. Последовательность действий:
- Устанавливаем WiFi ADB, запускаем, включаем сетевой режим с помощью переключателя и запоминаем IP-адрес.
- Запускаем Android Studio.
- Открываем консоль, переходим в каталог с установленным SDK, далее в platform-tools и запускаем следующую команду:
$ adb connect IP-адрес
Теперь, если попытаться собрать и запустить приложение, ты увидишь в списке устройств также и свой смартфон. Те, у кого нет root, могут перезапустить ADB в сетевом режиме, предварительно подключив его кабелем. Делается это так:
- Подключаем смартфон и устанавливаем драйверы.
- Включаем режим отладки в настройках для разработчиков.
- Открываем консоль, переходим в каталог SDK/platform-tools и запускаем следующую команду:
$ adb tcpip 5555
- Подключаемся к смартфону по сети:
$ adb connect IP-адрес
IP-адрес можно узнать через настройки: «О телефоне (О планшете) → Общие сведения», пункт «IP-адрес».
Рекомендации по выбору библиотеки Java для вашего проекта
Выбор подходящей библиотеки Java для вашего проекта может быть сложным заданием, учитывая множество существующих вариантов
Важно учитывать цели вашего проекта и технические требования, чтобы выбрать подходящую библиотеку
Определите свои потребности: прежде чем приступать к выбору библиотеки, определите конкретные требования вашего проекта. Разберитесь, какие функции и возможности вам необходимы, чтобы успешно реализовать проект.
Учтите ваш опыт: уровень ваших навыков в программировании Java может повлиять на выбор библиотеки. Если вы новичок, лучше выбрать библиотеку, которая имеет ясную и подробную документацию, а также хорошую поддержку сообщества, чтобы было легче разобраться в ней и решить возможные проблемы.
Обратите внимание на активность разработчиков: проверьте, насколько активно библиотека развивается и обновляется. Используется ли эта библиотека другими проектами или компаниями? Ответы на эти вопросы помогут вам оценить, насколько надежна и стабильна библиотека
Тестируйте и анализируйте: перед окончательным выбором, проведите тестирование наиболее подходящих библиотек. Оцените их производительность, удобство использования и соответствие требованиям вашего проекта. Нельзя переоценивать значение этого шага, потому что неправильный выбор библиотеки может стать причиной проблем в будущем.
С чего начать разработку своего приложения?
Все документы хранятся в файловом менеджере в левой части интерфейса Android Studio. Там можно найти основной XML-документ, отвечающий за разметку контента в вашем детище.

В нем можно обнаружить такие поля, как <TextView /> или <Button />. Из названий понятно, что одно поле содержит в себе текстовую информацию, а другое является кнопкой, которая может выполнять действия.
Внутри компонентов содержатся свойства, например:, обозначающее ширину окна приложения, или , создающее в окне отдельный элемент с текстом. Менять эти параметры можно как вручную, так и при помощи встроенных графических инструментов, расположенных в панели «Инспектор». Эти изменения все равно в итоге отобразятся в XML-документе.
И это первое, с чем стоит начать знакомиться, тыкая в различные свойства, добавляя новые компоненты и наблюдая, что из этого получается.
Чистый Андроид — это просто фреймворк для запуска приложений
Когда компания Google в 2008 году решила сделать операционную систему для мобильных устройств, то за основу она взяла ядро Linux.
В ядре Linux нет графического интерфейса: ни рабочего стола, ни окон, ни кнопок, ни меню, ни полей ввода. Вместо всего этого там командная строка. Если программе нужны все эти кнопки и поля, она может сама себе их нарисовать.
Разработчики добавили в сборку Андроида специальные графические модули, которые решают простые задачи:
- нарисовать окно приложения;
- показать кнопку;
- сделать окно ввода текста;
- показать клавиатуру;
- научить экран правильно передавать нажатия в приложения.
Это и есть чистый Андроид. У него нет своей встроенной графической оболочки с рабочим столом, ярлыками и заставками. Всё это появляется гораздо позже.
Этой сборкой никто не пользуется в чистом виде. Раньше она шла сразу на следующий этап, теперь появился промежуточный — проект Treble.
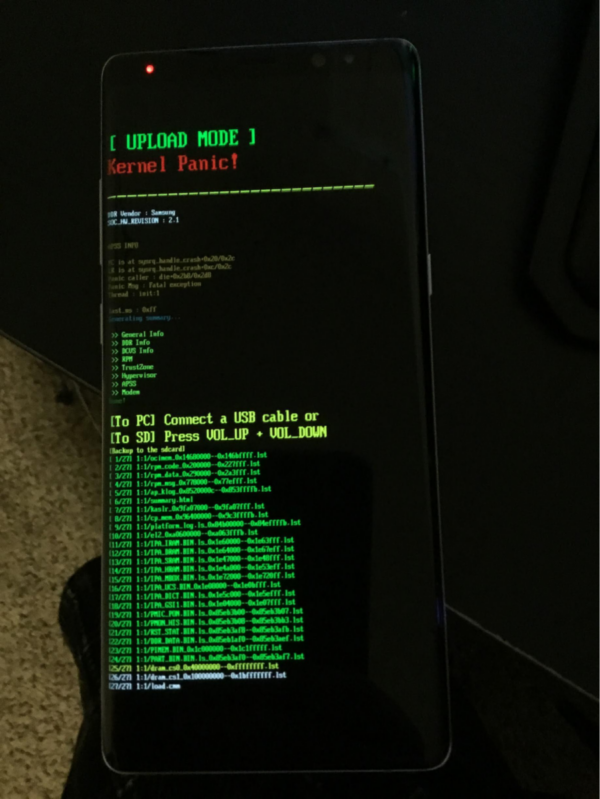 Если ядро Linux обнаружит серьёзную проблему, то оно прекратит работу и выведет сообщение в текстовом виде, как будто экран телефона — это монитор компьютера. Потому что по сути это Linux, для которого экран телефона ничем не отличается от монитора компьютера
Если ядро Linux обнаружит серьёзную проблему, то оно прекратит работу и выведет сообщение в текстовом виде, как будто экран телефона — это монитор компьютера. Потому что по сути это Linux, для которого экран телефона ничем не отличается от монитора компьютера
The Weather Channel и другие погодные приложения
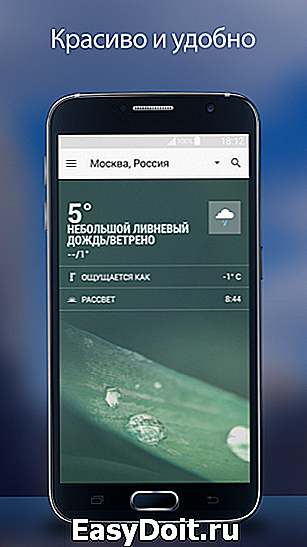
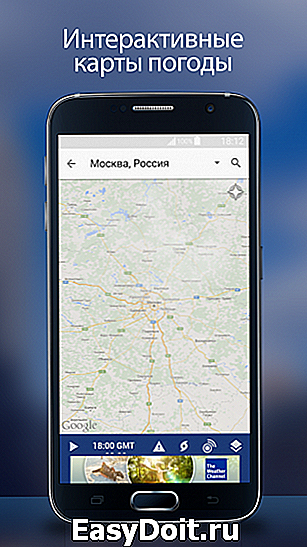
The Weather Channel — отличный пример того, как на самой простой функции — отображении прогноза погоды — разработчики умудряются выстроить целый мегакомбайн. Здесь вы увидите и анимированные обои, и метеорологические карты, и букет интерактивных виджетов, и бог знает что ещё. Всё это хозяйство сидит в оперативной памяти устройства, каждые пять минут стучится в интернет и, разумеется, самым бессовестным образом съедает заряд вашей батареи.
Альтернатива. Выгляните в окошко — вы получите гораздо более надёжную информацию, чем то, что показывает виджет рабочего стола. Если необходим прогноз, то Google предоставит вам самое надёжное предсказание на неделю вперёд.
Сборка CyanogenMod для кастомного устройства
Не беда, если твоего девайса нет среди официально поддерживаемых. Как я уже говорил, ребята с XDA или 4PDA часто портируют CyanogenMod под свои устройства, поэтому неофициальный порт CM можно найти практически для любого устройства. Все исходные тексты и конфигурационные файлы для девайса носят имя «дерево устройства» (device tree) и должны лежать в каталоге «device/производитель/имя_устройства» исходников CM. Для того чтобы собрать CyanogenMod под свое устройство, ты должен найти в Сети (в большинстве случаев находится на GitHub) дерево устройства и поместить его в соответствующий каталог.
Для примера возьмем Samsung Galaxy Y, для которого нет официального CM. На GitHub пользователя vivekkalady (goo.gl/soi4I) я нашел дерево устройства этого аппарата для CM7. Каковы мои действия? Я должен скачать содержимое репозитория в каталог «device/samsung/totoro» (totoro — кодовое имя Galaxy Y), а затем запустить процесс компиляции. Но где брать проприетарные файлы? Их можно извлекать только с девайса с рабочим официальным CM, что невозможно в нашем случае. Часто эти файлы уже есть в дереве устройства, но я их там не нашел, зато нашел в другом репозитории на GitHub того же vivekkalady (goo.gl/5JvIg). Далее остается скопировать их в каталог «vendor/samsung/totoro», получить RomManager и Terminal Emulator, как показано выше, и начать сборку:
Другие авторы портов могут выложить в Сеть все исходники CM вместо отдельного дерева устройства. Например, порт CM10 для Motorola Defy (официально для нее поддерживается только CM9) лежит вместе с исходниками CM10 в GitHub пользователя с ником Quarx с 4pda.ru. Для сборки этого порта делаем следующее:
Проприетарные файлы уже находятся в исходниках, так что искать или извлекать их не требуется. Остается только скачать «несобираемое» ПО и запустить процесс сборки:
Кстати, по причине залоченного загрузчика кастомные прошивки для DEFY работают на ядре, загружаемом на лету с помощью модуля kexec. Это ядро носит экспериментальный статус, и его придется прошивать отдельно уже после установки самой прошивки (файл 2ndboot_06.10.zip на нашем диске).
 Скриншот 4. CM10 на Defy
Скриншот 4. CM10 на Defy
WWW
- Официальная страница проекта AOSP;
- wiki-статья о сборке CyanogenMod;
- сборка Android под x86;
- здесь можно почитать подробнее о дереве устройства:;
- подробнее о breakfast, lunch и brunch.
Вместо итогов
Если тебе не удалось собрать Android с первого раза — не нужно расстраиваться. Наберись терпения и продолжай. Свою первую прошивку я собрал через неделю после первой попытки
Я постарался описать основные принципы сборки Android из исходных кодов, но большое количество важной информации все же осталось за кадром. В сносках я оставил несколько ссылок, по которым есть дополнительная информация
На этом у меня все. Удачной сборки!
ThreeTen
ThreeTen — это библиотека для работы с датой и временем в Android. Это портированная версия JSR-310, который был включен в Java 8 в качестве стандартного пакета java.time.* . Мы любим эту библиотеку, потому что стандартный Android Calendar API превращает работу в сущий кошмар.
ThreeTen сильно уступает JodaTime с точки зрения количества методов и бинарного размера. API данной библиотеки также меньше, чем API JodaTime. Если вы уже используете JodaTime, то, вероятно, вам не стоит переходить на ThreeTen. Тем не менее, я настоятельно рекомендую попробовать ThreeTen, если вы только начинаете работать над новым проектом.



























