Добавление карт и настройка голосовых оповещений
Добавление карт в iGO на Android
Для добавления карт в навигатор iGO на Android необходимо следовать инструкциям навигатора:
- Откройте приложение iGO на Android;
- Нажмите кнопку «Меню»;
- Выберите пункт «Настройка»;
- Нажмите на «Менеджер карт»;
- Нажмите на кнопку «+», чтобы добавить новую карту;
- Выберите карту, которую хотели бы добавить, и нажмите на неё;
- Нажмите кнопку «Установить».
Настройка голосовых оповещений в iGO на Android
Чтобы настроить голосовые оповещения в навигаторе iGO на Android, следуйте инструкциям ниже:
- Откройте приложение iGO на Android;
- Нажмите кнопку «Меню»;
- Выберите «Настройки»;
- Найдите раздел «Звук и голос»;
- Нажмите на «Голосовой набор»;
- Выберите нужный язык и опции голосового оповещения, например, произношение улиц;
- Нажмите кнопку «Сохранить».
Таким образом, с добавлением карт и настройкой голосовых оповещений в iGO на Android, вы можете получить более точную навигацию и лучший опыт использования приложения.
Настройка iGO Nextgen
После успешной установки iGO Nextgen на устройство Android, можно приступить к настройке приложения. Настроить iGO Nextgen можно под свои индивидуальные предпочтения и потребности, чтобы получить оптимальный опыт использования.
Вот некоторые важные настройки, которые могут быть полезны при использовании iGO Nextgen на Android:
- Языковые настройки: В разделе «Настройки» приложения можно выбрать желаемый язык интерфейса, а также установить предпочитаемый язык для голосовых подсказок и диктовки. Это поможет вам лучше понять инструкции и ориентироваться на дороге.
- Настройки карты: iGO Nextgen предлагает разные варианты отображения карты. Вы можете выбрать вид карты, включить или выключить различные слои (например, показывать или скрывать информацию о дополнительных объектах на карте). Кроме того, можно настроить уровень детализации карты и яркость экрана для наиболее комфортного использования.
- Настройки голосовых подсказок: iGO Nextgen предлагает различные голосовые подсказки для навигации. Вы можете выбрать предпочтительный голос, настроить громкость голосовых подсказок и изменить тональность голоса, чтобы оно лучше соответствовало вашим предпочтениям.
- Автороутинг и настройки маршрута: iGO Nextgen предлагает различные варианты настройки автороутинга и маршрута. Вы можете выбрать предпочтительные типы дорог, ограничения скорости, виды транспорта и установить различные опции для оптимального расчета маршрута.
- Настройки уведомлений: Вы можете настроить различные типы уведомлений, которые будут отображаться во время навигации. Например, можно включить или выключить уведомления о превышении скорости, о поворотах, о дорожных работах и так далее.
Это лишь примеры настроек, которые можно изменить в iGO Nextgen на Android. Применяя эти настройки, вы сможете улучшить и персонализировать свой опыт использования приложения, сделав его более удобным и удовлетворяющим вашим требованиям.
What should you do if you discover you are using an outdated browser?
1. Enable automatic updates
Some browsers come with in-built features that enable you to auto-update your browser whenever a new version is available.
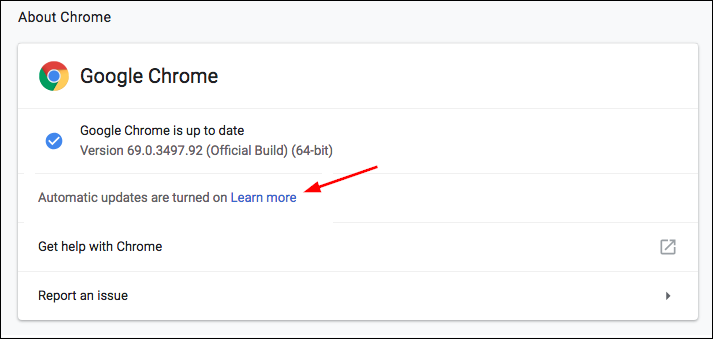
This is particularly useful especially if you are too busy and don’t always remember to check for new updates.
If you don’t pay much attention to the version of your browser as long as it is working for you, this feature will come in handy.
2. Manually check for updates
Each browser has a page where you can check for updates. You can visit the official website and see if there is a new release or directly from your browser.

The pages list all versions and indicate which version of the browser is up-to-date and which ones are behind by one or more versions.
This way, you’ll know exactly which version needs updating and how many updates there are available at any given time.
3. Update your browser when available
Some browsers always send users notifications whenever a new update of the browser is available. This way, you don’t have to keep checking for them.
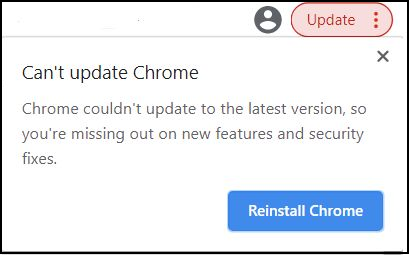
You may be working on your computer and receive a notification to update to the latest versions. In some cases, the updates will tell you when your current version will stop being supported.
4. Uninstall and reinstall the browser
If you’ve changed your computer recently, it could be that the problem is a software conflict. Uninstalling the old browser and reinstalling it will solve this issue.
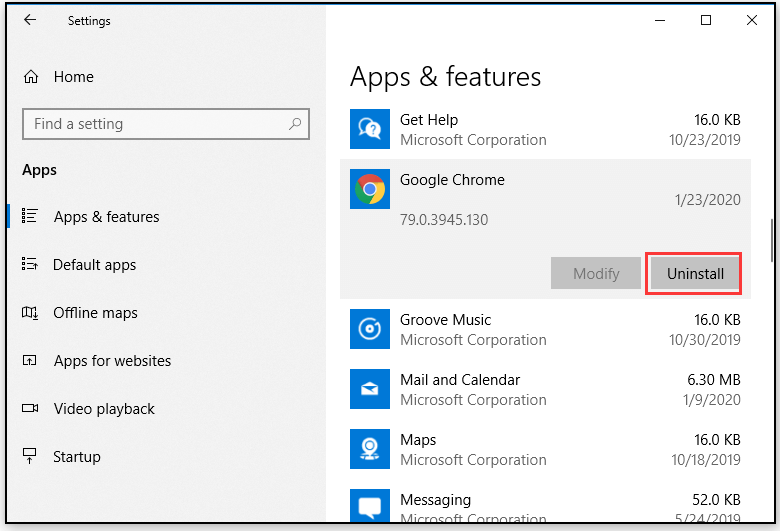
Sometimes, your browser won’t update even when you install the new update until you completely remove all the files from your PC.
5. Clear your browsing history and cache
If you keep getting the You are using an outdated browser Chrome message but can’t update, clearing your browsing history might do the trick.

It is a quick and easy way to get rid of some of the things that are slowing down your browser and get rid of files that may be blocking an update for your browser. Once you clear them, try checking for updates again.
At the same time, you can best use CCleaner as a specialized cleaning tool created to help you delete browsing data like cookies or cache with automated tools.
6. Update your operating system
Oftentimes, outdated browsers are also caused by outdated operating systems (OS). Make sure that your OS is updated as well so that it doesn’t clash with your browser’s features or functionality.

This ensures that your computer has the latest security updates and patches, which reduces the chance of being compromised.
7. Clear storage space
If you’re having trouble updating your browser, it’s possible that your PC doesn’t have enough storage space to install the update.
So, what should you do if you discover you are using an outdated browser? Try clearing some space on your PC by uninstalling apps or backing up pictures to cloud storage or an external hard drive.
Now, there are lots of reasons for you to update your browser. Some of them include:
- More secure – Older browsers are more likely to have security holes that allow malicious software to infect your computer or get stuck in endless site connection loops.
- Compatibility – Older browsers may not support some of the features of a website such as new forms.
- Speed – Browsers are constantly changing and improving their features. You may have heard that the latest browser versions are faster than older versions.
We hope that with these tips, you now know how to update your browser and the importance of keeping up-to-date with the latest versions.
You may also want to check out some of the best-equipped browsers for accessing high-traffic websites, so be sure to scan through our list to find one that meets your needs.
Let us know of any additional thoughts you may have regarding this topic in the comments section below.
iGO Navigation
Навигационный софт от IGO для Android и WinCE представляет интерес для туристов по всему Земному шару. Приложение содержит в себе карты практически всех стран и поддерживает использование так называемых народных карт, имеющих привязку GPS координат сделанную руками энтузиастов. Программа может работать автономно без подключения к сети интернет, для этого карты должны располагаться на вашем устройстве (телефон, планшет, навигатор). А при наличии подключения, может погружать всю информацию из сети, что повышает актуальность как карт, так и местоположения радаров и других POI
Больше внимание уделено достопримечательностям, гостиницам, местам развлечения и помощи автомобилистам – парковки, кемпинги, заправки и т.д. А при работе онлайн даже цены на бензин покажет и высчитает сколько литров понадобиться и по чём обойдётся
скачать igo Navigation 9.18.27.736653 для Андроид
установить версию igo primo Truck для WinCE и автонавигаторов
для iPhone и iPad
Карты для iGO все существующие на данный момент, подходят для всех OS (единый формат)
Как и для любого навигатора – основная функция iGO 2020 заключается в прокладке оптимального маршрута следования. Кроме того, имеет ряд полезных функций:
- Карты оффлайн. Вам нужно скачать карты iGO, а потом пользуйтесь на здоровье сколько вашей душе удобно. Можете только обновлять их, если нужно. О том, что карты обновились, вы получите уведомления при первом выходе в сеть.
- Поддержка как GPS, так и российский Глонасс.
- Поиск объекта по адресу, либо же по названию. Имеется голосовой поиск, вместо тыканья пальцем, достаточно произнести адрес и приложение найдёт путь. Программа вполне корректно понимает русский язык.
- Выбор самого короткого и удобного маршрута, с учетом покрытия и загруженности дорог.
- Голосовые подсказки приятным голосом, имеется выбор и возможность загрузить собственных персонажей.
- Мастер прохождения сложных дорожных развязок. Навигатор заранее подскажет правильный съезд/выезд. Будьте уверены с иГО в просак не попадёте, программа словно за руку проведёт вас, через эти адовы кольца.
- Гибкая настройка интерфейса под свой вкус восприятия.
- Быстрый поиск.
- Возможность привязывать собственные карты.
- Сохранить маршрут можно в один клик, в дальнейшем его так же можно отредактировать.
- Указание движения согласно полосам и дорожным знакам.
Интерфейс – это, наверное, самая главная фишка данного навигатора. Он до восторга удобный, а самое удивительное – он оформлен в стиле меню пуск, как на Win 8! Такого нет ни в одном навигаторе. Стоит также отметить, что карты прорисованы довольно красиво и четко. Реализация 3D потрясающая
Вообще качеству картографии компания NNG Software уделяет серьёзное внимание и постоянно инвестирует в их разработку. Все необходимые указатели рассортированы по углам дисплея, и они не загораживают обзор
Set as Default on Mac
Whereas some people think the MacOS is complicated to maneuver, setting Google Chrome as your default browser is as simple as four steps. Here they are:
- On your Mac computer, open the Google Chrome app.
- In the top right, click the More
options menu. - Click the Settings menu from the list.
- In the Default browser section, click Make default.
Whereas Microsoft Edge and Internet Explorer are the default browsers for Windows, Safari is the browser for Mac OS.

Please note that you must download and install Google Chrome on your Mac before proceeding to the above steps to set it as default.
Alternatively, you can set Chrome as the default browser from the System Preferences/Settings menu.
- On your desktop screen, click on Apple
in the menubar. - Choose the System Preferences/Settings menu option.
- Choose the General settings category.
- Under the General settings window, select the Default web browser app as Google Chrome.
- And close the General settings window.
That will set Google Chrome as the Default web browser app on the Mac OS computer.
Выбор карт и дополнительных компонентов
Навигатор iGO для Android предоставляет возможность выбрать несколько карт и дополнительных компонентов для более точного и удобного навигационного опыта. Перед установкой приложения рекомендуется внимательно ознакомиться с доступными картами и компонентами и выбрать наиболее подходящие для вашего региона и предпочтений.
Карты:
При выборе карт для iGO необходимо учитывать регион, в котором планируется использование навигатора. Доступны карты для различных стран и континентов, а также специализированные карты для городов и регионов
Выбор карты важно осуществлять основываясь на вашем местоположении и тех регионах, которые планируется посетить
Карты могут быть загружены и обновлены через интернет или загружены на внешнюю память устройства. Рекомендуется периодически обновлять карты для получения актуальной информации о дорожной ситуации и изменениях в дорожной сети.
Дополнительные компоненты:
В iGO доступны также дополнительные компоненты, которые обогащают функциональность навигатора и позволяют использовать дополнительные сервисы:
- Голосовые подсказки: позволяют получать голосовые инструкции о маневрах и направлениях;
- Предупреждения о пробках: информируют о текущей дорожной ситуации и пробках;
- Модели автомобилей: позволяют выбрать внешний вид автомобиля на карте;
- POI (точки интереса): представляют собой базу данных с информацией о различных объектах, таких как кафе, отели, банки и другие важные места;
- Мультимедиа: позволяют использовать видео- и аудиоплеер внутри навигатора;
- Погода: предоставляет информацию о текущей погоде и прогноз на ближайшее время.
Выбор дополнительных компонентов зависит от ваших предпочтений и потребностей в навигации. Некоторые из них могут быть платными и требовать дополнительной оплаты или подписки.
Основные шаги установки iGo навигатора на Android
Установка iGo навигатора на Android может показаться сложной задачей для некоторых пользователей, но с помощью данной пошаговой инструкции вы сможете легко освоить процесс.
Шаг 1: Поиск и загрузка iGo навигатора
Первым шагом вы должны найти файл iGo навигатора для Android. Существует множество вариантов в Интернете, но рекомендуется загружать файлы только с надежных источников.
Примечание: перед загрузкой проверьте, совместима ли версия iGo с вашим устройством.
Шаг 2: Установка приложения
После загрузки файла iGo навигатора, найдите его в списке загрузок или на вашем устройстве и нажмите на него. Вам может потребоваться разрешить устройству установку приложений из неизвестных источников.
Следуйте инструкциям по установке и дождитесь завершения процесса.
Шаг 3: Скачивание карт
После успешной установки iGo навигатора, вы должны скачать карты, которые будут использоваться при навигации. Это можно сделать непосредственно из приложения iGo или из официального сайта iGo.
Примечание: загрузка карт может занять некоторое время в зависимости от доступности интернет-соединения.
Шаг 4: Запуск iGo навигатора
После загрузки карт вы можете запустить iGo навигатор на вашем Android-устройстве. Найдите значок приложения на экране или в списке приложений и нажмите на него.
В первый раз приложение может попросить вас ввести некоторые настройки, такие как язык и единицы измерения. Выберите нужные параметры и приступайте к использованию iGo навигатора.
Шаг 5: Навигация
Теперь вы готовы использовать iGo навигатор на вашем Android-устройстве. Введите пункт назначения или выберите его на карте, и приложение будет строить оптимальный маршрут для вас.
Все необходимые настройки и функции навигации доступны в меню приложения, поэтому вы можете индивидуально настроить iGo навигатор в соответствии с вашими предпочтениями.
Настройка параметров маршрута
Для настройки параметров маршрута в навигаторе iGO на устройствах Android следуйте простым шагам:
- Откройте приложение iGO на вашем устройстве Android.
- Нажмите на иконку меню, обычно расположенную в верхнем левом углу экрана.
- Выберите пункт «Настройки» в выпадающем меню.
- В разделе «Маршрут» найдите настройки, связанные с параметрами маршрута.
Возможные параметры маршрута, которые можно настроить:
- Тип автомобиля: выберите тип вашего автомобиля из предложенного списка. Настройка типа автомобиля может повлиять на выбор оптимального маршрута, учитывая особенности вашего транспортного средства.
- Предпочтительные дороги: определите, какие типы дорог вы предпочитаете при построении маршрута. Например, вы можете выбрать предпочтение скоростных автомагистралей или избежание платных дорог.
- Избегать пробок: активируйте эту опцию, чтобы навигатор учитывал информацию о пробках и предлагал обходные маршруты для избежания заторов.
- Расстояние: укажите предпочитаемое расстояние для маршрута. Вы можете выбрать наименьшее, оптимальное или самое короткое расстояние.
После настройки параметров маршрута вы можете закрыть меню настроек и вернуться к основному экрану навигатора iGO. Теперь при построении маршрута будут учитываться указанные вами настройки.
Замечание: некоторые настройки параметров маршрута могут быть недоступны, в зависимости от версии и настроек вашего навигатора iGO.
iGO Primo для Android – скачать бесплатно + карты России, Украины, Беларуси и др.
В условиях приличной конкуренции среди GPS-навигаторов для мобильных гаджетов iGo Primo занял своё место под солнцем и успешно работает на огромном количестве смартфонов и планшетов. А это говорит лишь о том, что он определённо достоин вашего внимания.
Итак, перед нами классический GPS-навигатор от венгерских разработчиков. Данное приложение отлично себя зарекомендовало среди владельцев девайсов, работающих под управлением Windows Mobile и iOS, а с недавнего времени свет увидела и версия для Android.
iGO Primo использует высококачественные карты для комфортной и точной навигации. Трёхмерный интерфейс даёт возможность водителю гораздо эффективнее ориентироваться на трассах и городских улицах. Внедрены полезные подсказки в процессе движения — например, информация о двух предстоящих манёврах, предостережение о превышении скорости транспортного средства и др. Есть даже такая удобная опция, как «Back to car» (вернуться к автомобилю), которая после отключения вашего Андроид-гаджета от питания «запоминает» последнее место нахождения вашей машины на местности. И это далеко не полный список возможностей.
Приложение iGO Primo адаптировано как под Android, так и под iOS. Для его скачивания нужно перейти по расположенной ниже кнопке — она ведет в Google Play. Затем остается только нажать кнопку «Установить», после чего необходимо дождаться окончания соответствующего процесса. Ярлык программы будет выведен на рабочий стол. Сама программа является бесплатной. Деньги же придётся потратить только на навигационные карты (их бесплатный период составляет лишь 7 дней).
Кстати, на нашем сайте в разделе инструкций к навигаторам вы можете найти и скачать руководство пользователя в формате PDF к данному приложению. Функционал программы широкий, поэтому не лишним будет ознакомиться с инструкцией.
ТРЕБОВАНИЯ
Приложение работает на смартфонах и планшетах с версией операционной системы не ниже Android 4.0.3.
Обратите внимание: стоимость карт для iGO Primo – от 1132 до 1700 рублей. Например, карты России стоят 1250 рублей (по состоянию на август 2017 года)
Деньги с покупок идут на поддержание карт в актуальном состоянии.
androidnavigator.net
Обновление и дополнительные функции
Обновление iGO
Для получения последних функций и исправлений ошибок в iGO рекомендуется регулярно выполнять обновление программы. Обычно разработчики выпускают обновления, чтобы улучшить навигационные данные, добавить новые функции или исправить ошибки, связанные с работой программы.
Чтобы обновить iGO на своем смартфоне с операционной системой Android, следуйте следующим шагам:
- Откройте магазин приложений Google Play на вашем устройстве.
- Найдите iGO в списке установленных приложений и нажмите на него.
- Если доступна новая версия, нажмите кнопку «Обновить» для загрузки и установки обновления. Если новых версий нет, значит у вас уже установлена последняя версия.
Дополнительные функции iGO
iGO имеет множество дополнительных функций, позволяющих настроить приложение под ваши потребности и повысить удобство использования:
- Пользовательские настройки карты: Вы можете настроить отображение карты, выбрав масштаб, цветовую схему, способ отображения направления движения и другие параметры. Это позволяет вам настроить карту так, чтобы она отображала нужную вам информацию.
- Автоматическое обновление карт: Вы можете настроить iGO на автоматическое обновление карт, чтобы получать свежие данные и изменения дорожной инфраструктуры. Это позволяет вам всегда быть в курсе последних изменений на дорогах.
- Интеграция с погодными данными: iGO может интегрироваться с погодными сервисами, чтобы предоставить вам информацию о погоде в реальном времени на вашем маршруте. Это позволяет вам планировать свою поездку, учитывая погодные условия.
- Создание персонализированных маршрутов: iGO позволяет создавать и сохранять персонализированные маршруты, которые учитывают ваши предпочтения и ограничения. Вы можете указать предпочитаемые типы дорог, предпочитаемые направления и другие параметры, чтобы приложение строило маршруты в соответствии с вашими желаниями.
Скачивание iGO
Для установки iGO на смартфон с операционной системой Android вам сначала потребуется скачать приложение. Существует несколько способов получить установочный файл iGO.
3. Файлообменные сервисы: вы можете воспользоваться файловыми хостингами или файлообменными сервисами для скачивания iGO. Просто найдите соответствующий файл на таком сервисе, нажмите на ссылку скачивания и сохраните его на своем смартфоне.
Важно убедиться, что установочный файл iGO, который вы скачиваете, совместим с вашей операционной системой Android. Проверьте требования системы перед загрузкой и установкой приложения
On Android Phones
Setting Google Chrome as a default browser on your Android phone is also very straightforward. It comes pre-installed on Android phones as mostly set as the default one. However, the customized stock Android UI like MIUI, ColorOS, LineageOS, etc., have their browser as the default.
- On your Android phone, open Settings.
- Tap the Apps and Notifications menu.
- Open the Advanced tab menu.
- Choose the Default Apps tab.
- Open the Browser app menu for options.
- Select Chrome Chrome from the available list.
Also, your Android phone might offer browser options when opening a link. Select Google Chrome and choose Always instead of Just once to set it as a default browser.
Most, if not all, Android phones come with Google Chrome pre-installed if your phone doesn’t have Google Chrome installed, download and install it from the Google Play store before you embark on the above steps.
What does it mean when my browser is no longer supported?
This message means that the website or web app you are trying to access has features that your current browser version can not render.
The leading cause is old browser versions that have not been updated. You may also use the following variations of the error:
- This version of Chrome is no longer supported – It’s unfortunate to have to deal with this issue, so don’t postpone scanning for malware and PUPs.
- Browser no longer supported – If that’s the issue you encounter, don’t hesitate to clear Chrome’s cache or disable all extensions.
- It looks like your browser is no longer supported – When getting this error message, it’s time to act fast. You may try to download an alternative version of Chrome.
- This version of Google Chrome is no longer supported – If Chrome constantly fails to meet your expectations, do note that Opera One is a well-worthy alternative.
Настройка маршрута и выбор пункта назначения
1. Откройте приложение iGO на своем устройстве Android.
2. На главном экране навигатора найдите иконку «Выбрать место на карте» или «Поиск». Это значок с изображением лупы или мишени.
3. При выборе пункта «Выбрать место на карте» вы увидите карту вашего текущего местоположения. Для выбора пункта назначения можно просто кликнуть на точку на карте или использовать поиск.
4. При выборе пункта «Поиск» откроется поле поиска, где вы можете ввести название места назначения. После ввода названия нажмите на кнопку «Поиск» или иконку лупы, чтобы начать поиск.
5. После успешного выбора пункта назначения, навигатор предложит несколько вариантов маршрутов. Выберите подходящий вариант, просмотрев подробности каждого маршрута и время в пути.
6. Чтобы начать движение по выбранному маршруту, нажмите на кнопку «Начать» или «Старт». Навигатор будет отслеживать ваше текущее положение и предоставлять указания для достижения пункта назначения.
7. Во время движения вам будет доступна подробная информация о маршруте, включая инструкции поворота, предупреждения об ограничениях скорости и другую полезную информацию. Вы также можете использовать дополнительные функции, такие как поиск ближайших аттракционов или заправок во время поездки.
Установка IGO Primo на андроид
Вашему вниманию предоставлена инструкция, ознакомившись с которой Вы узнаете, как с лёгкостью установить на своё устройство под управлением андроид приложение – навигатор IGO Primo. Прежде чем мы перейдём к раскрытию статьи, сообщим несколько слов о самом приложении.
IGO Primo – что это?
IGO Primo – это великолепный по функционалу GPS-навигатор, который великолепно заменит стандартные гугл–карты на Вашем устройстве. К тому–же, установив данное приложение, Вы получите максимально точные карты, чем, к сожалению, не могут похвастаться стандартные навигаторы, которые идут в комплекте при покупке андроид–устройства.
Приятно то, что использовать данную программу просто, а создатели не останавливаются на достигнутом. Учитывая то, что программа постоянно обновляется, не будем заострять внимания на её функциях, а перейдем непосредственно к установке.
Установка IGO Primo на android
При установке данного приложения на Ваше устройство, может возникнуть ряд вопросов и некоторые трудности. Для того, чтоб такого не случилось – читайте пошаговую инструкцию, по установке IGO Primo далее. Рассмотрим установку навигатора на примере популярного гаджета Samsung Galaxy SIII.
- Узнаём расширение экрана дисплея смартфона
Данная информация нам необходима для того, чтоб подобрать разрешение для IGO Primo, которое будет максимально соответствовать размеру экрана вашего гаджета. Для этого можно открыть паспорт телефона и посмотреть данную характеристику там, либо – «спросить» у гугла, что по нашему мнению более удобно. Открываем, поисковик google.ru и вводим запрос: «разрешение экрана samsung galaxy s3»:
ЧИТАТЬ ТАКЖЕ: Инструкции: Переносим контакты с андроид на айфон.
В случае, если расширение не подходит, то приложение может начать работать со сбоями либо вообще не запуститься. На скриншоте изображённом ниже отмечены расширения дисплеев, с которыми приложение, обычно, работает без дополнительных настроек:
- Скачиваем приложение на компьютер
Следующим шагом в установке IGO Primo будет его загрузка на компьютер. Ссылку на скачивание можно взять тут. Главное, чтоб у Вас был андроид версии 2,2+ и 380 мегабайт (для установки карт требуется дополнительное место) свободной памяти на SD-карточке. После загрузки архива – разархивируйте его. Его содержимое должно быть примерно таким:
- Распакованную папку из архива скидываем на флеш-карту
После того, как Вы разархивировали архив, у Вас на компьютере должна появится папка IGO. Именно её и необходимо закинуть на флешку:
ЧИТАТЬ ТАКЖЕ: Инструкции: Синхронизация файлов между мобильным устройством Android и персональным компьютером, часть 1
- Теперь можно и установить
Следующий этап – это установка приложения на смартфон. Для этого Вам необходимо в своём гаджете открыть папку IGO и найти файл «IGOPrimo[].apk» (В квадратных скобках версия приложения, как Вы понимаете, в примере версия 9.6).
Затем нажмите на файл, начнется установка:
Если приложение не открывается или открывается некорректно, то отредактируйте файл sys.txt (находится в папке iGO), заменив заданное там разрешение на данные своего гаджета (как определить разрешение описано выше).
Несколько слов о настройке программы
Если установка пройдёт успешно, то Вам предложат выбрать язык интерфейса приложения. В нашем примере всего два языка, но скорее всего – у Вас будет больше. Выбирайте наиболее удобный язык для Вас:
ЧИТАТЬ ТАКЖЕ: Инструкция: как удалить Яндекс браузер
Затем Вам необходимо выбрать язык голосового сопровождения, тот который говорит: «Поверните налево и т.д.»:
Таким образом, GPS – навигатор IGO Primo будет установлен на Ваш гаджет. Как правило, приложение работает без сбоев, а каждый пользователь, который его установил, получает массу удовольствия от практичности и функциональности данного навигатора.
Конфигурирование iGo Primo для оптимальной работы
После установки iGo Primo на ваш устройство с операционной системой Android, вы можете приступить к его конфигурированию для достижения оптимальной работы навигационной программы. В этом разделе мы рассмотрим основные настройки, которые помогут вам получить максимум от iGo Primo.
1. Язык и настройки отображения
Первым делом, откройте настройки iGo Primo и выберите желаемый язык интерфейса. Также стоит настроить единицы измерения (километры/мили) и формат времени отображения.
2. Подключение GPS
Убедитесь, что GPS-модуль на вашем устройстве включен. Перейдите в настройки iGo Primo и выберите опцию «Подключение GPS». Затем выберите способ подключения: внутренний GPS или внешний GPS-приемник.
3. Конфигурация маршрута
Перед тем, как начать использовать iGo Primo, рекомендуется настроить основные параметры маршрута. Установите предпочитаемые параметры, такие как тип транспорта (автомобиль, пеший), предпочтительные дороги и транспортные средства (платные/безопасные дороги, предпочтительные типы маршрутов).
4. Обновление карт
Чтобы всегда иметь актуальные карты, регулярно обновляйте их. После покупки или скачивания новых карт, откройте настройки iGo Primo и выберите опцию «Обновление карт». Следуйте инструкциям на экране для загрузки и установки обновлений.
5. Настройка голосового руководства
iGo Primo предлагает голосовое руководство, которое поможет вам ориентироваться на дорогах. Выберите предпочитаемый голос и установите требуемую громкость. Кроме того, можно настроить параметры предупреждений о превышении скорости и других событиях на дороге.
6. Дополнительные настройки
Индивидуальные предпочтения могут варьироваться в зависимости от ваших потребностей и предпочтений. iGo Primo предлагает широкий спектр дополнительных настроек, таких как изменение цветовой схемы, настройка отображения карты и многие другие. Исследуйте доступные опции и настройте программу под свои потребности.
| Настройка | Описание |
|---|---|
| Язык и настройки отображения | Выбор языка интерфейса, единиц измерения и формата времени отображения. |
| Подключение GPS | Выбор способа подключения GPS-модуля (внутренний или внешний). |
| Конфигурация маршрута | Настройка типа транспорта, предпочтительных дорог и транспортных средств. |
| Обновление карт | Загрузка и установка актуальных карт. |
| Настройка голосового руководства | Выбор голоса, установка громкости и настройка предупреждений. |
| Дополнительные настройки | Изменение цветовой схемы, отображения карты и другие индивидуальные настройки. |
How to download igo maps to sd card?
First you need to download igo maps for your country. Prepare a windows computer, we suggest a windows computer, not a Mac. According to the feedback another people who used a Mac to download igo maps, there’s a problem after testing.
Where can i find a download link for the latest igo maps?
Mygpsmaps.com provides igo maps update available for all countries, you can download igo maps free. The link comes from Google drive, so there’s no ads while downloading, and the download speed is very fast if your network is good.
After you get the igo maps files, you can copy from your computer to a sd card. Want go download igo maps now? You can contact and tell us which country do you need for igo maps update.
What Version of Chrome Is This
A few people are asking – what version of Chrome is this. They don’t know which version of Chrome they are using currently. In the following content, I’ll introduce Chrome updates and show you how I check my Chrome version. After that, I’ll show you how to update Chrome when necessary.
What version of Chrome do I have? Actually, it’s very easy to check the Chrome browser version.
What is my version of Chrome?
- Open Google Chrome on your device.
- Click on the Customize and control Google Chrome button (represented by three vertical dots).
- Navigate to the Help option.
- Select About Google Chrome.
- The current version of your Chrome will be displayed in a new tab.
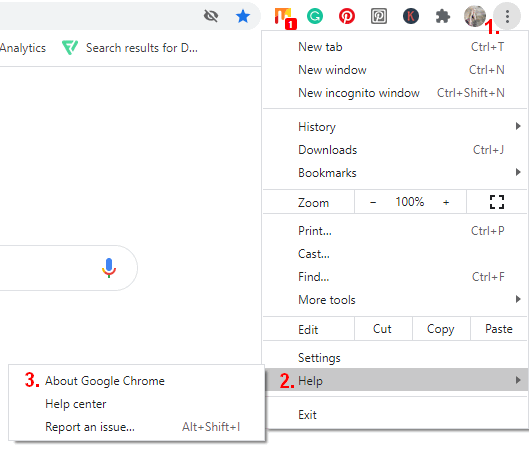
How to Update Google Chrome
You can close Chrome browser and then reopen to let it update automatically.
In addition, you can follow these steps to update Chrome:
- Open Chrome.
- Click on the three vertical dots icon.
- Select Update Google Chrome.
- Click Relaunch.
Please note:
- If you can’t find the Update Google Chrome option in step 3, it means that your Google Chrome is up to date; you don’t need to update it anymore.
- Checking your version of Chrome by above steps will also make Chrome begin to update itself automatically. After that, you should click Relaunch.
- You should go to Google Play or App Store to update Chrome on Android or iOS devices.
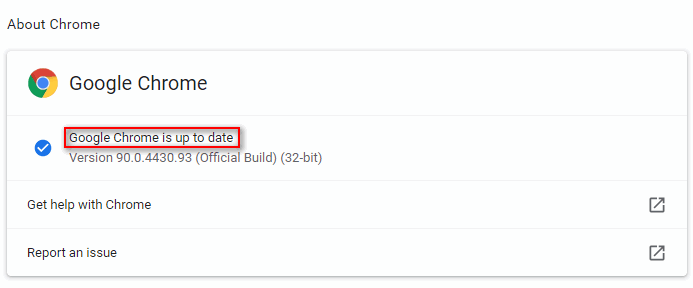
Why you need to update Chrome? There are mainly 3 reasons:
- Stay safe and stable.
- Enjoy the latest Google features.
- Get the speed and performance improved.
How to install igo maps on car navigation?
Well, it depends on which system does your navigation use. A couple of years ago, the windows CE system is widely used for aftermarket car navigation. Those winCE system car navigation was installed igo primo maps. Nowadays, most aftermarket car navigation head units were installed with Android system. Android 7.1, Android 8.0, 10 or even Android 12 system, and some old devices still use the Android 4.4 or 5.1 system. If your car navigation has igo primo installed, it’s most probably with WinCE system, then you need a igo primo update.
Read on to see how to install igo primo maps on car navigation. Installation is different for car navigation with different operation systems.
Install igo maps to sd card on Windows CE system navigation
This is easier, just need to copy the entire igo or primo folder into an empty micro SD card, then set GPS path in settings of the windows CE navigation unit, the final path should be igo.exe or primo.exe, then save the settings. Then you should be able to enter into navigation system after you click navi icon from the main menu.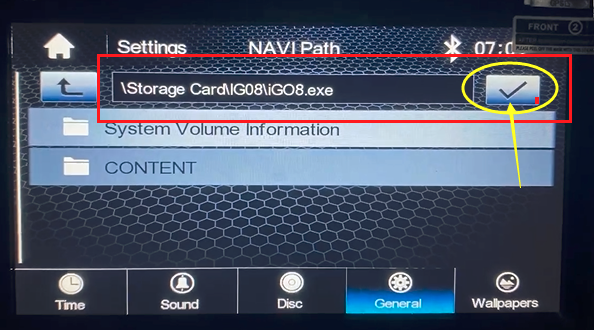
Install igo maps on Android system navigation
The old igo maps for Android 7.1 or lower system can be installed in the SD card, but it’s better installing the newer version like 2020, 2021 or 2022 igo maps for Android in the internal storage of the car navigation. Especially for Android 8.0+ car navigation, some igo software navigation download can only be used in the internal storage of the navigation unit.
If you see an error “Missing or incomplete folder: /sdcard/iGO” after installation, that’s because you did not install igo navigation in the internal storage.
The solution for Missing or incomplete error is to install the igo app in the internal storage of your android system. So you need to copy the igo software to the root directory of internal storage, then install it there.
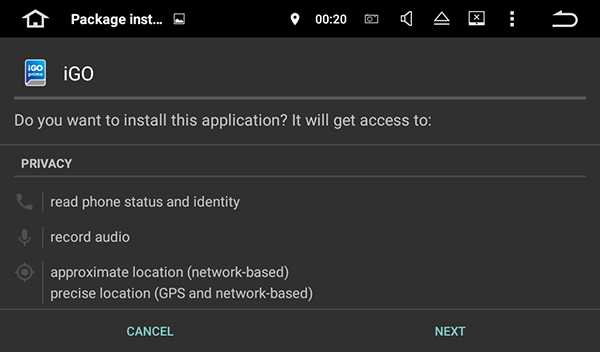
You can follow these steps one by one.
- Download latest igo maps, use a USB to copy them into the internal storage(named Flash or Internal Storage) of your car Android navigation(root directory is ok).
- Click apkinstaller app, install, internal storage(Flash), igo folder. Then click igo.apk to start installing, the rest steps are just the same as you install any other apps in your android phone.
- If your navigation device does not have apk installer app, you can still click file manager > internal storage > igo folder, click igo navigation software of igo.apk, so you can manually install it easily.
That’s all. Start up igo or igo primo and you should see the loading screen, then you can do the initial set up, click finish then you are able to test it.
Here’s a video for your reference: How to Install IGo APP on Android Car Stereo?
After installing on an Android car head unit, the new software will create a new screen icon, browse all apps to find the new icon named igo or igo nextgen or igo world. You can then drag and drop it onto the home screen. You may need to uninstall other old Navigation icons that will no longer be used. Launch iGO Navigation and the initial set up wizard should start, when set up is finished, a map screen showing your location will appear, this confirms installation is successful and complete.
All done!








![[fixed] this browser is no longer supported google chrome - minitool](http://asdisel.ru/wp-content/uploads/1/5/2/152efa8e13ed34bb48906be93937a505.jpeg)


















![[fixed] this browser is no longer supported google chrome](http://asdisel.ru/wp-content/uploads/7/f/3/7f3218cb17441f40df6c15da579b7ed5.jpeg)


