Различные типы VSync
В течение многих лет вертикальная синхронизация была единственным решением проблемы разрыва у пользователей ПК.
Но многие производители аппаратного обеспечения усердно работали над созданием новых и усовершенствованных итераций технологии VSync.
И хотя базовая функция вертикальной синхронизации Nvidia – это отличное место для начала, это не все и не все возможности синхронизации.
Если вы ищете что-то более мощное, возможно, вы захотите проверить один из этих типов VSync.
Адаптивный VSync
Адаптивная вертикальная синхронизация – это еще одна функция Nvidia, предлагаемая в большинстве новых драйверов компании.
По сути, это “умная” версия оригинальной функции в том смысле, что при ее включении она будет включаться и выключаться в зависимости от частоты смены кадров в игре.
Таким образом, если вы играете в игру с низкой частотой кадров, функция отображения будет в режиме ожидания, так как в этом, скорее всего, нет необходимости. Но как только вы запустите игру с высокой частотой кадров, она начнет действовать, чтобы предотвратить разрыв и заикание.
Если ваша видеокарта оснащена Адаптивный VSyncты можешь включить его так же, как и обычно. В отличие от простого выбора “Вкл.” в раскрывающемся списке вертикальной синхронизации, вы выберете “Адаптивный” и примените его вместо этого.
NVidia G-Sync
Еще одна запатентованная функция Nvidia, эта опция работает исключительно с фирменными модули драйверов G-Sync и мониторы. Компания разработала эти продукты в надежде на то, что они смогут обеспечить более прочное соединение со своими видеокартами и устранить некоторые проблемы, связанные с отставанием в процессе.
Но для того, чтобы его использовать, вам придется инвестировать в один из их аппаратных продуктов, если у вас его еще нет.
И хотя может показаться глупым покупать новый монитор только для того, чтобы получить его функции вертикальной синхронизации, многие пользователи говорят, что преимущества перевешивают затраты.
Брэд Бурк пишет для Цифровые тенденции“Преимущества перед ясны. G-Sync работает с очисткой и не снижает частоту смены кадров… если вы строите игровую систему и планируете установить карту Nvidia, прежде чем поднимать хороший монитор, то стоит взять тот, в который встроена G-Sync”.
AMD FreeSync
В отличие от других решений по синхронизации, описанных выше, FreeSync не является продуктом Nvidia. Он производится компанией AMD.
Но как у Нвидии “G-Sync”, программа FreeSync от AMD требует, чтобы пользователи покупали проприетарное оборудование для его запуска. Пользователи должны иметь монитор AMD и совместимую видеокарту AMD.
В конечном счете, этот продукт функционирует так же, как и большинство других функций VSync. Он регулирует частоту обновления экрана для синхронизации с частотой кадров в игре. Встраивая его в специальные видеокарты и мониторы, AMD, тем не менее, стремится обеспечить более гладкую связь между компонентами компьютера.
Enhanced Sync
Не все усилия компании AMD в области вертикальной синхронизации связаны с использованием проприетарного оборудования. На самом деле, они делают Enhanced Sync функция, которая направлена на оптимизацию функции VSync, уже существующей на вашем компьютере.
Подобно функции адаптивной синхронизации Nvidia, это решение работает для регулирования вертикальной синхронизации путем ее включения и выключения при необходимости.
Но у AMD Enhanced Sync также есть функции, похожие на тройной буферизацию, что означает, что она может радикально улучшить игровой процесс.
Вы можете включить расширенную синхронизацию на любом компьютере, который оснащен Radeon Software Crimson v. 17.7.2 или позже.
Тестируем G-Sync compatible с игровым монитором Asus VG278Q
С обновлением драйверов Nvidia до 417.71 версии 12 мониторов получили поддержку G-Sync compatible (список моделей в конце статьи). Это означает, что в данных устройствах производитель автоматически активирует G-Sync в настройках и предоставляет все преимущества технологии, даже если монитор уже поддерживает FreeSync от AMD.
Сам производитель утверждает, что подверг всеобъемлющему тестированию более чем 100 мониторов и составил список из тех типов, которые удовлетворяют требованиям в целом. На других мониторах G-Sync можно включить вручную с помощью панели управления Nvidia, но без гарантии на функциональность.
Asus VG278Q (стоит приблизительно 22 000 рублей) входит в число 12 избранных Nvidia. 27-дюймовый TFT-монитор, выполненный на базе TN-панели, предлагает разрешение Full-HD (1920×1080 пикселей) и максимальные 144 Гц. К этому добавляются официальная поддержка FreeSync от AMD, а также вышеупомянутая G-Sync-совместимость. Эргономичная подставка позволяет не только регулировать дисплей по высоте, но и вращать его на 90 градусов (Pivot-режим).
Чисто субъективно, особенно при гейминге, качество изображения кажется очень хорошим, хотя при диагонали 27 дюймов пиксели становятся заметны, если пододвинуться к монитору очень близко. С учетом стоимости и функциональности мы можем рекомендовать VG278Q к покупке, особенно для систем с графической картой среднего класса (например, Geforce GTX 1060).
После установки драйверов или их обновления дополнительная настройка не потребуется. Если мы подключим монитор к графической карте с помощью DisplayPort-кабеля, он сразу распознается как G-Sync compatible
При этом мы выяснили, что G-Sync работает как в окошке, так и в полноэкранном режиме, а это очень важно для игр вроде World of Warcraft, которые поддерживают только borderless window
Включая и выключая G-Sync compatible, разница в качестве картинки становится заметной довольно быстро. Впрочем, конкретно на данной модели монитора из-за его 144-герцовости это видно не так сильно. Тем не менее, использование G-Sync особенным образом радует в играх с быстро меняющимся изображением. Doom и Wolfenstein 2 с Geforce GTX 1080 и активированной G-Sync выглядят более плавными и значительно менее дерганными при быстрых перемещениях.
При прямом сравнении с настоящим G-Sync монитором с таким же разрешением и частотой обновления изображения (с интегрированным модулем) разницу мы уловить не смогли. По нашему мнению, для обычной эксплуатации G-Sync compatible будет совершенно достаточно.
Лучшие настройки для G-Sync
Call of Duty: Warzone
Даже после включения G-Sync вам может потребоваться настроить еще несколько параметров, чтобы получить оптимальные впечатления. Откройте настройки игры и убедитесь, что для нее установлена максимальная частота обновления. Даже если вы установили свои драйверы Nvidia на 144 Гц, некоторые игры могут по-прежнему использовать по умолчанию 60 Гц в своих собственных настройках дисплея, поэтому вы захотите увеличить это.
Вы также получите наилучшие результаты, используя эксклюзивный полноэкранный режим в своих играх, так что используйте его, если можете. И, наконец, если вы обнаружите, что частота кадров вашей игры слишком сильно падает – выходит за пределы диапазона, совместимого с G-Sync – вы можете снизить настройки графики, чтобы повысить частоту кадров в сложных сценах.
Кроме того, обратите внимание на верхний предел диапазона обновления вашего монитора. Если вы получаете 200 кадров в секунду в игре, но ваш монитор только 144 Гц, G-Sync не будет активен – и игра по умолчанию будет использовать любое поведение Vsync, которое вы выбрали в настройках игры
Это означает, что вы сразу же вернетесь к заиканиям и разрывам экрана (при выключенной Vsync) или увеличению задержки ввода (при включенной Vsync) во время простых для рендеринга сцен.
Overwatch
Чтобы решить эту проблему, вы можете установить ограничитель частоты кадров для каждой из ваших игр, чтобы они не превышали максимальную частоту обновления вашего монитора. Nvidia говорит мне, что лучше всего держать это значение на несколько процентов ниже максимума, поэтому, если у вас монитор 144 Гц, установите лимитер на 141 или ниже. В идеале вы бы сделали это в игре; Call of Duty: Warzone и Overwatch и, например, имеют ограничители частоты кадров в настройках видео, в то время как Counter-Strike: Global Offensive требует наличия консольная команда чтобы включить ту же функцию. Поиграйте в Google, чтобы узнать, что поддерживает ваша игра.
Если в вашей игре нет ограничителя частоты кадров, вы можете добавить его в Панели управления Nvidia. Нажмите «Управление настройками 3D», выберите вкладку «Настройки программы», выберите игру из раскрывающегося списка и установите в списке параметр «Максимальная частота кадров».
Nvidia утверждает, что это должно обеспечить оптимальные результаты; без дополнительной задержки, без заиканий и разрывов. Однако некоторые геймеры, в том числе и я, заметили разрыв даже при этих настройках, особенно в нижней части экрана. Если это произойдет с вами, вы захотите включить Vsync вместе с G-Sync и ограничителем частоты кадров.
Вы можете сделать это, либо включив Vsync в игре, либо включив его на панели управления Nvidia для этой конкретной игры (от игры к игре зависит, какая из них лучше, поэтому попробуйте оба варианта, если у вас возникнут проблемы). Наличие G-Sync, Vsync и ограничителя частоты кадров, работающих в тандеме, должно устранить все разрывы, не создавая задержки ввода, которую вы обычно наблюдаете при использовании Vsync.
Наконец, для минимальной задержки вы также можете включить Nvidia Reflex Mode (если он доступен в настройках вашей игры) или Low Latency Mode (в настройках программы панели управления Nvidia для вашей игры). Это обеспечит минимально возможную задержку, хотя учтите, что последний параметр не работает в DirectX 12 или же вулкан игры, поэтому это не всегда вариант.
Мы могли бы написать книги о том, как работает эта увлекательная технология, но, надеюсь, эти несколько настроек приведут вас туда, где вам нужно. Как всегда, все может варьироваться от монитора к монитору и от игры к игре, поэтому, если у вас возникнут проблемы, вам может потребоваться изменить настройки. Тем не менее, они должны соответствовать большинству идеальных сценариев, чтобы обеспечить плавную игру без единой слезы.
Как включить FreeSync на видеокартах Nvidia?
- Монитор с заявленной поддержкой Freesync
- Кабель DisplayPort
- Видеокарта Nvidia серии 1000 или новее (1050, 1060, 1080, 2080 итп)
- Установить драйвера Nvidia версии 417.XX или новее (отметить к установке панель управления)
Для начала запустите настройки монитора (самого монитора), с помощью кнопок расположенных на нем. Найдите раздел отвечающие за игры или технологию FreeSync, либо Adaptive Sync, в случае необходимости активируйте параметр.
Теперь запустите на компьютере «Панель управления Nvidia» и далее перейдите в раздел «Настроить G-SYNC». После чего активируйте параметр «Включить G-SYNC, совместимый с G-SYNC».
Вот и все! Оставайтесь вместе с сайтом Android +1, дальше будет еще интересней! Больше статей и инструкций читайте в разделе Статьи и Хаки Windows.

Nvidia теперь поддерживает свою технологию G-Sync на мониторах AMD FreeSync, и вот как вы можете включить эту функцию в Windows 10. Начиная с версии драйвера 417.71
, Nvidia теперь поддерживает G-Sync на мониторах FreeSync, обеспечивая адаптивную синхронизацию для болееплавной частоты кадров, уменьшая разрыв и “дерганье” для более приятной работы пользователей.
Плюсы и минусы VSync
Геймеры любят VSync, потому что он позволяет им сосредоточиться на своем геймплее, не отвлекаясь на глюки и щели на экране.
Эти слезы могут очень быстро раздражать, особенно когда вы играете в соревновательную игру онлайн.
VSync также позволяет геймерам играть в старые игры, которые в противном случае могли бы испытывать трудности с рендерингом на экране. Например, геймеры, которые используют эмуляторы для игры в старые игры Super Nintendo, скорее всего, обнаружат, что эти приложения не справляются с мощными видеокартами, которые мы использовали сегодня. Поэтому VSync на самом деле замедляет частоту смены кадров, чтобы соответствовать старым школьным играм.
Видеоредакторам он тоже нравится, так как позволяет проигрывать проект и видеть, как он будет выглядеть после рендеринга.
Однако у VSync есть некоторые недостатки.
Одним из примеров является то, что это может привести к запаздыванию функций ввода, таких как щелчки мышью и нажатия клавиш, это называется запаздывание ввода. Поскольку устройство занято выравниванием частоты кадров и частоты обновления, оно не всегда так чутко реагирует на входы, как это нужно некоторым геймерам.
Конечно, это может быть проблемой, если вам нужно, чтобы ваш компьютер отреагировал немедленно. Очевидно, что нет смысла включать его, если он поставит вас в невыгодное положение в онлайн-играх.
Такое случается не со всеми. Но, к сожалению, многие геймеры находят, что их компьютеры не достаточно быстры, чтобы запустить VSync без задержки.
FreeSync против G-Sync: что лучше?
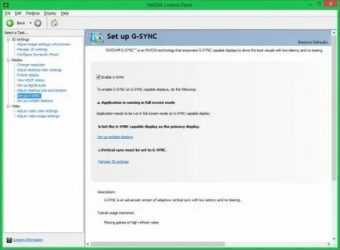
Если вы когда-либо наблюдали разрывы экрана при игре на ПК, то знаете, насколько это раздражительно. В таком случае идеально разработанная видеоигра становится испорченной грубыми горизонтальными линиями и заиканием. Вы можете включить V-Sync, однако при отсутствии действительно высокопроизводительной системы, это может сильно повлиять на общую производительность.
И Nvidia, и AMD усилили попытки решить эту проблему, сохранив частоту кадров, и оба производителя обратились к технологии адаптивной синхронизации, чтобы наконец решить столь глобальную проблему. Но давайте разберемся, чтобы выяснить, какой же вариант все-таки лучше.
Производительность
G-Sync и FreeSync предназначены для сглаживания игрового процесса, уменьшения задержки ввода и предотвращения разрывов экрана. Обе технологии используют разные методы для достижения данных целей, но на самом деле их отличает то, что одна из них тщательно охраняется, а вторая – используется в открытую. В то время как G-Sync от Nvidia добавляется путем включения чипа в конструкцию монитора, FreeSync использует функциональность видеокарты для управления частотой обновления монитора, используя стандарт Adaptive Sync, встроенный в стандарт DisplayPort, – в результате имеем разницу в производительности.
Пользователи отмечают, что, хотя разрыв и заикание уменьшаются при включенной FreeSync, некоторые мониторы имеют еще одну проблему: эффект Ghosting. Суть его заключается в том, что, когда объекты движутся по экрану, то оставляют изображения своей последней позиции, и это выглядит как тень. Это баг, которого некоторые люди вообще не замечают, но это действительно раздражает.
Кажется, что большинство пользователей, сравнивших две технологии, все же предпочитают качество G-Sync, которое не показывает проблем с заиканием при низкой частоте кадров и, таким образом, является более плавной в реальных ситуациях.
Выбор
Одним из первых отличий, о котором вы услышите, когда речь заходит о технологии адаптивной синхронизации, помимо общего соперничества между AMD и Nvidia, является разница между закрытым и открытым стандартом. Хотя G-Sync является запатентованной технологией Nvidia и требует разрешения компании и сотрудничества, FreeSync бесплатна, и её реализация – цель программы, а не способ заработать деньги. Таким образом, с поддержкой FreeSync доступно больше мониторов.
С другой стороны, G-Sync существует дольше, и она управляется Nvidia, нынешним лидером в производстве графических процессоров. Это может помешать расширению лидерства AMD в совместимых мониторах, но сейчас технология все еще имеет преимущество.
В большинстве случаев вы не можете смешивать и сочетать две технологии. Хотя сами мониторы будут работать независимо от марки видеокарты, для функций FreeSync и G-Sync конкретно требуется графический процессор AMD и Nvidia соответственно. Вы должны выбрать Nvidia или AMD, а затем приобрести монитор соответственно.
Модуль G-Sync также выполняет большую часть тяжелой работы, поэтому, пока монитор совместим, вы можете использовать карты младшего поколения. Nvidia перечисляет совместимые опции, которые варьируются от Titan X и 1080 Ti до 1050, цены на которых стартуют от 9 500 рублей.
Как HDR влияет на производительность?

Результаты тестов FPS от computerbase.de. Инфографика: Майя Мальгина / Skillbox Media
Тесты FPS по видеокартам AMD и NVIDIA позволяют увидеть разницу в производительности. Чаще всего включение HDR приводит к снижению частоты кадров в зависимости от реализации технологии в конкретной игре: от незначительной потери 0,4 FPS в Star Wars: Battlefront 2 на карте AMD до ощутимой просадки на 12 кадров в Destiny 2 на карте NVIDIA. Подробнее про FPS и влияние частоты кадров в секунду на ощущения от игр мы писали в другой статье.
Сравнение производительности в Hitman, Assassin’s Creed: Odyssey, Far Cry 5 и других играх
Сравнение производительности и эффективности AJAX и WebSockets
AJAX (Asynchronous JavaScript and XML) является технологией, позволяющей обмениваться данными с сервером асинхронно. При использовании AJAX, браузер отправляет HTTP-запросы на сервер и получает ответы в формате XML, JSON или других форматах данных. Затем JavaScript может обрабатывать эти данные и обновлять содержимое страницы без перезагрузки. Однако AJAX работает на основе «одностороннего» обмена данными, где сервер не может инициировать передачу данных клиенту.
WebSockets, с другой стороны, являются более современной технологией, предоставляющей полнодуплексное соединение между браузером и сервером. WebSockets позволяют и серверу, и клиенту инициировать передачу данных в реальном времени. Это особенно полезно для приложений, требующих мгновенного обновления содержимого страницы или частых обменов данными с сервером.
Сравнение AJAX и WebSockets по производительности и эффективности может зависеть от конкретного сценария использования. В случае, когда требуется периодическое обновление данных на странице или отправка небольших объемов данных на сервер, AJAX может быть достаточно эффективным и обладать хорошей производительностью.
Однако, если требуется частая и мгновенная передача данных между клиентом и сервером, WebSockets могут быть более предпочтительными. Полнодуплексное соединение WebSockets позволяет отправлять данные без задержек и необходимости постоянно инициировать новые запросы на сервер, что может существенно улучшить производительность и отзывчивость приложения.
Кроме того, WebSockets также обладают преимуществом в передаче больших объемов данных, поскольку протокол WebSockets работает поверх TCP, что позволяет сократить объемы заголовков и обеспечить более эффективную передачу данных.
| Критерий | AJAX | WebSockets |
|---|---|---|
| Тип соединения | Одностороннее | Полнодуплексное |
| Объем передаваемых данных | Маленький до среднего | Маленький до большого |
| Отзывчивость | Средняя | Высокая |
| Производительность | Хорошая | Отличная |
В целом, выбор между AJAX и WebSockets зависит от конкретных требований и ограничений вашего проекта. Если вы ищете простое и надежное решение для обновления содержимого страницы, AJAX может быть достаточно эффективен. Однако, если вам необходима мгновенная и частая передача данных, WebSockets могут предоставить лучшую производительность и отзывчивость.
Как включить G Sync на мониторе FreeSync
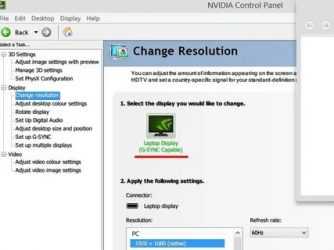
Nvidia теперь поддерживает свою технологию G-Sync на мониторах AMD FreeSync, и вот как вы можете включить эту функцию в Windows 10. Начиная с версии драйвера 417.
71, Nvidia теперь поддерживает G-Sync на мониторах FreeSync, обеспечивая адаптивную синхронизацию для более плавной
частоты кадров, уменьшая разрыв и «дерганье» для более приятной работы пользователей.
Если у вас есть одна из моделей Nvidia G Sync мониторов, про которые мы уже писали, тогда G-Sync включится автоматически
. Однако, если у вас нет поддерживаемого дисплея, по-прежнему возможновключить эту функцию с помощью панели управления Nvidia.
Как включить G-Sync на FreeSync-совместимом мониторе
Используя инструкцию ниже, вы сможете понять как включить и как отключить g sync на мониторе.
1)
Убедитесь, что у вас установлены новые драйвера или загрузите последнюю версию видео драйвера Nvidia 2021 для своей видеокарты — https://www.nvidia.ru/Download/index.aspx?lang=ru.
2)
Дважды щелкните на загруженный файл, чтобы установить или обновить текущий драйвер Windows 10.3) Продолжите установку пользуясь инструкциями.Совет: вам не нужно устанавливать все компоненты, достаточно установить только драйвер.4) Щелкните правой кнопкой мыши на значок Nvidia в области уведомлений, чтобы зайти в параметры панели управления Nvidia .5) Разверните ветвь Дисплей.6) Нажмите на Настройка G-Sync.7) Установите галочку включить G-SYNC, G-SYNC Совместимый . Проверьте параметры «Включить настройки» для выбранной модели дисплея .9) Нажмите кнопку Применить.Поздравляем, вы смогли включить g sync на мониторе freesync.
Альтернативные способы для включения монитора G-Sync или FreeSync
Если указанные выше настройки недоступны или G-Sync не работает на Windows 10, тогда в панели управления Nvidia выполните следующие действия:
1)
Разверните ветку «Настройки 3D»
2)
Нажмите на Управление настройками 3D3) Нажмите вкладку Глобальные настройки4) Выберите параметр «Технология монитора»5) Используйте раскрывающееся меню и выберите параметр, совместимый с G-Sync.6) Нажмите кнопкуПрименить .
Кроме того, вам может потребоваться щелкнуть раздел «Изменить разрешение» в разделе «Отображение» и применить более
высокую частоту обновления или другое разрешение, чтобы G-Sync начал работать.
После того, как вы выполните эти шаги, G-Sync должен начать работать на вашем мониторе FreeSync.
Разрывы изображения и зависания
Причина всех проблем состоит в том, что графические процессоры «отрисовывают» картинку не с фиксированными скоростями. Частота кадров в игре похожа на поездку на «американских горках», в зависимости от того, какое количество деталей необходимо «обсчитать» в одном изображении. Характерно, что мощные видеокарты в диапазоне Full-HD достигают максимальной частоты кадров свыше 100 fps (кадров в секунду), однако в отдельных сценах, требующих большого объема вычислений, частота падает значительно ниже необходимых 60 кадров в секунду. Если заглянуть в «список сильнейших» по версии Chip, видно, что даже видеокарты топ-класса в сравнительном тесте 4К достигают максимального значения всего 50 fps. Независимо от разрешения (HD или даже 4К) проблема одна и та же: вывод изображения видеокартой и его воспроизведение на мониторе рассинхронизированы.
Если видеокарта создает более 60 кадров в секунду, монитор во время формирования одного изображения уже переключается на следующее. Следствием являются неприглядные эффекты «разрыва изображения». Если изображение построено наполовину и в этот момент происходит обновление отображения следующего изображения, то в верхней части монитора еще видно предыдущую картинку, а под ней уже создается новая; и изображение буквально «разрывается». Совершенно другая проблема возникает в том случае, если видеокарта не может достаточно быстро рассчитывать необходимые изображения. В этом случае одинаковые изображения должны быть переданы несколько раз, что приводит к «торможению» эпизодов игры.
Сертификаты G-Sync и их различия
В экосистеме G-Sync существует три типа сертификатов, позволяющих дифференцировать конечную производительность. Высшим является Ultimate, затем стандарт G-Sync и наконец тот, который классифицируется как просто совместимый.
G-Sync Ultimate
Версия под названием Ultimate обеспечивает поддержку игр HDR с минимальной задержкой ввода, сохраняя при этом все оригинальные преимущества G-Sync.
Требования к Nvidia G-Sync Ultimate G-Sync видеокарта GTX 1050 или выше. Монитор с максимальной яркостью не менее 1000 нит, цветовым пространством DCI-P3 и подсветкой Директ. DisplayPort 1.4. Переменная частота обновления, разгон и ULMB.
G-Sync compatible
Сертификат Nvidia G-Sync compatible (совместимый), который Nvidia предлагает мониторам и телевизорам. На самом деле устройства с таким сертификатом не используют процессоры Nvidia. Однако они подтверждены брендом, который дает гарантию, что это устройство совместимо с переменной частотой обновления (VRR) и обеспечит хороший игровой процесс без фрагментации или мерцания изображения.
Помимо того, что у этих устройств нет собственного встроенного модуля, они также не прошли 300 тестов, которые компания проводит для обеспечения качества. Эту сертификацию можно найти в самых дешевых моделях мониторов. В то же время это хорошая отправная точка для тех, кто хочет получить удовольствие от игрового монитора, но без особых затрат.
Телевизоры с G-Sync
Как мы уже сообщали ранее, в сентябре 2019 года Nvidia заключила партнерское соглашение с LG, чтобы включить переменную частоту обновления на OLED-телевизорах LG C9, E9 и Z9 через HDMI 2.1. Из новой линейки 2020 совместимыми моделями являются новые серии с G-Sync: LG BX, CX, GX и ZX. Благодаря этим моделям LG OLED достигается низкая задержка и отклик в играх с переменной частотой обновления без разрывов или задержки ввода.
Мониторы FreeSync, совместимые с G Sync
Существует большое количество мониторов, которые совместимы не с G-Sync, а с поддержкой FreeSync. Некоторые из этих моделей могут также поддерживать и VRR FreeSync на видеокартах Nvidia. Однако в этом случае качество производительности не гарантируется.
В январе 2019 года Nvidia выпустила обновление драйвера, которое позволяет видеокартам GTX 10, GTX 16 и RTX 20 (или новее) использовать переменную частоту обновления через DisplayPort на мониторах с технологией FreeSync.
Кроме того, будущие Nvidia G-Sync мониторы будут поддерживать Adaptive Sync через HDMI и DisplayPort. На сегодняшний день многие мониторы Nvidia сертифицированы как совместимые с G-Sync. Это означает, что подобные мониторы FreeSync работают без мерцания, визуальных артефактов, чрезмерного двоения изображения или других проблем.
ULMB (сверхнизкое размытие при движении)
Хотя G-Sync обеспечивает более плавный игровой процесс, предотвращая разрывы экрана, уменьшая заикание и уменьшая задержку ввода, она не влияет на размытие при движении. По этой причине многие мониторы, поставляемые с G-Sync, также имеют функцию под названием ULMB.
Когда эта технология активирована, она запускает сканирование подсветки для уменьшения ощущения размытости изображения. Режим ULMB работает только при определенных заранее заданных фиксированных частотах обновления, таких как 100 Гц, 120 Гц и т. д., и не может быть активирован одновременно с G-Sync. Также стоит отметить, что использование ULMB имеет важный недостаток. Она значительно снижает яркость.
Черное на белом или белое на черном?
Для начала разберем понятие яркости. Не буду детально углубляться в физику и, в частности, оптику – в данном вопросе заумные формулировки нам никак не помогут. Ну хорошо, давайте-ка проверим.
Отношение силы света, который излучает поверхность, к площади ее проекции на плоскость, установленную перпендикулярно оси наблюдения. Понятнее не стало, правда же?
Так вот, яркость – можно сказать, характеристика интенсивности потока фотонов, излучаемых подсветкой монитора и преломленного его матрицей (для более глубокого понимания советую почитать о конструкции монитора, а также его матрицы).
Грубо говоря, чем выше яркость монитора (или любого другого источника света) – тем сильнее он будет светиться в темноте. В международной системе СИ принята единица измерения кандела на квадратный метр.
Ранее широко использовалась также единица измерения нит, которую еще можно найти в описаниях характеристик мониторов или телевизоров.
Статическая контрастность (DC) – соотношение яркости абсолютно белого пикселя до абсолютно черного. При высокой контрастности не только белый цвет будет выглядеть «белее», а черный «чернее», но и прочие цвета покажутся насыщеннее и сочнее.

Мне действительно нужно беспокоиться о VSync?
При правильном использовании и при правильных обстоятельствах вертикальная синхронизация может сделать ваш ПК более приятным.
Однако при неправильном использовании он может сбить частоту смены кадров и привести к ненужной головной боли.
Лучшее, что вы можете сделать, это поэкспериментировать с ним, включив его и посмотрев, улучшит ли он вашу графику.
Если это устранит слезы на экране, то, вероятно, стоит оставить VSync включенным.
Однако, если это приводит к замедлению работы компьютера и его перегреву, вы, вероятно, захотите оставить его выключенным.
Полезными могут быть такие продукты, как G-Sync, и такие функции, как тройная буферизация. Но, как отмечают геймеры на Reddit, синхронизация – это скорее роскошь, чем необходимость. Так что не беспокойтесь об этом слишком сильно.
Программы для Windows, мобильные приложения, игры — ВСЁ БЕСПЛАТНО, в нашем закрытом телеграмм канале — Подписывайтесь:)
Как включить AMD FreeSync
В игровых режимах функционирования персонального компьютера производители постоянно стараются реализовывать новые технологии улучшения производительности или качества изображения. Таких технологий создано множество. Это и различных графические API, и различные алгоритмы улучшения качества изображения, и технологии смены разрешения и другое.
Технологиями повышения комфорта процесса игры и качества изображения является AMD FreeSync и NVIDIA G-Sync. Об этих опциях мониторов и видеокарт и пойдет речь в этой статье. Далее мы рассмотрим как включить AMD Freesync на видеокартах Radeon и Nvidia.
Что такое AMD FreeSync?
Давайте сначала разберемся, что делает FreeSync. Данная технология позволяет избежать артефактов и лагов при формировании картинки в случае рассинхронизации частоты рендеринга кадров видеокартой и частоты обновления монитора. На рисунке видно, что после отрисовки первого кадра видеокартой она начинает рендерить второй кадр, но не успевает сделать это за время обновления кадра на мониторе, поэтому этот кадр будет выводится либо со значительными искажениями, либо пропускается один кадр на мониторе и отрисовка идет вместо следующего кадра, что резко снижает фактическое количество кадров в секунду и общую скорость отзыва ПО на экране.
Данные проблемы и призвана решать технология AMD FreeSync. При её использовании частота обновления монитора вместо статической становится динамической, что позволяет отрисовывать поступающие с видеокарты кадры вовремя и без артефактов.
Стоит отметить, что данная технология работает с интерфейсами подключения монитора Display Port 1.2а (и выше) и HDMI, а также требует полноэкранного режима выполнения приложения
Обратите внимание: речь в данной статье идёт не о ноутбуках и планшетах, а именно о стационарных компьютерах с мониторами!. Аналогичная технология от фирмы Nvidia называется NVIDIA G-Sync и является платной, в связи с чем мониторы с поддержкой G-Sync стоят дороже. До недавнего времени не было возможности пользоваться обоими технологиями одновременно: либо у вас был монитор с технологией от AMD и видеокартой от AMD, либо от Nvidia
До недавнего времени не было возможности пользоваться обоими технологиями одновременно: либо у вас был монитор с технологией от AMD и видеокартой от AMD, либо от Nvidia
Аналогичная технология от фирмы Nvidia называется NVIDIA G-Sync и является платной, в связи с чем мониторы с поддержкой G-Sync стоят дороже. До недавнего времени не было возможности пользоваться обоими технологиями одновременно: либо у вас был монитор с технологией от AMD и видеокартой от AMD, либо от Nvidia.
Но, так как технология FreeSync получила большее распространение, то Nvidia в последнее время начала реализовывать поддержку технологии AMD Freesync, назвав эту опцию G-Sync Сompatible. Однако, не все мониторы, поддерживающие технологию FreeSync, будут работать с видеокартами Nvidia.
Технология динамического обновления экрана AMD Freesync получила дальнейшее развитие в виде новых расширений AMD FreeSync Premium и FreeSync Premium Pro. Данные технологии позволяют компенсировать низкую частоту кадров и использовать эти опции на мониторах с частотой выше 120 Гц и с High Dynamic Range Imaging, HDR. Технология от Nvidia также развивается и последняя её итерация носит название G-Sync Ultimate.
Как включить Vsync в настройках видеокарты
В этом случае все будет зависеть от модели вашей видеокарты. Как включить Vsync для каждой, написали ниже и разбили текст на пункты для удобства.
NVIDIA
Чтобы включить Vsync открывайте «Панель управления NVIDIA» и ищите вкладку «Настройки 3D». После этого перейдите в «Управление настройками 3D» и откройте «Настройки программы». Здесь нужно выбрать игру или программу, которую вы хотите настроить.

В настройках ищите параметр «вертикальная синхронизация» и переключите его в режим ON. Нажмите «Применить», чтобы сохранить настройки, и проверьте в игре, все ли вас устраивает. Чтобы отменить изменения, пройдите по пути выше и переведите вертикальную синхронизацию в режим OFF.
AMD Radeon
Чтобы включить вертикальную синхронизацию для видеокарты Radeon, откройте «Настройки Radeon» через панель управления или просто с помощью ПКМ по рабочему столу. В окне программы перейдите в раздел «Игры» и откройте вкладку «Общие настройки дисплея». Там ищите «Параметры дисплея» и напротив строки Radeon FreeSyns сдвиньте флажок в режим ON.

Таким образом, вы включите вертикальную синхронизацию по умолчанию для всех игр. Если же вам она нужна только в одной конкретной, то вместо «Общих настроек дисплея» просто выберите нужную игру из списка и включите Radeon FreeSyns уже там. Чтобы отключить вертикальную синхронизацию, сдвиньте флажок на OFF.
Intel
В случае с Intel вы тоже можете либо установить вертикальную синхронизацию для всех приложений, либо для конкретных. А чтобы настроить ее, откройте панель управления Intel. Это делается либо через строку поиска в меню, либо через комбинацию клавиш Ctrl + Alt + F12.

В открывшемся приложении нажмите 3D и установите флажок для пользовательских настроек графики. В разделе «Вертикальная синхронизация» раскройте выпадающий список и найдите пункт «Настройки приложения». Включите его и сохраните настройки.




























