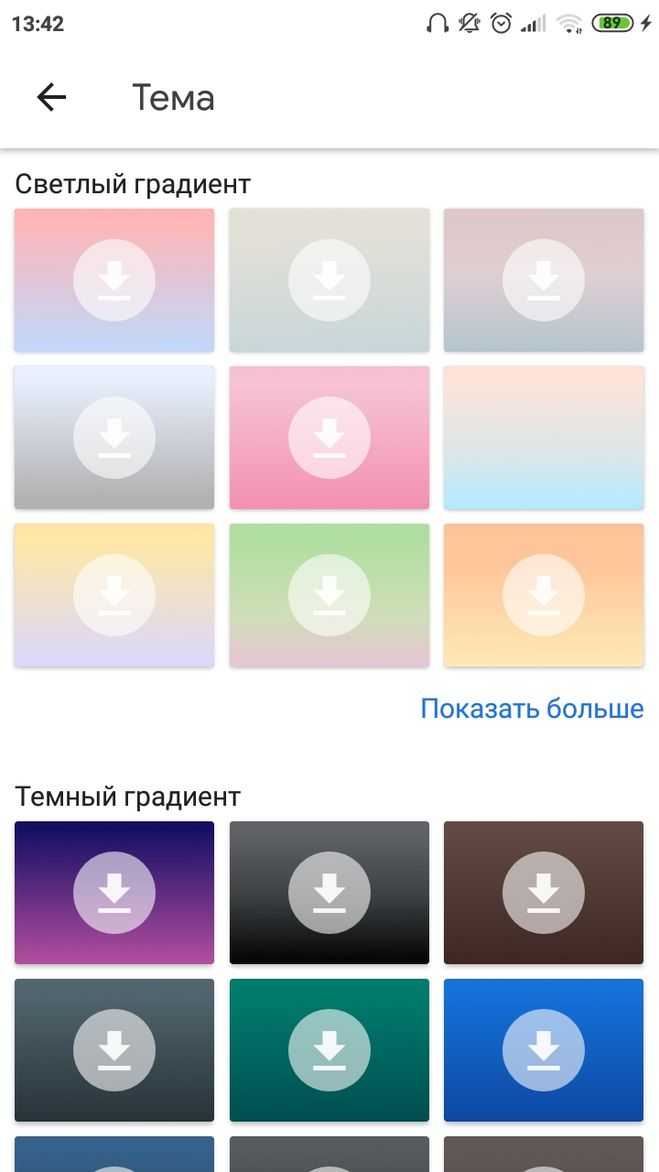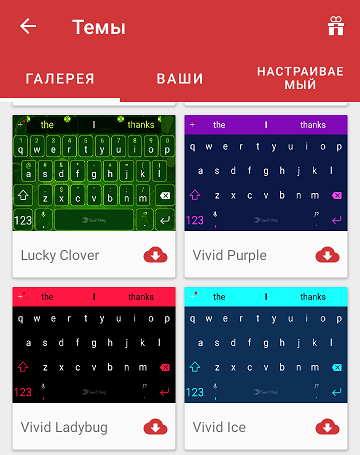Динамическая сетка
Эта идея основана на двух тезисах.
Во-первых, на смартфонах мы знаем не только какую букву выбрал пользователь Клавиатуры, но и на какую именно точку пришлось касание пальца. Если место контакта находится подозрительно близко к границе между буквами, то высока вероятность, что человек просто промахнулся.
Во-вторых, если человек набирает «ПРИВЕ», то вряд ли следующим касанием он попытается нажать Ь. Мы можем незаметно изменить размеры хитбоксов букв так, чтобы у буквы Т площадь оказалась больше, чем у мягкого знака.
Взгляните на скриншоты ниже, для подготовки которых мы включили визуальный режим отладки. Каждой клавише соответствует цветная область — хитбокс, или «мощность» клавиши. Не ищите закономерностей в оттенках, они нужны только для наглядного разделения участков. Важен размер: чем больше площадь хитбокса, тем выше вероятность, что именно туда нажмёт пользователь после текущей буквы.
Следите за мягким знаком: при наборе слова «привет» ему соответствует совсем маленький участок. В слове «приятель» — существенно больший.
То же самое, но в динамике:
Каждый введённый символ подаётся на вход двум моделям.
Языковой. Её задача — на основе истории нажатий предсказывать вероятность выбора следующих букв, независимо от геометрии. Именно в этой модели учитываются слова, которые не встречаются в наших библиотеках. Если вы систематически набираете что-то специфическое, модель запомнит, как это пишется, и перестанет исправлять на знакомые ей слова.
Геометрической. Будем честны, мы не первые, кто догадался до этого, но мы нашли, что улучшить: используем более умные двухмерные гауссовы распределения для координат, параметризованные предыдущими нажатиями. Качественно это работает так: чем ближе координата нажатия к геометрическому центру клавиши, тем выше вероятность, что ошибки нет. И наоборот.
Чтобы обучить языковую модель, достаточно машинного обучения без учителя. Алгоритм сам распознаёт, какие слова и какие буквы чаще следуют друг за другом. Но для обучения геометрической модели мы опять обратились за помощью к толокерам. Им предлагались задания, в которых следовало нажимать на определённые буквы, а мы отслеживали координаты точек касаний. Разумеется, задания были более завуалированы — мы предлагали набирать на клавиатурах мобильных устройств определённые предложения.
Но, несмотря на все преимущества динамической сетки, если хитбокс клавиши достиг 50% от изначальной «мощности», Клавиатура никогда не подменяет её
Это важно, чтобы у нас была возможность ввести любую букву. Кроме того, если стереть последнюю букву, заработает обычная сетка, не динамическая
Как сделать клавиатуру стильной и эстетичной
Яндекс.Клавиатура предоставляет возможность настройки внешнего вида клавиатуры, чтобы она отвечала вашему вкусу и стилю. Вот несколько советов, как сделать клавиатуру стильной и эстетичной:
Выберите тему оформления
Яндекс.Клавиатура предлагает несколько тем оформления, отличающихся цветовой гаммой и стилем. Выберите ту тему, которая вам больше всего нравится и отображает вашу индивидуальность. Будь то яркая тема с насыщенными цветами или нежная пастельная гамма, вы можете настроить клавиатуру на любой вкус.
Добавьте фоновое изображение
Чтобы сделать клавиатуру еще более стильной, вы можете установить фоновое изображение. Выберите изображение, которое отражает вашу личность или просто нравится вам. Это может быть фотография, рисунок или абстрактное изображение. Не забывайте, что фоновое изображение не должно быть слишком ярким или вызывать затруднения при чтении текста.
Настройте цвета клавиш
Кроме того, вы можете настроить цвета клавиш на клавиатуре. Измените цвет символов и фона клавиш так, чтобы они были оптимально видны и не вызывали глазное напряжение. Вы можете выбрать цвета, которые сочетаются с фоном изображения или темой оформления, чтобы создать единый и стильный вид.
Используйте эмодзи и стикеры
Еще один способ сделать клавиатуру стильной и эстетичной — использовать эмодзи и стикеры. Вы можете добавить маленькие картинки рядом с клавишами для того, чтобы выразить свои эмоции и настроение. Но помните, что эмодзи и стикеры должны быть умеренно использованы, чтобы не осложнять процесс печати и не отвлекать вас от основных задач.
Экспериментируйте и наслаждайтесь
В основе стилизации Яндекс.Клавиатуры лежит ваше воображение и желание экспериментировать. Попробуйте разные комбинации тем оформления, фоновых изображений и цветов клавиш, чтобы найти свой собственный уникальный стиль. И помните, что главное — наслаждаться процессом и быть удовлетворенными результатом.
Сделав клавиатуру стильной и эстетичной, вы сможете не только приятно воспринимать ее внешний вид, но и получать удовольствие от ее использования и повышать эффективность своей работы.
Лучшие способы
На операционной системе Android каждый пользователь может поменять цвет клавиатуры. Для этого нужно будет выбрать подходящую программу клавиатуры и выполнить определенные действия.
Samsung
Если пользователь интересуется, как изменить цвет клавиатуры на Андроид, но имеет в руках Самсунг, то для этого придется использовать настройки в своем телефоне. Вот что необходимо будет сделать, чтобы поменять тему на Android:
- Открыть настройки своего мобильного устройства.
- Опустить экран в самый низ с выбрать раздел «Общие настройки».
- В новом разделе выбрать пункт «Настройки клавиатуры Samsung».
- Нажать на вариант «Тема».
- Выбрать один из четырех вариантов.
Если у пользователя установлен AMOLED экран, то стоит обратить свое внимание на вариант «Темная однотонная». В таком случае можно будет обеспечить себе низкое энергопотребление дисплеем
К тому же такой вариант идеально сочетается с темной темой устройства.
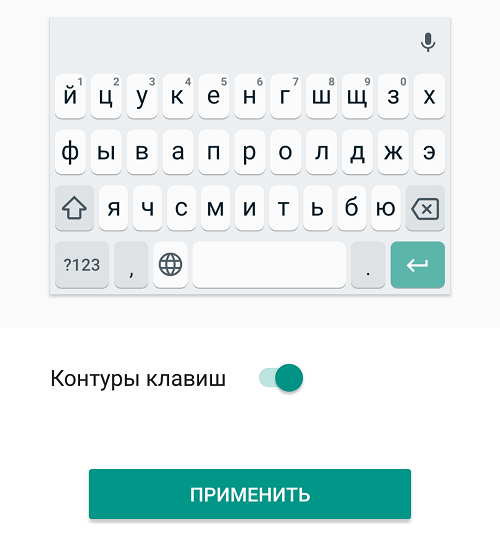
GBoard
Эту клавиатуру можно будет найти в совершенно любом устройстве на операционной системе Андроид. Также данную клавиатуру можно будет скачать самостоятельно. Чтобы изменить цвет и тему, нужно будет выполнить следующие действия:
- Выбрать настройки мобильного устройства.
- Выбрать вариант «Общие настройки».
- Кликнуть на вариант «Настройки GBoard».
- Выбрать вариант «Тема».
- Выбрать подходящий вариант. Стоит отметить, что в новом разделе пользователь сможет увидеть самые популярные варианты. Если хочется увидеть больше вариантов, то и нужно будет выбрать «Показать больше» или же добавить собственную тему.
Пользователю остается только выбрать вариант сохранения внесенных изменений. Нужно отметить, что после изменения, настройки будут актуальны сразу же. Перезагружать устройство не нужно будет.
SwiftKey
Приложение было создано компанией Microsoft и было представлено в качестве встроенного инструменты в мобильных устройствах с фирменной оболочкой EMUI. К тому же данный инструмент по умолчанию отключен на устройствах Samsung. Чтобы сменить клавиатуру, необходимо будет выполнить следующие действия:
- Зайти в настройки устройства. Самый быстрый способ — это использовать шторку уведомлений. Но при желании можно использовать классический вариант программного обеспечения.
- Теперь нужно выбрать раздел «Общие настройки».
- Перейти в строку «Настройки клавиатуры SwiftKey».
- Выбрать вариант «Темы».
- Выбрать подходящий вариант. Нужно будет использовать свайпы для переключения между разделами. Также именно здесь пользователь сможет собрать собственную тему.
Если пользователю хочется добавить совершенно новый стиль, то нужно будет использовать галерею. Там игрок сможет без лишних проблем и сложностей подобрать для себя подходящий вариант оформления.

Яндекс.Клавиатура
Обратив внимание на название клавиатуры, можно понять, что данное программное обеспечение было создано компанией Яндекс и ориентировано оно на русскоязычных пользователей. Однако огромное количество языков поддерживаются уже сейчас
Чтобы изменить цвет клавиатуры, необходимо будет выполнить следующие действия:
- Зайти в настройки устройства.
- Выбрать вариант «Общие настройки».
- Выбрать строку «Настройки Яндекс.Клавиатуры».
- Тапнуть по разделу «Темы».
- Выбрать понравившийся вариант. Также здесь можно будет создать собственную тему, если минималистичные варианты не нравятся.
После этого пользователь сможет заметить, что все настройки уже пришли в силу и клавиатура изменилась.
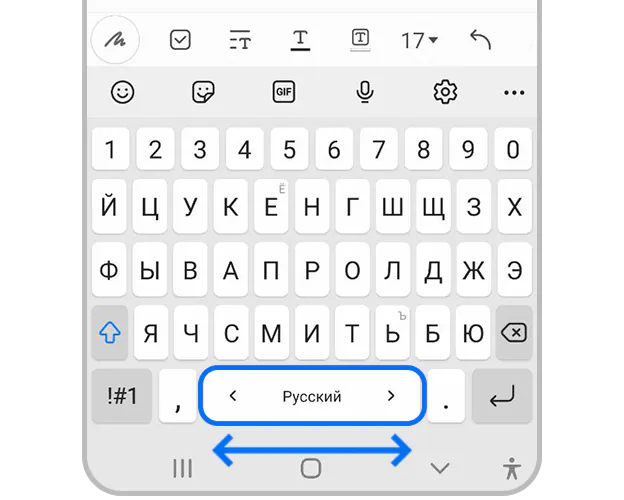
Prestigio Keys
Это приложение подойдет для более старых версий ОС Android. Вот что нужно будет сделать для того, чтобы изменить внешний вид клавиатуры:
- Зайти в меню настроек мобильного устройства.
- Перейти во вкладку «Общие настройки».
- Выбрать вариант «Настройки Prestigio Keys».
- Выбрать вариант «Выберете стиль».
- Перемещаться между доступными варианты. После этого нужно будет выбрать вариант «Установить этот стиль».
Нужно отметить отдельно тот факт, что все доступные варианты оформления клавиатуры уже автоматически встроены в приложение. По этой причине пользователь сможет без лишних проблем и сложностей устанавливать совершенно новые параметры даже без подключения к сети Интернет. Это стоит учитывать в первую очередь, задаваясь вопросом о том, как изменить цвет клавиатуры на Андроид.
Как поменять Яндекс клавиатуру?
Для того, чтобы изменить клавиатуру на вашем устройстве потребуется установить ее из play маркета, затем зайти в настройки, выбрать пункт “Язык ввод”, затем “Текущая клавиатура” и в выпавшем меню выбираете необходимую клавиатуру.
Как поменять цвет Яндекс клавиатуры?
Чтобы сменить тему оформления: Зажмите значок рядом с пробелом и выберите . Перейдите в раздел Темы. Выберите понравившуюся тему.…Вы также можете создать свою тему:
- В разделе Темы нажмите Создать тему.
- Выберите фоновую картинку или цвет фона.
- Задайте цвет для клавиш, подсказок и других элементов.
- Нажмите Создать.
Как изменить тип клавиатуры на андроиде?
Как изменить внешний вид клавиатуры
- Откройте настройки устройства Android.
- Нажмите Система Язык и ввод.
- Выберите Виртуальная клавиатура Gboard.
- Нажмите Тема.
- Выберите тему и нажмите Применить.
Как установить Яндекс клавиатуру на Андроид?
Выберите клавиатуру из списка клавиатур: В мастере настройки нажмите Продолжить. Укажите Яндекс. Клавиатуру.…Шаг 2. Включите и разрешите доступ
- В мастере настройки нажмите Включить.
- В списке доступных клавиатур включите опцию Яндекс. …
- Подтвердите использование этого способа ввода.
Как настроить клавиатуру на телефоне?
Чтобы открыть меню настроек клавиатуры, нужно выполнить такие действия:
- Открыть «Настройки» и найти пункт «Расширенные настройки».
- Перейти в меню «Язык и ввод». …
- выполнить настройки ввода;
- настроить голосовой поиск. …
- Выбрать языки раскладки клавиатуры. …
- Выполнить тонкие «Настройки». …
- Установить «Темы» клавиатуры.
Как настроить цвет на клавиатуре?
В меню «Настройка системы» выберите «Подсветка клавиатуры RGB». Здесь можно включать/отключать стандартные цвета (белый, красный, зелёный и синий). Чтобы установить пользовательское значение RGB, используйте поля ввода в правой части экрана. Нажмите «Применить изменения» и «Выход», чтобы закрыть «Настройка системы».
Смена внешнего вида клавиатуры в Android

Способ 1: Gboard
Клавиатура Gboard от Google наиболее распространенная за счет того, что она предустановлена в большинстве устройств с Android. Через раздел с ее настройками можно тонко настроить внешний вид, в том числе используя заготовленные темы и варианты цветового оформления:
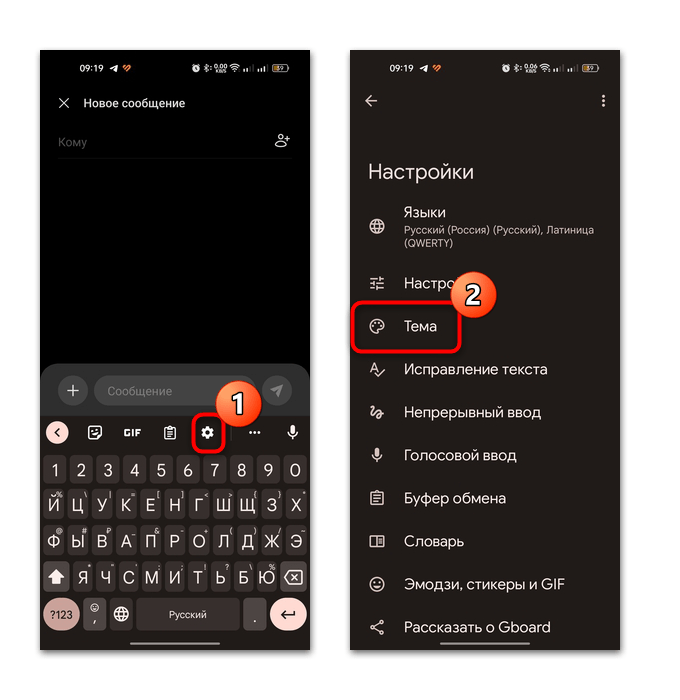
- Разверните клавиатуру, начав набирать сообщение в любом из приложений. Тапните по значку в виде шестерни на верхней панели, затем перейдите в раздел «Тема».
Способ 2: Яндекс Клавиатура
Приложение от Яндекса тоже поддерживает темы, которые позволяют полностью изменить вид клавиатуры. Кроме этого, в отличие от предыдущей программы, каждую тему можно тонко настроить под свои предпочтения: выбрать цвет и градиент фона, добавить любую картинку, включая изображения из встроенной «Галереи», отрегулировать прозрачность и другие параметры. Пожалуй, Яндекс Клавиатура – одно из самых лучших приложений в плане персонализации.
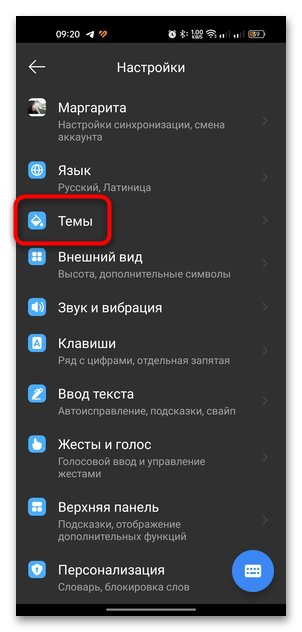
- Перейдите в «Настройки» клавиатуры, открыв соответствующее приложение. Выберите раздел «Темы».
Способ 3: Microsoft SwiftKey
Еще одно приложение, где предусмотрены темы для оформления клавиатуры, — это Microsoft SwiftKey. Доступен предпросмотр, а также создание собственной темы с добавлением своих изображений на фон и выбором оформления кнопок.
- Откройте клавиатуру и перейдите в раздел «Настройки». Для перехода из развернутой раскладки достаточно нажать на троеточие на панели, затем выбрать «Настройки». Также можете просто запустить приложение из списка софта. Выберите пункт «Темы».
- Далее отобразится список доступных вариантов, разделенный на несколько вкладок. В «Галерее» находятся темы из встроенной базы разработчика. Чтобы загрузить понравившуюся, тапните по ней, затем выберите соответствующую кнопку.
- На вкладке «Ваши» находятся темы, которые уже загружены в память смартфона. Чтобы задать одну из них основной, достаточно отметить нужную.
- Для разработки своей темы перейдите на вкладку «Настраиваемый», после чего нажмите на кнопку «Начать». В новом окне вы можете добавить любое изображение, выбрав его из «Галереи» локального хранилища, убрать или добавить границы кнопок и символы на них. После завершения тапните по «Сохранить».
- В разделе «Раскладка и клавиши» все тех же «Настроек» приложения можно отрегулировать некоторые дополнительные параметры, например отображение тех или иных клавиш, длительность нажатий.
Способ 4: GO Keyboard
В приложении клавиатуры GO Keyboard встроена обширная коллекция тем, включая анимированные. Кроме этого, есть возможность создавать собственные варианты, выбрав изображения для фона из встроенной библиотеки или локального хранилища смартфона.
- Откройте приложение и перейдите в раздел «Темы», чтобы ознакомиться с доступными предложениями. Они разделены по вкладкам, располагающимся вверху. Те темы, которые можно использовать бесплатно, помечены надписью «Free», а для владельцев платной подписки – «VIP».
- В разделе «Персональные темы» создаются собственные варианты. Можно выбрать одно из предустановленных изображений, а также из «Галереи» смартфона или даже сделать фото для фона.
- Прозрачность регулируется с помощью тумблера над макетом раскладки.
Как поменять фон на клавиатуру SwiftKey на телефоне Андроид
1.Кликнуть на значок палитры, откроется выбор фоновых картинок.
2. Далее переходим по центральной кнопке, чтобы увидеть весь спектр стилей. 3. Вы можете добавить свою картинку, для этого кликните на кнопку «Настраиваемый», далее разрабатываем свой стиль.
4. Нажимаем на плашку для добавления фото и выделяем понравившиеся из памяти телефона или карты.
5. Здесь необходимо под себя создать фон для вашей клавиатуры.
Конечно, перед сохранением, вы сможете сначала посмотреть, как картинка будет выглядеть в будущем на экране.
Когда определитесь и подойдёте к финалу создания, нажмите на плашку «Готово».
6.В настройках вас уже будет ждать собственный стиль, который вы сможете выбрать и установить. 7.Чтобы узнать, что выбрано у вас, найдите фон, выделенный красным цветом.
Я уверена, что вам будет приятно смотреть на фото, выбранное самостоятельно.
Как поставить картинку на Яндекс клавиатуру
Яндекс Клавиатура — это устройство ввода текста, которое может быть настроено по желанию пользователя. В данной статье мы рассмотрим, как изменить тему, фон и раскладку клавиатуры на Android-устройствах, чтобы настроить удобную среду для ввода текста.
Шаги по смене темы клавиатуры в Яндекс Клавиатуре
- Зажмите значок рядом с пробелом на клавиатуре.
- Выберите раздел «Внешний вид».
- Выберите раздел «Темы» и выберите тему, которая понравится вам.
- Примените тему, нажав на «Применить».
Создание своей темы в Яндекс Клавиатуре
Если вам не подходит ни одна из доступных тем, в Яндекс Клавиатуре есть возможность создать собственную тему:
- В разделе Темы нажмите Создать тему.
- Выберите фоновую картинку или цвет фона.
- Задайте цвет для клавиш, подсказок и других элементов.
- Нажмите Создать.
Создание собственной темы может быть полезным для тех, кто хочет настроить вид клавиатуры в соответствии с собственным вкусом и предпочтениями.
Шаги по смене фона клавиатуры в Яндекс Клавиатуре
- Зажмите значок рядом с пробелом на клавиатуре.
- Выберите раздел «Внешний вид».
- Выберите «Темы».
- Найдите тему, которая имеет фон, который вам нравится.
- Примените тему, нажав на «Применить».
Шаги по изменению раскладки клавиатуры в Яндекс Клавиатуре
Чтобы сменить раскладку клавиатуры:
- Откройте приложение Яндекс Клавиатура.
- Перейдите в раздел Клавиши → Позиция глобуса.
- Настройте позицию глобуса так, чтобы он был удобен для вас.
На Яндекс Клавиатуре вы можете переключать язык, не отрывая палец от экрана. Это удобно, если, например, вы едете в транспорте и попасть по нужной клавише трудно.
Как использовать Яндекс клавиатуру
Чтобы включить Яндекс Клавиатуру, просто откройте приложение «Яндекс» на телефоне или планшете. Чтобы включить его через голосового помощника, скажите: «Алиса, включи Клавиатуру».
Полезные советы и выводы
- Яндекс Клавиатуру можно настроить в соответствии с индивидуальными предпочтениями пользователей.
- Помимо изменения темы и фона, пользователи могут создать свою тему.
- Смена раскладки клавиатуры может быть полезна для людей, которые используют несколько языков.
- Включить Яндекс Клавиатуру можно через приложение «Яндекс» или через голосового помощника «Алису».
- Эти настройки пользовательского интерфейса помогут улучшить опыт использования клавиатуры на Android-устройствах.
Как вставить картинку в Яндекс
Чтобы вставить картинку в Яндекс, вы можете воспользоваться функцией вставки изображения из буфера обмена. Для этого нужно, первым шагом, скопировать рисунок из графического редактора, сделать снимок экрана, или скопировать рисунок с веб-страницы. Затем, откройте страницу и нажмите кнопку «Редактировать». Далее, вставьте изображение из буфера обмена в текст страницы. В такой же последовательности можно добавлять картинки в другие сервисы, такие как ВКонтакте, Facebook, Twitter и другие
Важно следить за соотношением размера файла и качеством картинки, чтобы не перегружать страницу и сохранять ее доступность для пользователей. Будьте внимательны при добавлении изображений, и верстка страницы будет выглядеть более привлекательно и профессионально
Для того чтобы установить картинку на Яндекс клавиатуру, нужно выполнить несколько простых шагов. В разделе Темы нужно нажать на кнопку Создать тему. Затем выбрать фоновую картинку или цвет фона, который будет выступать в качестве фона для клавиатуры. Для задания цвета клавиш, кнопок подсказок и прочих элементов, нужно открыть соответствующие пункты меню и выбрать нужный цвет. После того, как все параметры темы будут заданы, нужно нажать на кнопку Создать. Тем самым тема будет сохранена и применена на клавиатуре Яндекса. Теперь, открывая клавиатуру, вы сможете наслаждаться привлекательным дизайном и красивыми картинками, которые вы сами установили.
Как убрать нечёткий шрифт в Яндекс.Браузере?
Если поменялся шрифт в Яндекс браузере на некрасивый или плохо различимый, высока вероятность, что проблема кроется в настройках системы. Кривой шрифт в веб-обозревателе от Яндекса можем исправить отключением отдельных функций системы, видеодрайвера и выключением программ. Сайт интим досуга проститутки Ярославль Индивидуалки, девушки по вызову ждут звонка
Что делать, если испортился шрифт в браузере Yandex:
- Отключаем сглаживание шрифтов в Яндекс браузере. Инструкция ниже:
- Нажимаем ПКМ на «Пуск» и переходим в «Панель управления».
- Выбираем элемент «Система», а затем – «Дополнительные параметры системы».
- На первоначальной вкладке жмём на кнопку «Параметры» в разделе «Быстродействие».
- Снимаем выделение с опции «Сглаживание неровностей экранных шрифтов».
- Жмём на кнопку «Применить».
- Убираем программу Gdipp, из-за неё может быть размытый шрифт в Яндекс веб-обозревателе. Приложение изменяет традиционный подход к рендерингу шрифтов в Windows, но всё ещё работает небезупречно.
- Переходим в «Панель управления Windows».
- Делаем клик по разделу «Программы и компоненты».
- Находим утилиту Gdipp и удаляем её.
- Выключаем сглаживание FXAA. Если шрифт в Yandex браузере стал нечётким после обновления видеодрайвера или изменения его настроек, скорее всего FXAA-сглаживание работает неправильно. Алгоритм действий:
- Делаем правый клик мышью по рабочему столу и выбираем «Панель управления NVIDIA» (или аналогичная утилита для Radeon).
- В разделе «Параметры 3D» жмём на строку «Управление параметрами 3D».
- На вкладке «Глобальные настройки» выбираем «Сглаживание – FXAA» и указываем «Выключить».
Проблемы и способы их решения
Клавиатура не поменялась
Скорее всего, вы просто загрузили приложение, но не поставили его доступным по умолчанию. Посмотрите на инструкцию выше – в ней представлены шаги для установки клавиатуры на Андроиде. Некоторые приложения добавляют свои иконки в меню софта, после нажатия на которые можно тоже настроить программу, следуя описываемым разработчиками шагам.
Клавиатура не устанавливается
Вероятно, вашего устройства нет в числе поддерживаемых приложением моделей. Так бывает – например, как уже было указано, программа «Клавиатура Samsung» подходит только для устройств этого бренда. Аналогичная ситуация обстоит и с некоторыми другими производителями гаджетов.
Причина может заключаться и в несовместимости версий Android
Если используется старый телефон, советуем обратить внимание на Prestigio Keys и ранние версии Go Keyboard, которые уже заслужили внимания в этой статье
В управлении темой нет ничего сложного, подтверждением чему служит данная статья. Легко и изменить программу-клавиатуру на смартфоне – этот момент тоже описан в тексте.
Нельзя быть полностью довольным своей клавиатурой. Кажется, абсолютное большинство людей недолюбливает этот инструмент и мечтает печатать быстрее. Особенно достаётся клавиатурам мобильных устройств: в набранных с их помощью текстах в два-три раза больше ошибок, чем при десктопном вводе. Неудивительно: попробуй попади с первого раза по всем нужным кнопкам, когда они такие маленькие и никак не отделены друг от друга тактильно. А если ещё и печатать на ходу?
На связи Антон Дворкович. Вы можете помнить меня по постам о тонкостях чувашского языка и технологиях машинного перевода. Почему сегодня я рассказываю о Клавиатуре? Потому что в её основе — технологии и опыт Яндекс.Переводчика. Именно они помогают пользователям меньше ошибаться и печатать быстрее.
Из этой статьи вы узнаете не только о «классическом» подходе к исправлению опечаток с помощью подсказок и автокорректора, но и о динамической сетке, которая позволяет исправлять ошибки ещё до того, как человек их совершит.
Как изменить цвет клавиатуры на Андроид?
Как поменять цвет клавиатуры Андроид со стандартного на какой-то другой?
Что для этого нужно сделать?
Система Андроид позволяет подстраивать интерфейс под любые нужды пользователей. Вы с легкостью можете поменять цвет, фон, поставить картинку на клавиатуру в системе Андроид.
В зависимости от производителя, модели смартфона действия, названия действий могут немного отличаться.
Заходим в любое приложение, где используется клавиатура. Открываем настройки.
Выбираем команду Тема. Здесь можно изменить цвет клавиатуры. На выбор стандартная системная, различные цвета, светлые и темные градиентные темы, пейзажи.
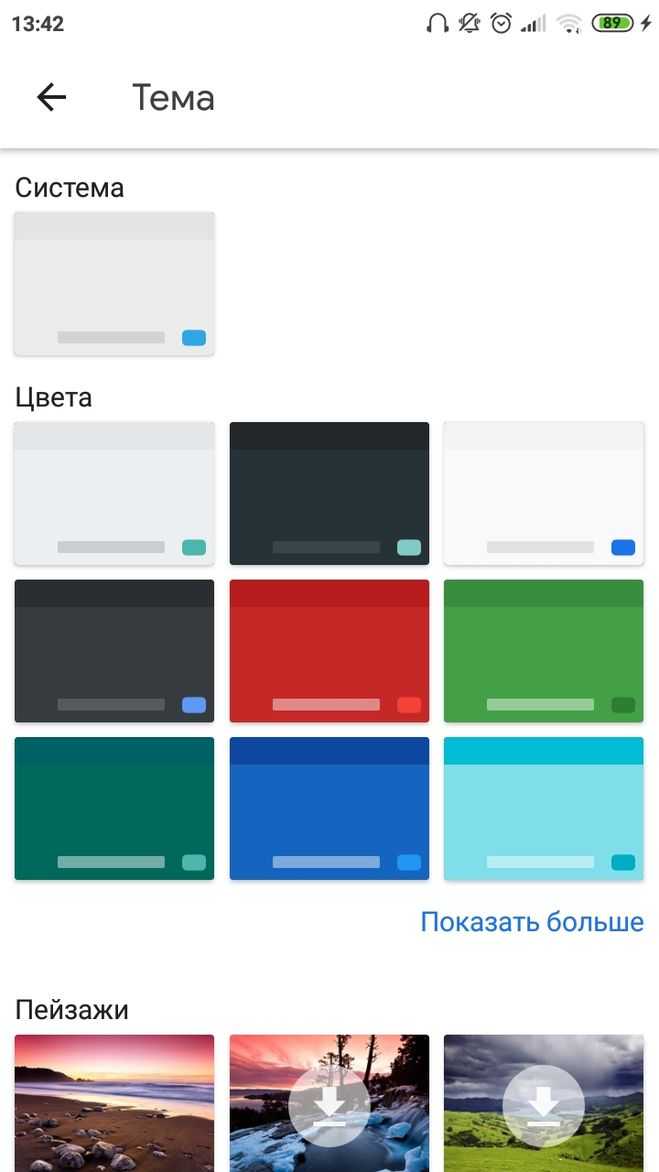
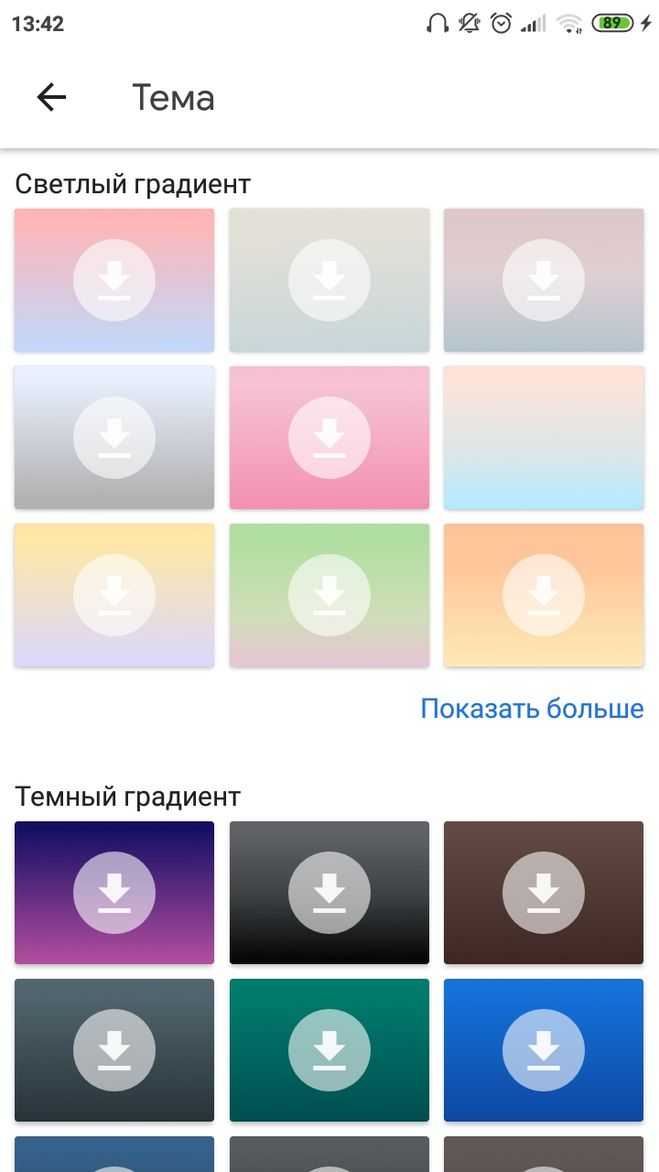
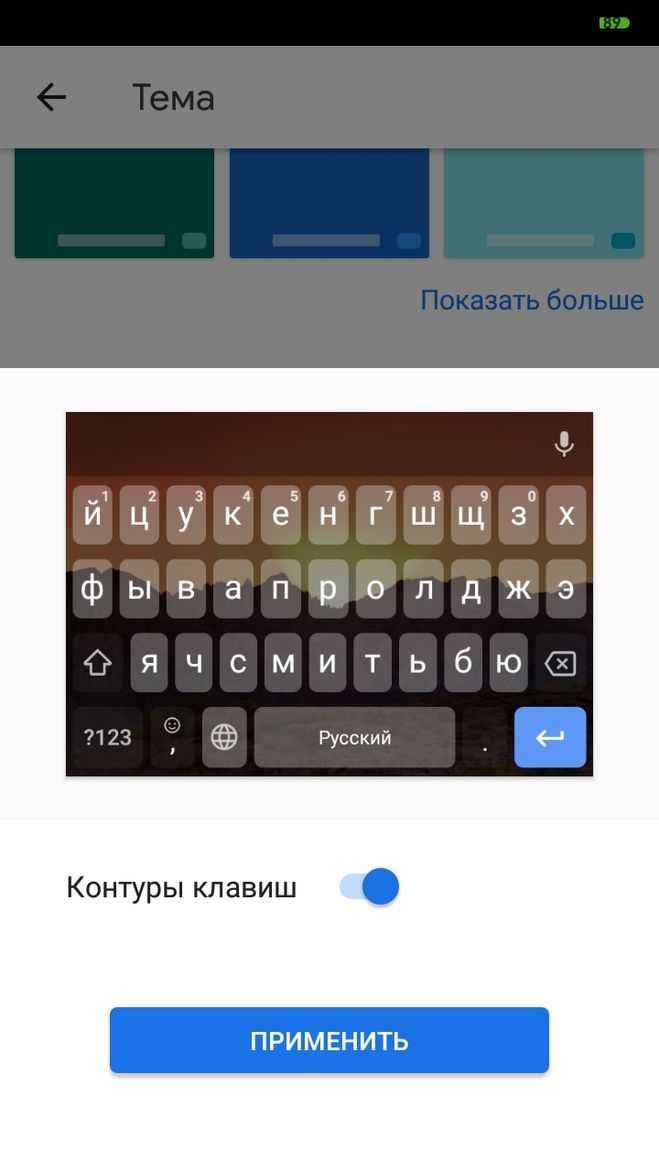
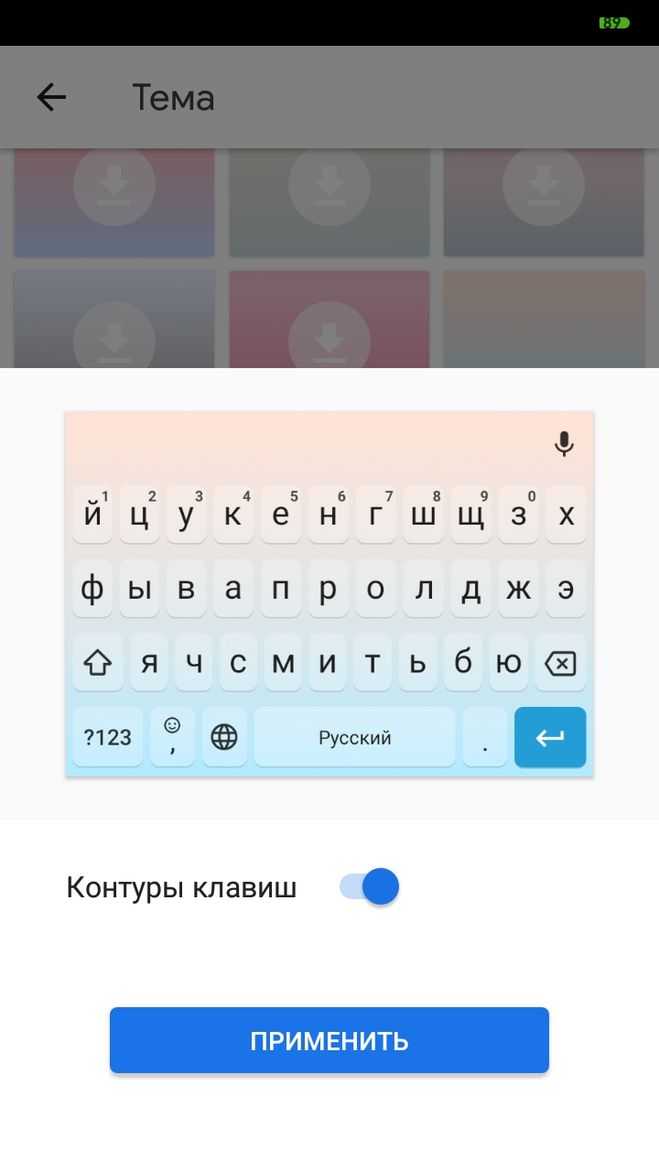
Вы можете загрузить собственную картинку на клавиатуру. Для этого нажмите на окошко со знаком плюс. Выберите необходимое изображение, откорректируйте положение и яркость.
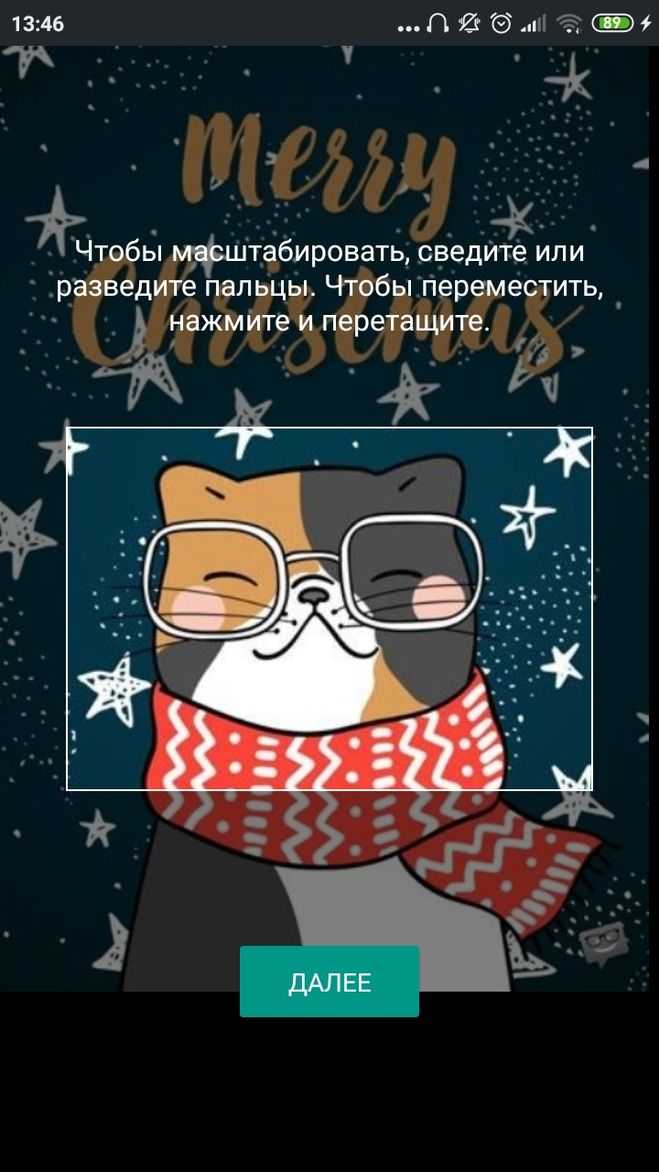
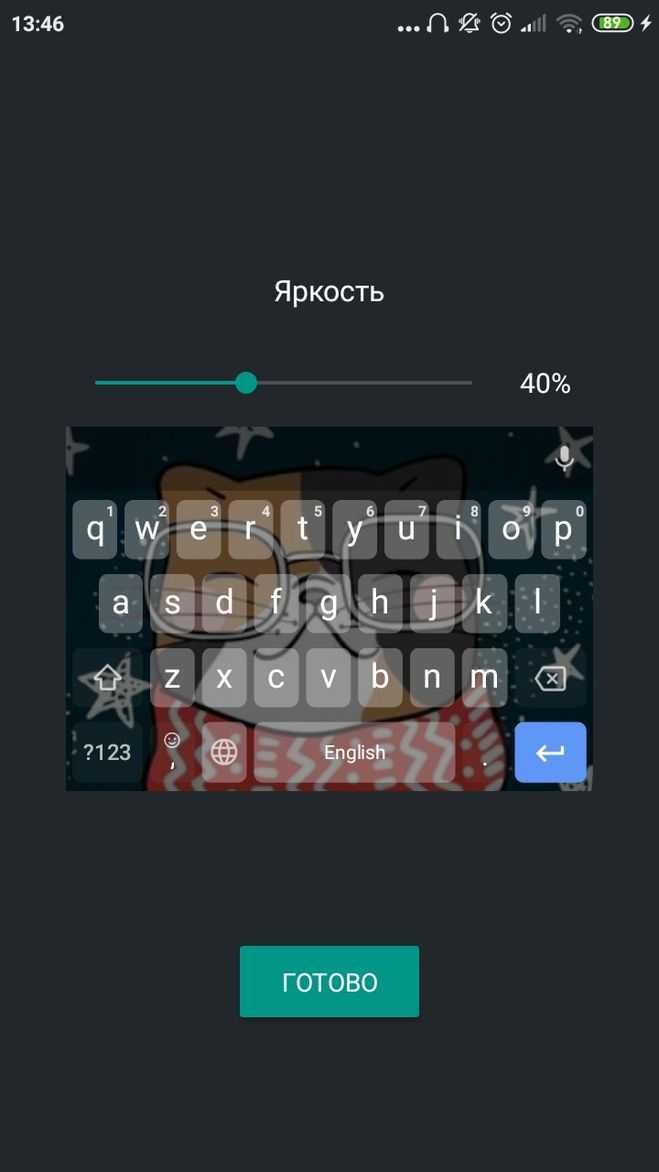
Иногда хочется сменить надоевшее стандартное оформление клавиатуры на какое-то другое.
В настоящее время для Андроид разработан целый ряд клавиатур — то есть возможности по изменению цвета (темы) и сам порядок действий будут различаться.
В качестве примера напишу про клавиатуру от Google и про клавиатуру SwiftKey.
Google-клавиатура / GBoard
На стандартной клавиатуре, которая изначально была на моём смартфоне, довольно небольшой выбор тем.
Тема клавиатуры меняется там следующим образом:
1) Сначала нужно зажать на /, чтобы появился значок вызова настроек (шестерёнка).
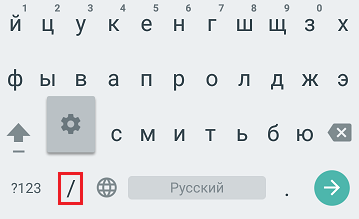
2) Выбираем «Настройки клавиатуры Android (AOSP)».
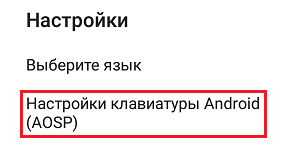
3) В меню настроек нужно выбрать пункт «Вид и раскладки», а в этом пункте — подпункт «Тема» (серыми буквами написана тема, которая используется сейчас).
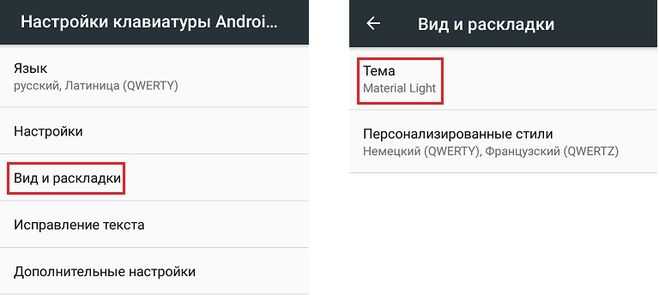
4) Откроется список с темами, их всего 4.
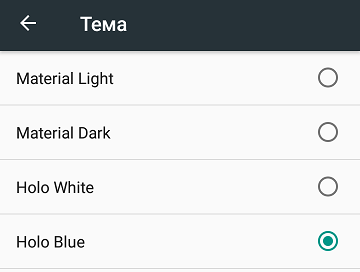
Здесь минус в том, что нет предпросмотра.
Просто щёлкаем на нужном названии, и оформление клавиатуры при её следующем вызове будет другим.

Если скачать новую версию клавиатуры GBoard, то выбор оформлений будет гораздо больше.
1) Здесь кнопка настроек находится в отдельной строке:
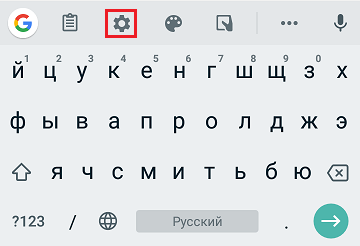
2) В настройках выбираем «Тема».
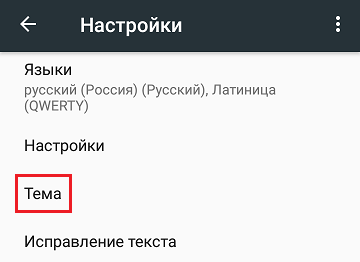
3) Здесь имеется довольно неплохой выбор цветов.
Можно поменять цвет своей Андроид — клавиатуры на синий, голубой, красный, зелёный и т.д.
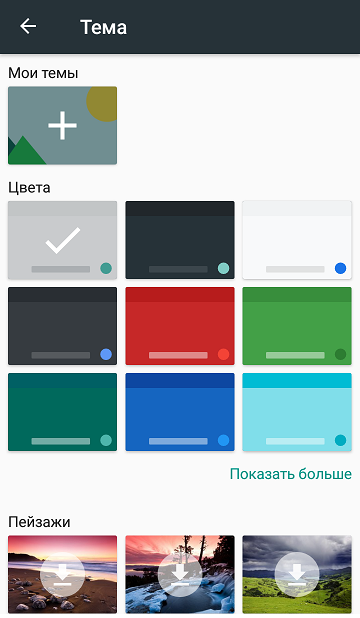
В разделе «Пейзажи» можно выбрать картинку, которую можно поставить на клавиатуру — получится очень красиво.
4) Щёлкаем на нужном оформлении, и откроется предпросмотр:
Можно дополнительно включить отображение контуров клавиш.
5) Нажимаем на кнопку «Применить», чтобы изменения сменили в силу.
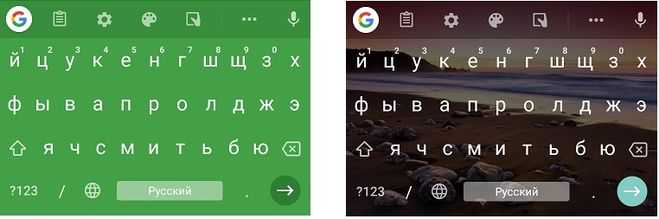
Клавиатура SwiftKey
Для того, чтобы изменить цвет клавиатуры, нужно:
1) Щёлкнуть на значке «краски с кисточкой».
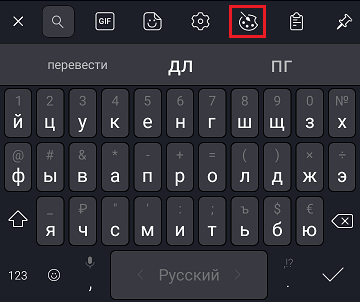
2) В списке стандартных тем есть только несколько цветов (например, белый).
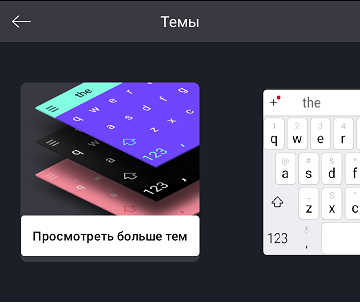
Чтобы выбрать что-то другое, более необычное, нужно нажать на «Просмотреть больше тем».
3) Теперь можно выбрать любой цвет клавиатуры, который вам понравится.
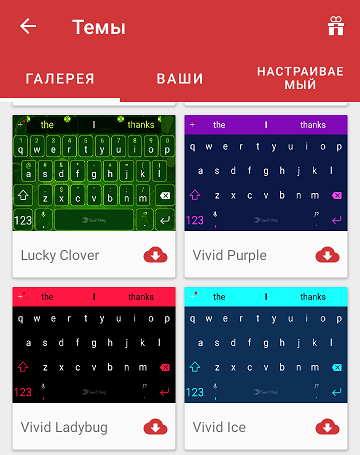
Также в разделе «Настраиваемый» можно создать свою тему (с использованием изображений, хранящихся в памяти Андроида).
4) Щёлкаем на клавиатуру, откроется предварительный просмотр.
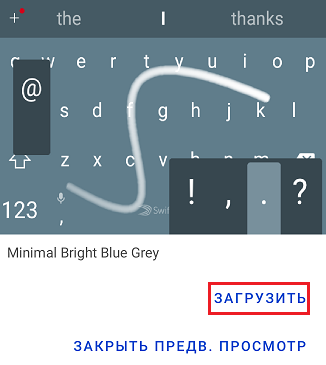
Далее нужно нажать на кнопку «Загрузить».
При этом использования темы нужно сначала войти в SwiftKey — для этого можно использовать свой Google-аккаунт.
В любом смартфоне на Android есть стандартная клавиатура, чтобы изменить ее цвет, надо нажать на кнопочку в нижнем ряду после цифровой клавиши, когда вы ее нажмете, над ней появится значок «шестеренка», этот значок означает «настройки».
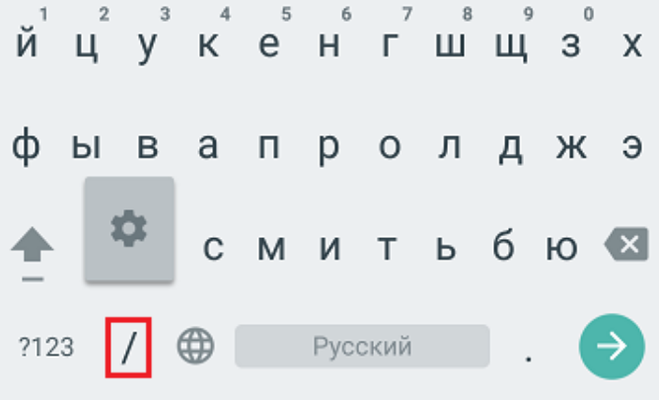
Нажимаем на эту шестеренку, появляется меню настроек, в нем выбираем опцию: «Настройки клавиатуры Android (AOSP)», в появившемся подменю надо выбрать опцию «Вид и раскладки», затем «Тема». У стандартной клавиатуры Андроид тем всего пять, вот из них нам и предложено что-то выбрать.
В новой версии клавиатуры GBoard значок «шестеренка» уже есть, он находится в верхнем ряду, над верхним буквенным рядом.
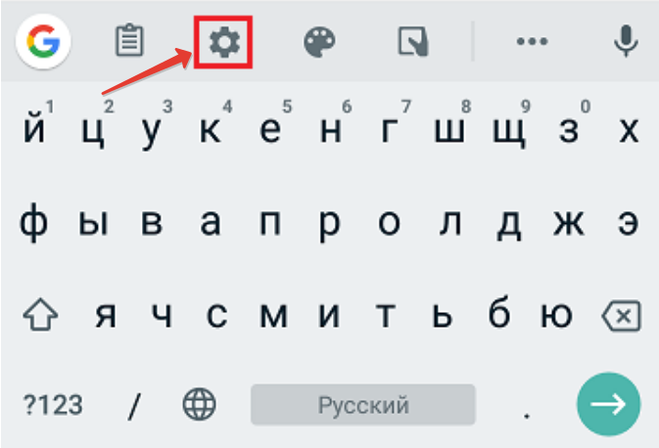
Нажимаем его, затем в появившемся меню «Настройки» выбираем опцию «Тема», там можно будет изменить цвет клавиатуры или выбрать какой-нибудь пейзаж, который мы будем видеть на своей клавиатуре, используем предпросмотр и если нас все устраивает, нажимаем кнопку «Применить».
Настройка цветовой схемы яндекс клавиатуры на мобильных устройствах
Яндекс Клавиатура – это популярное приложение для устройств на операционных системах Android и iOS, которое предоставляет пользователю возможность настроить свою собственную клавиатуру. Одно из самых важных настроек – это выбор цветовой схемы, которая определяет внешний вид и ощущение клавиатуры.
Для того чтобы настроить цвет яндекс клавиатуры на мобильном устройстве, необходимо открыть приложение и перейти в раздел настроек. В этом разделе нужно выбрать пункт «Оформление клавиатуры» или аналогичный. Далее, предоставляется возможность выбрать цветовую схему из предложенных вариантов, либо настроить свою индивидуальную схему.
Когда вы выбираете готовую цветовую схему, вы можете нажать на предложенные варианты, чтобы увидеть их предпросмотр. Это поможет вам оценить, как цвета выглядят на клавиатуре в реальном времени.
Если вы предпочитаете создать свою индивидуальную цветовую схему, яндекс клавиатура предоставляет возможность самостоятельно настроить основной цвет клавиатуры, цвет кнопок, цвет фона и другие параметры. Это позволяет вам полностью персонализировать свою клавиатуру и создать уникальный внешний вид, который соответствует вашему стилю и вкусу.
Чуть-чуть предыстории
Сейчас довольно сложно восстановить точную хронологию превращения Яндекс.Клавиатуры из экспериментального проекта в одно из самых быстрорастущих приложений компании. Особенно если задаться целью упомянуть всех, кто приложил к ней руку, и никого не забыть. Поэтому не стану и пытаться. Скажу лишь, что в какой-то момент мы пришли к неожиданной мысли: основная функция любой клавиатуры — это набор текста. И хорошая клавиатура должна помогать пользователям печатать быстро и без ошибок. Это главное предназначение клавиатуры — на нём и нужно сфокусироваться.
Идея-то простая, но вот задачка сложная. Повлиять на размер клавиатуры мы не в силах, он ограничен габаритами мобильных устройств. А вот уменьшить количество ошибок, чтобы пользователям не приходилось тратить время на исправления, — вполне. И вот тут-то и начинается самое интересное, потому что способов их уменьшить — вагон и маленькая тележка. Кажется, мы попробовали всё и даже кое-что новое.
Как сделать темную тему в Яндекс.Браузере
Многие разработчики программ и сервисов стараются добавлять альтернативное оформление в виде темного интерфейса. Замена белого цвета удобна тем, кто много времени проводит в этих приложениях или на сайтах. Не обошли стороной данную функцию и разработчики из Yandex. В данной статье мы разберемся, как сделать темную тему в Яндекс.Браузере несколькими способами.
Стандартные настройки браузера
Начнем со стандартного функционала программы. В Яндекс.Браузере имеется темное оформление, которое отлично сочетается с подобным стилем операционной системы. С таким интерфейсом пользователь не отвлекается на системные кнопки, закладки, иконки и так далее. Также данный вариант оформления отлично подойдет тем, кто часто пользуется компьютером при недостаточной освещенности. Итак, включить темную тему в браузере можно следующим образом:
- Через главное меню приложения необходимо перейти в настройки.
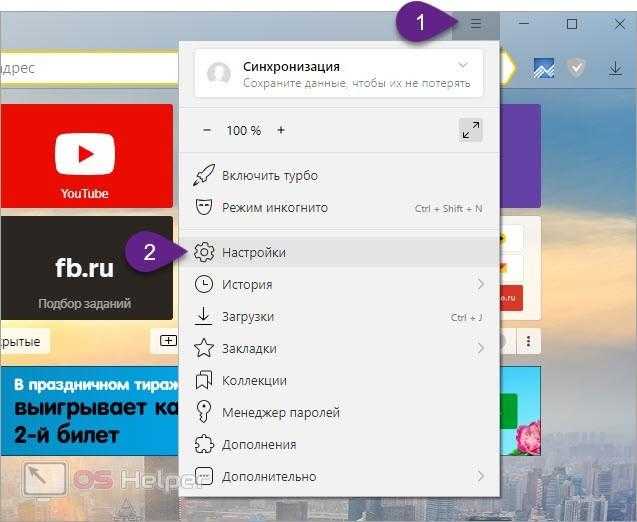
- С помощью бокового списка переключитесь на вкладку «Интерфейс». Перед вами сразу появится выбор из двух вариантов – светлый и темный. Выберите второй пункт.
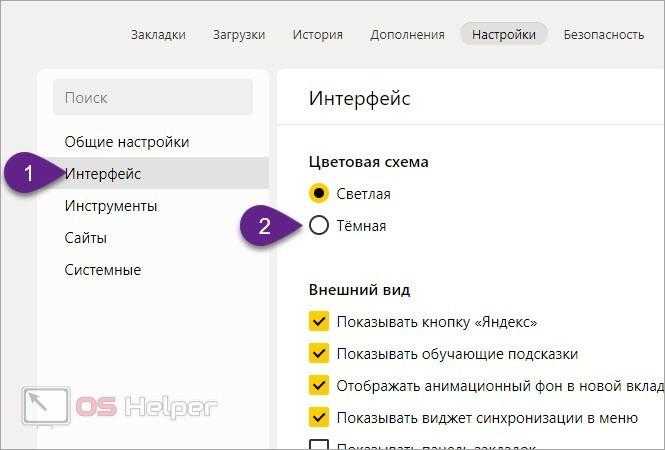
- После этого цвет верхней панели и всех элементов управления браузером сменится на черный или темно-серый.

Как видите, все довольно просто. Однако те, кто хочет переделать не только интерфейс программы, но и содержимое вкладок/сайтов, будут недовольны – данной функции в стандартных настройках Яндекса нет.
Стороннее расширение
Чтобы преобразить все сайты, потребуется установка стороннего плагина. Данная надстройка скачивается из официального каталога, поэтому проблем с установкой у вас не возникнет. Расширение под названием Dark Mode меняет светлый фон на темный, а текст делает контрастным для большего удобства при чтении. Воспользоваться плагином можно так:
- Через основное меню переходите в раздел «Дополнения».
- Пролистайте список дополнений вниз и нажмите на отмеченную кнопку для перехода к каталогу Yandex.
- Теперь в поиске наберите название расширения Dark Mode и перейдите на страницу с описанием модификации.
- Для установки нажмите отмеченную кнопку. После этого еще раз подтвердите процедуру через всплывающее окно уведомления.
- После инсталляции появится икона на верхней панели. При нажатии на нее активируется ночной режим.
Для проверки работоспособности просто обновите любую страницу в браузере. Все белые элементы будут заменены. У Dark Mode есть продвинутые параметры, где можно детально настроить отображение цветов и выбрать спектр сайтов, на которых будет использоваться замена:
Дополнительные средства
Если вас не устраивает плагин для браузера, то попробуйте найти подобный функционал на сайтах, которые вы посещаете чаще всего. Например, на Яндекс.Музыке или Twitch.tv пользователь может выставить ночную тему в настройках. Также в каталоге дополнений можно найти плагины, которые меняют интерфейс на отдельно взятых сайтах. Например, Soundcloud, YouTube и так далее.
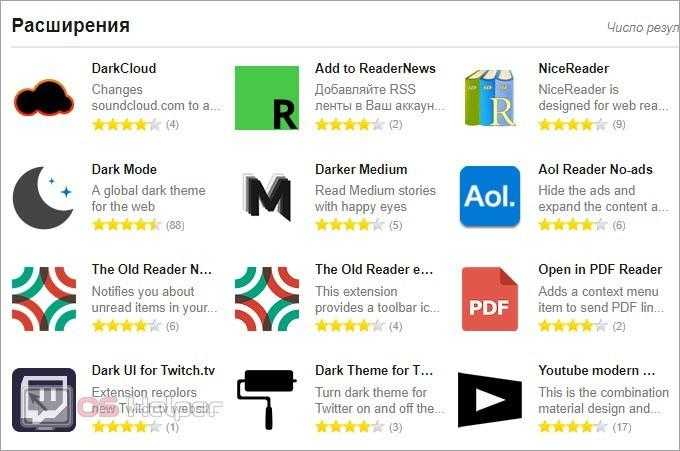
Возможные проблемы
Напоследок поговорим о вероятных проблемах, с которыми можно столкнуться при смене оформления браузера:
- В стандартных настройках нет темной темы. Эта ситуация может возникнуть только по одной причине – у вас установлена старая версия браузера. Обновитесь через настройки или установите программу заново через официальный дистрибутив.
- Не устанавливаются расширения. Эта проблема может быть связана с вредоносным и рекламным ПО, которое влияет на работу браузера. Проверьте компьютер антивирусом и специальной утилитой Malwarebytes AdwCleaner, которая отлично справляется с подобными угрозами.
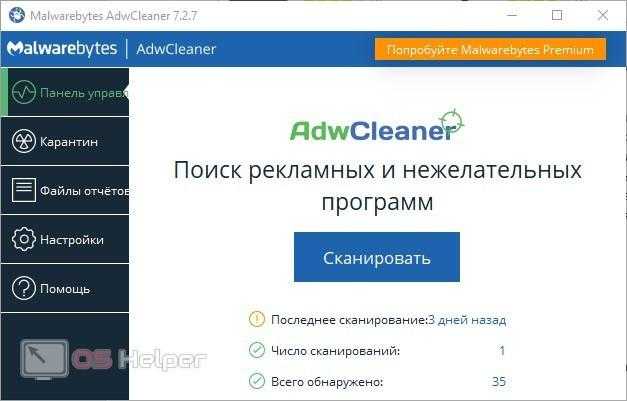
Видеоинструкция
Если после прочтения статьи у вас остались какие-либо вопросы, то обязательно посмотрите представленный ролик от начала до конца. Здесь повторяется наша инструкция, но сопровождается наглядными действиями.
Заключение
Мы рассмотрели варианты смены светлой темы на темную в Яндекс.Браузере. Теперь вы можете настраивать внешний вид приложения так, как вам будет удобно.
Почему изменился шрифт в браузере Яндекс?
Многие пользователи считают, что бесполезно знать причины, по которым изменился шрифт в браузере Яндекс. Это не так. Если в настройки вмешивается другая программа, вернуть их в первоначальное состояние окажется только половиной дела. Стороннее приложение со временем снова повредит параметры. Этот цикл может повторяться до бесконечности. Единственный способ разорвать порочный круг – найти и изменить настройки программы.
Почему поменялся шрифт в браузере Yandex:
- Сторонний пользователь без предупреждения вручную внёс изменения в настройки,
- В процессе инсталляции приложения в систему слетели шрифты в Windows, соответственно, и в браузере Яндекс,
- Неправильно установленные шрифты привели к сбою в этом разделе,
- Неисправность появилась после вирусного заражения в системе,
- Какие-то расширения вмешались в настройки веб-обозревателя,
- Windows столкнулась со случайным сбоем системы,
- Неисправное или с ошибками установленное обновление браузера. Обычно несложно заметить, что в Яндекс браузере шрифты слетели после обновления,
- Случайно изменили настройки операционной системы.