Координата Z точки из подписи отметки
Получили Вы скажем от заказчика съемку, ну или раздобыли не важно каким образом топографические планы в формате AutoCAD, а планы эти как правило плоские (2D dxf), т.е. нет координаты Z точек рельефа
Задумались Вы, эх была бы третья координата у точки, сделал бы импорт dxf например в CREDO, нажал бы кнопку создать рельеф в слое, и проектировал бы вертикальную планировку или продольный профиль без проблем, а так сидеть сейчас пикать каждую точку…
Вот тут нам на помощь и придет этот самый Lisp. Только представьте, он способен вытащить данные из элемента ТЕКСТ или МТЕКСТ (значение подписи отметки) с рядом стоящей точкой, и поместить эти данные в высотную отметку (координата Z) и Ваш dxf превратиться из плоского в 3D, а дальше закидываем в программу где будем проектировать, немного подкорректировав наша ЦММ готова.
Перевод плоского dxf плана рельефа в 3D. Установка Лисп
1. Качаем архив с lisp для координаты Z точки рельефа из подписи отметки в AutoCAD здесь.
2. Распаковываем архив и сохраняем файл в папочку где хранятся все наши приложения, а если такой еще нет например в D:\MyLisp.
3. Запускаем AutoCAD и устанавливаем Lisp стандартным способом. Если не знаем как, читаем .
4. Ну все Лиспом можно пользоваться, набираем в командной строке Ztxt, выбираем точки с подписями (работает предварительный выбор).
5. Ну и на последок для вывода команды с кнопки, создаем ее стандартным способом и в поле макрос пишем следующее:
^C^C(if (null C:Ztxt)(load «Ztxt»));Ztxt;
Полезно. Если не знаем как создать свою кнопку читаем здесь.
Примечание:
1. Перед запуском Лисп убедитесь, что точки и подписи имеют нулевую координату Z. Если они различны, выберите объекты используя быстрый выбор, и установите нулевое значение координаты Z. Это необходимо сделать, т.к. алгоритм работы приложения такой, что для высоты точки берутся данные из ближней подписи отметки.
2. Если точки рельефа представлены в виде блоков, необходимо заменить их на элемент ТОЧКА, воспользовавшись Lisp для замены выбранных объектов на образец. Для этого необходимо выбрать блоки соответствующие точкам рельефа через быстрый выбор, и заменить на объект ТОЧКА. Более подробно про Лисп замены объектов читаем здесь.
Z координата точки из подписи отметки в Автокаде. Видеоурок
Премьера уже скоро…
Видео посвящено тому, как назначить координату Z точкам из подписи отметок в Автокаде для дальнейшего построения рельефа в CREDO, Robur, IndorCAD и т.д. при проектировании дорог и генпланов.
Модуль «Сети»
Функции этого модуля позволяют автоматизировать работы по выполнению трассировки в плане инженерных коммуникаций. Средства создания сводного плана инженерных сетей обеспечивают возможность с минимальными затратами времени и ресурсов выполнить разводку и совмещение инженерных сетей на проектируемой площадке, надписать их, быстро проставить все необходимые координаты и размеры.
Имеется функционал, позволяющий автоматически прокладывать участок профиля сети или весь профиль с учетом соблюдения параметров (минимальное и максимальное допустимое заглубление, минимальный уклон). В полученном профиле не будет нарушений в профиле до пересекаемых коммуникаций, выхода на поверхность и будут соблюдены все заданные параметры.
Программа имеет встроенные средства контроля нормативных расстояний между инженерными сетями, таблица нормативных расстояний может редактироваться и дополняться.
Модуль позволяет проектировать внешние инженерные сети и оформлять необходимые выходные документы. Кроме того, можно дигитализировать существующие сети и создать их трехмерную модель. Главная особенность модуля «СЕТИ» заключается в представлении линейной коммуникации в виде специального трехмерного объекта (геона), имеющего соответствующий вид и поведение. Возможно использование данных о существующем и проектном рельефе, топознаках существующих сетей. В зависимости от типа сети ее создание осуществляется по уклону либо на заданной глубине от проектной поверхности. Различные режимы трассировки сети (замена, накладка на объекты, прокладка на заданном расстоянии от объекта с учетом нормативных расстояний), а также удобный Редактор профиля делают процесс создания сети быстрым и простым. По существующим сетям автоматически строятся продольные профили и таблицы колодцев.
На всех этапах проектирования возможно редактирование параметров и объектов.
Из параметров сети можно редактировать:
- параметры вершин;
- параметры труб;
- пересекаемые коммуникации;
- футляры.
Предусмотрена возможность редактирования профиля (операции поднятия участка, пересчета по заданным отметкам, уклону).
В таблицах колодцев можно редактировать структуры колодца. Осуществляются редактирование деталировки колодцев водопровода и таблицы спецификации оборудования, выбор значений параметров из базы нормативно-справочной информации, автоматический и ручной сбор точек пересечения, расстановка и редактирование футляров.
Дополнительные возможности:
- экспорт свойств сети в MS Excel;
- проверка нормативных расстояний в плане;
- расчет объемов земляных масс (траншей и котлованов).
ТОПОПЛАН
- Ситуация
-
- Добавлено альтернативное отображение точечных и линейных знаков с использованием TrueType шрифтов.
- Добавлена возможность расстановки крестов по рамке.
- Добавлена возможность обратного переименования слоев после операции переименования Код в Название.
- Добавлена команда Поворот объектов по ПСК.
- Расширен набор точечных и линейных знаков для линейных изысканий (65 знаков).
- Геоточки
-
- Исправлено отображение выноски в геоточке.
- Исправлено отображение угла поворота геоточки в Менеджере свойств в ПСК.
- Поверхности
-
- Добавлена операция проверки поверхности на ошибки входных данных.
- В Редакторе триангуляции для операции Удаление треугольника добавлена возможность группового удаления треугольников.
- В Редакторе поверхности добавлена возможность вставлять точку за пределами триангуляции.
- Исправлена ошибка, которая приводила к изменению графических свойств (цвет, вес, тип) структурной линии при переносе (или копировании) ее в другую поверхность.
- В команде поднятия объектов на рельеф появилась возможность изменить атрибут Z топознака.
- При подписывании горизонталей и проставлении бергштрихов вдоль линии появилась возможность игнорировать другие полилинии.
Оптимизация рекламных кампаний
Рекламные кампании могут быть одним из ключевых инструментов для привлечения новых клиентов на ваш веб-сайт
Однако, чтобы достичь максимального эффекта и получить наибольшую отдачу от своих рекламных расходов, важно провести оптимизацию кампаний. В этом разделе мы рассмотрим несколько шагов, которые помогут вам оптимизировать ваши рекламные кампании
- Установите четкие цели: прежде всего, определитесь с тем, что вы хотите достичь с помощью своей рекламной кампании. Четкие и конкретные цели помогут вам более эффективно настроить свою рекламу и измерять ее результаты.
- Выберите правильные ключевые слова: проведите исследование и определите ключевые слова, которые наиболее релевантны вашему бизнесу и привлекают вашу целевую аудиторию. Используйте эти ключевые слова в своих рекламных объявлениях и настройте релевантные лендинги.
- Создайте привлекательные объявления: ваше объявление должно быть информативным и привлекательным для вашей целевой аудитории. Используйте ясные и убедительные заголовки и описания, чтобы заинтересовать пользователей и мотивировать их нажимать на вашу рекламу.
- Тестируйте и оптимизируйте: регулярно проводите A/B тестирование своих объявлений, чтобы определить, какие варианты наиболее эффективны. Изменяйте и оптимизируйте свои объявления на основе полученных данных, чтобы улучшить их результаты.
- Отслеживайте результаты: используйте аналитические инструменты, чтобы отслеживать эффективность своих рекламных кампаний. Измеряйте метрики, такие как конверсии, стоимость клика и ROI, чтобы определить, какие кампании приносят вам наибольшую отдачу.
Оптимизация рекламных кампаний является постоянным процессом
Важно следить за изменениями в потребительском поведении и рыночной ситуации, а также анализировать результаты своих кампаний, чтобы вносить корректировки и улучшать их эффективность. Эффективная оптимизация рекламных кампаний может привести к значительному росту вашего бизнеса и увеличению прибыли
Утилита геодезическая для AutoCAD
Одним из главных преимуществ утилиты геодезической для AutoCAD является ее интеграция с программой AutoCAD. Благодаря этому, пользователям не нужно переключаться между различными программами, что сокращает время на подготовку и обработку данных. Выполнение геодезических измерений и расчетов происходит непосредственно в среде AutoCAD, что упрощает работу с чертежами и обеспечивает более точные результаты.
Утилита геодезическая для AutoCAD предлагает различные инструменты и функции для решения задач геодезии и проектирования. Она позволяет проводить точные измерения координат точек, расстояний, углов и направлений. Также в утилите предусмотрены возможности для создания и редактирования трасс дорог, трубопроводов и других инженерных сетей.
Пример использования утилиты геодезической для AutoCAD может быть следующим. Представим, что необходимо разместить объекты на местности с высокой точностью. С помощью утилиты геодезической для AutoCAD можно провести геодезический обмер местности, определить координаты нужных точек, а затем разместить объекты на чертеже согласно полученным данным. Это позволит избежать ошибок и обеспечить высокую точность размещения объектов.
В целом, утилита геодезическая для AutoCAD — это мощный инструмент, который позволяет геодезистам и проектировщикам проводить работу с высокой точностью и эффективностью. Она упрощает и ускоряет проведение геодезических измерений и расчетов, что позволяет сэкономить время и улучшить качество работы.
Что нового в GeoniCS 2022
Общая часть
- В подписи типа Отдельные подписи — Заметка добавлены свойства Уклон в точке по существующей и проектной поверхности и возможность разворота подписи по соответствующему уклону, в том числе автоматически при изменении поверхности.
- В Подписи по линейным объектам исправлена ошибка при определении угла. Все подписи размещаются вдоль линии с одной стороны.
- В стиль подписи Точка на объекте добавлен дополнительный режим: Флип при перевороте. Подписи на объекте выполняются с корректным углом поворота.
- В контекстное меню для закладок геодерева включен новый пункт Обновить закладку.
- Реализован редактор геодерева.
- В раздел «О программе» и демо-режим добавлено месторасположение сервера. Это позволяет диагностировать ситуацию неправильного указания сервера.
- Ведомость точечных объектов позволяет вставлять свойства геоточек и опорных точек. Для ведомостей создаются готовые стили.
- Добавлен вызов Менеджера сетевых лицензий из кнопки Пуск (из пункта Мастер администрирования ключа).
ТОПОПЛАН
Ситуация
- Редактор точечных топознаков.
- Редактор площадных топознаков, в том числе для штриховки блоком.
- Конструктор линейных топознаков.
Рельеф
- Возможность автоматической проверки (синхронизации) геоточек.
- Возможность сохранять в проекте информацию для геоточек об их полном виде в чертеже. Отрисовка в чертеже в соответствии с этой информацией из проекта.
- Изменен расчет уклона при создании стрелок уклона для рельефа.
- Исправлен вызов окна ошибок в команде Проверить поверхность на ошибки.
ПРОФИЛЬ
Изменения при добавлении семантики в пересечках. Возможность сортировки столбцов.
СЕЧЕНИЯ
Установка geoapp для AUTOCAD: настройка
После успешной установки geoapp для AUTOCAD, необходимо выполнить некоторые настройки, чтобы обеспечить его корректную работу и использование всех его функциональных возможностей.
В первую очередь, необходимо указать путь к файлам базы данных геоданных. Для этого откройте настройки geoapp, найдите соответствующую опцию и введите путь к папке, где хранятся эти файлы
Обратите внимание, что папка должна содержать все необходимые файлы, такие как файлы с координатами и границами территорий
Также рекомендуется настроить единицы измерения для координат и расстояний. В настройках geoapp можно указать не только систему координат, но и единицы измерения, такие как метры, километры, футы и т. д. Это поможет вам работать с геоданными в удобных и привычных вам единицах измерения.
Важным шагом в настройке geoapp является установка правильного масштаба отображения картографической информации. Вы можете настроить масштаб по умолчанию для различных типов данных, чтобы визуализация была максимально удобна и информативна для вас.
Помимо этого, рекомендуется ознакомиться с дополнительными настройками geoapp, такими как параметры отображения метаданных геоданных, настройки работы с символами и стилями, а также параметры работы с атрибутами объектов на карте. Знание этих настроек поможет вам максимально эффективно использовать возможности geoapp при работе с AUTOCAD.
Исполнительная-схема.ру
МенюГЕО — Сборник программ для AutoCAD разных авторов.
Внимание, в новых версиях начиная от v. 20.3.1 установка автоматическая
Ниже описана установка старых версий.
Установка:
- Разархивировать на Ваш компьютер.
- Открываем AutoCAD, в настройках прописываем путь к вспомогательным файлам «menu GEOicons» и «menu GEOsupport». (Сервис — Настройка — Вкладка «Файлы» — Путь доступа к вспомогательным файлам — Добавить — Обзор — Применить)
- Из командной строки автокада вызываем команду _menuload. В появившемся окне «Загрузкавыгрузка адаптаций» жмем на кнопку «Обзор» и находим файл «menu GEO 0.15.cui» в папке «menu GEOmenu», жмем Ok, далее «Загрузить», В меню появится вкладка МенюГЕО.
Адаптация «МенюГЕО» в ленту.
На ленте появятся две вкладки.
Для правильного отображения меток раскрывающегося списка необходимо для переменной «RIBBONICONRESIZE» установить значение «0».
Важно. Если Вы ранее загружали файл адаптации «menu GEO 0.15» в свой автокад, то прежде чем установить обновленную версию «МенюГЕО» выгрузите его через команду «_menuload »
Потом через команду «_menuload » загрузите файл «menu GEO 0_15». Все дело в том, что файл адаптации имеет другое имя (вместо точки-нижний пробел). Была необходимость так сделать. Путь доступа к папке «icons» прописывать обязательно.
SoftGeo
SoftGeo — пакет программ для черчения геодезических исполнительных съёмок в монолитном строительстве.
Системные требования:
Для операционных систем Windows95 — Windows10 Для AutoCAD 2000i — 2017+ (включая x64 и x32) Для BricsCAD V11 — V16 Pro и Platinum (x32) Для установки в обязательном порядке требуется чтобы в системе существовал диск с именем C:
В пакете присутствуют программы:
- плановые исполнительные съёмки (1шт)
- высотные исполнительные съёмки (3шт)
- высотная съёмка горизонтальной плоскости
- высотная съёмка наклонной прямолинейной или дуговой плоскости (пандусы)
- высотная съёмка произвольной, ограниченной тремя углами с известной высотой, плоскости в пространстве (разуклонка)
программы «Сказки» (2шт)
- произвольное изменение значений отклонений плановых и высотных съёмок в пределах указанных допусков (подгон значений под допуски)
- разворот стрелок отклонений созданных программой плановых исполнительных съёмок (несколько режимов работы программы)
импорт/экспорт координат из прибора или файла в автокад/прибор (1шт)
создание файлов каталога координат объектов чертежа автокад (1шт)
выноски координат, высот и пр. (2шт)
- новая (расширенная) версия программы только для AutoCAD x64
- старая версия программы для AutoCAD x32/x64 и BricsCAD x32
съёмка и вынос в натуру точек AutoCAD/BricsCAD в реальном времени для приборов Sokkia (чертёж автокад вместо памяти прибора)
В пакете присутствует инструкция по установке, а также файл адаптации CUIX для новых версий AutoCAD/BricsCAD.
Видеоматериалы:
Создание файлов каталога координат (SDR и TXT) объектов чертежа.

Импорт координат из тахеометров (через кабельное соединение и COM или USB/COM порт) в чертёж автокад. Импорт координат из файлов в чертёж автокад. Экспорт файла координат в тахеометры Sokkia.
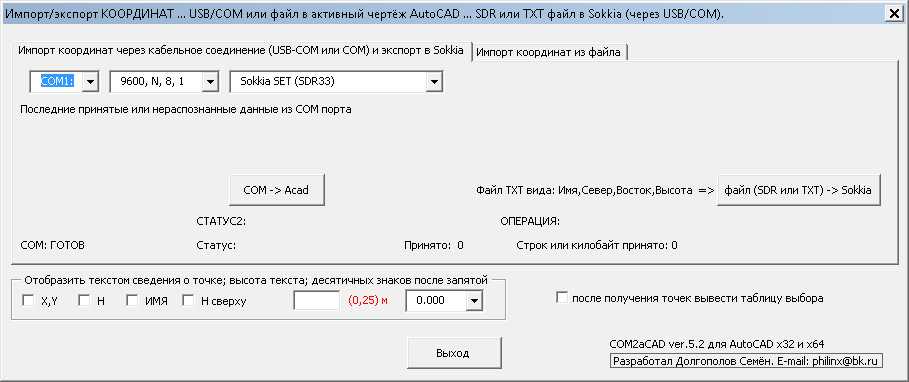
Съёмка приборами Sokkia в активный чертёж AutoCAD/BricsCAD. Вынос в натуру точек чертежа.

Выноски геодезических координат и прочие виды выносок.

Программа СКАЗКА (подгон значений отклонений под допуски)
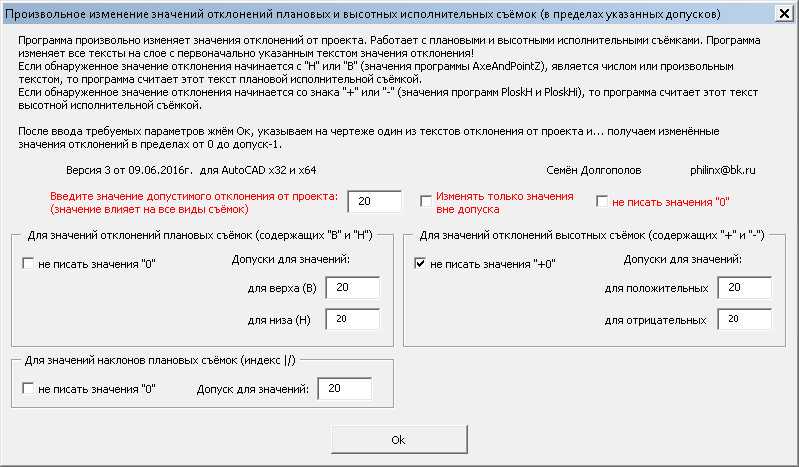
Высотные исполнительные.
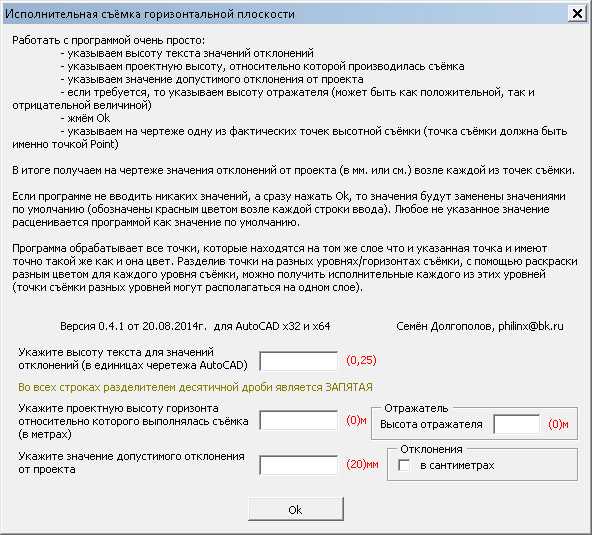
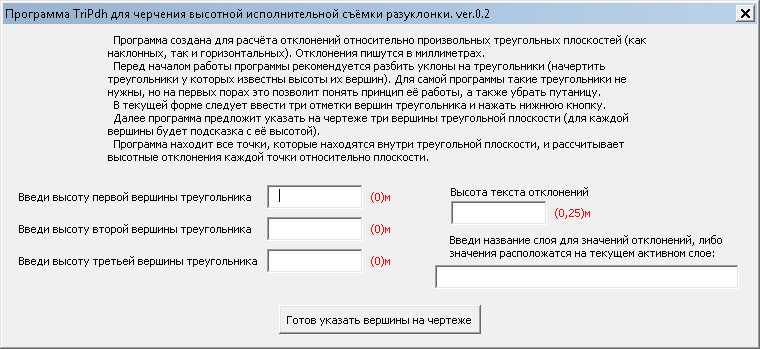
Плановые исполнительные съёмки.
Как импортировать точки в автокад?
В AutoCAD доступно несколько возможностей для вставки точек, например: В командной строке введите «3DP» (3DPOLY). Из текстового файла ACII скопируйте все точки X, Y, Z в нужном порядке и вставьте их в командную строку.
Как импортировать точки в AutoCAD 2018?
Щелкните вкладку «Главная» панель «Создать данные рельефа» меню «Точки» «Инструменты создания точек» найти. На панели инструментов «Создать точки» нажмите кнопку «Импорт точек». В диалоговом окне «Импорт точек» нажмите и выберите файлы данных точек, которые вы хотите импортировать.
Как импортировать объект в AutoCAD?
Импорт данных из файла PDF
- Выберите вкладку «Вставка» панель «Импорт» «Импорт PDF». Находить.
- В диалоговом окне «Выбор файла PDF» укажите файл PDF, который вы хотите импортировать, и нажмите «Открыть».
- В диалоговом окне «Импорт PDF»: …
- Укажите точку вставки, если будет предложено.
Как импортировать данные съемки в AutoCAD?
- Откройте электронную таблицу в Excel или любом другом инструменте для работы с электронными таблицами, который у вас есть.
- Выделите ячейки для северного и восточного направлений сверху донизу электронной таблицы.
- Щелкните правой кнопкой мыши по ячейкам и выберите «Копировать».
Как добавить несколько точек в AutoCAD?
В AutoCAD доступно несколько возможностей для вставки точек, например:
- В командной строке введите «3DP» (3DPOLY). Из текстового файла ACII скопируйте все точки X, Y, Z в нужном порядке и вставьте их в командную строку.
- Создайте файл сценария (.
Как вставить координаты XY в AutoCAD?
- Выберите вкладку «Главная» панель «Утилиты» «Идентификационная точка». Находить.
- Щелкните место, которое вы хотите определить. Значения координат X, Y, Z отображаются в командной строке. Когда объектная привязка включена, вы можете выбрать объект и увидеть координаты объекта, такого как конечная точка, средняя точка или центр.
Как импортировать текстовый файл в AutoCAD?
Импорт текстовых файлов
- Выберите вкладку «Главная» панель «Аннотации» «Многострочный текст». …
- Укажите противоположные углы ограничивающей рамки, чтобы задать ширину многострочного текстового объекта.
- Щелкните правой кнопкой мыши в редакторе. …
- В диалоговом окне «Выбор файла» дважды щелкните файл, который нужно импортировать, или выберите файл. …
- Измените текст по мере необходимости.
Можно ли импортировать PDF в AutoCAD?
С выпуском AutoCAD 2017 с помощью команды PDFIMPORT теперь можно импортировать содержимое PDF непосредственно в чертежи AutoCAD. … Использование PDFIMPORT с PDF-файлами, созданными из отсканированных изображений/документов, приведет к созданию файла растрового изображения, которое затем будет присоединено к чертежу в качестве внешней ссылки.
Может ли AutoCAD открывать файлы OBJ?
Прямо сейчас AutoCAD не может прочитать файл . obj файл напрямую. Используйте Autodesk 3DS Max для создания файла . dwg из файла OBJ.
Пользовательское соглашение
Пользовательское соглашение – это документ, определяющий правила и условия использования программного обеспечения или веб-сайта. При установке geoapp для AutoCAD вам будет предложено ознакомиться и принять пользовательское соглашение.
В пользовательском соглашении четко описывается, что пользователь может ожидать от корректной установки программы и правил ее использования. Также в соглашении обычно указывается ответственность разработчика за возможные проблемы, возникающие в процессе использования приложения.
Важным аспектом пользовательского соглашения является информация о конфиденциальности данных пользователя. При использовании программного обеспечения или веб-сайта могут собираться и обрабатываться персональные данные. Пользовательское соглашение должно содержать положения о том, какие данные собираются, для каких целей они используются и каким образом они защищаются.
Наиболее распространеным способом оформления пользовательского соглашения является представление его в виде текста. Однако, в пользовательском соглашении можно также использовать элементы такие как таблицы или списки для более удобной структуризации информации.
Ознакомление с пользовательским соглашением перед установкой geoapp для AutoCAD является важным шагом, помогающим пользователям ознакомиться с правилами использования приложения и защитой их данных.
Основные аргументы в пользу приобретения подписки Autodesk:
Доступ к новейшим технологиям и инструментам проектирования Autodesk
В вашем распоряжении – новейшие версии ПО и дополнения к продуктам Подписка Autodesk позволяет пользователям поддерживать свое программное обеспечение в актуальном состоянии, что является одним из базовых условий для повышения производительности. Это – экономичный и удобный способ, позволяющий всегда иметь доступ к последним версиям продуктов, новейшим технологиям Autodesk и инструментам проектирования. Подписчикам Autodesk предоставляются новейшие версии программных продуктов Autodesk, на которые у них имеются лицензии, а также периодически выпускаемые дополнения к продуктам. Все обновления для отдельных продуктов и программных комплексов Autodesk сразу же после их выпуска становятся доступны для скачивания в Центре Подписки.
Перенос рабочих процессов в облако
Повышение эффективности с помощью облачных сервисов Autodesk 360. При приобретении Подписки Autodesk на отдельный продукт или программный комплекс вы получаете привилегированный доступ к облачным сервисам Autodesk 360 для рендеринга, оптимизации и расчетов. Это позволяет сэкономить значительное количество времени благодаря более эффективной работе. Например, с помощью сервиса рендеринга в Autodesk 360 можно быстро готовить фотореалистичные и панорамные изображения, не тратя на это ресурсы рабочего компьютера.
Повышенная мобильность и улучшенная совместная работа
Возможность работы в выездных условиях, не будучи привязанным к офисному компьютеру. Подписчикам Autodesk предоставляется 25 ГБ для облачного хранения данных в Autodesk 360 на каждое рабочее место, что позволяет выполнять в облаке задачи, требовательные к вычислительным ресурсам. Если относящиеся к проекту файлы хранятся в облаке, пользователи могут работать с ними, находясь в любом месте вне офиса. Autodesk 360 позволяет обмениваться файлами со всеми заинтересованными сторонами даже при отсутствии ПО, которое использовалось для создания этих файлов. В Autodesk 360 проектные данные хранятся в наиболее полном и точном виде. Вы можете просматривать и снабжать комментариями файлы в форматах 2D и 3D DWF, DWG, Navisworks и Revit через веб-браузер или с мобильного устройства, используя мобильное приложение Autodesk 360. Для редактирования DWG-файлов в облаке вы также можете использовать мобильное приложение на основе облачных технологий AutoCAD WS.
Удобный доступ, согласованный с принятыми методами работы
Доступность нужных продуктов Autodesk в любое время
Работа в удаленном режиме – уже давно не редкость, поэтому пользователям очень важно иметь возможность доступа как к предыдущим, так и к текущим версиям программного обеспечения, их одновременной установки на домашний и рабочий компьютер, а также использования за рубежом. Благодаря доступу к предыдущим версиям продуктов Autodesk упрощается взаимодействие с заказчиками и партнерами, которые не используют новейшие технологии Autodesk
Подписчикам Autodesk предоставляются исключительные лицензионные права – право на использование предыдущих версий, право на «домашнюю лицензию» и экстерриториальное право, что открывает доступ к нужным инструментам в любое время и из любого места.
Техническая поддержка при первой необходимости
Проектирование с соблюдением всех сроков благодаря поддержке экспертов. Составной частью программы Подписки Autodesk является Стандартная техническая поддержка. Специалисты службы поддержки Autodesk оказывают помощь при установке, настройке и устранении неполадок, что позволяет избегать простоев и повышать производительность. Вы также получаете доступ к онлайн-поддержке со стороны Autodesk, среди ресурсов которой – база знаний со справочными документами, руководствами и учебными видеоматериалами, а также возможность поиска по обширной библиотеке технических решений Autodesk и веткам форумов сообщества. Кроме того, подписчикам Autodesk предоставляется индивидуальная поддержка специалистов по вопросам, требующим конфиденциальности.
Программные процессы
Программные обновления коснулись и новых трехмерных объектов именно в чертежах, что дало возможность повторно показывать изображение в 3Д и выводить его на главный экран. Это делается посредством уникальной команды Regen3. Конечно, стоит отметить и недостатки, а они здесь есть. Например, команда Drop тут вообще отсутствует, хотя еще в прошлой версии была. Конечно, перемещать файлы прямо из интернета было удобно, но разработчики все-таки отдали предпочтение безопасности и защите данных пользователя, чем удобству. Если хотите, можете самостоятельно установить функцию BIM 360, которая здесь также отсутствует. А раньше это было прям стандартом. Кстати говоря, как и Autodesk Seek. Теперь при работе отсутствуют рывки и разрывы между линиями. Из-за этого производительность 3Д-объектов повысилась. И панорамирование, и зумирование тоже обновились и больше не нагружают систему так, что это влияет на рендеринг.
Возможности программы
В AutoCAD 2018 достаточно много обновлений и шикарных изменений, улучшающих софт. Не стоит начинать с иконки, хотя она тоже улучшилась, стала категоричной, хрестоматийной, более каноничной, что ли. Но и интерфейс программы значительно изменился. Он стал упрощенным, но выглядит все равно достаточно круто и креативно. Конечно, многие знают AutoCAD, как одну из самых сложных программ, в которой необходимо прямо-таки разбираться, сидеть и учить материалы документации. Поэтому она используется в узконаправленных университетах, в которых студенты учатся на инженеров, проектировщиков, строителей, архитекторов и тд. Но даже если вы новичок и вас ничему подобному не учат на парах в институте, то все равно можно разобраться с программой. Тем более, что внутри действует достаточно продвинутый и качественный FAQ. Всяческую помощь оказывают и различные профессиональные форумы в интернете. Там расскажут о том, какие конкретно процессы необходимо сделать, какие методы и функции применить и все в этом роде. Теперь те, кто использует популярный формат DWG, могут пользоваться им с обновленными свойствами
Как раз на него и обратили внимание разработчики, сделав формат практически синхронизированным с приложением. И такие изменения были просто катастрофически нужны юзерам, ведь прошлые обновления касались аж 2013 года
Теперь программа поддерживает ныне популярный формат 4К. Графика и правда стала лучше, а если ваши объекты синхронизированы с HDR, то не беда, программа подстроится и всё будет выглядеть шикарно. Все размеры шрифтов и интерфейс будут поддерживать 4К и автоматически подстраиваться под проект. Перед тем, как скачать торрент AutoCAD 2018, необходимо убедиться в том, правда ли именно она нужна вам, ведь это полностью профессиональная программа.
TopomapGeodezia … Обработка данных полевых регистраторов(бонусная)
Программа является дополнением к базовым программам Parcel, Topomap, …(и не требует для работы собственной лиценции) реализованным в средах совместимых с AutoCAD. Работает с чертежом содержащим геодезические пункты, станции, пикеты. Исходными данными являются файлы полевых журналов электронных тахеометров Sokkia(sdr), Trimble(dat), Leica(idx). Topcon(dat), Foif, Elta.
Реализован импорт из текстовых файлов (txt, gbd, in4, xml).
Возможна ручная набивка информации полевых журналов.
Информация с базы синхронизирована с графическим изображением в среде AutoCAD.
Пункты и пикеты могут использовться для дальнейшей обработки.
Новость 28-03-2019
Для работы программы достаточно родственной лицензии(программа стала бонусной).Сделаны YouTube уроки. Может устанавливаться как Plugin.
МенюГЕО — Сборка разных дополнительных команд для AutoCAD
1. Выбрать примитивы «point» лежащие на полилинии. 2. Выполнить смещение (подобие) 3D полилинии (смещение выполняется как горизонтально так и вертикально на указанную пользователем величину). 3. Удалить вершины 3D полилинии (удаляются вершины расстояние между которыми меньше заданного пользователем). 4. Назначить всем объектам в чертеже цвет «ПоСлою». 5. Создать тип линий (создание пользовательского типа линии со встроенными символами. Вам будет предложено указать строку, которая будет встроена в тип линии. Введите символы и нажмите Enter. Временное определение файла типа линии создается и загружается в текущий чертеж. Все, что нужно сделать, это связать его с именем слоя). 6. Создать стрелку на конце отрезка. 7. Рисовать перпендикулярно отрезки от точек на 3D полилинию. 8. Преобразовать 3D полилинию в сплайн (точность отклонения от исходной линии до 3мм). Я использую этот инструмент если хочу 3D полилинии в своем чертеже назначить тип линии-пунктир. 9. Добавил панель «Перезагрузить»: -Перезагрузить активный чертеж -Перезагрузить активное рабочее пространство -Escape Я по работе сталкиваюсь в необходимости этих инструментов.
Так же прошу обратить внимание, теперь программа ставится исключительно в папку C:\Program Files (x86)\menuGEO, пользователю теперь не предоставляется выбор в пути установки. Советую прежнюю версию удалить и поставить новую
Сделано это от того, что в коде «установочника» для автоматической подгрузки в AutoCAD прописан именно этот путь.
-
Программа для интернета для айфона
-
Программа для парковки в москве для андроид
-
Как установить c в visual studio
-
Программа таймер для тренировок андроид
- Как правильно вошла или зашла в программу на компьютер


























