Как использовать символ модуля
Символ модуля, также известный как вертикальные полоски или палочки, может быть использован для обозначения значения числа по модулю, то есть без учета его знака. Символ модуля обычно обозначается как две вертикальные параллельные линии, окруженные вертикальными прямыми линиями.
Символ модуля может быть использован в математических формулах и уравнениях для вычисления значения числа без учета его знака. Например, модуль числа -5 равен 5, а модуль числа 7 равен 7.
Кроме того, символ модуля может быть использован в программировании для получения абсолютного значения числа. Например, в языке программирования Python для нахождения абсолютного значения числа можно использовать функцию , которая возвращает модуль числа. В других языках программирования символ модуля может быть использован аналогичным образом.
Использование символа модуля позволяет сделать некоторые вычисления и операции более удобными и понятными, так как позволяет игнорировать знак числа и работать только с его абсолютным значением. Это особенно полезно в ситуациях, связанных с расчетами и контролем ошибок, когда нужно получить только положительное число.
Сочетания клавиш для использования скобок модуля
Скобки модуля на клавиатуре позволяют быстрее и удобнее вводить математические формулы и выражения. Для использования скобок модуля необходимо знать сочетания клавиш, которые позволяют вводить открывающие и закрывающие скобки.
В таблице ниже приведены основные сочетания клавиш для использования скобок модуля:
| Сочетание клавиш | Символ скобки |
|---|---|
| Ctrl + [ | |
| Ctrl + ] | |
| Ctrl + ( | ( |
| Ctrl + ) | ) |
| Ctrl + { | { |
| Ctrl + } | } |
Эти сочетания клавиш работают как в редакторах текста, так и в математических программах, таких как LaTeX. Они позволяют быстро вводить скобки и упрощают набор математических выражений.
Использование скобок модуля на клавиатуре может быть очень полезным для студентов, учителей и всех, кто часто работает с математическими формулами. Зная сочетания клавиш для скобок модуля, вы сможете значительно ускорить свою работу и сделать ее более удобной.
Скобки и координаты векторов
Когда векторы начинают рассматривать в некоторой системе координат, то возникает понятие координат вектора. Один из способов их обозначения подразумевает перечисление координат вектора по очереди в скобках.
В учебниках для учащихся школ можно встретить два варианта обозначения координат векторов, отличаются они тем, что в одном используются фигурные скобки, а в другом – круглые. Вот примеры обозначения векторов на плоскости: или , эти записи означают, что вектор a имеет координаты , −3. В трехмерном пространстве векторы имеют три координаты, которые и указываются в скобках рядом с названием вектора, к примеру, или .
В высших учебных заведениях более распространено другое обозначение координат вектора: над названием вектора часто не ставится стрелочка или черточка, после названия появляется знак равно, после чего в круглых скобках по очереди через запятую записываются координаты. Например, запись a=(2, 4, −2, 6, 1/2) является обозначением вектора в пятимерном пространстве. А иногда координаты вектора записываются в скобках и в столбик, для примера приведем вектор в двумерном пространстве .
Как обозначить модуль на компьютере
Модуль – это довольно распространенный знак в математики и при работе с программой ворд, его тоже часто используют. Не все пользователи знают, каким образом его поставить.
В программе ворд существует два способа поставить символ модуля:
- Поставить с помощью специальной функции;
- Поставить, используя клавиши на клавиатуре.
Первый способ. Открываем новый лист, на верхней закладке настроек активируем закладку «Вставка». В самом конце данной закладке находим блок «Символы» и нажимаем на иконку с надписью «Формула», чтобы появилось на экране специальное меню.
Проваливаетесь в это специальное меню, а на верхней панели настроек активируете закладку «Работа с формулами», где в правом блоке «Структуры», ищем иконку с надписью «Скобки». Среди представленных там вариантов, находите символ модуль.
В результате на экране появиться место для знака модуля.
Второй способ. На клавиатуре находите следующую клавишу.
При нажатии на неё в английской раскладке и при зажатой клавише «Shift», у вас будет появляться палочка |, с помощью которых можно нарисовать модуль.
Вертикальная палочка или пайп применяется в различных целях: программисты используют черточку для функций дизьюнкции или разделения параметров обьекта, математики — в качестве знака модуля или нормы, а любители псевдографики рисуют с его помощью таблицы. Однако, заветный символ будто играет с пользователем в прятки: найти способ ввода пайпа довольно трудно. Одни не заморачиваются и довольствуются английской i верхнего регистра, а другие отчаянно ищут варианты ввода подлинного символа. Если вы из последних, то эта статья для вас — сегодня мы расскажем, как поставить вертикальную палочку на клавиатуре!

Как ввести вертикальную палочку на обычной клавиатуре
Клавишу пайпа обычно расположена между Backspace и Enter или левее от одного из них. Казалось-бы, чего сложного — нажимаешь и все. Но сколько-бы вы не били по кнопке — выходят одни скобочки. Дело в раскладке клавиатуры: ее нужно поменять на английскую. Есть пара вариантов сделать это:
- Левым кликом мыши открыть языковую панель и еще одним нажатием выбрать Английский Язык
- Повторно нажимать комбинацию Alt+Shift (на некоторых компьютерах — Ctrl+Shift), пока не увидите на панели буквы EN

Смена раскладки через языковую панель
После этого достаточно зажать Shift+ — на выходе получится вертикальная палочка.

Как поставить вертикальную палочку на клавиатуре MacOS

Клавиша пайпа на MacOS
На клавиатуре от Apple пайпу соответствует клавиша русской Ё. Как и с Windows, для ввода вертикальной палочки на Маке надо сперва переключить раскладку на английский. В старых версиях для этого надо нажать cmd+пробел, а на новых — ctrl+пробел.
После этого нажимаем все те же Shift+.

Комбинация ввода вертикальной палочки для MacOS
Надеемся, мы помогли вам разобраться с проблемой ввода вертикальной палочки раз и навсегда!
| Состояние | отпатрулирована |
В математике повсеместно используются символы для упрощения и сокращения текста. Ниже приведён список наиболее часто встречающихся математических обозначений, соответствующие команды в TeX, объяснения и примеры использования. Список и смысл обозначений соответствует международным стандартам ISO 31-11 и ISO 80000-2.
Кроме указанных символов, иногда используются их зеркальные отражения, например, A ⊂ B <displaystyle Asubset B> обозначает то же, что и B ⊃ A . <displaystyle Bsupset A.>
Знаки операций, или математические символы — знаки, которые символизируют определённые математические действия со своими аргументами.
Вставка кавычек без клавиатуры
Если по каким-то причинам клавиатура не работает, а поставить символы ёлочек нужно, то воспользуйтесь вставкой символов из панели верхнего меню.
«Вставка» > вкладка «символы» > «Символы»

В появившейся таблице есть наши кавычки.
Текстовый редактор Microsoft Word имеет в своем наборе практически неограниченные функциональные возможности, так необходимые для работы с офисными документами. Те, кому приходится использовать эту программу довольно часто, постепенно осваивают ее тонкости и обилие полезных функций. А вот у малоопытных пользователей нередко возникают вопросы о том, как выполнить ту или иную операцию.
Так, один из распространенных вопросов заключается в том, как в Ворде сделать квадратную скобку, и в этой статье мы дадим на него ответ. На самом деле, сделать это очень просто, особенно, если выбрать самый подходящий для себя метод.
Возможно, вы не замечали, но на любой компьютерной клавиатуре есть кнопки с квадратными скобками, открывающейся и закрывающейся (русские буквы “х”
и “ъ”
, соответственно).
Если нажимать их в русской раскладке, вполне логично, что будут вводиться именно буквы, если же переключиться на английский (немецкий) — и нажать любую из этих кнопок, вы получите квадратные скобки: .
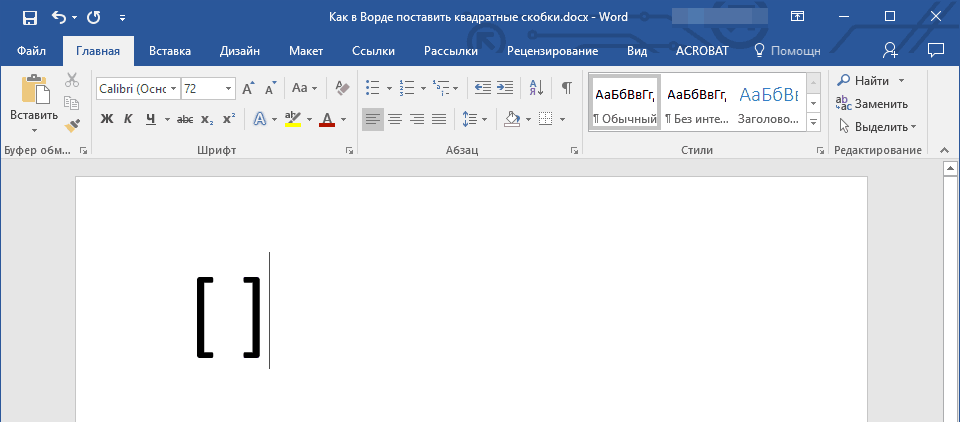
Использование встроенных символов
В Microsoft Word есть большой набор встроенных символов, среди которых можно легко отыскать и квадратные скобки.
1. Перейдите во вкладку “Вставка” и нажмите кнопку “Символ”, которая расположена в одноименной группе.
2. Выберите в развернувшемся меню пункт “Другие символы”
.

3. В диалоговом окне, которое перед вами появится, найдите квадратные скобки. Чтобы сделать это быстрее, разверните меню раздела “Набор”
и выберите “Основная латиница”
.

4. Выберите открывающуюся и закрывающуюся квадратные скобки, а затем введите в них необходимый текст или цифры.

Использование шестнадцатеричных кодов
У каждого символа, расположенного в наборе встроенных символов офисного пакета от Microsoft, есть свой порядковый номер. Вполне логично, что номер есть и у квадратной скобки в Ворде.
Если вы не желаете совершать лишних движений и кликов мышкой, поставить квадратные скобки можно, выполнив следующие действия:
1. В месте, где должна располагаться открывающаяся квадратная скобка, установите курсор мышки и переключитесь на английскую раскладку (“Ctrl+Shift”
или “Alt+Shift”
, это уже зависит от настроек в вашей системе).

2. Введите “005B”
без кавычек.

3. Не убирая курсор с места, где заканчиваются введенные вами символы, нажмите “Alt+X”
.
4. Появится открывающаяся квадратная скобка.

5. Чтобы поставить закрывающуюся скобку, в английской раскладке введите символы “005D”
без кавычек.

6. Не убирая курсор с этого места, нажмите “Alt+X”
.
7. Появится закрывающаяся квадратная скобка.

На этом все, теперь вы знаете о том, как поставить квадратные скобки в документе MS Word. Какой из описанных методов выбрать, решать вам, главное, чтобы это было удобно и происходило максимально быстрою. Желаем вам успехов в работе и обучении.
Функциональность и обозначение
Скобки модуля на клавиатуре предоставляют пользователю дополнительные функции и возможности при работе с компьютером. Обычно скобки располагаются на левой и правой стороне пробела соответственно. Они имеют обозначения на клавише и выполняют различные функции в зависимости от программного обеспечения и настроек.
На клавише со скобкой открывающего типа обычно имеется двойная точка, а на клавише со скобкой закрывающего типа – точка с запятой. Эти обозначения напоминают открывающую и закрывающую скобки и используются для удобства восприятия пользователем.
Скобки модуля могут иметь различные функции, включая:
- Открытие и закрытие вкладок и окон в веб-браузерах;
- Переключение между открытыми приложениями и программами;
- Вызов контекстного меню с дополнительными опциями и командами;
- Переход к началу и концу строки или страницы в текстовых редакторах и документах;
- Выполнение команд копирования, вставки и вырезания;
- Изменение размеров и масштабирование элементов интерфейса.
В зависимости от самой программы и раскладки клавиатуры, функциональность скобок модуля может быть разной. Как правило, общие команды, такие как открытие и закрытие окон или переключение между приложениями, являются стандартными и поддерживаются большинством программ и ОС. Однако, некоторые функции и команды могут быть уникальными для определенных программ или требовать специальных настроек и дополнительного программного обеспечения.
Как ввести вертикальную палочку на обычной клавиатуре
Клавишу пайпа обычно расположена между Backspace и Enter или левее от одного из них. Казалось-бы, чего сложного — нажимаешь и все. Но сколько-бы вы не били по кнопке — выходят одни скобочки. Дело в раскладке клавиатуры: ее нужно поменять на английскую. Есть пара вариантов сделать это:
- Левым кликом мыши открыть языковую панель и еще одним нажатием выбрать Английский Язык
- Повторно нажимать комбинацию Alt+Shift (на некоторых компьютерах — Ctrl+Shift), пока не увидите на панели буквы EN

Смена раскладки через языковую панель
После этого достаточно зажать Shift+ — на выходе получится вертикальная палочка.

Подчеркивание без слов
Иногда нам нужно нарисовать черту снизу строчки, но ничего над ней пока не писать. Это актуально для всевозможных бланков, где мы оставляем пустое место для дальнейшего заполнения в электронном или распечатанном документе.
Если мы попробуем сделать это по описанным выше алгоритмам, то ничего не получится. Просто так подчеркивать пробелы программа откажется. Поэтому придется прибегать к определенным хитростям.
Используем знак нижнего подчеркивания
На мой взгляд, это самый простой способ. Чтобы его применить, мы смотрим, где на клавиатуре находятся знаки дефиса и нижнего подчеркивания. Обычно они располагаются рядом с цифрой 0.
Теперь устанавливаем курсор в то место, где будет начинаться подчеркнутая область, и, зажимая клавишу Shift вместе с клавишей дефиса, делаем сплошную длинную полосу.
Такой способ хорошо подходит, когда нужно оставить пустое место в середине текста, потом распечатать документ и заполнить его вручную. Образец на скриншоте.
Если мы попытаемся писать на подчеркнутой строке в электронном виде, то полоса будет отодвигаться вправо, и придется ее удалять. Если вы готовите файл для себя, то ничего страшного в этом нет, а вот если его должны заполнять другие люди, то они могут запутаться и не понять, как именно поступать с подчеркнутым пустым местом.
Также данная комбинация клавиш позволяет делать сплошную длинную жирную черту. Для этого нужно нажать ее не менее 3 раз и затем перенести курсор на следующую строку при помощи клавиши Enter. Если такой эффект не нужен, то смещаться вниз или вверх придется двойным щелчком мыши.
Пустая строка при помощи табуляции
Кликаем по букве “Ч” в панели инструментов или нажимаем одновременно “Shift + U”, а затем несколько раз жмем на клавишу Tab.
Этот способ хорошо подходит, когда нужно вставить одинаковые черточки внизу строки для дальнейшего заполнения, как показано ниже.
Если мы захотим напечатать текст на отведенном месте в электронной версии файла, то подчеркивание продолжится дальше по строке, и его желательно будет убрать, чтобы сохранить аккуратный вид документа.
Применяем пробелы
Похожего эффекта можно добиться при помощи клавиши “Пробел”, но в этом способе есть одна тонкость. Если мы просто попытаемся печатать пробелы, включив подчеркивание на панели инструментов, то ничего не получится, на листе будут оставаться просто пустые места.
Чтобы получить желаемый результат, в конце будущей черты нужно написать букву, цифру или хотя бы поставить точку, тогда мы увидим подчеркивание.
Используем таблицы
Предыдущие варианты удобно использовать для дальнейшего распечатывания файлов и заполнения их вручную. Способ, который я сейчас покажу, более сложный, но, на мой взгляд, он лучше всего подходит, когда нужно вставить в текст сразу много пустых строк для электронного или ручного заполнения бланков.
Внимательно повторяйте действия за мной, чтобы не запутаться. Установите курсор в нужное место и добавьте таблицу в документ.
Выберите количество строк, которое необходимо оставить пустыми. Количество столбцов роли не играет.
Теперь выделяем только что созданный объект и во вкладке “Конструктор” находим опцию “Границы”.
Сначала я убираю все поля, а затем оставляю только горизонтальные линии.
Вот что у меня получилось.
Рисуем линии
Этот способ мне кажется не очень удобным, но в некоторых случаях он может пригодиться, поэтому его я тоже покажу. Идем во вкладку меню “Вставка”, “Фигуры”. Здесь нас интересует прямая линия.
Вместо курсора перед нами появляется черный крестик. Тянем его, зажав левую кнопку мыши, чтобы получить полоску в нужном месте. Чтобы она наверняка получилась горизонтальной, зажимаем Shift.
По умолчанию цвет линии синий. Чтобы изменить его, выберите другой стиль на панели инструментов во вкладке “Формат”.
Фишка такого подчеркивания в том, что можно применить разнообразные спецэффекты, например, подсветку, а также легко сделать верхнее надчеркивание над строкой.
Что такое знак модуля и зачем он нужен?
Знак модуля обозначается символом палки | | или прямыми скобками . На клавиатуре компьютера знак модуля можно набрать при помощи сочетания клавиш. Например, для набора знака модуля на английской раскладке клавиатуры нужно нажать клавишу Shift и клавишу с символом \, расположенную под клавишей Backspace. На русской раскладке клавиатуры знак модуля можно набрать при помощи сочетания клавиш Shift и клавиши \, расположенной над клавишей Enter.
Знак модуля можно использовать в математических выражениях, чтобы указать, что значение числа не зависит от его знака. Это может быть полезно, например, при вычислении расстояния между двумя точками на координатной плоскости.
Таким образом, знак модуля является важным элементом в математике и науках, которые используют ее. Он позволяет решать различные задачи, связанные с абсолютным значением числа.
Значение знака модуля
На клавиатуре компьютера знак модуля обычно обозначается с помощью прямых скобок или палки (|). Как поставить знак модуля на клавиатуре? Для этого нужно нажать и удерживать клавишу Shift, а затем нажать клавишу с палочкой (обычно клавиша находится на той же клавише, что и «\», но для ее нажатия нужно использовать Shift).
Пример использования знака модуля: если у нас есть число -5, то его модуль будет равен 5. Обозначается это так: |-5| = 5.
Знак модуля часто используется в математике и программировании, чтобы получить неотрицательное значение числа и производить различные операции с числами, не учитывая их знак.
Знак модуля может быть полезен, например, при решении задач по алгебре, когда необходимо найти расстояние между двумя точками на числовой оси, или при выполнении различных условий в программировании.
Важно помнить, что знак модуля применяется только к числу, а не к выражению. Если необходимо изменить знак выражения, то следует использовать другие математические операции, например, умножение на -1
Применение знака модуля
Для постановки знака модуля в тексте можно использовать различные способы:
- С помощью клавиатуры компьютера можно набрать знак модуля, используя скобки или палки. Для этого необходимо нажать клавишу Shift и затем нажать на клавиши со скобками или палками (например, «»). Также можно воспользоваться клавишей «|» на клавиатуре.
- Если в текстовом редакторе или программе отсутствуют специальные символы, можно использовать обычные скобки, например, ( ) , чтобы обозначить знак модуля.
Применение знака модуля позволяет вычислять абсолютную величину числа, вне зависимости от его знака. Это полезно во многих областях математики, физики и программирования, где необходимо получить безусловное значение числа.
Как набрать знак модуля на Linux
Для того чтобы поставить знак модуля на клавиатуре компьютера в операционной системе Linux, следуйте следующим шагам:
- Убедитесь, что ваша клавиатура настроена на использование русского языка.
- Установите курсор в текстовое поле или программу, в которой вы хотите ввести знак модуля.
- Нажмите клавишу с прямыми скобками «» одновременно.
- На экране должен появиться знак модуля «|x|».
Теперь вы знаете, как набрать знак модуля на Linux с помощью клавиатуры компьютера. При необходимости вы можете использовать эту информацию для работы с математическими или программными задачами, требующими использования знака модуля.
Использование специального символа
Чтобы добавить знак модуля в текст, нужно сначала нажать клавишу Shift, а затем клавишу с символом палки (|). Таким образом, получится выглядеть знак модуля, например, как |x|, где х обозначает переменную или выражение, для которого нужно вычислить модуль.
Использование прямых скобок с палкой на клавиатуре компьютера является простым и удобным способом добавить знак модуля в текст. Необходимо только помнить о необходимости нажатия клавиши Shift для получения символа палки (|).
Клавиатурные сочетания
На клавиатуре компьютера существуют различные клавишные сочетания, которые позволяют поставить знак модуля прямые скобки палки и выполнить другие действия.
Чтобы поставить знак модуля, можно использовать следующие клавишные сочетания:
Alt + 124 — для Windows
Option + 7 — для Mac
Если же вам необходимо использовать прямые скобки или палки, вы можете воспользоваться такими клавишными сочетаниями:
Shift + [ — для прямых скобок
Shift + \ — для палки
Важно отметить, что данные клавиатурные сочетания могут отличаться в зависимости от региональных настроек операционной системы или используемого программного обеспечения. Теперь вы знаете, как поставить знак модуля, прямые скобки или палку на клавиатуре компьютера, используя клавишные сочетания
Теперь вы знаете, как поставить знак модуля, прямые скобки или палку на клавиатуре компьютера, используя клавишные сочетания.
Графические варианты
|
|
|
|||||||||||||||||||||||||||||||||||||||||||||||||||||||||||||||||
|
|
|
Длинное тире
- В американской типографике, в отличие от европейской, не принято отбивать тире пробелами (In North American usage—and also in old British usage—an em dash is never surrounded by spaces). В некоторых изданиях встречаются своего рода односторонние отбивки: тире, используемые подобно скобкам, отбивают с внешней стороны.
- В испанской типографике тире в большинстве случаев не отбивается пробелами или отбивается пробелом с одной стороны (в случае, например, когда тире выполняют роль скобок или отделяют прямую речь от авторской).
Среднее тире
Не отбивается пробелами, если используется для указания интервалов.
В Германии и, в ряде случаев, в англо-американской типографике, принято вместо длинного тире использовать среднее, отбивая его пробелами (Wissen einbringen – die ersten Schritte sind ganz einfach!).
Цифровое тире
Чуть выше других видов тире, так как обычное тире выровнено посередине высоты строчной буквы, а цифровое тире — посередине высоты цифры. Не отбивается пробелами.
Двойное и тройное тире
В стилистическом справочнике <i>The Chicago Manual of Style</i> используется двойное тире (⸺) для указания на пропущенное слово или часть слова; при этом между написанной частью слова и символом пробел не ставится. Тройное тире (⸻) упоминается как знак, используемый в библиографиях для обозначения того же автора, что и в предыдущей записи, см. также знак повтора.
Квадратные скобки [ править | править код ]
В лингвистике употребительны для обозначения транскрипции в фонетике или границ составляющих в синтаксисе.
Квадратными скобками в цитатах задают авторский текст, который проясняет контекст цитаты. Например, «Их было около 100 человек». В библиографических записях, описаниях и ссылках квадратными скобками отмечают содержание полей, сформулированных составителем записи на основе анализа документа, а также заимствованных им из источников вне документа; например: « Иванов, И. И. Численные методы : учеб. пособие / И. И. Иванов ; . — М. : Физматлит , 1995. — 313, с.»
Квадратными скобками в математике могут обозначаться:
- Операция взятия целой части числа. Эта нотация была введена Гауссом в его третьем доказательстве квадратичного закона взаимности в 1808 году . Также используется как округление до ближайшего целого. [источник не указан 294 дня]
- Для задания приоритета операций (аналогично круглым) в качестве скобок «второго уровня» — так легче различать вложенность скобок, например: 2 <displaystyle ^<2>>.
- Векторное произведение векторов: c = = = a × b <displaystyle mathbf ===mathbf imes mathbf >.
- Закрытые сегменты; запись <displaystyle >означает, что в множество включены числа 1 ≤ x ≤ 3 <displaystyle 1leq xleq 3>. В этом случае не соблюдается правило парности скобок, например, закрытый слева и открытый справа сегмент может быть обозначен как [ x , y [ <displaystyle [x,y[>или [ x , y ) <displaystyle [x,y)>.
- Коммутатор ≡ − ≡ A B − B A <displaystyle equiv _<->equiv AB-BA>и антикоммутатор + ≡ A B + B A , <displaystyle _<+>equiv AB+BA,,>хотя для последнего иногда используют фигурные скобки без нижнего индекса.
- Квадратными (реже фигурными) скобками обозначается оператор специального вида, называемый скобками Пуассона: . <displaystyle ,.>
- Квадратные скобки могут использоваться как альтернатива круглым скобкам при записи матриц и векторов.
- Одинарная квадратная скобка объединяет совокупность уравнений или неравенств (чтобы совокупность выполнялась, достаточно, чтобы выполнялось любое из условий, то есть это вертикальная форма оператора «или»); например, [ x ≤ 10 x ≥ 10 <displaystyle left[<eginxleq 10\xgeq 10end>
ight.>обозначает, что x ∈ ( − ∞ ; + ∞ ) <displaystyle xin (-infty ;+infty )>. - Нотация Айверсона.
В математике помимо обычных квадратных скобок используются также их модификации «пол» ⌊ x ⌋ <displaystyle lfloor x
floor > и «потолок» ⌈ x ⌉ <displaystyle lceil x
ceil > для обозначения ближайшего целого, не превосходящего x <displaystyle x> , и ближайшего целого, не меньшего x <displaystyle x> , соответственно.
В химии квадратными скобками обозначают комплексные анионы и катионы, например: Na2[Fe(NO)(CN)5], [Ag(NH3)2] + . Кроме того, по номенклатуре IUPAC в квадратные скобки заключается количество атомов в мостиках между двумя атомами в названии органических полициклических соединений, например: бициклооктан.
В вики-разметке двойные квадратные скобки используются для внутренних ссылок, перенаправлений, категорий и интервики, одинарные — для внешних.
В программировании чаще всего применяются для указания индекса элемента массива, в языке Perl также формируют ссылку на безымянный массив; в Бейсике и некоторых других достаточно старых языках не используются.
В стандарте POSIX определена утилита test, синонимом которой является символ квадратной скобки «[».
Часто квадратные скобки используются для обозначения необязательности, например, параметров командной строки (см. подробнее в статье Форма Бэкуса — Наура).
Математический знак
Внутристрочная тильда обычно означает разного рода отношения эквивалентности, например:
- отношение эквивалентности в теории множеств;
- подобие в Евклидовой геометрии;
- при анализе асимптотического поведения функций — их асимптотическую (сильную) эквивалентность: запись
« при » означает, что ; иногда же — равенство по порядку (слабую эквивалентность), когда одновременно и .
Используется также надстрочная тильда: например, тильда над знаком случайной величины может означать ее медиану.
Тильда используется и в сочетании с другими знаками: тильда над знаком равенства в геометрии обозначает конгруэнтность; две тильды обозначают приближенное равенство; тильда под знаками «больше» и «меньше» означает, что одна функция растет асимптотически не меньше (не больше), чем другая, и т. п.
Одиночный и двойной знак — «Ёлочка»
Работая с текстовым редактором, зачастую приходится ставить разные символы и знаки препинания. Считается, что в документации в обязательном порядке должны применяться печатные кавычки, а в рукописном документе уже в виде двойных запятых. Не всегда с первого раза получается поставить кавычки в Ворде, хотя если один раз правильно запомнить комбинацию клавиш, то в следующий раз, к примеру, вставить кавычку ёлочку, не окажется столь затруднительным делом.
Вариант 1: Одинарные угловые кавычки
Ставятся посредством сочетания клавиш Shift + «Б» и «Ю». Чтобы сделать открытую:
- Сменить на английскую раскладку клавиатуру «Shift+Alt»;
- Удерживая кнопку «Shift» нажать на букву «Б»;
- Написать необходимое слово.
Чтобы добавить закрытую:
- Сменить раскладку клавиатуры на английскую;
- Зажать кнопку «Shift» нажать на букву «Ю»;
- Добавлены одиночные угловые знаки.
- Сменить раскладку на русскую и продолжать работу.
Способ 1
Самый легкий и быстро запоминающийся способ это комбинация клавиш «Shift+2». Нужно:
- Установить указатель мыши на нужное место;
- Переключить метод ввода букв на русскую клавиатуру (если это необходимо), комбинацией «Shift +Alt»;
- Зажать клавишу «Shift» и нажать на цифру «2» на верхней цифровой панели клавиатуры.
- Ввести соответствующее слово и повторить 2 и 3 пункт.
Примечание! Обратите внимание на курсор, он должен быть отделен от предыдущего слова пробелом, иначе получится не открывающаяся кавычка елочка, а закрывающаяся
Ставить пробелы и проверять их на наличие обязательно.
Способ 2
Парные кавычки «елочки» можно поставить посредством кода. Обязательно надо включить кнопку «Num lock».
1) Чтобы открыть двойную кавычку надо:
« — удерживать кнопку «Alt» и набрать четыре цифры «0171». Работать с цифровой клавиатурой, которая расположена справа от буквенной клавиатуры.
Внимание! Не забудьте активировать кнопку «Num LOCK». 2) Чтобы закрыть знак:
2) Чтобы закрыть знак:
» — также удерживать «Alt» и напечатать «0187».
Разница заключается только в кодах, главное не перепутать и тогда двойные елочки легко можно напечатать.
Способ 3
Этот способ написания двойных треугольных кавычек довольно прост. Посредством функции «Символ» в Ворде вставляется огромное количество символов и треугольный знак препинания не исключение. Выполните следующие действия:
- Открыть в главном меню раздел «Вставка», нажать по кнопке «Символ» и «Другие символы»;
- Во всплывающем окне «Символ», указать в поле «Набор» — «Дополнительная латиница-1»;
- Выбрать нужную двойную кавычку и нажать на «Вставить»;
- Готово!
Способ 4
Если захотелось удивить окружающих, тогда этот способ точно для вас. Необходимо:
- Переключиться на английскую раскладку (Shift+Alt);
- Напечатать буквы «ab» и нажать одновременно кнопки «Alt» и «X» — в итоге получится открывающийся символ («);
- Закрывающийся символ ставится так: «bb» и нажатие кнопок «Alt» и «X» — в итоге (») символ готов.



























